
สารบัญ:
- ขั้นตอนที่ 1: ก่อนที่คุณจะเริ่ม
- ขั้นตอนที่ 2: ภาพรวม
- ขั้นตอนที่ 3: ดาวน์โหลดบอร์ดที่มีอยู่
- ขั้นตอนที่ 4: การค้นหาและคัดลอกไฟล์บอร์ด
- ขั้นตอนที่ 5: การสร้าง Variant
- ขั้นตอนที่ 6: สร้างคำจำกัดความของบอร์ด
- ขั้นตอนที่ 7: อัปเดตเวอร์ชันของบอร์ด
- ขั้นตอนที่ 8: สร้างไฟล์แพ็คเกจ JSON
- ขั้นตอนที่ 9: ขั้นตอนสุดท้าย - ติดตั้งบอร์ดที่กำหนดเองของคุณ
- ขั้นตอนที่ 10: สรุป
- ผู้เขียน John Day [email protected].
- Public 2024-01-30 13:05.
- แก้ไขล่าสุด 2025-01-23 15:12.



ในช่วงหกเดือนที่ผ่านมา ฉันใช้เวลามากมายในการย้ายไลบรารีต่างๆ ไปยังบอร์ด Robo HAT MM1 ที่พัฒนาโดย Robotics Masters สิ่งนี้นำไปสู่การค้นพบมากมายเกี่ยวกับไลบรารีเหล่านี้ วิธีทำงานเบื้องหลัง และที่สำคัญที่สุด - สิ่งที่ต้องทำเพื่อเพิ่มบอร์ดใหม่ในอนาคต
นี่เป็นงานเขียนชุดแรกที่ฉันจะทำเพื่อช่วยเหลือผู้อื่นที่ต้องการพอร์ตไลบรารี่สำหรับบอร์ดของพวกเขา แหล่งข้อมูลจำนวนมากอาจคลุมเครือหรือยากที่บุคคลภายนอกจะเข้าใจ ฉันหวังว่าจะ 'ทำให้กระจ่าง' และอธิบายวิธีบรรลุพอร์ตที่ประสบความสำเร็จสำหรับทุกคน
วันนี้เราจะมาดูแพลตฟอร์ม Arduino มีบอร์ดรุ่นต่างๆ มากกว่า 700,000 แบบทั่วโลก และเป็นหนึ่งในแพลตฟอร์มอิเล็กทรอนิกส์ที่ได้รับความนิยมมากที่สุดสำหรับการศึกษา อุตสาหกรรม และผู้ผลิต
ฉันพบแหล่งข้อมูลที่จำกัดมากเกี่ยวกับวิธีการทำเช่นนี้หลังจากการค้นหาโดย Google หลายครั้ง ดังนั้นฉันคิดว่าฉันจะเขียนเกี่ยวกับวิธีการที่ฉันทำมันอย่างละเอียด
ไปเลย!
ขั้นตอนที่ 1: ก่อนที่คุณจะเริ่ม
ก่อนที่คุณจะเริ่มพอร์ตไลบรารีซอฟต์แวร์หรือเฟิร์มแวร์ไปยังบอร์ดของคุณ คุณต้องทราบประเด็นสำคัญบางประการเกี่ยวกับเทคโนโลยีที่คุณใช้อยู่ และสามารถตอบคำถามด้านล่างได้
- คุณใช้โปรเซสเซอร์อะไร
- มันใช้สถาปัตยกรรมอะไร?
- ฉันมีสิทธิ์เข้าถึงแผ่นข้อมูลสำหรับไมโครโปรเซสเซอร์นี้หรือไม่
- มีบอร์ดที่คล้ายกันในตลาดที่ใช้ไมโครโปรเซสเซอร์เดียวกันหรือไม่?
สิ่งเหล่านี้มีความสำคัญมาก มันจะส่งผลกระทบต่อหลาย ๆ ด้านของวิธีการที่คุณเข้าใกล้กระบวนการพัฒนา
บอร์ด Arduino มักใช้โปรเซสเซอร์และสถาปัตยกรรมในจำนวนที่จำกัด ที่พบมากที่สุดคือช่วง ATMEGA โดยใช้สถาปัตยกรรม AVR (Arduino Uno) มี Arduinos รุ่นใหม่ๆ ที่ใช้โปรเซสเซอร์ SAMD (ARM) และโปรเซสเซอร์ที่ทรงพลังกว่าอื่นๆ มากขึ้น ดังนั้นจึงเป็นสิ่งสำคัญที่จะต้องตรวจสอบว่าคุณกำลังใช้อันไหนอยู่
แผ่นข้อมูลสำหรับไมโครโปรเซสเซอร์มีความสำคัญอย่างยิ่งเพื่อให้แน่ใจว่าบอร์ดตอบสนองตามที่คาดไว้เมื่อคุณรวบรวมเฟิร์มแวร์ หากไม่มี คุณจะไม่สามารถตั้งค่าฟังก์ชันเอาต์พุตพินที่ถูกต้องหรือกำหนดค่าพอร์ตอนุกรมได้
เมื่อคุณมีข้อมูลทั้งหมดที่คุณต้องการเกี่ยวกับโปรเซสเซอร์ที่คุณกำลังใช้อยู่ คุณสามารถเริ่มดูซอฟต์แวร์และแก้ไขเพื่อให้ใช้ได้กับบอร์ดที่คุณกำหนดเอง
ขั้นตอนที่ 2: ภาพรวม
ส่วนที่ยากที่สุดของโครงการคือการหาจุดเริ่มต้นที่ดี นี้ไม่แตกต่างกัน ฉันพยายามหาบทเรียนดีๆ ที่มีรายละเอียดเพียงพอเกี่ยวกับวิธีสร้างบอร์ดแบบกำหนดเองสำหรับ Arduino บทช่วยสอนส่วนใหญ่แสดงวิธี 'เพิ่มบอร์ดแบบกำหนดเอง' แต่ไม่ใช่วิธี 'สร้างบอร์ดแบบกำหนดเอง' นี่คือบทสรุปสั้น ๆ เกี่ยวกับสิ่งที่เกี่ยวข้อง
- ดาวน์โหลดคำจำกัดความของบอร์ดที่มีอยู่และคัดลอก
- กำลังอัปเดตไฟล์ข้อกำหนด (variant.h, varient.cpp)
- สร้างรายการบอร์ด (board.txt)
- อัปเดตเวอร์ชันของบอร์ด (platform.txt)
- กำลังเตรียมการติดตั้ง (json)
- การติดตั้งบอร์ดใน Arduino IDE
แต่ละขั้นตอนจะอธิบายโดยละเอียดด้านล่าง นอกจากนี้ยังมีการอภิปรายอย่างกว้างขวางว่าแต่ละไฟล์โต้ตอบกันอย่างไร เพื่อช่วยชี้แจงว่าทุกอย่างทำงานอย่างไรเบื้องหลัง Arduino IDE
สำหรับบทช่วยสอนนี้ ฉันจะแสดงวิธีสร้างบอร์ดแบบกำหนดเองสำหรับโปรเซสเซอร์ SAMD โดยเฉพาะอย่างยิ่ง SAMD21G18A ซึ่งเป็นไมโครโปรเซสเซอร์ที่ใช้กับบอร์ด Robo HAT MM1 ที่ฉันกำลังย้าย
ฉันยังถือว่าคุณดาวน์โหลด Arduino IDE 1.8 หรือใหม่กว่าแล้ว ฉันใช้ Arduino 1.8.9 ในขณะที่เขียน
ขั้นตอนที่ 3: ดาวน์โหลดบอร์ดที่มีอยู่



ขั้นตอนแรกคือการดาวน์โหลดบอร์ด Arduino รุ่นใกล้เคียงที่สุดซึ่งตรงกับบอร์ดของคุณ สำหรับบอร์ด SAMD นี่คือ Arduino Zero
ตั้งแต่ Arduino IDE 1.6 วิธีการดาวน์โหลดบอร์ดใหม่ลงสู่สิ่งแวดล้อมคือการเพิ่มไฟล์ JSON พิเศษที่นักพัฒนาซอฟต์แวร์จัดเตรียมไว้ จากนั้นจึงติดตั้งบอร์ดแบบกำหนดเองโดยใช้ "Boards Manager" Arduino IDE เวอร์ชันก่อนหน้าใช้วิธีการอื่นที่เราจะไม่พูดถึงในวันนี้ เราจะสร้างไฟล์ JSON ของตัวเองในภายหลังในบทช่วยสอนนี้ อย่างไรก็ตาม เราต้องเพิ่มบอร์ด Arduino Zero โดยใช้วิธีนี้ก่อน
โชคดีสำหรับเรา บอร์ดที่เราต้องการดาวน์โหลดไม่จำเป็นต้องมีไฟล์ JSON เพราะไฟล์ JSON นั้นถูกรวมเข้ากับ Arduino IDE ไว้ล่วงหน้า - เราเพียงแค่ต้องติดตั้งบอร์ดจาก "Boards Manager"
ในการดำเนินการนี้ ให้ไปที่ "เครื่องมือ" จากนั้นขยายเมนู "กระดาน" ที่ด้านบนของเมนู "บอร์ด" จะเป็น "ตัวจัดการบอร์ด" คลิกที่ตัวเลือกเมนูนี้เพื่อเรียกตัวจัดการบอร์ดขึ้นมา
(ดูภาพ)
เมื่อเปิด Boards Manager จะดูไฟล์ JSON ทั้งหมดที่จัดเก็บไว้ใน Arduino IDE จากนั้นดาวน์โหลดการตั้งค่าจากไฟล์ คุณควรเห็นรายชื่อบอร์ด Arduino ที่มีอยู่มากมายซึ่งคุณสามารถติดตั้งได้
(ดูภาพ)
เราสนใจเฉพาะบอร์ด "Arduino SAMD Boards (32-bits ARM Cortex-M0+)" สำหรับบทช่วยสอนนี้ แต่คุณสามารถเบี่ยงเบนและติดตั้งบอร์ดที่คุณต้องการได้ในตอนนี้ โปรดค้นหาและติดตั้งบอร์ด “Arduino SAMD Boards (32-bits ARM Cortex-M0+)” ซึ่งสามารถทำได้โดยคลิกที่ข้อความจากรายการตามด้วยปุ่ม "ติดตั้ง" ที่ด้านขวามือ ซึ่งจะปรากฏขึ้นหลังจากที่คุณคลิกที่ข้อความ จะใช้เวลาสองสามนาทีในการติดตั้ง
สำหรับรายละเอียดเพิ่มเติมในการติดตั้งบอร์ดใหม่: Adafruit มีบทช่วยสอนที่ดีที่นี่ ซึ่งจะอธิบายวิธีการติดตั้งบอร์ด Feature M0
เมื่อติดตั้งไฟล์ของบอร์ดแล้ว เราสามารถคัดลอกไฟล์เหล่านั้นเพื่อแก้ไขสำหรับบอร์ดที่คุณกำหนดเองได้
ขั้นตอนที่ 4: การค้นหาและคัดลอกไฟล์บอร์ด



สำหรับ Windows ไฟล์บอร์ดจะอยู่ที่ (อย่าลืมเปลี่ยนชื่อผู้ใช้เป็นชื่อผู้ใช้ของคุณ):
C:\Users\ชื่อผู้ใช้\AppData\Local\Arduino15\packages
ในโฟลเดอร์นี้ คุณต้องเจาะลึกลงไปอีกเล็กน้อยเพื่อไปยังไฟล์ที่คุณต้องการคัดลอกเพื่อแก้ไข สำหรับบทช่วยสอนนี้ เราจะไปรับไฟล์บอร์ด Arduino Zero ซึ่งจะถูกติดตั้ง (อย่าลืมเปลี่ยนชื่อผู้ใช้เป็นชื่อผู้ใช้ของคุณ):
C:\Users\ชื่อผู้ใช้\AppData\Local\Arduino15\packages\arduino\hardware\samd
คัดลอกโฟลเดอร์หมายเลขเวอร์ชันที่อยู่ในไดเร็กทอรีนี้ไปยังโฟลเดอร์ใหม่ในโฟลเดอร์เอกสารหรือโฟลเดอร์ที่คุณเลือก สำหรับวัตถุประสงค์ของบทช่วยสอนนี้ ฉันจะใส่ไว้ในโฟลเดอร์ใหม่ชื่อ 'บอร์ดแบบกำหนดเอง' ภายในเอกสาร
โฟลเดอร์ประกอบด้วยโฟลเดอร์และไดเร็กทอรีจำนวนหนึ่ง รายการที่เราจะใช้นั้นระบุไว้ในตารางในภาพหน้าจอ
ขั้นตอนที่ 5: การสร้าง Variant




ตอนนี้เราพร้อมที่จะเริ่มสร้างรายการกระดานที่กำหนดเองแล้ว สำหรับบทช่วยสอนนี้ ฉันจะใช้ Robo HAT MM1 เป็นตัวอย่าง ตามที่กล่าวไว้ก่อนหน้านี้เป็นบอร์ดที่ใช้ SAMD ซึ่งตรงกับ Arduino Zero build มากที่สุด
เราจะเริ่มโดยไปที่โฟลเดอร์ตัวแปรและคัดลอกโฟลเดอร์ arduino_zero ที่อยู่ในนั้น เราจะเปลี่ยนชื่อบอร์ดใหม่เป็น 'robohatmm1' คุณสามารถโทรหาคุณได้ตามที่คุณต้องการ
(ดูภาพ)
ภายในโฟลเดอร์ robohatmm1 จะมีหมุดสองตัวที่เราจำเป็นต้องเริ่มแก้ไข: Variant.cpp และ Variant.h เปิดทั้งคู่เลย
ฉันต้องใช้เวลาสักพักกว่าจะได้ผล ดังนั้นฉันจะอธิบายที่นี่เพื่อช่วยคุณประหยัดเวลา ไฟล์ Variant.cpp มีพินจำนวนมากซึ่งอ้างอิงถึงใน Variant.h การอ้างอิงพินทั้งหมดใน Variant.h เป็นการอ้างอิงถึงการกำหนดค่าพินที่ตำแหน่งเฉพาะในอาร์เรย์ Variant.cpp
(ดูภาพหน้าจอที่มีสองไฟล์)
ดังนั้น การแก้ไขส่วนใหญ่ของคุณจะเกิดขึ้นในไฟล์ทั้งสองนี้ แต่คุณต้องแน่ใจว่าหากคุณเปลี่ยนลำดับของหมุดใน Variants.cpp คุณต้องเปลี่ยนข้อมูลอ้างอิงในไฟล์ส่วนหัว (variants.h) สำหรับ Robo HAT MM1 ฉันต้องเปลี่ยนพินและฟังก์ชันบางอย่างเท่านั้น สิ่งนี้ทำใน Variation.h ฉันเพิ่มพิน PWM ใหม่เนื่องจาก SAMD21 สามารถรองรับ 12 ช่องสัญญาณ PWM ฉันยังเพิ่มชื่อสำหรับเซอร์โว สัญญาณ (แทน ADC/ดิจิตอล) และการแมปแบบกำหนดเองไปยังฟังก์ชันที่เหมาะสม เช่น SPI, UART และ I2C
สิ่งสำคัญที่ควรทราบคือการตรวจสอบอีกครั้งว่าการอ้างอิงอาร์เรย์ที่คุณใช้สำหรับฟังก์ชันที่ระบุไว้ใน Variants.h ตรงกับพินใน varints.cpp ซึ่งเราจะดูกันต่อไป
Variants.cpp เป็นไฟล์ที่ทรงพลังและสำคัญมาก การทำงานอย่างหนักในการตั้งค่าพินให้ตรงกับการตั้งค่าฮาร์ดแวร์ วิธีที่ง่ายที่สุดในการอธิบายเรื่องนี้คือการยกตัวอย่างและคำอธิบายของแต่ละส่วน
(ดูตารางในภาพหน้าจอ)
ตัวอย่าง (แยกจาก Variation.cpp)
{ PORTA, 22, PIO_SERCOM, PIN_ATTR_NONE, No_ADC_Channel, NOT_ON_PWM, NOT_ON_TIMER, EXTERNAL_INT_NONE }, // SDA
นี่คือพินแรกในอาร์เรย์ Varians.cpp สำหรับ Robo HAT MM1 ตารางจากแผ่นข้อมูลถูกจัดเตรียมเป็นรูปภาพ (ตารางสีเทา)
(ดูภาพ)
พินนี้ใช้สำหรับฟังก์ชัน I2C Data Pin เมื่อดูที่ตารางเราจะเห็นว่าพินนี้สามารถใช้เป็นพิน I2C SDA ได้ (เริ่มต้นได้ดี!) พินชื่อ “PA22” ซึ่งย่อมาจาก PORTA บนพิน 22 เราสามารถตั้งค่า PORT และหมายเลขพินสำหรับพินนี้ได้ทันที
สิ่งต่อไปที่เราต้องทำคือตั้งค่าพินเป็นพอร์ตการสื่อสารแบบอนุกรม พินมีการสื่อสารแบบอนุกรมผ่านฟังก์ชัน C (PIO_SERCOM) โดยใช้ SERCOM 3 และ D โดยใช้ SERCOM5 (PIO_SERCOM_ALT) เพื่อจุดประสงค์ของ Robo HAT MM1 เรากำลังใช้ SERCOM3 สำหรับการสื่อสาร I2C นี่คือฟังก์ชัน C; อาคา PIO_SERCOM สำหรับ Variant.cpp
เนื่องจากเราวางแผนที่จะใช้พินนี้เป็น I2C SDA เท่านั้น จึงไม่มีความจำเป็นต้องตั้งค่าฟังก์ชันอื่นๆ ทั้งหมดสามารถตั้งค่าเป็นตัวเลือก "ไม่" หรือ "ไม่ใช่" จากตารางก่อนหน้า อย่างไรก็ตาม หากเราต้องการใช้ฟังก์ชันอื่นๆ เราสามารถข้ามแผ่นข้อมูลและใส่ทั้งหมดลงในช่องว่างที่ถูกต้องได้ ทั้งหมดอยู่ในแผ่นข้อมูล
การแก้ไขไฟล์ตัวแปรอาจใช้เวลาสักครู่ ระวังและตรวจสอบสามครั้งเสมอ
ขั้นตอนที่ 6: สร้างคำจำกัดความของบอร์ด

เมื่อคุณมีไฟล์ตัวแปรของคุณพร้อมแล้ว ไฟล์ควรจะตรงต่อจากนี้ งานส่วนใหญ่จะเป็นการคัดลอกและวางหรือแก้ไขและอัปเดตไฟล์
เริ่มต้นด้วย board.txt
(ดูภาพ)
คุณจะต้องคัดลอกและวางคำจำกัดความของบอร์ดที่มีอยู่แล้ว ฉันจะแนะนำ Arduino Zero อีกครั้ง
เพื่อความง่าย เปลี่ยนชื่อบอร์ด (บรรทัดแรก), usb_product, usb_manufacturer และ Variant (robohat) คุณสามารถปรับแต่งอาร์กิวเมนต์อื่นๆ ในภายหลังเพื่อให้เหมาะกับความต้องการของคุณ เช่น bootloader แบบกำหนดเองหรือ USB VID/PID ต่างๆ เพื่อระบุบอร์ดของคุณ
รูปแบบของบอร์ดต้องตรงกับชื่อที่กำหนดให้กับโฟลเดอร์ที่สร้างขึ้นเมื่อเริ่มต้น สำหรับบทช่วยสอนนี้ ฉันเรียกมันว่า 'robohatmm1'
ขอแนะนำให้เปลี่ยนส่วนแรกของแต่ละบรรทัดให้ตรงกับชื่อกระดานของคุณ ในภาพหน้าจอถูกเปลี่ยนเป็น 'robo_hat_mm1' คุณควรเลือกชื่อบอร์ดที่มีรูปแบบเดียวกัน
นั่นคือทั้งหมดสำหรับ boards.txt เว้นแต่คุณต้องการทำการแก้ไขเพิ่มเติมที่กล่าวถึงข้างต้นในภายหลัง
ขั้นตอนที่ 7: อัปเดตเวอร์ชันของบอร์ด

ใน platforms.txt เปลี่ยนชื่อเป็นชื่อของบอร์ดที่คุณกำหนดเอง เปลี่ยนหมายเลขเวอร์ชันด้วย จำสิ่งที่คุณตั้งค่าไว้ เราจะต้องใช้ในภายหลัง
ขั้นตอนที่ 8: สร้างไฟล์แพ็คเกจ JSON


ในการติดตั้งบอร์ดของคุณใน Arduino IDE คุณจะต้องสร้างไฟล์ JSON ที่คุณจะนำเข้า ไฟล์ JSON บอก Arduino IDE ว่าจะรับไฟล์สำหรับติดตั้งบอร์ดได้ที่ไหน แพ็คเกจเพิ่มเติมใดบ้างที่จำเป็น และข้อมูลเมตาอื่นๆ อีกสองสามบิต
เป็นสิ่งสำคัญมากที่คุณจะต้องบันทึกไฟล์นี้นอกโฟลเดอร์ที่เราเพิ่งใช้งาน
ไฟล์ส่วนใหญ่สามารถคัดลอกและวางลงในไฟล์ของคุณได้ คุณจะต้องเปลี่ยนส่วน "บอร์ด" และข้อมูลเมตาอื่นๆ ที่ด้านบนของไฟล์เท่านั้น ดูภาพหน้าจอสำหรับสิ่งที่ควรอัปเดต
(ดูภาพ)
- ส่วนสีแดง: นี่คือข้อมูลเมตาที่ผู้ใช้สามารถใช้เพื่อค้นหาความช่วยเหลือ มีความเกี่ยวข้องทางเทคนิคน้อยมาก
- ส่วนสีน้ำเงิน: ทั้งหมดนี้มีความสำคัญ แสดงใน Arduino IDE ชื่อ สถาปัตยกรรม และเวอร์ชันจะแสดงแก่ทุกคนที่พยายามติดตั้งแพ็กเกจ นี่คือที่ที่คุณต้องใส่หมายเลขเวอร์ชันจาก platforms.txt ส่วนสีน้ำเงินที่สองคือรายการบอร์ดที่รวมอยู่ในแพ็คเกจ คุณสามารถมีหลายกระดาน
- ส่วนสีเขียว: ส่วนนี้ต้องการคำอธิบายเพิ่มเติม
(ดูตารางในรูปภาพ)
เมื่อคุณสร้างไฟล์ zip แล้ว ได้รับเช็คซัมไฟล์ zip และขนาดไฟล์ คุณจะสามารถอัปโหลดไฟล์ zip ไปยังตำแหน่งได้ คุณจะต้องใส่ URL นั้นลงในฟิลด์ 'url' หากชื่อหรือรายละเอียดใด ๆ ข้างต้นไม่ถูกต้อง บอร์ดแบบกำหนดเองของคุณจะล้มเหลวในการติดตั้ง
อย่าลืมอัปโหลดไฟล์ package_boardname_index.json ของคุณไปยังที่สาธารณะบนอินเทอร์เน็ต GitHub เป็นตัวเลือกที่ดี
ไฟล์บอร์ดแบบกำหนดเอง Robo HAT MM1 สามารถพบได้ที่นี่
ขั้นตอนที่ 9: ขั้นตอนสุดท้าย - ติดตั้งบอร์ดที่กำหนดเองของคุณ


ทุกอย่างเป็นไปด้วยดี ตอนนี้คุณควรจะสามารถรวมไฟล์ JSON ของคุณใน Arduino IDE และติดตั้งบอร์ดแบบกำหนดเองของคุณได้
การรวมไฟล์ JSON เป็นเรื่องง่าย! ใน Arduino IDE - เพียงไปที่ "ไฟล์" > "การตั้งค่า" แล้วคัดลอกและวางตำแหน่ง (URL) ของ package_boardname_index.json ของคุณไปที่ส่วน "URL ตัวจัดการบอร์ดเพิ่มเติม" ที่ด้านล่างของเมนูการตั้งค่า
(ดูภาพ)
จากนั้นกดตกลง
ดำเนินการตามคำแนะนำจากด้านบนเพื่อติดตั้งบอร์ดใหม่หากคุณลืม อย่าลืมมองหาบอร์ดที่กำหนดเองของคุณในครั้งนี้!
(ดูภาพ)
สำหรับรายละเอียดเพิ่มเติมในการติดตั้งบอร์ดใหม่: Adafruit มีบทช่วยสอนที่ดีที่นี่ ซึ่งจะอธิบายวิธีการติดตั้งบอร์ด Feature M0
ขั้นตอนที่ 10: สรุป


การสร้างบอร์ด Arduino แบบกำหนดเองเป็นเรื่องสนุก ยังมีอีกมากให้ฉันได้ทดลองด้วยในอนาคต (เพิ่มพอร์ตอนุกรมเพิ่มเติม) แต่ก็เป็นประสบการณ์การเรียนรู้ที่ยอดเยี่ยม!
อย่าลืมตรวจสอบแคมเปญ Crowd Supply ด้วย สิ้นสุดในวันที่ 11 มิถุนายน 2019
www.crowdsupply.com/robotics-masters/robo-…
ฉันหวังว่าสิ่งนี้จะช่วยคุณหรือคุณสนุกกับการอ่าน!
ขอบคุณ!
แนะนำ:
I2C Relay กับ Arduino IDE: 5 ขั้นตอน
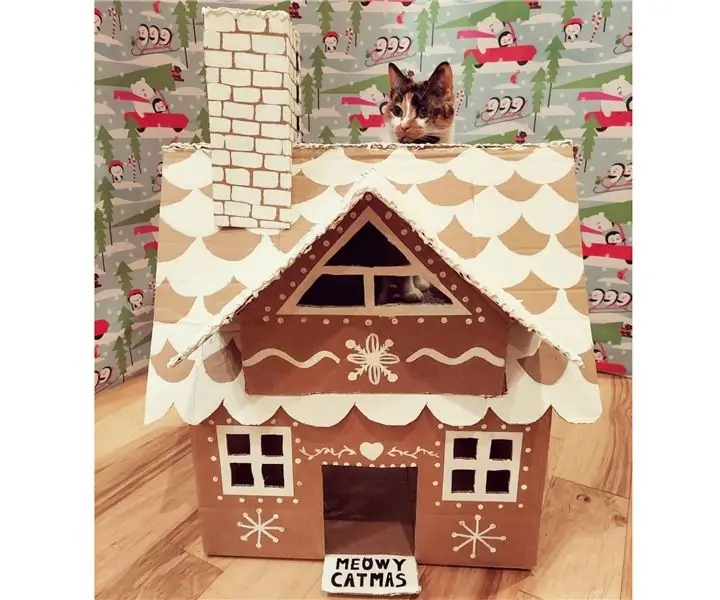
I2C Relay พบ Arduino IDE: ฉันสั่งรีเลย์บอร์ดที่ดี แต่ไม่มีคำสั่ง ArduinoIDE แค่ Raspberry Pi e.o ฉันพบวิธีใช้งานกับ Arduino และต้องการแชร์เพื่อให้คุณประหยัดเวลาได้ ตัวอย่าง RaspberryPi ดั้งเดิม: wiki.52pi.com/index.php/DockerPi_4_Channel_R
การเขียนโปรแกรม ATmega328 ด้วย Arduino IDE โดยใช้คริสตัล 8MHz: 4 ขั้นตอน

การเขียนโปรแกรม ATmega328 ด้วย Arduino IDE โดยใช้ 8MHz Crystal: ใน Instuctable นี้ ฉันจะอธิบายคำแนะนำทีละขั้นตอนของการเขียนโปรแกรม ATmega328P IC (ไมโครคอนโทรลเลอร์ตัวเดียวกันกับ Arudino UNO) โดยใช้ Arduino IDE และ Arduino UNO เป็นโปรแกรมเมอร์เพื่อสร้างตัวคุณเอง Arduino แบบกำหนดเองเพื่อสร้างโครงการของคุณ
การเขียนโปรแกรม Arduino ผ่านมือถือ -- Arduinodroid -- Arduino Ide สำหรับ Android -- กะพริบตา: 4 ขั้นตอน

การเขียนโปรแกรม Arduino ผ่านมือถือ || Arduinodroid || Arduino Ide สำหรับ Android || กะพริบตา: โปรดสมัครสมาชิกช่อง youtube ของฉันสำหรับวิดีโอเพิ่มเติม…… Arduino เป็นบอร์ดซึ่งสามารถตั้งโปรแกรมได้โดยตรงผ่าน USB มันง่ายมากและราคาถูกสำหรับโครงการของวิทยาลัยและโรงเรียน หรือแม้แต่ในผลิตภัณฑ์ต้นแบบ ผลิตภัณฑ์จำนวนมากเริ่มแรกสร้างขึ้นเพื่อฉัน
เริ่มต้นใช้งาน Esp 8266 Esp-01 ด้วย Arduino IDE - การติดตั้งบอร์ด Esp ใน Arduino Ide และการเขียนโปรแกรม Esp: 4 ขั้นตอน

เริ่มต้นใช้งาน Esp 8266 Esp-01 ด้วย Arduino IDE | การติดตั้งบอร์ด Esp ใน Arduino Ide และการเขียนโปรแกรม Esp: ในคำแนะนำนี้ เราจะได้เรียนรู้วิธีติดตั้งบอร์ด esp8266 ใน Arduino IDE และวิธีตั้งโปรแกรม esp-01 และอัปโหลดโค้ดในนั้น เนื่องจากบอร์ด esp ได้รับความนิยมอย่างมาก และคนส่วนใหญ่ประสบปัญหา
วิธีสร้างไฟล์ .hex จาก Arduino IDE, จำลอง Arduino บน Proteus: 3 ขั้นตอน

วิธีสร้างไฟล์ hex จาก Arduino IDE จำลอง Arduino บน Proteus: ฉันหวังว่าคำแนะนำนี้จะช่วยคุณในทางใดทางหนึ่งสำหรับกระบวนการเรียนรู้ proteus + arduino
