
สารบัญ:
- ขั้นตอนที่ 1: ถอดจอภาพ
- ขั้นตอนที่ 2: ตัดขอบจอสำหรับจอภาพ
- ขั้นตอนที่ 3: ติดตั้งหน้าจอ
- ขั้นตอนที่ 4: ติดตั้งหน้าจออีกครั้งเพราะคุณทำผิดพลาด
- ขั้นตอนที่ 5: ติดตั้งคีย์บอร์ด
- ขั้นตอนที่ 6: ติดตั้ง DC Jack
- ขั้นตอนที่ 7: ติดตั้งปุ่มสำหรับฟังก์ชั่นหน้าจอ
- ขั้นตอนที่ 8: ตัดฝาครอบหลักและติดตั้งลำโพง
- ขั้นตอนที่ 9: ติดตั้งแบตเตอรี่และฮับ USB
- ขั้นตอนที่ 10: เชื่อมต่อและทดสอบอุปกรณ์อิเล็กทรอนิกส์
- ขั้นตอนที่ 11: กาวทุกอย่างเข้าที่และทำให้ดูสวย
- ขั้นตอนที่ 12: คำเตือนเกี่ยวกับแบตเตอรี่ Lipo…
- ขั้นตอนที่ 13: การทดสอบและสรุป…
- ผู้เขียน John Day [email protected].
- Public 2024-01-30 13:05.
- แก้ไขล่าสุด 2025-01-23 15:12.
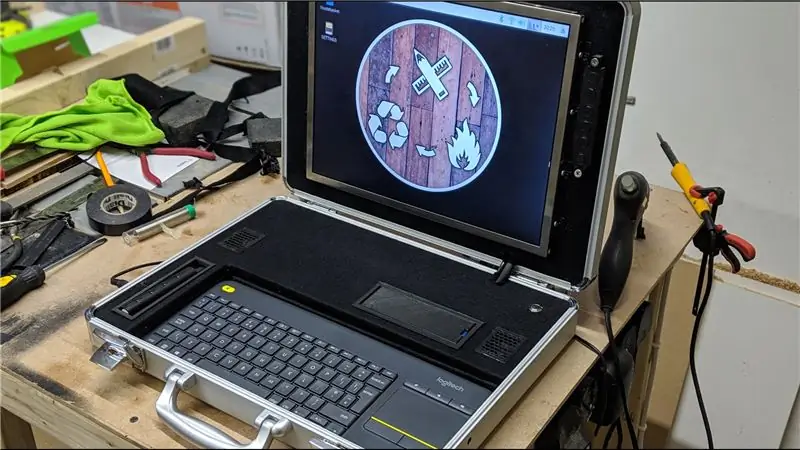



ปีนี้เป็นปี 1990 และฉันเป็นเพียงเด็กเนิร์ดตัวเล็ก ๆ ที่หมกมุ่นอยู่กับวิดีโอเกมมากเกินไป เมื่อเกมมาถึงฉากที่ฝังตัวเองในจิตใต้สำนึกของฉันสำหรับวันที่เหลือของฉัน
โปรแกรมรวบรวมข้อมูลดันเจี้ยน D&D คลาสสิกที่ได้รับแรงบันดาลใจจากไซเบอร์พังค์ คุณเล่นเป็นส่วนหนึ่งของตัวเอกที่โชคร้ายซึ่งติดอยู่บนสถานีอวกาศที่ทรุดโทรมโดยไม่มีอะไรนอกจากคอมพิวเตอร์กระเป๋าเอกสารที่ให้คุณควบคุมหุ่นสี่ตัวจากระยะไกลเพื่อพยายามช่วยเหลือคุณ
พอจะพูดได้ว่าเกมนั้นมีอิทธิพลอย่างมากต่อฉัน ตั้งแต่ความรักในคอมพิวเตอร์มือถือไปจนถึงการสิ้นเปลืองเงินมหาศาลที่ทำให้ฉันหมกมุ่นอยู่กับสาเหตุของ RC และ FPV ดังนั้นเมื่อเพื่อนของฉันให้จอภาพขนาด 15" แก่ฉันซึ่งทำงานบนไฟ 12v พร้อมวลีทั่วไปทั้งหมด "ฉันแน่ใจว่าคุณจะใช้มันได้" ฉันวางมันลงบนชั้นวางได้ไม่นาน ข้างกระเป๋าเอกสารเปล่า เมื่อถึงจุดนั้น มันหลุดมือไปแล้ว ฉันต้องทำให้มัน…. เริ่มกันเลย…
ขั้นตอนที่ 1: ถอดจอภาพ



ในอดีต ฉันเคยเปิดจอภาพหลายจอเพื่อซ่อมแซม ดังนั้นฉันจึงไม่แปลกใจเลยกับสิ่งที่พบ
นอกจากโมดูลหน้าจอแล้ว ยังมีอินเวอร์เตอร์ไฟฟ้าสำหรับไฟแบ็คไลท์ บอร์ดควบคุม และบอร์ดขนาดเล็กที่มี VGA และปลั๊กไฟ
ฉันนำทุกอย่างที่ไม่จำเป็นออก โดยเฉพาะอย่างยิ่งโลหะใดๆ ที่จะเพิ่มน้ำหนักให้กับเครื่องจักรขั้นสุดท้าย และจัดวางทุกอย่างสำหรับการวัด
ขั้นตอนที่ 2: ตัดขอบจอสำหรับจอภาพ



ฉันวัดขนาดด้านในจากฝากระเป๋าและตัดแผ่น MDF 8 มม. เพื่อให้เข้าคู่กัน
กรอบของฝาปิดมีรอยนิดหน่อย ดังนั้นแผนของฉันคือเพียงแค่ดันแผ่น MDF ให้เข้าที่และยึดให้แน่นยิ่งขึ้นหากจำเป็น คุณจะเห็นในภายหลังว่าหลังจากมีปัญหาเล็กน้อย ก็ไม่จำเป็นต้องรักษาความปลอดภัยในเฟรมอีกต่อไป
ฉันปัดเศษมุมออกจากเครื่องขัดดิสก์และตั้งหน้าจอไว้ตรงกลางกระดานเพื่อวัดรูให้พอดีกับหน้าจอ
ฉันตัดมันออกด้วยเลื่อยฉลุ เพราะหาจิ๊กซอว์ไม่เจอ… คำแนะนำของฉันคือมองหาจิ๊กซอว์ให้หนักกว่านี้;)
ขั้นตอนที่ 3: ติดตั้งหน้าจอ




ฉันวัดรูยึดที่ด้านข้างของหน้าจอและพิมพ์ 3 มิติที่ยึดบางตัวและใช้สลักเกลียว M3 ติดตั้งหน้าจอด้านหลังกรอบ
จากนั้นใช้กาวร้อนติดแผงควบคุมและอินเวอร์เตอร์ที่ด้านหลังของหน้าจอ ฉันใช้เทปปิดบังใต้จุดเชื่อมต่อที่เปลือยเปล่าเพื่อให้แน่ใจว่าไม่มีกางเกงขาสั้นบนแผ่นรองโลหะของหน้าจอ
ล้มเหลวใน 5… 4… 3… 2… 1…
ขั้นตอนที่ 4: ติดตั้งหน้าจออีกครั้งเพราะคุณทำผิดพลาด



ดังที่คุณเห็นในภาพ มีที่ว่างไม่เพียงพอด้านหลังกรอบสำหรับทั้งหน้าจอและแผงควบคุม คุณสามารถสร้างตัวเก็บประจุที่สัมผัสได้ในภาพ
แก้ไขอย่างง่ายดาย ฉันเพียงแค่ติดตั้งหน้าจอที่ด้านนอกของกรอบ
ฉันรำคาญที่จะเริ่มต้น แต่ขอบโลหะเปล่าของหน้าจอดูเท่ในตอนท้าย
ขั้นตอนที่ 5: ติดตั้งคีย์บอร์ด



ฉันใช้แป้นพิมพ์และแทร็กแพดไร้สายของ Logitech สำหรับโครงการนี้ ดังนั้นความคิดของฉันที่นี่คือการแยกถาดสำหรับวางแป้นพิมพ์และยังคงอนุญาตให้ถอดออกได้
เมื่อแยกส่วนออกแล้ว ฉันปิดบริเวณนั้นด้วยวัสดุสักหลาดสีดำและวางแป้นพิมพ์ให้เข้าที่
ฉันตั้งใจที่จะครอบคลุม MDF ทั้งหมดในวัสดุนี้อย่างตรงไปตรงมามันดูดีมาก:)
ขั้นตอนที่ 6: ติดตั้ง DC Jack



ด้านใดด้านหนึ่งของเคสมี 2 รู ใช้สำหรับรัดสาย สิ่งที่จำเป็นคือขยายหนึ่งในนั้นให้กว้างขึ้นเล็กน้อยแล้วใส่ซ็อกเก็ต DC Jack ขนาด 2.1 มม.
ขั้นตอนที่ 7: ติดตั้งปุ่มสำหรับฟังก์ชั่นหน้าจอ


เดิมทีฉันไม่ได้ตั้งใจจะเพิ่มสิ่งเหล่านี้ แต่หน้าจอจะไม่เปิดโดยอัตโนมัติ ดังนั้นฉันจึงจำเป็นต้องเข้าถึงปุ่มเปิดปิด ฉันวัดระยะห่างของปุ่มและติดบอร์ดด้านหลัง MDF
จากนั้นฉันก็พิมพ์ปุ่มและฝาครอบและติดเส้นใยเครื่องพิมพ์ที่มีความยาวเล็กน้อยลงบนปุ่ม การดำเนินการนี้จะทะลุผ่าน MDF และสัมผัสปุ่มด้านหลัง
สิ่งที่จำเป็นคือสำหรับฉันที่จะตัดแต่งเส้นใยตามนั้นให้ยาวพอแต่ไม่นานเกินไป
ขั้นตอนที่ 8: ตัดฝาครอบหลักและติดตั้งลำโพง



ตามขั้นตอนเดียวกันกับหน้าจอ ฉันตัดแผ่น MDF เป็นแผ่นปิดหลักแล้วตัดรูสำหรับปุ่มเปิดปิดและลำโพง
ลำโพงเป็นลำโพง 3w ที่จะต่อเข้ากับ Adafruit Speaker Bonnet (ฝากระโปรงหน้าเพราะว่ามันไม่ใหญ่พอที่จะเรียกว่าหมวก?!?) ซึ่งจะจัดการเสียงที่เชื่อมต่อโดยตรงกับพิน GPIO บน Raspberry Pi
ฉันจะทำตะแกรงลำโพงพิมพ์ 3 มิติด้วย
ขั้นตอนที่ 9: ติดตั้งแบตเตอรี่และฮับ USB

ฉันตัดรูเพิ่มเติมในฝาครอบ MDF และพิมพ์ 3 มิติ "ช่อง" สำหรับแบตเตอรี่และฮับ usb แล้วติดกาวเข้าที่
ขั้นตอนที่ 10: เชื่อมต่อและทดสอบอุปกรณ์อิเล็กทรอนิกส์


ดังนั้นนี่คือบิตสนุก …
Raspberry pi เชื่อมต่อกับหน้าจอผ่านอะแดปเตอร์ HDMI>VGA
Speaker Bonnet เชื่อมต่อโดยตรงกับพิน GPIO
ต่อไปเรามี UPS Hat เป็นไปตามที่คิด เป็นเครื่องสำรองไฟพร้อมแบตเตอรี่ lipo ขนาด 1 เซลล์ขนาด 2500 มิลลิแอมป์
ซึ่งช่วยให้ฉันเปลี่ยนแบตเตอรี่แบบ Hot-swap หรือเปลี่ยนเป็นแหล่งจ่ายไฟหลักได้อย่างราบรื่นโดยไม่ต้องปิด pi น่าเสียดายที่มีพื้นที่ไม่เพียงพอสำหรับหมวก UPS ที่จะนั่งบนหมุด GPIO เนื่องจากได้รับการออกแบบมา ดังนั้นการดูแผนผังอย่างรวดเร็วบอกฉันว่าต้องใช้เพียง 4 พินเท่านั้น ดังนั้นฉันจึงเชื่อมต่อด้วยตนเองด้วยสายจัมเปอร์
พลังงานถูกกระจายดังนี้:
อินพุต 12V จากแจ็ค DC หรือแบตเตอรี่เชื่อมต่อโดยตรงกับหน้าจอและไปยังตัวแปลง "บั๊ก" ซึ่งลดแรงดันไฟฟ้าลงเหลือมากกว่า 5v เล็กน้อย สาย 5 โวลต์นี้ไปที่หมวกของ UPS และไปยังฮับ USB (เหตุผลคือฉันทำงานมากกับแถบไฟ LED RGB ซึ่งดึงกระแสได้มากและฉันไม่ต้องการวาดกระแสนั้นผ่าน pi วิธีนี้มาจากอุปทานโดยตรง)
ฉันเสียบทุกอย่างแล้วดูเหมือนว่าจะใช้งานได้:)
ขั้นตอนที่ 11: กาวทุกอย่างเข้าที่และทำให้ดูสวย


การใช้กาวร้อนช่วยยึดแผงและสายเคเบิลทั้งหมด ตรวจสอบให้แน่ใจว่าได้ปล่อยให้สายเคเบิลที่ไปยังหน้าจอหย่อนเพียงพอเพื่อให้สามารถเปิดและปิดเคสได้
จากนั้นฉันก็ปิด MDF ที่เหลือด้วยผ้าสักหลาดสีดำและรวมทุกอย่างเข้าด้วยกัน
ขั้นตอนที่ 12: คำเตือนเกี่ยวกับแบตเตอรี่ Lipo…
คุณอาจสังเกตเห็นว่าฉันกำลังใช้แบตเตอรี่ RC lipo มาตรฐานเพื่อจ่ายไฟให้กับเครื่องนี้ ปกติแล้วนี่จะเป็นความคิดที่แย่มาก! แบตเตอรี่ Lipo นั้นเจ้าอารมณ์ได้ดีที่สุดและพิสูจน์ได้ว่ามีความเสี่ยงจากไฟไหม้/ระเบิดเมื่อชาร์จทั้งภายใต้และเกิน
การชาร์จมากเกินไปไม่ใช่ปัญหาในกรณีนี้ เนื่องจากฉันจะถอดแบตเตอรี่ออกอย่างสมบูรณ์เมื่อใช้ไฟหลัก และจะชาร์จในเครื่องชาร์จบาลานซ์ที่เหมาะสมเท่านั้น เช่นเดียวกับ RC lipo ใดๆ
ภายใต้ค่าใช้จ่าย แต่จะเป็นปัญหา อย่างไรก็ตาม แบตเตอรี่ที่ฉันใช้นั้นทำขึ้นเป็นพิเศษโดย Turnigy เพื่อใช้ในเครื่องส่งสัญญาณ RC และด้วยเหตุนี้จึงมีวงจรตัดกระแสไฟต่ำในตัว ทำให้เหมาะอย่างยิ่งสำหรับจุดประสงค์นี้
ขั้นตอนที่ 13: การทดสอบและสรุป…
เมื่อทุกอย่างเสร็จสิ้น ฉันก็เริ่มทำงานและตั้งค่า Raspbian
หลังจากกำหนดค่าทุกอย่างแล้ว ฉันคิดว่าฉันจะทำการทดสอบความเครียดและดูว่าแบตเตอรี่จะใช้งานได้นานแค่ไหน ฯลฯ ดังนั้นด้วย lipo ที่ชาร์จใหม่ ฉันบูตระบบ เปลี่ยนหน้าจอเป็นความสว่างเต็มที่ และปล่อยให้มันเล่นเพลย์ลิสต์ YouTube จนกระทั่ง หน้าจอปิดอยู่ (pi ยังคงขับเคลื่อนในพื้นหลังโดยหมวกของ UPS)
ให้หรือสละเวลาสักหนึ่งหรือสองนาทีเพื่อให้ฉันไม่สนใจ แบตเตอรี่ใช้งานได้ 1 ชั่วโมง 20 เมตร ก่อนที่ไฟฟ้าแรงต่ำจะดับลงและหน้าจอก็มืดลง
ยอมรับว่าปลื้มใจมาก!! ทำให้ใช้งานได้มากกว่าที่เป็นไปได้กับแบตเตอรี่หนึ่งหรือสองก้อน
เนื่องจากใช้งานได้จริงและใช้งานได้จริง ฉันแทบรอไม่ไหวที่จะใช้มันในสนาม!
แนะนำ:
การตรวจจับใบหน้าบน Raspberry Pi 4B ใน 3 ขั้นตอน: 3 ขั้นตอน

การตรวจจับใบหน้าบน Raspberry Pi 4B ใน 3 ขั้นตอน: ในคำแนะนำนี้ เราจะทำการตรวจจับใบหน้าบน Raspberry Pi 4 ด้วย Shunya O/S โดยใช้ Shunyaface Library Shunyaface เป็นห้องสมุดจดจำใบหน้า/ตรวจจับใบหน้า โปรเจ็กต์นี้มีจุดมุ่งหมายเพื่อให้เกิดความเร็วในการตรวจจับและจดจำได้เร็วที่สุดด้วย
LED กะพริบด้วย Raspberry Pi - วิธีใช้พิน GPIO บน Raspberry Pi: 4 ขั้นตอน

LED กะพริบด้วย Raspberry Pi | วิธีใช้ GPIO Pins บน Raspberry Pi: สวัสดีทุกคนในคำแนะนำนี้เราจะเรียนรู้วิธีใช้ GPIO ของ Raspberry pi หากคุณเคยใช้ Arduino คุณอาจรู้ว่าเราสามารถเชื่อมต่อสวิตช์ LED ฯลฯ เข้ากับหมุดของมันและทำให้มันทำงานได้ ทำให้ไฟ LED กะพริบหรือรับอินพุตจากสวิตช์ดังนั้น
อินเทอร์เฟซ ADXL335 Sensor บน Raspberry Pi 4B ใน 4 ขั้นตอน: 4 ขั้นตอน

อินเทอร์เฟซ ADXL335 Sensor บน Raspberry Pi 4B ใน 4 ขั้นตอน: ในคำแนะนำนี้ เราจะเชื่อมต่อเซ็นเซอร์ ADXL335 (accelerometer) บน Raspberry Pi 4 กับ Shunya O/S
การติดตั้ง Raspbian Buster บน Raspberry Pi 3 - เริ่มต้นใช้งาน Raspbian Buster ด้วย Raspberry Pi 3b / 3b+: 4 ขั้นตอน

การติดตั้ง Raspbian Buster บน Raspberry Pi 3 | เริ่มต้นใช้งาน Raspbian Buster ด้วย Raspberry Pi 3b / 3b+: สวัสดี องค์กร Raspberry pi ที่เพิ่งเปิดตัว Raspbian OS ใหม่ที่เรียกว่า Raspbian Buster เป็นเวอร์ชันใหม่ของ Raspbian สำหรับ Raspberry pi ดังนั้นวันนี้ในคำแนะนำนี้ เราจะได้เรียนรู้วิธีติดตั้ง Raspbian Buster OS บน Raspberry pi 3 ของคุณ
การติดตั้ง Raspbian ใน Raspberry Pi 3 B โดยไม่ต้องใช้ HDMI - เริ่มต้นใช้งาน Raspberry Pi 3B - การตั้งค่า Raspberry Pi ของคุณ 3: 6 ขั้นตอน

การติดตั้ง Raspbian ใน Raspberry Pi 3 B โดยไม่ต้องใช้ HDMI | เริ่มต้นใช้งาน Raspberry Pi 3B | การตั้งค่า Raspberry Pi ของคุณ 3: อย่างที่พวกคุณบางคนรู้ว่าคอมพิวเตอร์ Raspberry Pi นั้นยอดเยี่ยมมากและคุณสามารถรับคอมพิวเตอร์ทั้งหมดได้บนบอร์ดเล็ก ๆ ตัวเดียว Raspberry Pi 3 Model B มี ARM Cortex A53 แบบ 64 บิตแบบ quad-core โอเวอร์คล็อกที่ 1.2 GHz ทำให้ Pi 3 ประมาณ 50
