
สารบัญ:
- ผู้เขียน John Day [email protected].
- Public 2024-01-30 13:05.
- แก้ไขล่าสุด 2025-01-23 15:12.

ในบทเรียน Instructables นี้ จะแสดงข้อความและนำเสนอบน LCD ขนาด 16 คูณ 2 โดยใช้ Arduino มาเริ่มกันเลยและฉันหวังว่าคุณจะสนุก!
ขั้นตอนที่ 1: วัสดุ
1. Arduino UNO
2. กระดานขนมปัง
3. บอร์ด LCD 16x2
4. สายจัมเปอร์
5. แบตเตอรี่อัลคาไลน์ขนาด 9 ถึง 12 โวลต์พร้อมขั้วต่อ
6. Arduino IDE ติดตั้งบน MAC หรือ Windows
7. โพเทนชิออมิเตอร์
8. USB 2
ขั้นตอนที่ 2: ความรู้เบื้องต้นเกี่ยวกับ LCD
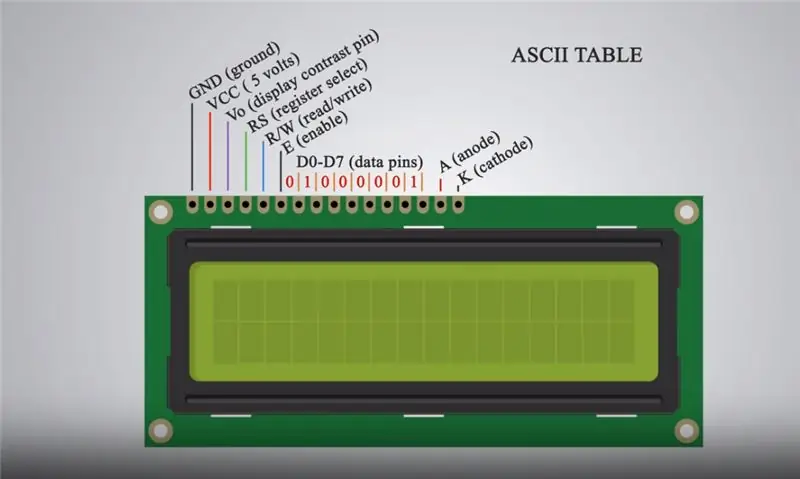
Arduino เป็นอุปกรณ์ที่นักเรียนใช้กันอย่างแพร่หลายสำหรับโครงการหุ่นยนต์และเซ็นเซอร์ต่างๆ เพื่อตรวจจับอัตราการเต้นของหัวใจ อุณหภูมิ ความกดอากาศ … Arduino เป็นบริษัทโอเพนซอร์สฮาร์ดแวร์และซอฟต์แวร์ โครงการ และชุมชนผู้ใช้ที่ออกแบบและผลิตไมโครบอร์ดเดี่ยว ชุดควบคุมและชุดไมโครคอนโทรลเลอร์สำหรับสร้างอุปกรณ์ดิจิทัลและวัตถุแบบโต้ตอบที่สามารถตรวจจับและควบคุมได้ทั้งทางร่างกายและทางดิจิทัล โดยทั่วไป Arduino มีความสามารถในการจัดเก็บรหัสที่แทรกจาก Arduino IDE โดยใช้ภาษาการเข้ารหัส C และ C++ จากคอมพิวเตอร์เพื่อจัดการฟังก์ชันที่ได้รับมอบหมายให้อุปกรณ์ทำ หน้าจอ LCD (Liquid Crystal Display) เป็นโมดูลแสดงผลอิเล็กทรอนิกส์และพบกับการใช้งานที่หลากหลาย จอ LCD ขนาด 16x2 เป็นโมดูลพื้นฐานและมักใช้ในอุปกรณ์และวงจรต่างๆ จอ LCD ขนาด 16x2 หมายความว่าสามารถแสดงอักขระได้ 16 ตัวต่อบรรทัด และมี 2 บรรทัดดังกล่าว LCD มี 16 พิน เริ่มจากซ้ายไปขวา พินแรกคือ GND (กราวด์) พินที่สองคือพิน VCC (5 โวลต์) ซึ่งเชื่อมต่อกับบอร์ด Arduino พินที่สามคือพิน Vo (ความคมชัดของการแสดงผล) ซึ่งสามารถเชื่อมต่อกับโพเทนชิออมิเตอร์เพื่อปรับความคมชัดของจอแสดงผล พินที่สี่คือพิน RS (เลือกลงทะเบียน) ที่ใช้สำหรับการเลือกคำสั่ง/ข้อมูลที่ส่งไปยัง LCD โดยใช้วิธีการที่กำหนดไว้ในแพ็คเกจ Arduino Liquid Crystal อันที่ห้าคือพิน R/W (อ่าน/เขียน) ซึ่งเลือกโหมดว่าเราจะอ่านหรือเขียนบน LCD หรือไม่ พินที่หกคือพิน E (เปิดใช้งาน) ซึ่งช่วยให้เขียนไปยังรีจิสเตอร์ได้ 8 พินถัดไปคือพินข้อมูล D0 ถึง D7 ที่รีจิสเตอร์เขียนโดยใช้เลขฐานสองตามตาราง ASCII พินที่สิบห้าคือ A (ขั้วบวก) และขาสุดท้ายคือ K (แคโทด)
ขั้นตอนที่ 3: IDE
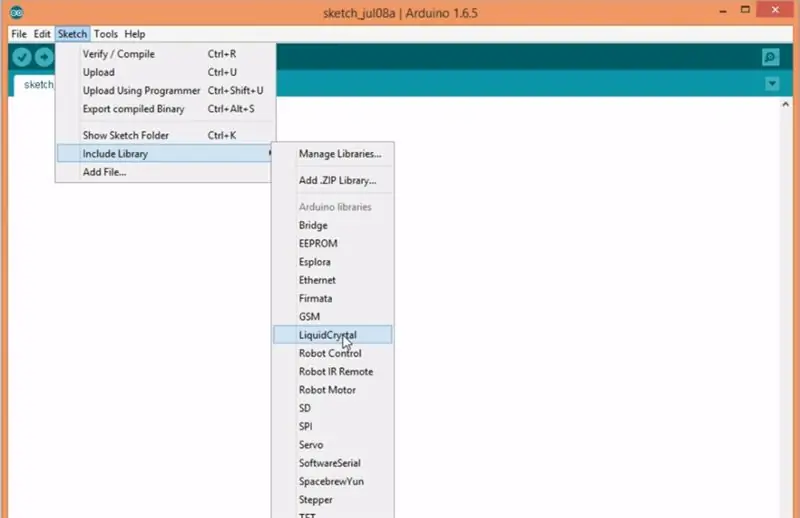
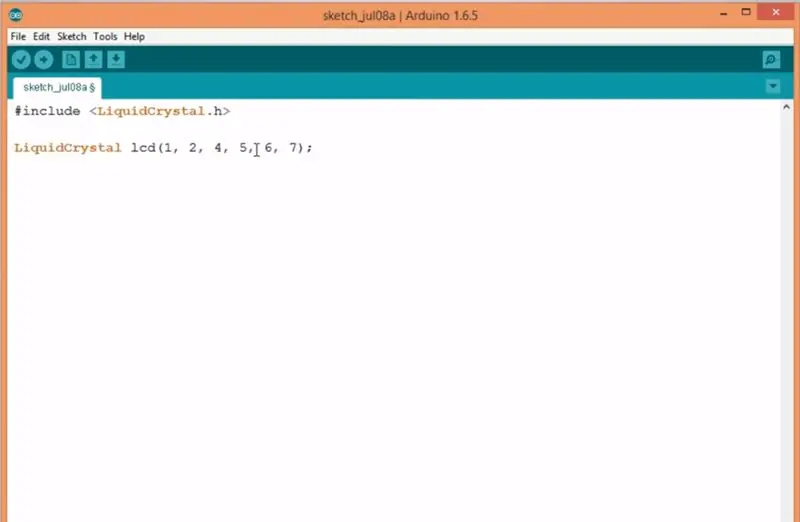
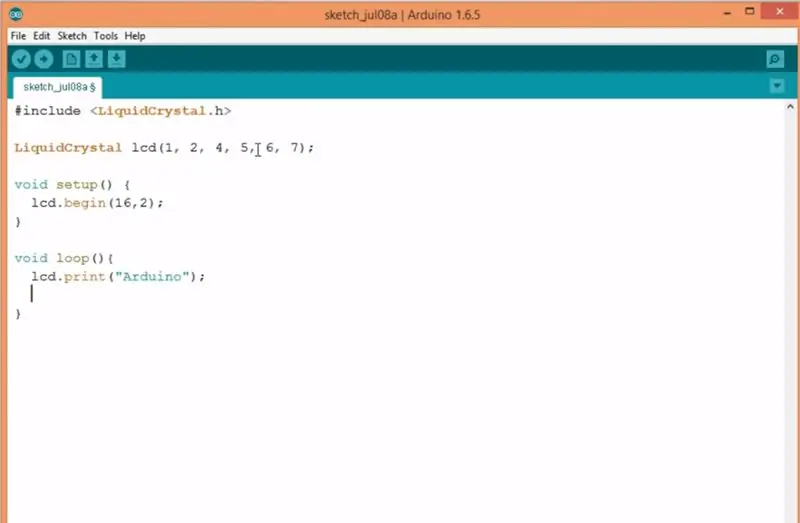
IDE ตอนนี้เรามีความไม่เข้าใจกันเล็กน้อยว่า Arduino และ LCD คืออะไร ให้ข้ามไปที่ Arduino IDE และติดตั้งสิ่งนั้นบนคอมพิวเตอร์ของเรา สามารถดาวน์โหลด Arduino IDE ได้จากหรือจากร้านค้า windows บน windows 8 IDE เป็นสถานที่ที่มีการเข้ารหัส ที่นี่รหัสเขียนด้วย C และ C ++ หลังจากรวบรวมโค้ดและแก้ไขข้อผิดพลาดแล้ว โค้ดที่คอมไพล์จะถูกส่งไปยังบอร์ด Arduino โดยใช้สาย USB 2 หลังจากติดตั้ง IDE เราจะใช้แพ็คเกจ Liquid Crystal ดังที่แสดงด้านล่าง การใช้แพ็คเกจคริสตัลเหลว… การติดตั้งแพ็คเกจ LiquidCrystal ทำให้เราสามารถเข้าถึงวิธีการและการใช้งานที่กำหนดไว้ในแพ็คเกจเฉพาะที่เกี่ยวข้องกับ LCD บน IDE ของเราเพื่อรวบรวมและจัดเก็บในบอร์ด Arduino หลังจากการติดตั้งแพ็คเกจ การตั้งค่าและลูปจะถูกเขียนใน IDE ปฏิบัติตามด้านบนและคัดลอกพารามิเตอร์เพื่อทำการเชื่อมต่อระหว่างบอร์ดกับ LCD
คัดลอกรหัส จากนั้นคลิกที่ลูกศรที่มุมบนซ้าย เครื่องหมายถูกของ IDE และคอมไพล์รหัส
ขั้นตอนที่ 4: การเชื่อมต่อ
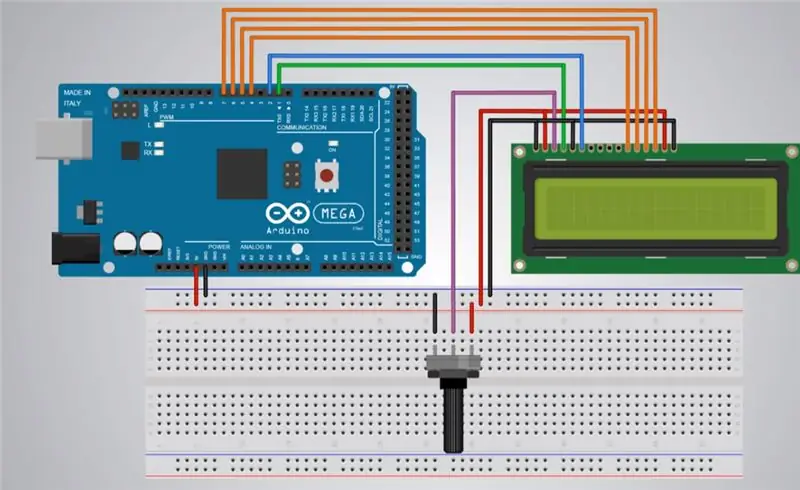

การเชื่อมต่อบอร์ดและ LCD ตอนนี้เป็นเวลาตั้งค่าบอร์ดและ LCD และดำเนินการเชื่อมต่อที่จำเป็น ทำตามแผนที่ให้ไว้ด้านล่าง img Scheme ไปที่นี่… breadboard ใช้เพื่อป้องกันความยุ่งเหยิงและปรับปรุงความเรียบง่ายและความเรียบร้อยของโค้ด หมุดบน breadboard ทำงานในแนวตั้ง ดังนั้นหากพิน 5 โวลต์จาก Arduino เชื่อมต่อกับบอร์ดเบรด พินแนวตั้งอื่นๆ ในคอลัมน์นั้นจะประกอบด้วย 5 โวลต์ โพเทนชิออมิเตอร์เป็นอุปกรณ์ที่ใช้สำหรับปรับความคมชัดของ LCD (ความสว่าง) โดยไม่ต้องใช้โพเทนชิออมิเตอร์ ข้อความอาจเป็นตัวหนาหรือสว่าง ดังนั้นจึงควรใช้โพเทนชิออมิเตอร์
รวบรวมและจัดเก็บรหัสลงใน Arduino สำหรับขั้นตอนสุดท้าย เชื่อมต่อ Arduino กับคอมพิวเตอร์โดยใช้สาย USB-2 คอมไพล์โค้ดและเลือก Arduino UNO บน IDE และเก็บโค้ดลงใน Arduino โดยคลิกที่ลูกศรแนวนอนที่มุมบนซ้ายของ IDE
ขั้นตอนที่ 5: ไมล์พิเศษ
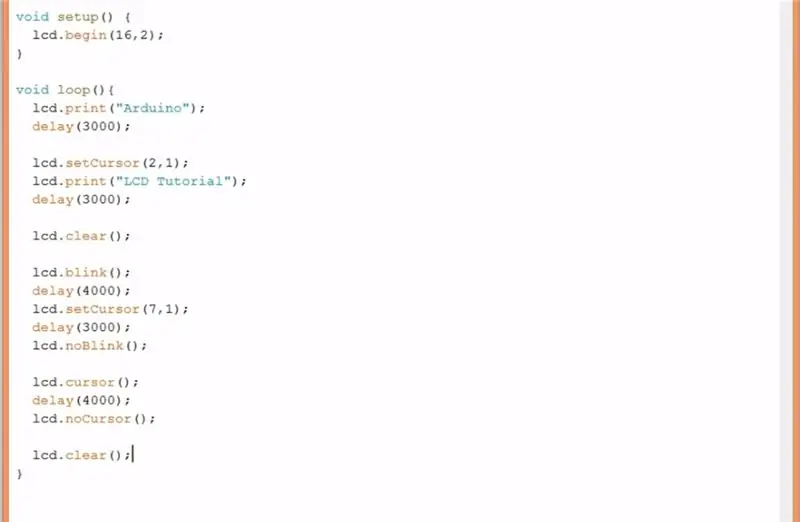
หมายเหตุ "Arduino" ควรปรากฏบน LCD ของคุณ ยินดีด้วย !!! คุณได้เขียนข้อความแรกบนจอ LCD แล้ว… ตอนนี้ ถ้าคุณต้องการก้าวไปอีกขั้น www.arduino.cc มีวิธีการและคำอธิบายทั้งหมดที่สามารถใช้กับข้อความของคุณสำหรับการออกแบบเพิ่มเติมและการเปลี่ยนแปลง ย้าย ปรับแต่งของคุณ ข้อความของตัวเอง ด้านบนคือโค้ดตัวอย่างบางส่วนที่พบในเว็บไซต์ ลองด้วยตัวเอง
ฉันหวังว่าข้อมูลเหล่านี้จะเป็นประโยชน์ … ขอบคุณ
แนะนำ:
วิธีใช้จอแสดงผล LCD อักขระ 20x4 I2C กับ Arduino: 6 ขั้นตอน

วิธีใช้จอ LCD อักขระ I2C ขนาด 20x4 กับ Arduino: ในบทช่วยสอนง่ายๆ นี้ เราจะได้เรียนรู้วิธีใช้จอ LCD อักขระ I2C ขนาด 20x4 กับ Arduino Uno เพื่อแสดงข้อความง่ายๆ "สวัสดีชาวโลก ชมวิดีโอ
การใช้จอแสดงผล 4 หลักและ 7 ส่วนกับ Arduino: 7 ขั้นตอน

การใช้จอแสดงผล 4 หลักและ 7 ส่วนกับ Arduino: ในบทช่วยสอนนี้ ฉันจะแสดงวิธีใช้จอแสดงผล 7 ส่วนที่มีตัวเลข 4 หลักโดยใช้ Arduino สิ่งพื้นฐานบางอย่างที่ฉันอยากจะชี้ให้เห็นคือสิ่งนี้ใช้พินดิจิทัลเกือบทั้งหมดบน arduino uno, leonardo, บอร์ดที่มี 13 ดิจิ
Arduino LCD 16x2 บทช่วยสอน - การเชื่อมต่อจอแสดงผล LCD 1602 กับ Arduino Uno: 5 ขั้นตอน

Arduino LCD 16x2 บทช่วยสอน | การเชื่อมต่อจอแสดงผล LCD 1602 กับ Arduino Uno: สวัสดีทุกคนเนื่องจากหลายโครงการต้องการหน้าจอเพื่อแสดงข้อมูลไม่ว่าจะเป็นมิเตอร์แบบ DIY หรือการแสดงจำนวนการสมัคร YouTube หรือเครื่องคิดเลขหรือล็อคปุ่มกดพร้อมจอแสดงผลและหากโครงการประเภทนี้ทั้งหมดถูกสร้างขึ้นด้วย Arduino พวกเขาจะกำหนด
จอ LCD I2C / IIC - ใช้ SPI LCD กับจอแสดงผล LCD I2C โดยใช้โมดูล SPI เป็น IIC กับ Arduino: 5 ขั้นตอน

จอ LCD I2C / IIC | ใช้ SPI LCD กับจอแสดงผล LCD I2C โดยใช้โมดูล SPI เป็น IIC กับ Arduino: สวัสดีทุกคน เนื่องจาก SPI LCD 1602 ปกติมีสายเชื่อมต่อมากเกินไป ดังนั้นจึงยากมากที่จะเชื่อมต่อกับ Arduino แต่มีโมดูลเดียวในตลาดที่สามารถทำได้ แปลงจอแสดงผล SPI เป็นจอแสดงผล IIC ดังนั้นคุณต้องเชื่อมต่อเพียง 4 สายเท่านั้น
วิธีใช้ปุ่มกดและ LCD กับ Arduino เพื่อสร้างเครื่องคำนวณ Arduino: 5 ขั้นตอน

วิธีใช้ปุ่มกดและ LCD กับ Arduino เพื่อสร้างเครื่องคิดเลข Arduino: ในบทช่วยสอนนี้ฉันจะแบ่งปันวิธีที่คุณสามารถใช้แป้นพิมพ์เมทริกซ์ขนาด 4x4 และ LCD ขนาด 16x2 กับ Arduino และใช้เพื่อสร้างเครื่องคิดเลข Arduino อย่างง่าย มาเริ่มกันเลย
