
สารบัญ:
- ผู้เขียน John Day [email protected].
- Public 2024-01-30 13:06.
- แก้ไขล่าสุด 2025-01-23 15:12.

คำแนะนำนี้อธิบายวิธีการติดตั้ง OpenCV, Python 3.5 และการพึ่งพาสำหรับ Python 3.5 เพื่อเรียกใช้แอปพลิเคชัน Augmented Reality
ขั้นตอนที่ 1: ข้อกำหนด
คุณจะต้องมี itens ต่อไปนี้:
Dragonboard 410c หรือ 820c;
การติดตั้ง Linaro-alip/ผู้พัฒนาใหม่ทั้งหมด
DB410c: ทดสอบในเวอร์ชัน v431.link
snapshots.linaro.org/96boards/dragonboard4..
DB820c: ทดสอบในเวอร์ชัน v228.link
snapshots.linaro.org/96boards/dragonboard8..
การ์ด MicroSD ความจุอย่างน้อย 16GB (หากใช้ Dragonboard 410c);
ดาวน์โหลดไฟล์ (ในตอนท้ายของขั้นตอนนี้) เปิดเครื่องรูดและคัดลอกไปยังการ์ด MicroSD
Obs: หากใช้ Dragonboard 820c ให้ดาวน์โหลดไฟล์ เปิดเครื่องรูดและย้ายไปที่ /home/*USER*/ เพื่อให้ง่ายต่อการใช้งานคำสั่ง
- ฮับ USB;
- เมาส์และคีย์บอร์ด USB;
- การเชื่อมต่ออินเทอร์เน็ต
ขั้นตอนที่ 2: การติดตั้งการ์ด MicroSD (เฉพาะ W/ Dragonboard410c)
เปิดเทอร์มินัลใน Dragonboard;
ในเทอร์มินัลรัน fdisk:
$ sudo fdisk -l
- ใส่การ์ด MicroSD ลงในช่องเสียบการ์ด DragonBoard MicroSD;
- เรียกใช้ fdisk อีกครั้ง โดยค้นหาชื่อ (และพาร์ติชัน) ของอุปกรณ์ใหม่ในรายการ:
$ sudo fdisk -l
ไปที่ไดเรกทอรีราก:
$ cd ~
สร้างโฟลเดอร์:
$ mkdir sdfolder
ติดตั้งการ์ด MicroSD:
เมานต์ /dev/sd_card_partition_name sdfolder
ขั้นตอนที่ 3: การติดตั้งเฟรมเวิร์กที่จำเป็น
เปิดเทอร์มินัลใน Dragonboard;
ในเทอร์มินัล ไปที่ไดเร็กทอรีที่เลือก (โดยใช้ "~" สำหรับ 820c และ SDCard ที่ต่อเชื่อมสำหรับ 410c):
(820c) $ cd
(410c) $ cd ~/sdfolder
เรียกใช้สคริปต์ zram.sh:
$ sudo bash augmented_reality/scripts/zram.sh
อัพเดทระบบ:
sudo apt update && sudo apt upgrade
ติดตั้งแพ็คเกจเหล่านี้:
sudo apt ติดตั้ง -y debootstrap schroot git curl pkg-config zip เปิดเครื่องรูด python python-pip g++ zlib1g-dev openjdk-8-jdk libhdf5-dev libatlas-base-dev gfortran v4l-utils hdf5* libhdf5* build-libespng-cm libreadline-gplv2-dev libncursesw5-dev libssl-dev libsqlite3-dev tk-dev libgdbm-dev libc6-dev libbz2-dev libjpeg-dev libtiff5-dev libavcodec-dev libavformat-dev libswscale-dev libvx264l-vid libgtk2.0-dev libgtk-3-dev
ไปที่ไดเร็กทอรีนี้:
$ cd /usr/src
ดาวน์โหลด Python 3.5:
sudo wgetแยกแพ็คเกจ:
$ sudo tar xzf Python-3.5.6.tgz
ลบแพ็คเกจที่บีบอัด:
$ sudo rm Python-3.5.6.tgz
ไปที่ไดเร็กทอรี Python 3.5:
$ cd Python-3.5.6
เปิดใช้งานการปรับให้เหมาะสมสำหรับการรวบรวม Python 3.5:
$ sudo./configure --enable-optimizations
รวบรวม Python 3.5:
$ sudo สร้าง altinstall
อัปเกรด pip และเครื่องมือตั้งค่า:
$ sudo python3.5 -m pip install --upgrade pip && python3.5 -m pip install --upgrade setuptools
ติดตั้งจำนวน:
$ python3.5 -m pip ติดตั้ง numpy
ไปที่ไดเร็กทอรีที่เลือก:
(820c) $ cd ~
(410c) $ cd ~/sdfolder
โคลนที่เก็บ OpenCV และ OpenCV Contrib:
$ sudo git clone -b 3.4 https://github.com/opencv/opencv.git && sudo git clone -b 3.4
ไปที่ไดเรกทอรี:
$ cd opencv
สร้างไดเร็กทอรี build และไปที่:
$ sudo mkdir build && cd build
เรียกใช้ CMake:
$ sudo cmake -D CMAKE_BUILD_TYPE=RELEASE -D CMAKE_INSTALL_PREFIX=/usr/local -D BUILD_opencv_java=OFF -D BUILD_opencv_python=OFF -D BUILD_opencv_python3=ON -UTFAABLETHLE_ON3_DE_$ ใด:$ SUDO cmake ซึ่ง python3.5) -D PYTHON_INCLUDE_DIR=/usr/local/include/python3.5m/ -D INSTALL_C_EXAMPLES=OFF -D INSTALL_PYTHON3_EXAMPLES=OFF -D BUILD_EXAMPLES=OFF -D WITH_CUDA=OFF -D BUILD -_TEST_=OFF -DBUILD_TBB=ON -D OPENCV_ENABLE_NONFREE=ON -DBUILD_opencv_xfeatures2d=OFF -D OPENGL=ON -D OPENMP=ON -D ENABLE_NEON=ON -D BUILD_PERF_TESTS= OFF -D OPENCV_EXTRA_MODULES._PATH.
รวบรวม OpenCV ด้วย 4 คอร์:
$ sudo make -j 4
ติดตั้ง OpenCV:
$ sudo ทำการติดตั้ง
ไปที่ไดเร็กทอรีที่เลือก:
(820c) $ cd ~
(410c) $ cd ~/sdfolder
ติดตั้งข้อกำหนด Python3.5:
$ sudo python3.5 -m pip install -r requirements.txt --no-cache-dir
นำเข้าทดสอบ:
python3.5
>นำเข้า cv2 >>นำเข้าขวด
ขั้นตอนที่ 4: เรียกใช้แอปพลิเคชัน AR
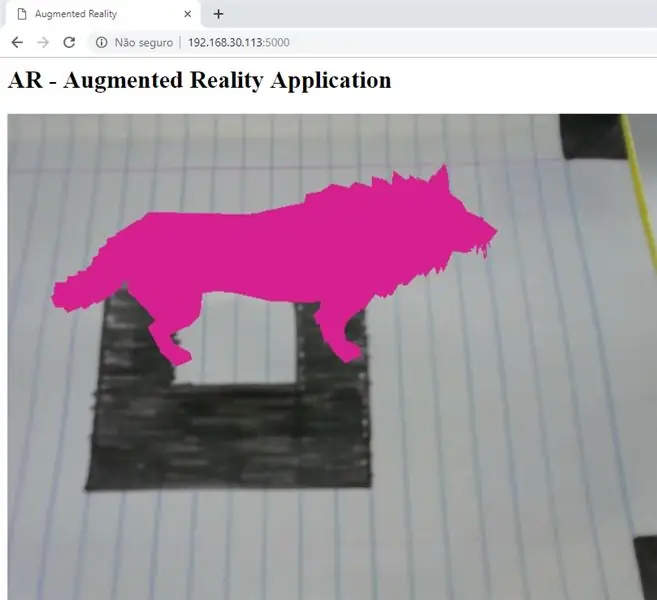
ไปที่ไดเร็กทอรีที่เลือก:
(820c) $ cd
(410c) $ cd ~/sdfolder
ไปที่ไดเรกทอรีเติมความเป็นจริง:
$ cd augmented_reality/
เรียกใช้แอปพลิเคชัน:
$ python3.5 app.py
Obs: ตอนนี้เชื่อมต่อกล้อง USB และเปิดโดยใช้เบราว์เซอร์ที่มีที่อยู่ IP ของบอร์ดและพอร์ต (เช่น 192.168.1.1:5000) พิมพ์แบบจำลองที่บันทึกไว้ในโฟลเดอร์อ้างอิงและวางไว้ด้านหน้าเว็บแคมเช่นภาพที่ด้านบน เป็นไปได้ที่จะเปลี่ยนสัตว์โดยเปิดซอร์สโค้ดไปที่บรรทัด 92 และเปลี่ยนชื่อก่อนคำสั่งจับภาพวิดีโอสัตว์ที่มีคือ: วัว, จิ้งจอก, เรือโจรสลัด - อ้วน, หนูและหมาป่า นอกจากนี้ยังสามารถเปลี่ยนภาพอ้างอิงโดยการเปลี่ยนภาพภายในโฟลเดอร์อ้างอิง
แนะนำ:
การติดตั้ง Opencv และ Python สำหรับ Windows / Mac: 4 ขั้นตอน

การติดตั้ง Opencv และ Python สำหรับ Windows / Mac: OpenCV เป็นไลบรารีการมองเห็นคอมพิวเตอร์แบบโอเพ่นซอร์สซึ่งเป็นที่นิยมอย่างมากสำหรับการประมวลผลภาพขั้นพื้นฐาน เช่น การเบลอภาพ การผสมภาพ การเพิ่มคุณภาพของภาพ ตลอดจนคุณภาพของวิดีโอ การกำหนดเกณฑ์ ฯลฯ นอกเหนือจากการประมวลผลภาพ , มันพิสูจน์
การตรวจจับวัตถุด้วย Dragonboard 410c หรือ 820c โดยใช้ OpenCV และ Tensorflow.: 4 ขั้นตอน

การตรวจจับวัตถุด้วย Dragonboard 410c หรือ 820c โดยใช้ OpenCV และ Tensorflow: คำแนะนำนี้จะอธิบายวิธีติดตั้ง OpenCV, Tensorflow และเฟรมเวิร์กการเรียนรู้ของเครื่องสำหรับ Python 3.5 เพื่อเรียกใช้แอปพลิเคชัน Object Detection
มาสร้างแอป Augmented Reality สำหรับ MEMES!: 8 ขั้นตอน

มาสร้างแอป Augmented Reality สำหรับ MEMES กันเถอะ!: ในคำแนะนำนี้ เราจะสร้างแอป Augmented Reality สำหรับ Android และ IOS ใน Unity3D ที่ใช้ Google API เพื่อค้นหามส์ เราจะใช้การตรวจจับระนาบภาคพื้นดินของ Vuforia ใน Unity เพื่อให้แอปบนอุปกรณ์เคลื่อนที่นี้ใช้งานได้สำหรับ
เครื่องวัดระยะสูง Arduino โดยใช้ BMP และ SPI หรือ I2C OLED: 5 ขั้นตอน

เครื่องวัดระยะสูง Arduino โดยใช้ BMP และ SPI หรือ I2C OLED: เป็นเวลานานที่ฉันได้ค้นหาเครื่องวัดระยะสูงและอุณหภูมิโดยใช้เซ็นเซอร์ตัวเดียวและแสดงไปยัง OLED ที่ใช้ SPI เนื่องจากฉันไม่พบสิ่งใดที่แม่นยำ จึงคิดว่าฉันจะสร้างของตัวเองโดยใช้ไลบรารี U8glib มีหนึ่งบทเรียนใน youtube
วิธีทำลายการเชื่อมต่ออินเทอร์เน็ต Xbox 360, Wii และ PS3 โดยใช้ Nintendo Ds หรือ Ds Lite: 4 ขั้นตอน

วิธีทำลายการเชื่อมต่ออินเทอร์เน็ต Xbox 360, Wii และ PS3 โดยใช้ Nintendo Ds หรือ Ds Lite: ในคำแนะนำนี้ฉันจะสอนวิธีง่าย ๆ ในการสูญเสียการเชื่อมต่ออินเทอร์เน็ตไปยัง xbox 360 โดยใช้การเชื่อมต่อ wi-fi บน Ds มีคนยืนยันว่าใช้งานได้กับ ps3 แต่ฉันไม่มี ps3 ดังนั้นฉันจึงใช้คำพูดของเขา ลองใช้ขั้นตอนเดียวกันกับ
