
สารบัญ:
2025 ผู้เขียน: John Day | [email protected]. แก้ไขล่าสุด: 2025-01-23 15:12




นี่คือคอมพิวเตอร์ Mini Raspberry Pi Zero คุณสามารถเชื่อมต่อแป้นพิมพ์ USB ขนาดเล็ก (ด้วยความช่วยเหลือของอะแดปเตอร์ USB OTG) ใช้เป็นคอมพิวเตอร์ Linux ขนาดเล็กเพื่อปรับแต่งและเรียกใช้โปรแกรมง่ายๆ บนแป้นพิมพ์ได้
โปรเจ็กต์นี้ใช้เวลาไม่นานในการดำเนินการให้เสร็จ และสามารถทำได้ในช่วงสุดสัปดาห์ โดยใช้การบัดกรีและความรู้พื้นฐานเกี่ยวกับ Linux และบรรทัดคำสั่ง
ฉันกำลังวางแผนที่จะใช้มันเพื่อเขียนโปรแกรมอย่างง่าย ๆ และเป็นเซิร์ฟเวอร์ขนาดเล็กของไฟล์
ขั้นตอนที่ 1: อุปกรณ์อิเล็กทรอนิกส์

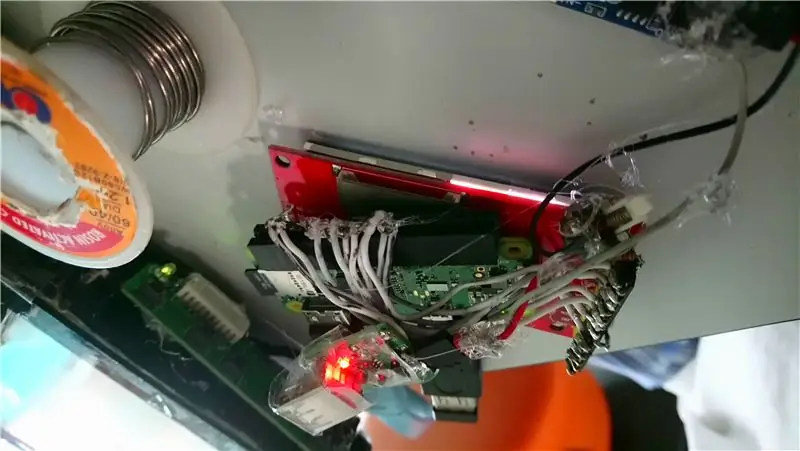


ฉันต่อ ili9341 LCD (2.4 นิ้ว) เข้ากับ Raspberry Pi Zero W เช่นLCD -> Pi-----------------Vin -> 3.3VGND -> GNDCLK -> CLKMOSI - > MOSIMISO -> MISO (อาจไม่จำเป็น) CS -> CE0DC -> 18 (โดยปกติคือ GPIO 24 แต่ฉันมีปัญหาเมื่อใช้สิ่งนั้น) RESET -> 23 (โดยปกติคือ GPIO 25 แต่ฉันมีปัญหาเมื่อใช้สิ่งนั้น) LED -> 3.3 V (คุณสามารถเชื่อมต่อกับพิน GPIO อื่นได้ แต่ฉันชอบให้ไฟด้านหลังเปิดอยู่เสมอ)
ยิ่งกว่านั้น ฉันใส่แบตเตอรี่โทรศัพท์ที่ใช้แล้ว 1650 มิลลิแอมป์ (จากตลาดนัด) ตัวแปลงบูสต์ 5V และวงจรชาร์จแบบขนาน ฉันเลิกใช้ซ็อกเก็ต USB A จากตัวแปลง Boost เพื่อให้พกพาสะดวกยิ่งขึ้น ฉันใส่สวิตช์เป็นอนุกรมจากตัวแปลง Boost และ Raspberry Pi เพื่อเปิดและปิดอุปกรณ์
แบตเตอรี่ -> เครื่องชาร์จและการป้องกัน -> บูสต์ -> สวิตช์ -> Raspberry Pi
โปรดทราบว่าเนื่องจากตัวแปลงแบตเตอรี่และบูสต์ไม่แรงมาก มันอาจจะไม่เพียงพอต่อการจ่ายไฟให้กับ Raspberry Pi ในบางกรณี ตัวอย่างเช่น ไม่สามารถจ่ายไฟให้กับอุปกรณ์ USB หลายตัวโดยใช้เพียงแบตเตอรี่เท่านั้น
ขั้นตอนที่ 2: ซอฟต์แวร์




ประการแรก ฉันกำหนดค่า Raspberry Pi ให้บูตเข้าสู่คอนโซล
ในการโหลดไดรเวอร์ LCD ให้เรียกใช้คำสั่งนี้
- sudo modprobe fbtft_device ชื่อที่กำหนดเอง = fb_ili9341 gpios = รีเซ็ต: 23, dc:18, led: 24 ความเร็ว = 16000000 bgr = 1
- ฉันเพิ่มลงใน rc.local ก่อนบรรทัดสุดท้ายว่า exit 0 เพื่อให้ไดรเวอร์ LCD โหลดเมื่อบู๊ต แค่เพิ่มคำสั่งลงในไฟล์ก็สะดวกแล้ว
- นอกจากนี้ยังมีคำแนะนำอื่นๆ (ในลิงก์ด้านล่าง) ที่บอกให้คุณแก้ไขไฟล์อื่นๆ เพื่อให้โหลดขณะบู๊ตได้ วิธีนั้นก็จะได้ผล
ในการตั้งค่า X Server (เดสก์ท็อป Raspberry Pi) บนหน้าจอ ให้ทำตามขั้นตอน X Server ที่นี่
ในการตั้งค่าคอนโซลให้แสดงบน LCD ให้ทำตามขั้นตอนเปิดใช้งานคอนโซลที่นี่
เรียกใช้ con2fbmap n 1 เพื่อตั้งค่าคอนโซลที่ n อื่นให้แสดงบน Raspberry Pi เช่น. con2fbmap 3 1
ลิงค์
pi0cket.com/guides/ili9341-raspberry-pi-gu…
marcosgildavid.blogspot.com/2014/02/getting…
github.com/notro/fbtft/wiki/Framebuffer-us…
github.com/notro/fbtft/wiki/Boot-console
ขั้นตอนที่ 3: ปลอก



ในการทำให้อุปกรณ์พกพาและเบา ฉันได้ใช้พลาสติกใสยืดหยุ่นและงอ มีดปากกาและกรรไกรก็เพียงพอที่จะทำช่องเจาะสำหรับพอร์ต micro USB และ mini HDMI หลังจากนั้นก็ใช้สก๊อตเทปใสยึดทุกอย่างเข้าด้วยกัน ตอนแรกฉันใช้พลาสติกใสจากกล่องดินสอที่หัก แต่หลังจากนั้น ฉันพบและใช้พลาสติกใสจากบรรจุภัณฑ์บางอย่าง (usb hub) เหมือนเดิม (เกือบ) ขนาดที่เหมาะสม แม้ว่าจะมีพื้นที่ว่างเพิ่มขึ้น แต่ฉันใช้มันเพื่อเก็บอุปกรณ์เสริมพิเศษบางอย่าง (อะแดปเตอร์ USB OTG)
ขั้นตอนที่ 4: สิ่งที่สามารถปรับปรุงได้
นี่เป็นโครงการง่ายๆ ที่ฉันใช้เวลาทำไม่ถึง 3 วัน อย่างไรก็ตาม คุณสามารถปรับปรุงได้โดย:
-
การเพิ่มกล้อง Raspberry Pi
คุณสามารถเห็นได้ในต้นแบบ แต่ในที่สุดมันก็ถูกลบออกเนื่องจากใช้พลังงานซึ่งสามารถอนุรักษ์ได้ และตัวเชื่อมต่อกล้องบน Raspberry Pi Zero W ของฉันก็พังอยู่ดี
-
ทำเคสให้ดีขึ้น (อาจจะพิมพ์ 3 มิติ)
สิ่งนี้จะทำให้แข็งแกร่งและทนทานยิ่งขึ้น สำหรับฉัน. ฉันขี้เกียจเกินไปกับโมเดล 3 มิติ และไม่มีเครื่องพิมพ์ 3 มิติ แต่คุณสามารถใช้วัสดุแข็งแบบบางอื่นๆ เช่น อะคริลิก เป็นต้น
- การตั้งค่าหน้าจอสัมผัส
แนะนำ:
การออกแบบเกมในการสะบัดใน 5 ขั้นตอน: 5 ขั้นตอน

การออกแบบเกมในการสะบัดใน 5 ขั้นตอน: การตวัดเป็นวิธีง่ายๆ ในการสร้างเกม โดยเฉพาะอย่างยิ่งเกมปริศนา นิยายภาพ หรือเกมผจญภัย
การตรวจจับใบหน้าบน Raspberry Pi 4B ใน 3 ขั้นตอน: 3 ขั้นตอน

การตรวจจับใบหน้าบน Raspberry Pi 4B ใน 3 ขั้นตอน: ในคำแนะนำนี้ เราจะทำการตรวจจับใบหน้าบน Raspberry Pi 4 ด้วย Shunya O/S โดยใช้ Shunyaface Library Shunyaface เป็นห้องสมุดจดจำใบหน้า/ตรวจจับใบหน้า โปรเจ็กต์นี้มีจุดมุ่งหมายเพื่อให้เกิดความเร็วในการตรวจจับและจดจำได้เร็วที่สุดด้วย
วิธีการติดตั้งปลั๊กอินใน WordPress ใน 3 ขั้นตอน: 3 ขั้นตอน

วิธีการติดตั้งปลั๊กอินใน WordPress ใน 3 ขั้นตอน: ในบทช่วยสอนนี้ ฉันจะแสดงขั้นตอนสำคัญในการติดตั้งปลั๊กอิน WordPress ให้กับเว็บไซต์ของคุณ โดยทั่วไป คุณสามารถติดตั้งปลั๊กอินได้สองวิธี วิธีแรกคือผ่าน ftp หรือผ่าน cpanel แต่ฉันจะไม่แสดงมันเพราะมันสอดคล้องกับ
การลอยแบบอะคูสติกด้วย Arduino Uno ทีละขั้นตอน (8 ขั้นตอน): 8 ขั้นตอน

การลอยแบบอะคูสติกด้วย Arduino Uno ทีละขั้นตอน (8 ขั้นตอน): ตัวแปลงสัญญาณเสียงล้ำเสียง L298N Dc ตัวเมียอะแดปเตอร์จ่ายไฟพร้อมขา DC ตัวผู้ Arduino UNOBreadboardวิธีการทำงาน: ก่อนอื่น คุณอัปโหลดรหัสไปยัง Arduino Uno (เป็นไมโครคอนโทรลเลอร์ที่ติดตั้งดิจิตอล และพอร์ตแอนะล็อกเพื่อแปลงรหัส (C++)
เครื่อง Rube Goldberg 11 ขั้นตอน: 8 ขั้นตอน

เครื่อง 11 Step Rube Goldberg: โครงการนี้เป็นเครื่อง 11 Step Rube Goldberg ซึ่งออกแบบมาเพื่อสร้างงานง่ายๆ ในรูปแบบที่ซับซ้อน งานของโครงการนี้คือการจับสบู่ก้อนหนึ่ง
