
สารบัญ:
- ขั้นตอนที่ 1: การแก้ไขปัญหา: ตอนที่ 1
- ขั้นตอนที่ 2: การแก้ไขปัญหา: ส่วนที่ 2
- ขั้นตอนที่ 3: การแก้ไขปัญหา: ตอนที่ 3
- ขั้นตอนที่ 4: การแก้ไขปัญหา: ตอนที่ 4
- ขั้นตอนที่ 5: การแก้ไขปัญหา: ตอนที่ 5
- ขั้นตอนที่ 6: การแก้ไขปัญหา: ตอนที่ 6
- ขั้นตอนที่ 7: การแก้ไขปัญหา: ตอนที่ 7
- ขั้นตอนที่ 8: การแก้ไขปัญหา: ตอนที่ 8
- ผู้เขียน John Day [email protected].
- Public 2024-01-30 13:06.
- แก้ไขล่าสุด 2025-01-23 15:12.


คำแนะนำนี้จะแสดงวิธีแก้ไขแล็ปท็อปที่จะไม่เชื่อมต่อกับ wifi
ฝากติดตามช่องผมด้วยนะครับ
ขอบคุณ:)
ขั้นตอนที่ 1: การแก้ไขปัญหา: ตอนที่ 1



1. ตรวจสอบให้แน่ใจว่าได้เปิด Wifi บนแล็ปท็อปของคุณแล้ว
แล็ปท็อปส่วนใหญ่มีปุ่ม Wifi หรือใช้ปุ่มฟังก์ชันเพื่อเปิดหรือปิด Wifi
-- หากแล็ปท็อปของคุณมีปุ่ม Wifi ควรอยู่บนแป้นพิมพ์หรือที่ด้านข้างของแล็ปท็อป การกดปุ่มหนึ่งครั้งจะเป็นการเปิดหรือปิด Wifi
-- หากแล็ปท็อปของคุณใช้ปุ่มฟังก์ชัน (F3, F12 ฯลฯ) แล็ปท็อปจะอยู่ที่แป้นพิมพ์ คุณจะต้องกดปุ่ม Fn แล้วกดปุ่มฟังก์ชัน (F3, F12 ฯลฯ) เพื่อหมุน Wifi เปิดหรือปิด
แล็ปท็อปบางรุ่นมีสวิตช์เปิด/ปิดสำหรับ Wifi
-- หากแล็ปท็อปของคุณมีสวิตช์เปิด/ปิด เพียงแค่พลิกสวิตช์
- สำหรับแล็ปท็อปบางเครื่องที่กดปุ่ม Wifi จะเป็นการเปิดหรือปิดโหมดเครื่องบิน เมื่อโหมดเครื่องบินปิดอยู่ Wifi จะเปิดอยู่
2. ตรวจสอบว่าคุณมีไอคอน Wifi หรือไม่
มองหาไอคอน Wifi ที่มุมล่างขวามือของหน้าจอคอมพิวเตอร์
-- หากไม่มีไอคอนการเชื่อมต่ออินเทอร์เน็ต คุณจะต้องทำให้ไอคอนมองเห็นได้
3. ทำให้ไอคอนอินเทอร์เน็ตมองเห็นได้
- คลิกที่ลูกศรแสดงไอคอนที่ซ่อนอยู่ที่มุมล่างขวามือ
- ไปที่ปรับแต่ง
- เลื่อนลง
- ค้นหาการเชื่อมต่ออินเทอร์เน็ตของคุณ
- เปลี่ยนพฤติกรรมจากซ่อนไอคอนและการแจ้งเตือน/แสดงเฉพาะการแจ้งเตือนเป็นแสดงไอคอนและการแจ้งเตือน
- คลิกตกลง
ขั้นตอนที่ 2: การแก้ไขปัญหา: ส่วนที่ 2



4. ตรวจสอบว่าคุณมีไอคอน Wifi หรือไอคอนการเชื่อมต่ออีเทอร์เน็ต
มองหาไอคอนการเชื่อมต่ออินเทอร์เน็ตที่มุมล่างขวามือ
-- หากคุณมีไอคอน Wifi เป็นไปได้ว่าปัญหาน่าจะอยู่ที่อินเทอร์เน็ตของคุณหรือกับผู้ให้บริการอินเทอร์เน็ต (ISP) ของคุณ
-- หากคุณมีไอคอนการเชื่อมต่ออีเทอร์เน็ต แสดงว่าอาจมีปัญหากับการ์ดการเชื่อมต่อเครือข่ายของคุณ
5. หาก Wifi ของคุณใช้งานได้และคุณสามารถเข้าถึงเครือข่าย Wifi อื่นได้ แต่การเชื่อมต่อที่บ้านไม่ทำงาน:
- ถอดปลั๊กทุกสายที่เชื่อมต่อกับอินเทอร์เน็ตของคุณ
- รออย่างน้อย 60 วินาที (1 นาที)
- เสียบทุกสายกลับเข้าที่
-- การดำเนินการนี้จะรีเซ็ต Wifi ของคุณและอาจแก้ไขปัญหาได้
-- หากวิธีนี้ไม่สามารถแก้ไขปัญหาได้ คุณอาจต้องติดต่อผู้ให้บริการอินเทอร์เน็ต (ISP) ของคุณ
6. หากคุณไม่สามารถเชื่อมต่อกับ Wifi ได้เลย และคุณมีไอคอนการเชื่อมต่ออีเทอร์เน็ต:
ตรวจสอบและดูว่าคุณสามารถตั้งค่าการเชื่อมต่อ Wifi ได้หรือไม่
-- คลิกขวาที่ไอคอนการเชื่อมต่ออีเทอร์เน็ต
-- เลือก Open Network and Sharing Center
-- ไปที่ตั้งค่าการเชื่อมต่อหรือเครือข่ายใหม่ (ตัวเลือกแรก)
-- เลือก Connect to the Internet (ตัวเลือกแรก)
-- คลิกถัดไป
- กาเครื่องหมาย แสดงตัวเลือกการเชื่อมต่อที่คอมพิวเตอร์เครื่องนี้ไม่ได้ตั้งค่าให้ใช้งาน
*** หากคุณมีตัวเลือกสำหรับ Wireless ให้ลองตั้งค่าการเชื่อมต่อไร้สาย
*** หากตัวเลือกเดียวที่คุณมีคือ Broadband (การเชื่อมต่อแบบมีสาย) และ Dial-up ให้คลิกยกเลิกและปิดหน้าต่าง
ขั้นตอนที่ 3: การแก้ไขปัญหา: ตอนที่ 3



7. ตรวจสอบผู้ผลิตการ์ดเชื่อมต่อเครือข่ายของคุณ
- ลบสิ่งที่เชื่อมต่อกับแล็ปท็อปของคุณ (สาย USB ฯลฯ)
- ปิดคอมพิวเตอร์ของคุณ
-- หากคุณมี windows 8/8.1 ให้เปิดแถบด้านข้าง เลือกการตั้งค่า คลิกที่เปิด/ปิด แล้วเลือกปิดเครื่อง
-- หากคุณมี Windows 7 ให้เปิดเมนูเริ่มแล้วคลิกปิดเครื่อง
- วางบนพื้นผิวเรียบ
- พลิกคว่ำ
- ถอดแบตเตอรี่
- หยิบไขควง
-- คุณจะต้องใช้ไขควงฟิลิปส์
*** สำหรับแล็ปท็อปส่วนใหญ่ ปลาย 2.5 มม. จะทำงานได้ดีที่สุด
*** ปลาย 2 มม. หลบได้หมด ถ้ามี
- ถอดสกรูที่ยึดแผงด้านหลังเข้าที่ (2 สกรู)
- ถอดแผงด้านหลังออก
- มองหาการ์ดเชื่อมต่อเครือข่าย
-- นี่คือสิ่งที่ช่วยให้คุณเชื่อมต่ออินเทอร์เน็ตได้
- ค้นหาผู้ผลิต
- จดชื่อผู้ผลิตไว้เพื่อที่คุณจะได้ไม่ลืมมัน (ไม่บังคับ)
- ใส่แผงด้านหลังกลับเข้าไปในแล็ปท็อปของคุณ
- ใส่สกรูกลับเข้าไป (2 สกรู)
- ใส่แบตเตอรี่กลับเข้าที่
- พลิกแล็ปท็อปของคุณตั้งตรง
- เปิดเครื่องคอมพิวเตอร์ของคุณ
8. เชื่อมต่อแล็ปท็อปของคุณกับอินเทอร์เน็ต
เสียบสาย Ethernet เข้ากับแล็ปท็อปของคุณ
-- หาก Wifi ของคุณเชื่อมต่อกับคอมพิวเตอร์เดสก์ท็อป คุณสามารถถอดปลั๊กปลายสายอีเทอร์เน็ตที่เสียบไว้ที่ด้านหลังของ Tower แล้วเสียบเข้ากับแล็ปท็อปได้
-- หาก Wifi ของคุณไม่ได้เชื่อมต่อกับคอมพิวเตอร์เดสก์ท็อป คุณจะต้องรับสายอีเทอร์เน็ต
-- สายเคเบิลอีเทอร์เน็ตดูเหมือนสายโทรศัพท์ เว้นแต่จะใหญ่กว่า
-- สำหรับแล็ปท็อปรุ่นใหม่ๆ ส่วนใหญ่ พอร์ตสายเคเบิลอีเทอร์เน็ตจะอยู่ที่ด้านข้างของแล็ปท็อป
-- หากคุณมีแล็ปท็อปที่ค่อนข้างเก่า พอร์ตสายเคเบิลอีเทอร์เน็ตอาจอยู่ที่ด้านหลังของแล็ปท็อป
ขั้นตอนที่ 4: การแก้ไขปัญหา: ตอนที่ 4



9. ดาวน์โหลดไดรเวอร์ LAN ไร้สาย (ไดรเวอร์ Wifi) สำหรับการ์ดเชื่อมต่อเครือข่ายของคุณ
- เปิดเว็บเบราว์เซอร์ของคุณ
- พิมพ์เว็บไซต์ผู้ผลิตสำหรับแล็ปท็อปของคุณ
- คลิก Enter
- รอให้หน้าโหลด
- มองหาส่วนสนับสนุน
-- ในเว็บไซต์ของผู้ผลิตส่วนใหญ่ ส่วนสนับสนุนจะอยู่ที่ด้านบนหรือด้านล่างของหน้าแรก
-- คุณอาจต้องเลื่อนลง
ในส่วนการสนับสนุน ไปที่ไดรเวอร์และคู่มือ
-- คุณควรมีตัวเลือกในการค้นหาตามหมายเลขซีเรียลหรือ SNID รุ่นผลิตภัณฑ์ หรือเลือกผลิตภัณฑ์ของคุณจากรายการ
*** ตัวเลือกการค้นหาอาจแตกต่างกันมากขึ้นอยู่กับผู้ผลิต ตัวอย่างเช่น แล็ปท็อปบางเครื่องไม่มีหมายเลข SNID
-- วิธีที่ง่ายที่สุดในการค้นหาคือพิมพ์หมายเลขรุ่นของแล็ปท็อปของคุณ
-- คุณควรจะหาหมายเลขรุ่นได้จากที่ไหนสักแห่งบนสติกเกอร์บนแล็ปท็อปของคุณ โดยปกติสติกเกอร์จะอยู่ข้าง (ทางด้านขวาของ) แทร็คแพด (เมาส์) หรือที่ด้านล่างของแล็ปท็อป
- ค้นหาหมายเลขรุ่นแล็ปท็อปของคุณ
- จดหมายเลขรุ่น (ไม่บังคับ)
- พิมพ์หมายเลขรุ่น
-- เมื่อคุณพิมพ์หมายเลขรุ่นแล้ว ให้เลือกรุ่นแล็ปท็อปของคุณจากรายการที่ปรากฏขึ้น
-- หากคุณไม่พบแล็ปท็อปของคุณตามหมายเลขรุ่น คุณจะต้องค้นหาด้วยหมายเลขซีเรียลหรือ SNID หรือเลือกผลิตภัณฑ์ของคุณจากรายการ
-- ทั้งหมายเลขซีเรียลและ SNID สามารถพบได้บนสติกเกอร์ที่ด้านล่างของแล็ปท็อปของคุณ
- รอให้หน้าโหลด
- เลือกระบบปฏิบัติการของคุณ
- รอให้หน้าโหลด
- เลื่อนลง
- ค้นหาไดรเวอร์ LAN ไร้สายสำหรับผู้ผลิตการ์ดเชื่อมต่อเครือข่ายของคุณ
- คลิกดาวโหลด
- รอให้มันดาวน์โหลด
ขั้นตอนที่ 5: การแก้ไขปัญหา: ตอนที่ 5



10. ติดตั้งไดรเวอร์ LAN ไร้สาย (ไดรเวอร์ Wifi) สำหรับการ์ดเชื่อมต่อเครือข่ายของคุณ
- คลิกขวาที่ดาวน์โหลด
- เลือกเปิด
- เปิดโฟลเดอร์
-- ในการเปิดโฟลเดอร์ ดับเบิลคลิกที่มัน
- คลิกขวา
- เลือก แยกทั้งหมด
- เลือกตำแหน่งที่คุณต้องการให้แตกไฟล์ไปที่
-- ปลายทางควรไปที่โฟลเดอร์เดียวกันโดยอัตโนมัติ
-- คุณสามารถเลือกปลายทางอื่นได้หากต้องการโดยคลิกที่เรียกดู
- ขีดออก แสดงไฟล์ที่แยกออกมาเมื่อเสร็จสิ้น
- คลิกแยก
- รอให้แตกออก
- เปิดโฟลเดอร์
- เลือกโฟลเดอร์ x64/x86
-- หากคุณมีคอมพิวเตอร์ 32 บิต เลือก x86 Folder
-- หากคุณมีคอมพิวเตอร์ 64 บิต ให้เลือก x64 Folder
- เปิดโฟลเดอร์
- เปิดโฟลเดอร์ Install_CD
- เลื่อนลง
- มองหาการตั้งค่า
-- หากคุณเห็นการตั้งค่ามากกว่าหนึ่งครั้ง ตรวจสอบให้แน่ใจว่าคุณเลือกอันที่ระบุว่า Application
- เลือก ตั้งค่า
- คลิกขวา
- ไปที่คุณสมบัติ
-- ตรวจสอบว่าคุณอยู่ในแท็บทั่วไป (ควรเป็นแท็บ 4)
มองหาแผนกรักษาความปลอดภัย
-- ส่วนความปลอดภัยบอกว่า ไฟล์นี้มาจากคอมพิวเตอร์เครื่องอื่น และอาจถูกบล็อกเพื่อช่วยปกป้องคอมพิวเตอร์เครื่องนี้
- คลิกเลิกบล็อก
- คลิกสมัคร
- คลิกตกลง
- ปิดหน้าต่าง
ขั้นตอนที่ 6: การแก้ไขปัญหา: ตอนที่ 6




11. อัปเดตไดรเวอร์ LAN ไร้สาย (ไดรเวอร์ Wifi) สำหรับการ์ดเชื่อมต่อเครือข่ายของคุณ
เปิดแผงควบคุม
-- หากคุณมี windows 8/8.1 ให้เปิดแถบด้านข้าง เลือกการตั้งค่า แล้วคลิกแผงควบคุม
-- หากคุณมีหน้าต่าง 7 ให้เปิดเมนูเริ่มแล้วคลิกแผงควบคุม
- ไปที่ฮาร์ดแวร์และเสียง
- ไปที่ตัวจัดการอุปกรณ์
- คลิกที่ลูกศรแบบเลื่อนลงข้างอุปกรณ์อื่นๆ
- มองหา Network Controller
-- หากคุณไม่เห็น Network Controller อยู่ในรายการอุปกรณ์อื่นๆ ก็ควรอยู่ภายใต้ Network adapters
- เลือก Network Controller
- คลิกขวา
- เลือก อัปเดตซอฟต์แวร์ไดรเวอร์
- เลือกเรียกดูคอมพิวเตอร์ของฉันเพื่อหาซอฟต์แวร์ไดรเวอร์
- ตรวจสอบให้แน่ใจว่าตำแหน่งการค้นหาถูกตั้งค่าเป็นโฟลเดอร์ที่คุณแตกไดรเวอร์ LAN ไร้สาย (ไดรเวอร์ Wifi) ที่คุณดาวน์โหลด
-- หากไม่ได้ตั้งค่าเป็นโฟลเดอร์ดาวน์โหลดโดยอัตโนมัติ คุณสามารถเปลี่ยนตำแหน่งการค้นหาได้โดยคลิกที่เรียกดู
- ทำเครื่องหมายที่รวมโฟลเดอร์ย่อย
- คลิกถัดไป
- รอให้ไดรเวอร์ติดตั้ง
-- หากติดตั้งไดรเวอร์สำเร็จ ให้ถอดสายเคเบิลอีเทอร์เน็ตและ Wifi ของคุณควรทำงานได้อีกครั้ง
-- หากติดตั้งไดรเวอร์ไม่สำเร็จ คุณอาจต้องซื้อการ์ดเชื่อมต่อเครือข่ายใหม่
-- หากคุณต้องการการ์ดเชื่อมต่อเครือข่ายใหม่ ที่ที่ดีที่สุดคือใน Amazon
- ปิดหน้าต่าง
- ปิดหน้าเว็บ (หากยังไม่ได้ดำเนินการ)
ขั้นตอนที่ 7: การแก้ไขปัญหา: ตอนที่ 7




12. ตรวจสอบหมายเลขรุ่นของการ์ดเชื่อมต่อเครือข่ายของคุณ
- ลบสิ่งที่เชื่อมต่อกับแล็ปท็อปของคุณ (สาย USB ฯลฯ)
- ปิดคอมพิวเตอร์ของคุณ
-- หากคุณมี windows 8/8.1 ให้เปิดแถบด้านข้าง เลือกการตั้งค่า คลิกที่เปิด/ปิด แล้วเลือกปิดเครื่อง
-- หากคุณมี Windows 7 ให้เปิดเมนูเริ่มและคลิกที่ปิดเครื่อง
- วางบนพื้นผิวเรียบ
- พลิกคว่ำ
- ถอดแบตเตอรี่
- หยิบไขควง
--คุณจะต้องมีไขควงฟิลิปส์
*** สำหรับแล็ปท็อปส่วนใหญ่ ปลาย 2.5 มม. จะทำงานได้ดีที่สุด
*** ปลาย 2 มม. หลบได้หมด ถ้ามี
- ถอดสกรูที่ยึดแผงด้านหลังเข้าที่ (2 สกรู)
- ถอดแผงด้านหลังออก
- มองหาการ์ดเชื่อมต่อเครือข่าย
- ค้นหาหมายเลขรุ่น
- จดหมายเลขรุ่นเพื่อไม่ให้ลืม (ไม่บังคับ)
- ใส่แผงด้านหลังกลับเข้าไปในแล็ปท็อปของคุณ
- ใส่สกรูกลับเข้าไป (2 สกรู)
- ใส่แบตเตอรี่กลับเข้าที่
- พลิกแล็ปท็อปของคุณตั้งตรง
ขั้นตอนที่ 8: การแก้ไขปัญหา: ตอนที่ 8



13. ซื้อการ์ดเชื่อมต่อเครือข่ายใหม่
สถานที่ที่ดีที่สุดในการซื้อคือใน Amazon
-- ทางออกที่ดีที่สุดของคุณคือการได้รับการ์ดเชื่อมต่อเครือข่ายซึ่งผลิตโดยผู้ผลิตรายเดียวกันกับที่คุณจะเปลี่ยน
-- หากคุณไม่พบการ์ดที่ผลิตโดยผู้ผลิตรายเดียวกัน คุณควรใช้การ์ดอื่นได้ตราบเท่าที่การ์ดเชื่อมต่อเครือข่ายมีขนาดเท่ากับการ์ดที่คุณกำลังจะเปลี่ยน
14. เปลี่ยนการ์ดเชื่อมต่อเครือข่าย
- วางแล็ปท็อปของคุณบนพื้นผิวเรียบ
- พลิกคว่ำ
- ถอดแบตเตอรี่
- หยิบไขควง
-- คุณจะต้องใช้ไขควงฟิลิปส์
*** สำหรับแล็ปท็อปส่วนใหญ่ ปลาย 2.5 มม. จะทำงานได้ดีที่สุด
*** ปลาย 2 มม. หลบได้หมด ถ้ามี
- ถอดสกรูที่ยึดแผงด้านหลังเข้าที่ (2 สกรู)
- ถอดแผงด้านหลังออก
- นำการ์ดเชื่อมต่อเครือข่ายออก
-- ถอดสายไฟ (ขาวดำ) ที่เชื่อมต่อกับการ์ดเชื่อมต่อเครือข่าย
*** ถือลวดหนึ่งเส้นไว้ในมือ ดึงขึ้นเบาๆ จนได้ยินว่าหลุดออกมา
*** ตอนนี้ทำเช่นเดียวกันสำหรับ Second Wire
- ถอดสกรูที่ยึดเข้าที่
*** เมื่อถอดสกรูออกแล้วจะป๊อปอัป
-- ค่อยๆ ดึงการ์ดเชื่อมต่อเครือข่ายขึ้นๆ ลงๆ จนกว่าจะว่าง
-- เอาไว้คราวหน้า
- รับสินค้าทดแทน
- ค่อยๆ เลื่อนเข้าที่
-- คุณอาจจะต้องถือสายให้พ้นทาง
- ดันลง
- ใส่สกรูกลับเข้าไป
- ต่อสายไฟ (ขาวดำ) เข้ากับการ์ดเชื่อมต่อเครือข่ายสำรอง
- ถือลวดหนึ่งเส้นไว้ในมือแล้วกดลงเบา ๆ จนกว่าคุณจะได้ยิน เข้าที่
-- ตอนนี้ทำเช่นเดียวกันสำหรับ Second Wire
- ใส่แผงด้านหลังกลับเข้าไปในแล็ปท็อปของคุณ
- ใส่สกรูกลับเข้าไป (2 สกรู)
- ใส่แบตเตอรี่กลับเข้าที่
- พลิกแล็ปท็อปของคุณตั้งตรง
แนะนำ:
เซอร์โวเมโทรนอม สามารถตั้งโปรแกรมสำหรับความเร็วต่างๆ ได้: 3 ขั้นตอน
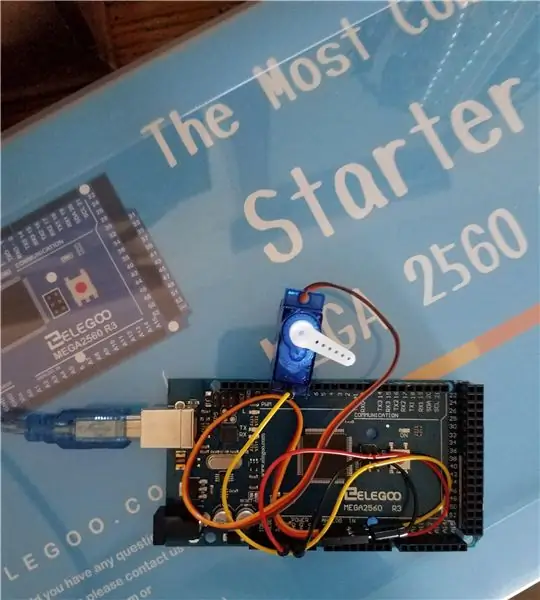
Servo Metronome ตั้งโปรแกรมได้สำหรับความเร็วต่างๆ: สร้างเครื่องเมตรอนอมของคุณเอง สิ่งที่คุณต้องมีคือชุดเริ่มต้น Arduino Mega 2560 และคอมพิวเตอร์ที่ใช้งานร่วมกันได้
เครื่องตรวจจับไฟฟ้าสถิตที่เรียบง่ายแต่ทรงพลังซึ่งสามารถตรวจจับ "ผี" ได้: 10 ขั้นตอน

เครื่องตรวจจับไฟฟ้าสถิตย์ที่เรียบง่ายแต่ทรงพลังซึ่งสามารถตรวจจับ "ผี" ได้เช่นกัน: สวัสดี นี่เป็นคำสั่งแรกของฉันที่สอนได้ ดังนั้นโปรดแจ้งให้เราทราบเกี่ยวกับข้อผิดพลาดที่ฉันได้ทำในคำแนะนำนี้ ในคำแนะนำนี้ ฉันจะสร้างวงจรที่สามารถตรวจจับไฟฟ้าสถิตได้ หนึ่งในผู้สร้างอ้างว่าเขาตรวจพบ "
เรียนรู้วิธีสร้างจอภาพที่ใช้พลังงานจากแบตเตอรี่แบบพกพาที่สามารถจ่ายไฟให้กับ Raspberry Pi ได้: 8 ขั้นตอน (พร้อมรูปภาพ)

เรียนรู้วิธีสร้างจอภาพที่ใช้พลังงานจากแบตเตอรี่แบบพกพาที่สามารถจ่ายไฟให้กับ Raspberry Pi ได้: ต้องเคยต้องการเขียนโค้ด python หรือมีเอาต์พุตการแสดงผลสำหรับ Raspberry Pi Robot ของคุณ ขณะเดินทาง หรือต้องการจอแสดงผลรองแบบพกพาสำหรับแล็ปท็อปของคุณ หรือกล้อง?ในโครงการนี้ เราจะสร้างจอภาพที่ใช้พลังงานแบตเตอรี่แบบพกพาและ
ไฟฉายเป็นมิตรกับสิ่งแวดล้อมแบบชาร์จ USB ได้: 4 ขั้นตอน (พร้อมรูปภาพ)

ไฟฉายเป็นมิตรกับสิ่งแวดล้อมแบบชาร์จ USB ได้: ช่วยรักษาสิ่งแวดล้อมด้วยการสร้างไฟฉายแบบชาร์จ USB ของคุณเอง ไม่ต้องทิ้งแบตเตอรี่ราคาถูกทุกครั้งที่คุณต้องการใช้ไฟฉายอีกต่อไป เพียงเสียบปลั๊กเข้ากับพอร์ต USB เพื่อชาร์จจนเต็ม คุณก็จะมีไฟฉาย LED อันทรงพลังที่ใ
Solderdoodle Plus: หัวแร้งพร้อมระบบควบคุมแบบสัมผัส, LED Feedback, เคสพิมพ์ 3 มิติ และชาร์จ USB ได้: 5 ขั้นตอน (พร้อมรูปภาพ)

Solderdoodle Plus: หัวแร้งพร้อมระบบควบคุมแบบสัมผัส LED Feedback เคสพิมพ์ 3 มิติ และชาร์จ USB ได้: โปรดคลิกด้านล่างเพื่อเยี่ยมชมหน้าโครงการ Kickstarter ของเราสำหรับ Solderdoodle Plus เครื่องมืออเนกประสงค์แบบชาร์จ USB แบบร้อนและสั่งจองรุ่นการผลิตล่วงหน้า!https: //www.kickstarter.com/projects/249225636/solderdoodle-plus-cordless-usb-rechargeable-ho
