
สารบัญ:
- ผู้เขียน John Day [email protected].
- Public 2024-01-30 13:06.
- แก้ไขล่าสุด 2025-01-23 15:12.

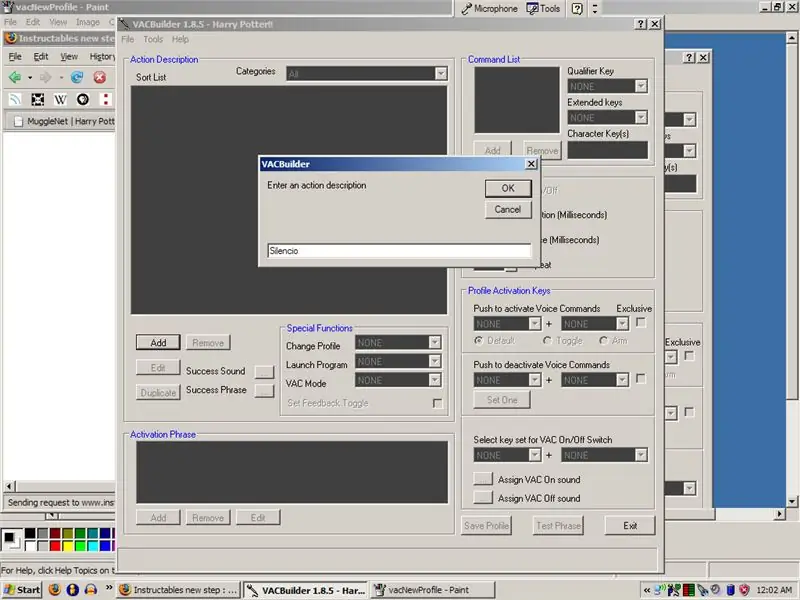
เคยต้องการที่จะใช้คาถาเช่น Harry Potter หรือไม่? ด้วยการทำงานเพียงเล็กน้อยและการจดจำเสียง คุณสามารถควบคุมสิ่งนี้ได้ สิ่งที่คุณต้องการสำหรับโครงการนี้:
- คอมพิวเตอร์ที่ใช้ Windows XP หรือ Vista
- ไมโครโฟน
- เวลาและความอดทน!
หากคุณชอบคำแนะนำนี้ ตีบวกให้ฉันด้วย! ขอบคุณ.:DFeatured บน Gizmodo
ขั้นตอนที่ 1: ดาวน์โหลดซอฟต์แวร์คำสั่งการเปิดใช้งานด้วยเสียง
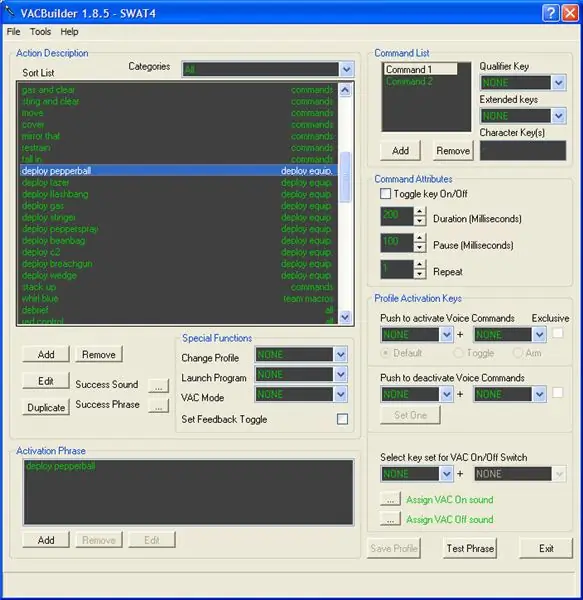
ฉันเพียงแค่ค้นหาคำศัพท์และคำสั่งที่เปิดใช้งานด้วยเสียงก็เป็นตัวเลือกแรก โปรแกรมนี้มีวัตถุประสงค์ที่เป็นประโยชน์ในเกม RPG และเกมคอมพิวเตอร์อื่นๆ ที่สามารถให้คำสั่งเสียงแทนการพิมพ์คีย์คอมโบ สำหรับโครงการนี้ สามารถใช้เพื่อร่าย "คาถา" บนคอมพิวเตอร์ของคุณเพื่อจัดการกับมันเพื่อเสนอราคาได้ หน้าดาวน์โหลด VAC ขณะนี้ใช้ได้เฉพาะกับ Windows XP และ Vista เท่านั้น
ขั้นตอนที่ 2: หยิบคาถาและเสียบเข้าไป
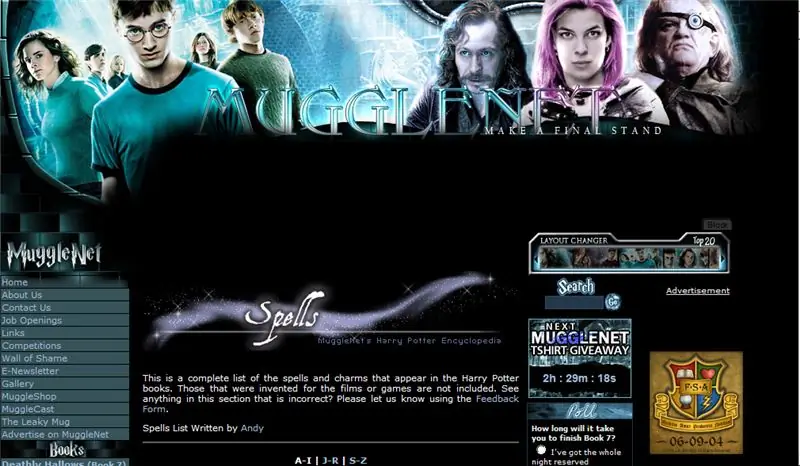
สำหรับการค้นคว้าเกี่ยวกับคาถาปลายลิ้นที่จำไม่ค่อยได้ทั้งหมด สถานที่ที่ยอดเยี่ยมที่สุดที่ฉันพบคือมักเกิ้ลเน็ต มันเป็นครีมของพืชผลตามที่แฟน ๆ ของ Harry Potter ดำเนินไป ส่วนคาถาของพวกเขานั้นกว้างขวางและให้คำอธิบายของแต่ละคาถา ตัวอย่างคาถา:Lumos
เพิ่มความสว่างหน้าจอ
Nox
หน้าจอสลัว
Petrificus Totalus
ไฮเบอร์เนต
Silencio
ปิดเสียง
เสียงดัง
ปรับระดับเสียงขึ้น
Stupefy
หยุดในเว็บเบราว์เซอร์
อีวาเนสโก
ออกจากแอปพลิเคชัน
นอกจากนี้ ฉันได้ดำเนินการที่เรียกว่า "แผนที่ของ Marauder" ซึ่งเปิดใช้งานโดยพูดว่า "ฉันขอสาบานอย่างจริงจังว่าฉันทำไม่ดี" ซึ่งเปิดเบราว์เซอร์ไปที่โฮมเพจ
ขั้นตอนที่ 3: เข้าสู่คาถา
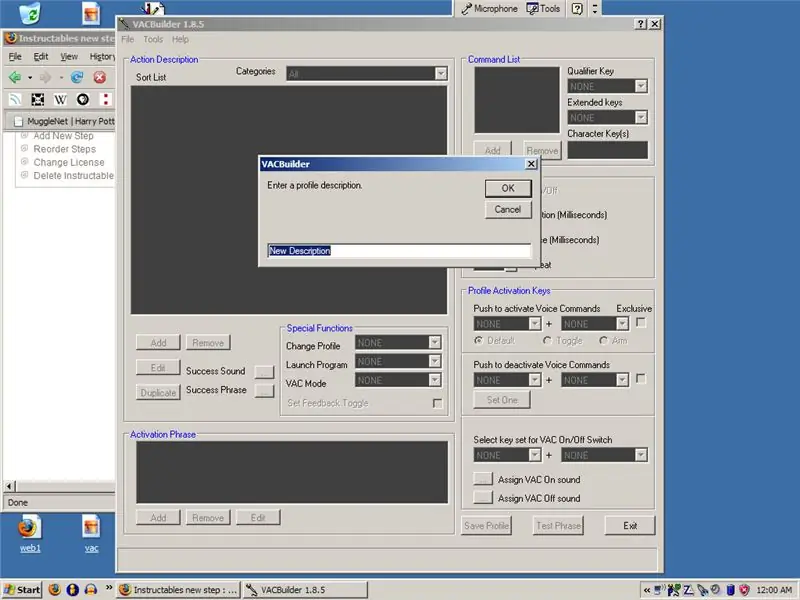
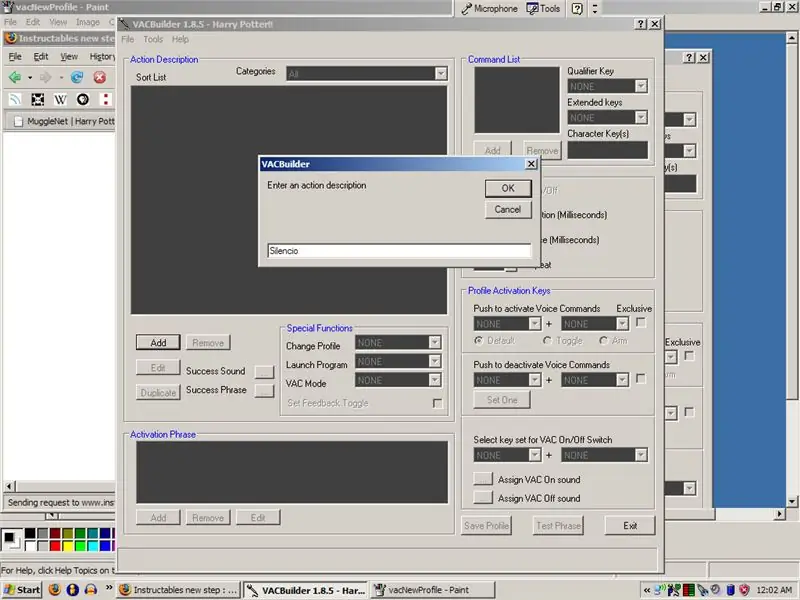
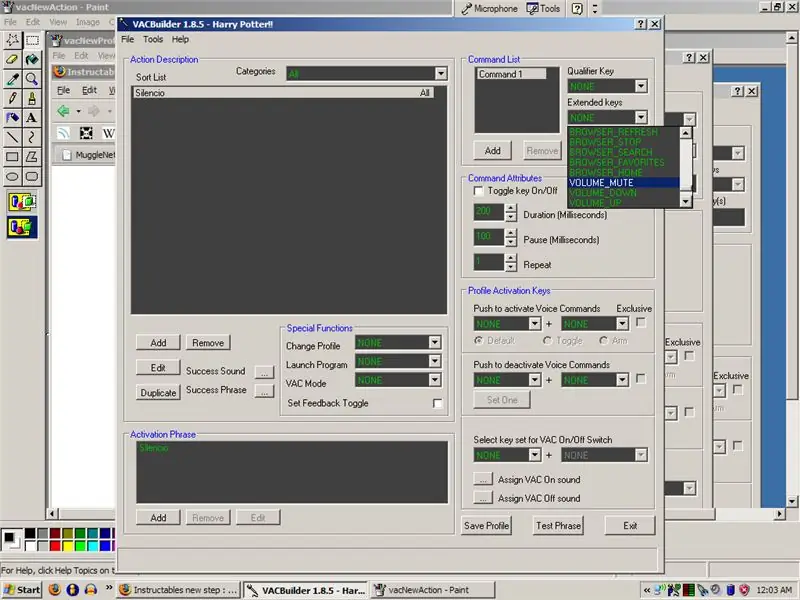
บูต VACBuilder และสร้างโปรไฟล์ใหม่ ตั้งชื่อตามที่คุณต้องการ: ฉันทำ Harry Potter เป็นตัวอย่าง
ต่อไปคุณต้องการเริ่มสร้างคาถา คุณไปที่ช่อง "คำอธิบายการดำเนินการ" และกดปุ่ม "เพิ่ม" ป้อนชื่อสะกดและคลิก "ตกลง" หลังจากนี้ ไปที่ช่อง "รายการคำสั่ง" นี่คือที่ที่คุณจะตั้งโปรแกรมว่าจะเกิดอะไรขึ้นเมื่อมีการพูดวลีบางวลี คีย์การคัดเลือกสามารถเป็นอะไรก็ได้ตั้งแต่ "Alt" ถึง "Shift" ดังนั้นให้สำรวจทั้งสองรายการ คีย์แบบขยายเข้าถึงได้เกือบทุกอย่าง รวมถึงคำสั่งเบราว์เซอร์และคำสั่งโปรแกรมเล่นสื่อ หากคุณต้องการแน่ใจว่าคุณมีคีย์ที่ถูกต้อง ให้บูตโปรแกรม Keyboard Tester ที่มาพร้อมกับ VAC คลิกปุ่มที่ด้านบนซ้ายเพื่อเปลี่ยนจาก "ปิดใช้งาน" เป็น "เปิดใช้งาน" เมื่อเปิดใช้งาน แป้นพิมพ์ของคุณจะสว่างขึ้นปุ่มต่างๆ เมื่อคุณกด คุณสามารถทำหลายอย่างได้ด้วยคำสั่งเสียงเดียว.. เพียงเพิ่มคำสั่งอื่นแล้วทำซ้ำขั้นตอนสุดท้าย "Command Attributes" สามารถใช้สำหรับคำสั่งส่วนบุคคลได้มากขึ้น โดยจะจัดการกับระยะเวลาที่คอมโบค้างไว้ การหยุดชั่วคราวก่อนที่จะดำเนินการ และจำนวนครั้งในการทำซ้ำคอมโบ "Profile Activation Keys" จัดการกับการเปิดใช้งานและปิดใช้งานคำสั่งเสียงโดยใช้คีย์คอมโบ ฉันไม่ได้กังวลกับสิ่งเหล่านี้ในโปรเจ็กต์ของฉัน แต่คุณสามารถทำได้แน่นอนถ้าอารมณ์นั้นกระทบคุณ สุดท้าย คุณต้องการทดสอบวลีของคุณเพื่อให้แน่ใจว่าคอมพิวเตอร์สามารถจดจำคำสั่งเสียงได้ ในการดำเนินการนี้ เพียงกดปุ่ม "ทดสอบวลี" ที่มุมล่างขวา ถ้ามันตรงกับคำสั่งเสียงของคุณกับคาถาที่ถูกต้อง แสดงว่าคุณเป็นสีทอง หากไม่เพียงแค่ลองอีกครั้งหรือเลือกวลีอื่นที่จะพูด และแน่นอน บันทึกโปรไฟล์ของคุณด้วยปุ่มที่ด้านล่างขวาก่อนที่คุณจะปิด
ขั้นตอนที่ 4: หมวดหมู่
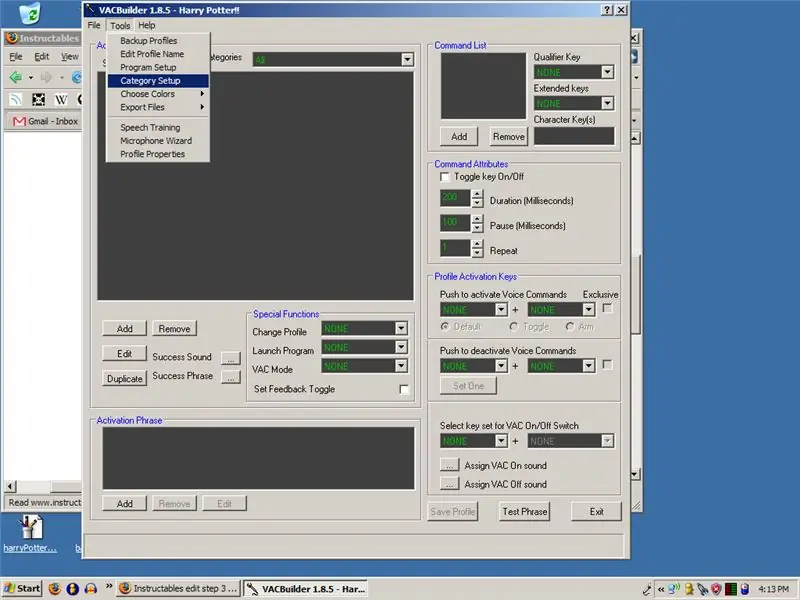
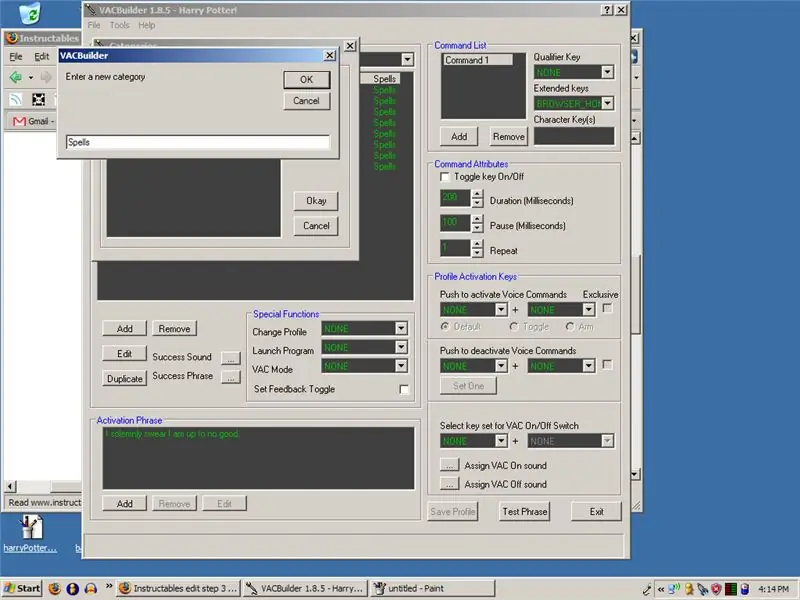
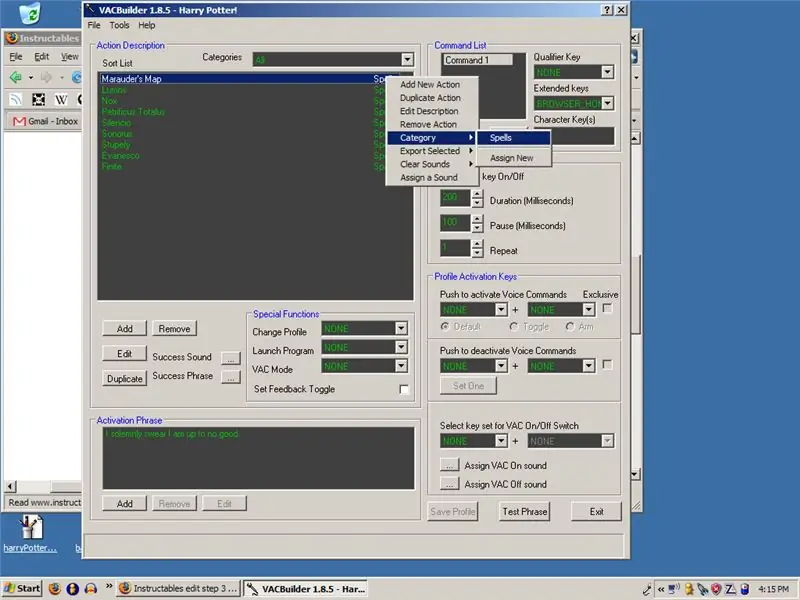
หากคุณกำลังจะใช้โปรแกรมนี้มากกว่าหนึ่งโครงการ คุณอาจต้องการสร้างหมวดหมู่สำหรับคำสั่งต่างๆ ในการดำเนินการนี้ ให้ไปที่ "เครื่องมือ" และ "การตั้งค่าหมวดหมู่" กด "เพิ่ม" สร้างอันหนึ่งแล้วกด "ตกลง" หากต้องการเพิ่มคาถาให้กับหมวดหมู่ ให้คลิกขวาในกล่อง "คำอธิบายการกระทำ" ไปที่ "หมวดหมู่" แล้วคลิกประเภทที่คุณสร้างขึ้นมา
ขั้นตอนที่ 5: บูตระบบ VAC
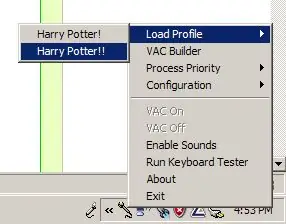
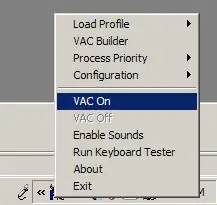
บูตระบบ VAC และไอคอนเล็ก ๆ พร้อมไมโครโฟนจะปรากฏขึ้นจากคู่มือ: เมื่อไอคอนเป็นเพียงไมโครโฟน:
VAC กำลังทำงานและพร้อม
เมื่อมี "P" สีน้ำเงิน:
VAC กำลังทำงานและมีการโหลดโปรไฟล์
และเมื่อมีวงกลมสีเขียวและตัว "P" สีน้ำเงิน
Vac กำลังทำงาน มีโปรไฟล์ที่โหลดอยู่ และการจดจำนั้นทำงานอยู่
ในการโหลดโปรไฟล์ ให้คลิกขวาที่ไอคอน ไปที่ด้านบนแล้วกด "โหลดโปรไฟล์" จากนั้นคลิกขวาอีกครั้งแล้วกด "VAC On" ตอนนี้คุณพร้อมแล้วและพร้อมที่จะไป! ฉันจะได้รับวิดีโอสาธิตในเร็วๆ นี้! ไฟล์สำรองของฉันถูกแนบมาด้วยซึ่งมีคาถาทั้งหมดที่ฉันสร้างไว้จนถึงตอนนี้ หากต้องการใช้งาน ให้ไปที่ตัวสร้าง VAC แล้วกด "ไฟล์" "นำเข้า" และ "ไฟล์ข้อความ (txt)"
ขั้นตอนที่ 6: คาถาของคุณ
นี่คือสิ่งที่คุณแนะนำ!Paladyn
ฉันไม่รู้ว่าเขาใช้อะไร แต่ฉันขอแนะนำ:Imperio - Task ManagerAvada Kedavra - Shut downOblivio - Restart นอกจากนี้ เขายังเพิ่มระดับเสียงและปิดเสียง แต่ไม่ลดระดับเสียง ฉันขอแนะนำ Quietus สำหรับสิ่งนั้นDark_Helme
Quietus - ลดระดับเสียง - ปิดหน้าต่างปัจจุบันฉันขอสาบานอย่างจริงจังว่าไม่ดี - เปิดเว็บเบราว์เซอร์Mischief Managed - ปิดหน้าต่างปัจจุบันด้วยกฎหมาย - เปิด Task ManagerImperio - เปิดพรอมต์คำสั่งเบนเทคาห์นแนะนำคาถาจิตวิทยาย้อนกลับของเขาเอง
คุณควรทำให้ทุกอย่างเป็นคำสั่งปกติแต่แตกต่างออกไป เช่น…Startup=shutdownmute=full volume เพลงก่อนหน้า=เพลงถัดไป
ขั้นตอนที่ 7: ซอฟต์แวร์เพิ่มเติม
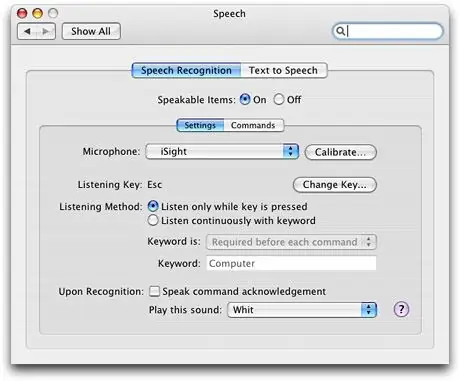
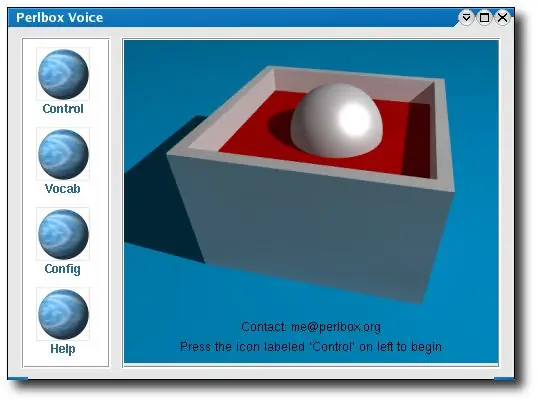
ต่อไปนี้คือโปรแกรมอื่นๆ บางโปรแกรมที่คุณสามารถใช้เพื่อให้มีผลเช่นเดียวกันกับคอมพิวเตอร์ของคุณโดยใช้การรู้จำเสียง"'Windows"'
RedGuff แนะนำให้ใช้ Shoot ซึ่งเป็นโปรแกรมจดจำเสียงที่คล้ายกัน
Mac OS X
Munkey แนะนำให้ใช้ซอฟต์แวร์รู้จำเสียงเริ่มต้น
"การรู้จำเสียงสร้างขึ้นในระบบ Mac OS X ดังนั้นคุณสามารถทำซ้ำได้โดยไม่ต้องมีซอฟต์แวร์เพิ่มเติม:https://www.apple.com/macosx/features/speech/""'Linux"'
- Linux.com มีบทความดีๆ เกี่ยวกับวิธีติดตั้งและใช้งาน Perlbox ซึ่งเป็นโปรแกรมคำสั่งเสียงสำหรับ Linux
- CVoiceControl เป็นโปรแกรมอื่นที่คล้ายกับ VAC แม้ว่าผู้เขียนจะไม่สนับสนุนโปรแกรมอีกต่อไป
แนะนำ:
DIY 37 Leds เกมรูเล็ต Arduino: 3 ขั้นตอน (พร้อมรูปภาพ)

DIY 37 Leds เกมรูเล็ต Arduino: รูเล็ตเป็นเกมคาสิโนที่ตั้งชื่อตามคำภาษาฝรั่งเศสหมายถึงวงล้อเล็ก
หมวกนิรภัย Covid ส่วนที่ 1: บทนำสู่ Tinkercad Circuits!: 20 ขั้นตอน (พร้อมรูปภาพ)

Covid Safety Helmet ตอนที่ 1: บทนำสู่ Tinkercad Circuits!: สวัสดีเพื่อน ๆ ในชุดสองตอนนี้ เราจะเรียนรู้วิธีใช้วงจรของ Tinkercad - เครื่องมือที่สนุก ทรงพลัง และให้ความรู้สำหรับการเรียนรู้เกี่ยวกับวิธีการทำงานของวงจร! หนึ่งในวิธีที่ดีที่สุดในการเรียนรู้คือการทำ ดังนั้น อันดับแรก เราจะออกแบบโครงการของเราเอง: th
Bolt - DIY Wireless Charging Night Clock (6 ขั้นตอน): 6 ขั้นตอน (พร้อมรูปภาพ)

Bolt - DIY Wireless Charging Night Clock (6 ขั้นตอน): การชาร์จแบบเหนี่ยวนำ (เรียกอีกอย่างว่าการชาร์จแบบไร้สายหรือการชาร์จแบบไร้สาย) เป็นการถ่ายโอนพลังงานแบบไร้สาย ใช้การเหนี่ยวนำแม่เหล็กไฟฟ้าเพื่อจ่ายกระแสไฟฟ้าให้กับอุปกรณ์พกพา แอปพลิเคชั่นที่พบบ่อยที่สุดคือ Qi Wireless Charging st
4 ขั้นตอน Digital Sequencer: 19 ขั้นตอน (พร้อมรูปภาพ)

4 ขั้นตอน Digital Sequencer: CPE 133, Cal Poly San Luis Obispo ผู้สร้างโปรเจ็กต์: Jayson Johnston และ Bjorn Nelson ในอุตสาหกรรมเพลงในปัจจุบัน ซึ่งเป็นหนึ่งใน “instruments” เป็นเครื่องสังเคราะห์เสียงดิจิตอล ดนตรีทุกประเภท ตั้งแต่ฮิปฮอป ป๊อป และอีฟ
ป้ายโฆษณาแบบพกพาราคาถูกเพียง 10 ขั้นตอน!!: 13 ขั้นตอน (พร้อมรูปภาพ)

ป้ายโฆษณาแบบพกพาราคาถูกเพียง 10 ขั้นตอน!!: ทำป้ายโฆษณาแบบพกพาราคาถูกด้วยตัวเอง ด้วยป้ายนี้ คุณสามารถแสดงข้อความหรือโลโก้ของคุณได้ทุกที่ทั่วทั้งเมือง คำแนะนำนี้เป็นการตอบสนองต่อ/ปรับปรุง/เปลี่ยนแปลงของ: https://www.instructables.com/id/Low-Cost-Illuminated-
