
สารบัญ:
- ขั้นตอนที่ 1: เปิด GarageBand
- ขั้นตอนที่ 2: สร้างโครงการ
- ขั้นตอนที่ 3: เลือกเครื่องมือ
- ขั้นตอนที่ 4: คุณเลือกเครื่องมือที่เหมาะสมหรือไม่?
- ขั้นตอนที่ 5: Timing, Timing, Timing
- ขั้นตอนที่ 6: ไม่ร้อนเกินไป
- ขั้นตอนที่ 7: มาวางแทร็กกันเถอะ
- ขั้นตอนที่ 8: มาเพิ่มจังหวะกันเถอะ
- ขั้นตอนที่ 9: เพิ่มหรือไม่เพิ่ม? มุ่งสู่การผสมผสานที่ลงตัว
- ขั้นตอนที่ 10: พูดถึงรายละเอียดปลีกย่อยเหล่านั้น
- ขั้นตอนที่ 11: คุณมีความสุขกับมันไหม
- ผู้เขียน John Day [email protected].
- Public 2024-01-30 13:06.
- แก้ไขล่าสุด 2025-01-23 15:12.

เพื่อนของฉันเพิ่งถามว่าเธอสามารถบันทึกเพลงบางเพลงของเธอด้วยกีตาร์และไอแพดได้อย่างไร ฉันถามเธอว่าเธอมีอุปกรณ์บันทึกเสียงอื่นๆ เช่น ไมโครโฟนและอินเทอร์เฟซการบันทึกหรือไม่ น่าเสียดายที่คำตอบคือไม่ และเธอไม่แน่ใจว่าเธอต้องการลงทุนในฮาร์ดแวร์บันทึกเสียงมากแค่ไหน
การลงทุนในบางสิ่งไม่ใช่เรื่องง่ายหากคุณไม่แน่ใจว่าจะใช้ต่อหรือไม่ แต่โชคดีที่ iPads มีไมโครโฟนในตัว และ Apple ก็ใจดีพอที่จะทำให้ GarageBand ดาวน์โหลดได้ฟรีใน App Store GarageBand เป็น Digital Audio Workstation (DAW) ที่มีความสามารถพอสมควร ซึ่งช่วยให้ผู้ใช้สามารถบันทึกและมิกซ์เสียงได้มากถึง 32 แทร็ก คุณสามารถบันทึกเครื่องดนตรีโดยใช้ไมโครโฟนในตัวของ iPad หรือใช้อินเทอร์เฟซการบันทึก และคุณยังสามารถบันทึกเครื่องดนตรีเสมือน เช่น คีย์บอร์ดและกลองที่มีให้ใน GarageBand ในท้ายที่สุด หากคุณมี iPad อยู่แล้ว GarageBand จะมอบการทดสอบสารสีน้ำเงินที่ดีในตัวมันเองว่าคุณควรลงทุนในอุปกรณ์บันทึกที่ดีกว่าหรือไม่
ในคำแนะนำนี้ เราจะดูขั้นตอนที่เกี่ยวข้องเพื่อให้คุณบันทึก Hit ครั้งต่อไปของคุณ นอกจากนี้ เราจะพิจารณาการอัปเกรดที่คุ้มค่าในกรณีที่คุณไม่สามารถวาง GarageBand ได้ และต้องการเพิ่มคุณภาพการผลิตของคุณ
สิ่งที่คุณจะต้องเริ่มต้น:
- iPad
- ดาวน์โหลด GarageBand ใน App Store
- หูฟังหนึ่งคู่ (ควรมีสาย)
- เครื่องดนตรีเช่นกีตาร์โปร่ง (เป็นทางเลือกทางเทคนิคที่เราจะได้เห็นในภายหลัง)
- ชุดเชื่อมต่อกล้อง Apple (อุปกรณ์เสริม)
- แป้นพิมพ์ MIDI (อุปกรณ์เสริม)
สิ่งนี้จะเป็นประโยชน์กับใคร:
- คนติดรั้วอยากเรียนอัดเสียง
- คนที่มีความคิดสร้างสรรค์สนใจที่จะลองสิ่งใหม่ ๆ
- มีคนอยู่บนถนนที่มีคืนที่น่าเบื่อในห้องพักในโรงแรม
นี่ไม่ใช่อะไร:
- คู่มือผู้ใช้สำหรับ GarageBand; ขึ้นอยู่กับคุณว่าจะดำดิ่งลงไปในโพรงกระต่ายต่อไป
- บทเรียนทฤษฎีดนตรีหรือบทเรียนการเล่นเครื่องดนตรี
- บทเรียนการแต่งเพลง
ขั้นตอนที่ 1: เปิด GarageBand

นี่เป็นเกมง่ายๆ แต่เราต้องเริ่มต้นที่ไหนสักแห่งใช่ไหม อ้อ อย่าลืมเสียบหูฟังด้วยล่ะ
ขั้นตอนที่ 2: สร้างโครงการ

สมมติว่าคุณเพิ่งเริ่มใช้ GarageBand คุณอาจเห็นเพลงสาธิตหรือไม่เห็นอะไรเลย โปรดยกโทษให้ความทรงจำของฉัน
ดังที่คุณเห็นในภาพที่ให้มา มีบางโปรเจ็กต์จาก iCloud ของฉัน คลิกที่เครื่องหมาย + ที่มุมบนขวาเพื่อสร้างโครงการใหม่
ขั้นตอนที่ 3: เลือกเครื่องมือ


GarageBand มีเครื่องมือเสมือนที่น่าประทับใจมากมาย สามารถเล่นเครื่องดนตรีประเภทนี้ได้โดยตรงบนหน้าจอ หรืออาจควบคุมโดยใช้ตัวควบคุม MIDI ภายนอก เช่น K-Board ที่เชื่อมต่อกับ iPad โดยใช้สาย USB และชุดเชื่อมต่อ Apple Camera
ตัวควบคุม MIDI คืออะไรคุณถาม มาในรูปทรง ขนาด และรูปแบบต่างๆ มากมาย ส่วนใหญ่จะให้คีย์ที่ดูเหมือนเป็นเปียโน MIDI เป็นโปรโตคอลการสื่อสารที่ให้คุณส่งข้อความควบคุมได้ ในกรณีนี้ คุณสามารถใช้ตัวควบคุม MIDI เพื่อส่งข้อมูลโน้ตไปยังเครื่องมือเสมือนได้ จริงๆ แล้ว มันสามารถส่งได้มากกว่านั้น เช่น ความเร็ว (คุณกดคีย์แรงแค่ไหน) และระดับเสียง (ความแตกต่างของความคมหรือความแบนของโน้ต)
แค่นั้นก็พอ หากคุณต้องการบันทึกเครื่องดนตรีเช่นกีตาร์ ให้ปัดไปทางขวาจนกว่าคุณจะเห็นเครื่องบันทึกเสียง แล้วเลือกตัวเลือกเครื่องดนตรี
คุณสามารถเลือก AMP ได้เช่นกัน แต่โดยส่วนตัวแล้ว ฉันไม่สนใจเอฟเฟกต์ของกีตาร์อะคูสติก ทำงานได้ดีกว่าสำหรับกีตาร์ไฟฟ้าและกีตาร์เบส จากที่กล่าวมา เสียงที่เจ๋งที่สุดและเพลงที่ยิ่งใหญ่ที่สุดบางเพลงได้รับการบันทึกเนื่องจากไม่ปฏิบัติตามกฎและการทดลอง ดังนั้นให้หมุนถ้าคุณกล้า โอ้และแอมป์ก็มีจูนเนอร์ด้วย สำหรับความรักในสิ่งศักดิ์สิทธิ์ ให้ปรับแต่งกีตาร์ของคุณ
ขั้นตอนที่ 4: คุณเลือกเครื่องมือที่เหมาะสมหรือไม่?



หลังจากเลือกเครื่องดนตรีแล้ว คุณจะเห็นภาพของกีตาร์โปร่งเหนือป้าย Nice Room หากคุณแตะตัวเลือกนั้น คุณจะเห็นตัวเลือกเครื่องบันทึกเสียงหลายตัว
คิดว่าสิ่งเหล่านี้ไม่มีอะไรมากไปกว่าค่าที่ตั้งไว้ล่วงหน้า เมื่อคุณเลือกแต่ละรายการ คุณจะเห็นการควบคุมด้านล่าง สำหรับจุดประสงค์ของเรา เราจะทำ Nice Room ต่อไป โปรดทราบว่า GarageBand ให้การแก้ไขแบบไม่ทำลาย นั่นหมายความว่า คุณสามารถบันทึก แล้วเปลี่ยนการตั้งค่าในภายหลังเพื่อเปลี่ยนเสียง GarageBand ไม่เหมือนกับหนี้ของนักเรียนที่ทำให้คุณหมดอำนาจ คุณจะไม่พบสิ่งนั้นที่นี่ด้วย GarageBand
ขั้นตอนที่ 5: Timing, Timing, Timing



สมมติว่าคุณมีบางอย่างในใจที่ต้องการบันทึก และคุณต้องการเพิ่มจังหวะ (กลอง เพอร์คัชชัน) และเครื่องดนตรีเสมือนอื่นๆ เพื่อสร้างเพลง คุณจะต้องอยากเล่นให้ทันเวลา นี่คือที่ที่คุณต้องการรัดหูฟังของคุณ
- แตะเล่น
- ตรวจสอบให้แน่ใจว่าเครื่องเมตรอนอมเปิดอยู่ (คุณควรได้ยินเสียงคลิกเรียงลำดับ)
-
เลือกไอคอนการตั้งค่า
- ที่นี่คุณสามารถเปลี่ยนเสียงของเครื่องเมตรอนอม
-
ที่สำคัญ คุณสามารถปรับจังหวะและลายเซ็นเวลาได้
- Tempo อธิบายถึงความเร็วในการเล่นเพลง คุณสามารถเลือกแล้วแตะในจังหวะ
- ลายเซ็นเวลาอธิบายวิธีการนับเวลา "1-2-3-4-1-2-3-4" หรือ "1-2-3-1-2-3" หรือที่รู้จักในชื่อการวัด 4/4 และ 3/4 ตามลำดับ
เราไม่มีเวลาอธิบายจังหวะและลายเซ็นเวลาในระดับที่ n ดังนั้นโปรดอ่านข้อมูลเหล่านี้ได้ที่ลิงก์ต่อไปนี้: จังหวะและลายเซ็นเวลา อย่าลืมตั้งค่าตามสิ่งที่คุณกำลังเล่น
ขั้นตอนที่ 6: ไม่ร้อนเกินไป

ตอนนี้ขึ้นอยู่กับรุ่นของ iPad ที่คุณเป็นเจ้าของ ไมโครโฟนจะอยู่ในพื้นที่ต่างๆ สองรุ่นแรกมีไมโครโฟนอยู่ด้านบนของ iPad ใกล้กับช่องต่อหูฟัง ขณะที่รุ่น 3 และใหม่กว่าจะมีไมโครโฟนอยู่ใกล้ปุ่มปรับระดับเสียง
คุณจะต้องแน่ใจว่าไมโครโฟนหันเข้าหาอุปกรณ์ที่ให้เสียง และอยู่ใกล้พอที่จะรับเสียงได้อย่างแม่นยำแต่อย่าใกล้จนมิเตอร์อินพุตตัดกันจนมิเตอร์ไฟสีแดงขึ้นด้านบน
เล่นเสียงดังเท่าที่คุณเชื่อและดูมิเตอร์ หากโดนสีแดง ให้ลดแถบเลื่อนอินพุต (วงกลมบนมิเตอร์) หรือเลื่อนไมค์ออกจากเครื่องดนตรี มิเตอร์ที่คุณเห็นในภาพคือประมาณ 12 นิ้วจากช่องเสียงบนกีตาร์ของฉัน
หมายเหตุ: หากคุณต้องการฟังกีตาร์ในหูฟังของคุณ ให้เปิดตัวควบคุมจอภาพที่มุมล่างขวามือ โดยส่วนตัวแล้วฉันสามารถได้ยินกีตาร์ได้มากพอโดยที่ไม่ใส่หูฟังไว้
ขั้นตอนที่ 7: มาวางแทร็กกันเถอะ



ทุกวันนี้เพลงส่วนใหญ่ถูกบันทึกเป็นส่วนๆ ต้องใช้ความกดดันเล็กน้อยในการเล่นให้สมบูรณ์แบบ แม้ว่าคุณควรพยายามเล่นให้สมบูรณ์แบบที่สุด โปรดทราบว่าเพลงไม่ได้เล่นเป็นท่อนๆ ทั้งหมดที่กล่าวมา ตามค่าเริ่มต้น GarageBand จะให้ส่วนหนึ่งของ 8 แถบ (มาตรการ) แก่คุณ
ขึ้นอยู่กับว่าคุณต้องการบันทึกสิ่งนี้จะต้องปรับเปลี่ยนเพื่อให้ยาวเพียงพอสำหรับจำนวนที่คุณต้องการบันทึก คลิกที่เครื่องหมาย + และปรับตามนั้น หลังจากบันทึก คุณสามารถทำซ้ำส่วนเพื่อทดสอบการเรียบเรียงหรือคุณสามารถเพิ่มส่วนใหม่เพื่อทำอย่างนั้น เพิ่มในเพลง Intro, Verse, Chorus, Verse, Bridge, คอรัส, Outro คุณได้รับความคิด มีหลายรูปแบบที่แตกต่างกันสำหรับการเขียนเพลง
ถึงเวลาทุบสถิติ!
คุณจะได้รับ 1 บาร์นับก่อนถึงเวลาบันทึก มีเวลาเพียงพอที่จะปรับมือบนเครื่องมือ ฟังเครื่องเมตรอนอมอย่างระมัดระวังและเล่นตาม
หากคุณเลอะเพียงกดปุ่มเลิกทำแล้วลองอีกครั้ง
ขั้นตอนที่ 8: มาเพิ่มจังหวะกันเถอะ



แตะปุ่มดูแทร็ก ตอนนี้คุณควรเห็นรูปคลื่น หากคุณต้องการเปลี่ยนชื่อแทร็ก ให้แตะสองครั้ง (กดค้างไว้ที่การแตะครั้งที่สอง) เพื่อแสดงตัวเลือกต่างๆ มันจะเปลี่ยนชื่อแทร็กไม่ใช่คลิป แตะสองครั้งที่คลิปหากคุณต้องการเปลี่ยนชื่อเช่นกัน
ต่อไปขอเพิ่มจังหวะเล็กน้อย คลิกที่เครื่องหมาย + ที่มุมล่างซ้ายมือ
ปัดจนกว่าคุณจะเห็นกลอง มีหลายวิธีในการเล่นกลอง ทั้งหมดนั้นให้คุณลองเล่นเสียงที่แตกต่างกัน แต่แต่ละเสียงก็ให้คุณโต้ตอบกับบีตได้ด้วยวิธีที่ต่างออกไป
สิ่งที่ฉันชอบคือซีเควนเซอร์บีตเพราะให้การควบคุมด้วยภาพมากที่สุด
ปล่อยไว้บน 808 (อย่าลืมว่าสามารถเปลี่ยนได้เสมอ) ผมจะวาดจังหวะง่ายๆ โดยใช้การเตะ บ่วง และไฮแฮท
เมื่อเทียบกับซีเควนเซอร์อื่นๆ มันค่อนข้างเป็นพื้นฐาน แต่ในขณะเดียวกัน ฉันก็อาจจะเขียนคำสั่งบนซีเควนเซอร์บีตได้เพียงอย่างเดียว มีหลายอย่างที่ปรับเปลี่ยนได้เพื่อให้ส่งผลต่อวิธีการเล่นของคุณ เมื่อใดก็ตามที่คุณต้องการทราบข้อมูลเพิ่มเติมเกี่ยวกับคุณสมบัติใน GarageBand เพียงแค่กดเครื่องหมายคำถาม
เมื่อคุณพอใจกับจังหวะแล้ว ให้กดบันทึก
ขั้นตอนที่ 9: เพิ่มหรือไม่เพิ่ม? มุ่งสู่การผสมผสานที่ลงตัว

หลังจากบันทึกจังหวะแล้ว ให้แตะไอคอน Track View อีกครั้ง ตอนนี้ขึ้นอยู่กับสไตล์ของเพลงที่คุณเขียน บางทีการเพิ่มจังหวะก็มากเกินไป บางทีคุณอาจต้องการเล่นกีตาร์ต่อ และนั่นก็ไม่เป็นไร บางทีคุณอาจตัดสินใจเพิ่มแทร็กเสียงแทน หรือบางทีคุณอาจทำซ้ำส่วนแรก แล้วเพิ่มแทร็กกีตาร์ประกอบในส่วน B
สิ่งที่ฉันได้รับคือตอนนี้คุณรู้วิธีเพิ่มหลายแทร็กแล้ว สิ่งที่คุณเพิ่มลงไปนั้นขึ้นอยู่กับสไตล์ (ประเภท) ของเพลงและสิ่งที่คุณอยากฟัง เมื่อคุณมีแทร็กและส่วนทั้งหมดในโครงการของคุณแล้ว คุณจะต้องผสมมัน ในตอนนี้ หัวข้อของการผสมสามารถเป็นบทเรียนได้เป็นอย่างดี เหมือนกับที่ฉันได้กล่าวไว้ก่อนหน้านี้เกี่ยวกับซีเควนเซอร์บีต แต่มาดูพื้นฐานสองสามข้อกัน
แตะปุ่มควบคุมแทร็คเพื่อแสดงการควบคุมและเอฟเฟกต์ต่างๆ การควบคุมที่สำคัญที่สุดสองอย่างของคุณอยู่ที่ด้านบนสุดสำหรับทุกแทร็ก ส่วนควบคุมเอาต์พุต ระดับเสียง และแพน
ใช้ระดับเสียงของแต่ละแทร็กเพื่อสร้างสมดุลระหว่างแทร็ก ลองลดแทร็กอื่นลงก่อนที่จะเปิดแทร็กหนึ่ง คุณสามารถเปิดขึ้นได้มากเท่านั้นก่อนที่คุณจะหมดห้อง
ใช้แป้นเลื่อนเพื่อปรับตำแหน่งที่แทร็กอยู่ในภาพสเตอริโอ หรืออีกนัยหนึ่งคือ แทร็กจะอยู่ทางซ้ายหรือขวาเท่าใด การแพนกล้องทำให้เรามีวิธีอื่นในการแยกเครื่องมือออกจากกัน กีตาร์จังหวะสามารถแพนไปทางซ้ายและขวาได้ ในขณะที่กีตาร์เบสจะหันไปทางตรงกลางมากกว่า เสียงร้องอยู่ตรงกลาง และกลองจะกระจายจากซ้ายไปขวา (GarageBand จะจัดการกลองให้คุณ) มีแหล่งข้อมูลมากมายที่จะสอนเทคนิคการแพนกล้องให้คุณ และมีคำแนะนำพื้นฐานไว้ที่นี่
การตั้งค่าระดับเสียงของแทร็กและการเลื่อนสำหรับแต่ละแทร็กมักเรียกว่าการตั้งค่ามิกซ์คร่าวๆ มันสามารถให้แนวคิดทั่วไปว่าเพลงจะไหลลื่นไหลอย่างไร และให้แนวคิดเกี่ยวกับรายละเอียดของตัวค้นหาที่จำเป็นต้องแก้ไข
ขั้นตอนที่ 10: พูดถึงรายละเอียดปลีกย่อยเหล่านั้น


คุณจะสังเกตเห็นส่วนอื่นๆ สองสามส่วนภายใต้การตั้งค่าแทร็ก เช่น Plug-Ins & EQ และ Master Effects
โดยค่าเริ่มต้น คุณจะได้รับการบีบอัดพื้นฐานและการควบคุม EQ ในแต่ละแทร็ก การแตะที่ Plug-Ins & EQ จะช่วยให้คุณสามารถปรับการควบคุมขั้นสูงเพิ่มเติมสำหรับเอฟเฟกต์แต่ละประเภท ปิดเอฟเฟกต์ เพิ่มเอฟเฟกต์เพิ่มเติม (กดแก้ไขเพื่อเพิ่มเอฟเฟกต์ GarageBand หรือใช้เอฟเฟกต์แอปสร้างเพลงอื่น ๆ) หรือแม้แต่จัดลำดับเอฟเฟกต์ใหม่ (กด แก้ไข). ลำดับเอฟเฟกต์สร้างความแตกต่าง โดยปกติแทร็กเช่นกีตาร์อาจกระทบกับประตูเสียงเพื่อลบเสียงที่ไม่ต้องการในช่วงเวลาที่คุณไม่ได้เล่น (เครื่องปรับอากาศเสีย แต่พยายามเล่นในที่เงียบ ๆ อย่างจริงจังให้ห่างจากเสียงรอบข้างอื่น ๆ) จากนั้นไปที่คอมเพรสเซอร์หรือ eq (หรือ eq จากนั้นบีบอัด ผู้เชี่ยวชาญด้านเสียงจำนวนมากโต้เถียงกันเกี่ยวกับคำสั่งนี้) และจากนั้นอาจมีบางอย่างที่จะให้พื้นที่ว่างเล็กน้อย เช่น เสียงก้องหรือดีเลย์ แต่ละแทร็กสามารถมีชุดปลั๊กอินของตัวเองเพื่อดึงเอาคุณสมบัติที่แตกต่างกันของเครื่องดนตรีแต่ละชิ้นออกมา
ท้ายที่สุดแล้ว คอมเพรสเซอร์ช่วยให้เราควบคุมไดนามิกของเครื่องมือได้ ซึ่งโดยทั่วไปแล้วจะใช้เพื่อเฉลี่ยความดังของเครื่องมือ แต่สามารถนำมาใช้ในรูปแบบอื่นๆ ได้มากมาย EQ ย่อมาจาก Equalization ช่วยให้เราเปลี่ยนความถี่ของลายเซ็นของเครื่องดนตรีได้
สำหรับกีต้าร์โปร่ง ปกติผมจะม้วนเสียงต่ำบางตัวตามภาพ ซึ่งจะช่วยให้มีที่ว่างสำหรับกลองเตะและ/หรือกีตาร์เบสในการมิกซ์ หลักการง่ายๆ ที่ควรปฏิบัติตามคือการตัดออกก่อนบูสต์ แต่ถ้าคุณสิ้นสุดการบูสต์ ให้ใส่ใจกับระดับแทร็กของคุณ
สุดท้ายมีเอฟเฟกต์หลักเช่นเสียงสะท้อนและก้องกังวาน คุณสามารถส่งแทร็กจำนวนน้อยหรือมากไปยังแต่ละเอฟเฟกต์เหล่านี้ได้ แต่ประเภทของเสียงสะท้อนหรือเสียงสะท้อนที่ใช้จะเหมือนกันสำหรับแต่ละแทร็ก การใช้รีเวิร์บอย่างมีรสนิยมสามารถช่วยเชื่อมโยงแทร็กที่ฟังดูเหมือนไม่ได้อยู่ในพื้นที่เดียวกันได้ตั้งแต่แรก และนั่นคือสิ่งที่คุณกำลังพยายามทำให้สำเร็จ โดยหลอกให้ผู้ฟังคิดว่าเพลงต่างๆ เหล่านี้เป็นของคู่กัน
ขั้นตอนที่ 11: คุณมีความสุขกับมันไหม


เมื่อไหร่เพลงจะเสร็จ? คุณสามารถถามคำถามที่คล้ายกันกับจิตรกรได้ว่าพวกเขารู้ได้อย่างไรว่าเมื่อไหร่ที่พวกเขาทำผลงานชิ้นเอกเสร็จ ขึ้นอยู่กับคุณหรือลูกค้าของคุณ นี่อาจเป็นภาวะที่กลืนไม่เข้าคายไม่ออกของศิลปินทุกคน เมื่อรู้ว่าต้องเดินจากไป
เมื่อคุณพร้อมที่จะเดินจากไป ให้แตะที่ปุ่มเพลงของฉัน กดโปรเจ็กต์ค้างไว้แล้วเปลี่ยนชื่อ
อย่างที่คุณเห็นมีตัวเลือกอื่นๆ เช่น การแชร์ไปยังตำแหน่งอื่น เช่น Google Drive ของคุณ หรือการแชร์กับคนทั้งโลกโดยใช้ Soundcloud คุณยังสามารถแชร์กับแอพเพลงอื่นเพื่อจัดการมันให้มากขึ้น
ตอนนี้เราแทบไม่ได้ขีดข่วนพื้นผิวแล้ว แต่หวังว่าคุณจะพบว่านี่เป็นการแนะนำที่ดีในการใช้ GarageBand
จากที่กล่าวมา หากคุณพบว่าตัวเองบันทึกมากขึ้นเรื่อยๆ คุณอาจต้องพิจารณาอัปเกรดอุปกรณ์บันทึกของคุณ แม้แต่สิ่งเล็กๆ อย่าง Shure MV51 ก็สามารถสร้างความแตกต่างได้เมื่อเทียบกับไมโครโฟนภายในของ iPad จริงๆ แล้วมีโซลูชันไมโครโฟนมากมายที่สร้างขึ้นโดยเฉพาะสำหรับ iOS รวมถึงอินเทอร์เฟซการบันทึก อินเทอร์เฟซการบันทึกช่วยให้คุณบันทึกเสียงคุณภาพสูงขึ้น เสียบกีตาร์ไฟฟ้า และใช้ไมโครโฟนคุณภาพระดับสตูดิโอ ตรวจสอบ IK Multimedia และ Apogee สำหรับตัวเลือกที่ไม่แพงหลายแบบ
ผู้คนที่ Macworld ยังมีภาพรวมที่ดีในการเปลี่ยน iPad ของคุณให้เป็นโซลูชันการบันทึกแบบพกพาที่ดีด้วยฮาร์ดแวร์การบันทึกที่อัปเกรดแล้ว
แม้ว่า GarageBand จะพร้อมใช้งานบนแพลตฟอร์ม iOS และ MacOS เท่านั้น คุณอาจต้องการพิจารณาอัปเกรดเป็น DAW (ซอฟต์แวร์บันทึก) อื่นที่เปิดประตูใหม่จำนวนมาก โดยส่วนตัวแล้วฉันชอบใช้ Ableton Live สำหรับการผลิตเพลงของฉัน และฉันมักจะใช้ Reaper เพื่อบันทึก/ตัดต่อเสียงพากย์ ทั้งสองมีประสิทธิภาพมากในขณะที่ใช้ชีวิตอยู่ตรงข้ามกับสเปกตรัมค่าใช้จ่าย และสามารถทำงานบน MacOS หรือ Windows ฉันเชื่อว่า Reaper ยังมีให้สำหรับ Linux!
ขอให้สนุก ส่งเสียง และหากคุณมีความคิดเห็นหรือข้อเสนอแนะใดๆ ฉันก็ยินดีรับฟัง
แนะนำ:
หน้าจอสัมผัส Macintosh - Classic Mac พร้อม IPad Mini สำหรับหน้าจอ: 5 ขั้นตอน (พร้อมรูปภาพ)

หน้าจอสัมผัส Macintosh | Classic Mac พร้อม IPad Mini สำหรับหน้าจอ: นี่คือการอัปเดตและแก้ไขการออกแบบของฉันเกี่ยวกับวิธีการเปลี่ยนหน้าจอของ Macintosh รุ่นเก่าด้วย iPad mini นี่เป็นชิ้นที่ 6 ที่ฉันทำในช่วงหลายปีที่ผ่านมา และฉันค่อนข้างพอใจกับวิวัฒนาการและการออกแบบของอันนี้! ย้อนกลับไปในปี 2013 เมื่อฉันทำ
Funda De Fieltro Para IPad: 5 ขั้นตอน (พร้อมรูปภาพ)

Funda De Fieltro Para IPad: Con este manual aprenderemos a realizar una funda para tu iPad หรือแท็บเล็ตกับ fieltro ในการใช้งานจริง ลาสเวกัส แท็บเล็ต สำหรับ iPad air, adaptar tanto el diseño como las medidas para tu propia tablet. เกอโนส ค
ตัวยึดติดผนังสำหรับ IPad เป็นแผงควบคุม Home Automation โดยใช้แม่เหล็กควบคุมเซอร์โวเพื่อเปิดใช้งานหน้าจอ: 4 ขั้นตอน (พร้อมรูปภาพ)

ตัวยึดติดผนังสำหรับ IPad เป็นแผงควบคุมการทำงานอัตโนมัติในบ้าน โดยใช้แม่เหล็กควบคุมด้วยเซอร์โวเพื่อเปิดใช้งานหน้าจอ: เมื่อเร็ว ๆ นี้ ฉันใช้เวลาค่อนข้างมากในการทำให้สิ่งต่างๆ ในบ้านและรอบๆ บ้านเป็นแบบอัตโนมัติ ฉันใช้ Domoticz เป็นแอปพลิเคชัน Home Automation ของฉัน โปรดดูรายละเอียดที่ www.domoticz.com ในการค้นหาแอปพลิเคชันแดชบอร์ดที่แสดงข้อมูล Domoticz ทั้งหมด tog
รีไซเคิลหนังสือเป็นเคส IPad Stealth: 8 ขั้นตอน (พร้อมรูปภาพ)
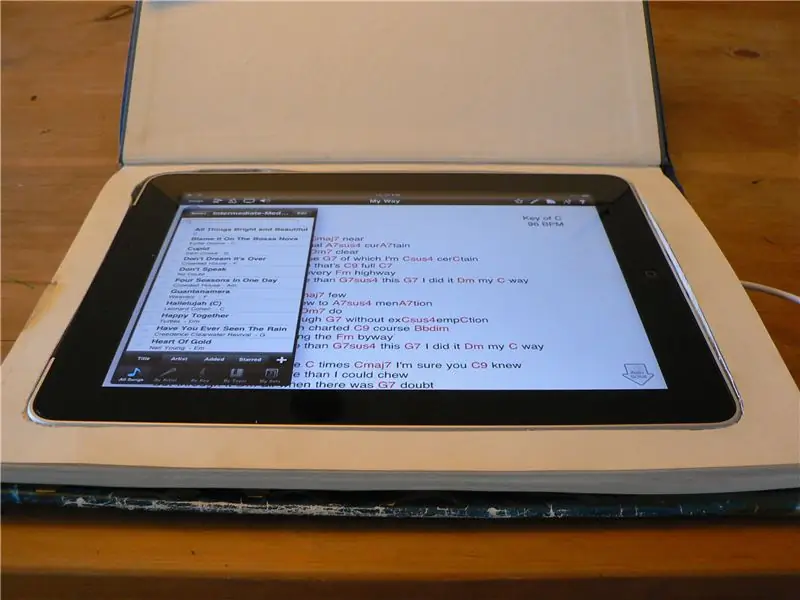
รีไซเคิลหนังสือเป็นเคส IPad Stealth: บางครั้งคุณไม่ต้องการให้ทุกคนรู้ว่าคุณกำลังพกพา iPad ติดตัวไปด้วย จะไม่มีใครสังเกตเห็นว่าคุณกำลังถือหนังสือ โดยเฉพาะอย่างยิ่งหากเป็นสำเนาเก่าของห้องสมุด "New Zealand in Colour" ด้วยมีดงานอดิเรก กระดาษค
Drone IPad Mount: 10 ขั้นตอน (พร้อมรูปภาพ)

Drone IPad Mount: ในช่วงปลายปี 2016 โลกของโดรนถูกดึงดูดด้วยโดรน 4K ขนาดเล็กพิเศษรุ่นใหม่จาก DJI Mavic Pro ของจีน เนื่องจากฉันสนใจจะซื้อโดรนสำหรับช่อง YouTube ของฉันอยู่แล้ว ฉันจึงโยนหมวกเข้าไปในวงแหวนของโดรนและสั่งจองล่วงหน้า
