
สารบัญ:
- ผู้เขียน John Day [email protected].
- Public 2024-01-30 13:06.
- แก้ไขล่าสุด 2025-01-23 15:12.

ในโครงการนี้ เราจะรวบรวมสวิตช์คีย์บอร์ดและเมาส์อัตโนมัติที่ช่วยให้แบ่งปันระหว่างคอมพิวเตอร์สองเครื่องได้ง่าย
ความคิดสำหรับโครงการนี้มาจากความต้องการของฉัน ทุกครั้งที่มีคอมพิวเตอร์สองเครื่องในโต๊ะแล็บของฉัน ส่วนใหญ่เป็นเดสก์ท็อปพีซีและแล็ปท็อปพีซีของฉัน บ่อยครั้งที่มีเดสก์ท็อปพีซีและบอร์ดคอมพิวเตอร์เครื่องเดียว (เช่น บอร์ดประเภท Raspberry Pi) ก่อนสร้างโซลูชันนี้ ฉันต้องถอด/เชื่อมต่อสาย USB บ่อยๆ ระหว่างคอมพิวเตอร์สองเครื่องด้วยมือเปล่า นี่เป็นเรื่องน่ารำคาญที่ต้องได้รับการแก้ไขอย่างรวดเร็ว! และเช่นเดียวกับที่เกิดความท้าทาย/แนวคิดโครงการใหม่: ฉันต้องตั้งค่า "บางอย่าง" ที่อนุญาตให้ฉันสลับทั้งแป้นพิมพ์และเมาส์ระหว่างโฮสต์ USB ได้เพียงแค่กดปุ่ม
โซลูชันนี้ใช้ Upstream Switch ของบอร์ด Yepkit YKUP ที่สลับอุปกรณ์ USB ระหว่างโฮสต์ USB สองตัว ด้วยการต่อบอร์ด YKUP สองบอร์ดเข้าด้วยกัน ฉันสามารถสลับทั้งคีย์บอร์ดและเมาส์ระหว่างแล็ปท็อปและเดสก์ท็อปพีซีของฉันได้เพียงแค่กดปุ่ม
เรามาดูส่วนประกอบต่างๆ และวิธีการตั้งค่ากัน
ขั้นตอนที่ 1: แผนภาพโซลูชัน
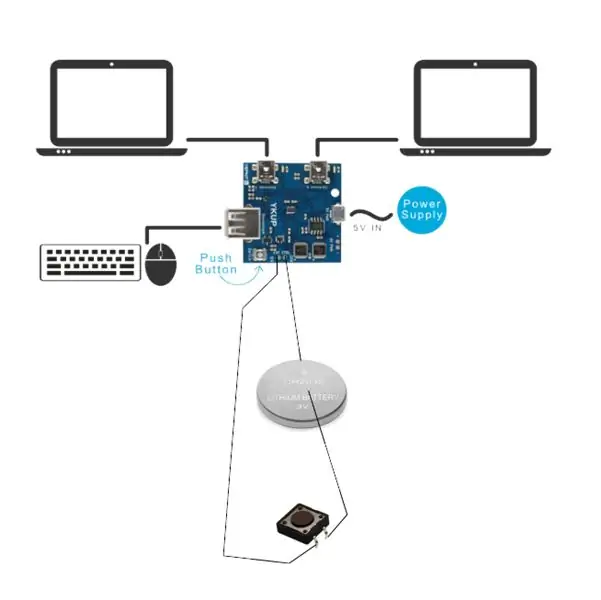
บอร์ด YKUP สองบอร์ดจะถูกวางซ้อนกันเพื่อสร้างสวิตช์อัปสตรีม USB ที่สามารถสลับอุปกรณ์ USB สองเครื่อง (ในกรณีนี้คือแป้นพิมพ์และเมาส์) ระหว่างไปยังคอมพิวเตอร์
บอร์ด YKUP มีปุ่มกดในตัวและพินสองตัวสำหรับเชื่อมต่อและสัญญาณดิจิตอลภายนอก สามารถใช้ทั้งสองอย่างเพื่อสลับอุปกรณ์ USB จากอัปสตรีม (PC) เครื่องหนึ่งเป็นอีกเครื่องหนึ่งได้ เนื่องจากฉันต้องการกดเพียงครั้งเดียวเพื่อสลับอุปกรณ์ทั้งสองพร้อมกัน ปุ่มกดในบอร์ดจะไม่ถูกใช้งานและจะใช้พินทริกเกอร์ดิจิทัลแทน
ในการสร้างพัลส์ดิจิตอล จะใช้แบตเตอรี่ 3V และปุ่มกด
เรามาดูส่วนประกอบและวัสดุที่จำเป็นสำหรับการประกอบกัน
ขั้นตอนที่ 2: รายการอะไหล่
ใช้ส่วนประกอบต่อไปนี้:
- 2 บอร์ด YKUP
- 1 ปุ่มกด
- สายไฟ 2 เส้น 1 เมตร (เกจเล็ก)
- สาย Mini USB 2.0 จำนวน 4 เส้น
- สายไมโคร USB 2.0 จำนวน 1 เส้น
- 2 เต้ารับคอนเนคเตอร์แบบบอร์ดต่อบอร์ด 2WAY 2.54mm
- 2 ขั้วต่อแบบบอร์ดต่อบอร์ด 2WAY 2.54mm
- แบตเตอรี่ CR2032 3V จำนวน 1 ก้อน
- คลิปหนีบกระดาษเคลือบพลาสติก 1 ชิ้น
- เทปฉนวนบางชนิด
มาเริ่มประกอบกันเลย
ขั้นตอนที่ 3: เชื่อมต่อแบตเตอรี่ สายเคเบิล และปุ่มกด



ฉันเริ่มต้นด้วยการตัดสายลวดทองแดงให้ได้ขนาดโดยพิจารณาจากตำแหน่งสุดท้ายของทั้งบอร์ด YKUP และปุ่มกด ฉันเลือกที่จะวางบอร์ด YKUP ในช่องใต้โต๊ะของฉัน ดังนั้นฉันต้องใช้สายเคเบิลยาวประมาณ 1 ม. ปุ่มกด เพื่อทริกเกอร์การสลับ ฉันต้องการให้มันอยู่ในฐานของจอภาพ ดังนั้นเมื่อฉันกดปุ่มจอภาพเพื่อสลับ ระหว่างพีซี ฉันจะทันทีหลังจากกดปุ่มเพื่อสลับอุปกรณ์ USB
ในการต่อแบตเตอรี่เข้ากับสายเคเบิลฉันได้ทำคลิปหนีบกระดาษเคลือบพลาสติก ลวดที่ต่อกับขั้วลบ (-) ของแบตเตอรี่จะต้องเชื่อมต่อกับพิน GND ของบอร์ด YKUP "EXT CTRL" และสายที่มาจากปุ่มกดจะต้องเชื่อมต่อกับพิน SIG ของบอร์ด YKUP "EXT CTRL ".
ขั้วบวกของแบตเตอรี่ (+) เชื่อมต่อโดยตัวนำไฟฟ้าตัวใดตัวหนึ่งกับขั้วใดขั้วหนึ่งของปุ่มกด (โปรดทราบว่าปุ่มกดเป็นแบบเปิดตามปกติ) ตัวนำอื่นของสายเคเบิลเชื่อมต่อระหว่างขั้วปุ่มกดอีกอันและพิน SIG ของบอร์ด YKUP "EXT CTRL"
ต่อไป มาซ้อนบอร์ด YKUP และต่อสายทริกเกอร์กัน
ขั้นตอนที่ 4: การซ้อนบอร์ด YKUP


เนื่องจากฉันต้องการสลับทั้งแป้นพิมพ์และเมาส์ (ดังนั้นทั้งบอร์ด YKUP) พร้อมกันด้วยการกดปุ่มเพียงปุ่มเดียว หมุด "EXT CTRL" ของทั้งสองบอร์ด YKUP จึงควรเชื่อมโยงเข้าด้วยกัน ทำได้ง่ายโดยการซ้อนบอร์ด YKUP ในการทำเช่นนั้นตัวเชื่อมต่อบอร์ดกับบอร์ดตัวผู้และตัวเมียจะถูกบัดกรีตามที่แสดงในภาพ
บอร์ดด้านบนจะมีขั้วต่อตัวผู้บัดกรีที่ด้านล่างของบอร์ด และบอร์ดด้านล่างจะมีขั้วต่อตัวเมียที่บัดกรีที่ด้านบนสุดของบอร์ด
โปรดทราบว่ามีการใช้คอนเน็กเตอร์สองตัวต่อบอร์ด ตัวหนึ่งสำหรับพิน EXT CTRL และอีกตัวสำหรับพินเพาเวอร์ เมื่อเราซ้อนบอร์ดเข้าด้วยกัน พวกเขาจะแชร์ทั้งสัญญาณทริกเกอร์และกำลัง
เนื่องจากบอร์ด YKUP แบบเรียงซ้อนจะใช้กำลังร่วมกัน อินพุตพลังงานจึงต้องเชื่อมต่อกับหนึ่งในนั้น
ขั้นตอนที่ 5: เชื่อมต่อสาย USB และทดสอบการตั้งค่า


ในการตั้งค่าของฉัน พอร์ตอัปสตรีม 1 ของแต่ละ YKUP เชื่อมต่อกับเดสก์ท็อปพีซี และพอร์ตอัปสตรีม 2 ของแต่ละ YKUP เชื่อมต่อกับแล็ปท็อปพีซี จากนั้นเมาส์จะเชื่อมต่อกับปลายน้ำของ YKUP และแป้นพิมพ์เชื่อมต่อกับปลายน้ำของ YKUP อีกเครื่องหนึ่ง
ในการจ่ายไฟให้กับบอร์ดทั้งสอง ฉันต่อไฟ 5V ภายนอกเข้ากับบอร์ด YKUP ตัวใดตัวหนึ่ง (ฉันกำลังจ่ายไฟจากพอร์ต USB เดสก์ท็อปตัวใดตัวหนึ่งโดยใช้สาย Micro USB)
รู้ว่าทุกอย่างได้รับการตั้งค่าแล้ว เพียงกดปุ่มนั้นและเห็นการสลับแป้นพิมพ์และเมาส์จากพีซีเครื่องหนึ่งไปยังอีกเครื่องหนึ่ง
สำหรับรายละเอียดเพิ่มเติมเกี่ยวกับโปรเจ็กต์นี้ คำถามหรือดูโปรเจ็กต์อื่นๆ ของฉันได้ที่: solderingideas.blogspot.com
แนะนำ:
วิธีทำ USB Flash Drive โดยใช้ยางลบ - DIY USB Drive Case: 4 ขั้นตอน

วิธีทำ USB Flash Drive โดยใช้ยางลบ | DIY USB Drive Case: บล็อกนี้เกี่ยวกับ "วิธีทำ USB Flash Drive โดยใช้ยางลบ | DIY เคสไดรฟ์ USB" ฉันหวังว่าคุณจะชอบมัน
การแปลง USB Joystick USB ในปี 1980: 7 ขั้นตอน (พร้อมรูปภาพ)

การแปลง USB ของจอยสติ๊ก USB ในยุค 1980: จอยสติ๊ก Cheetah 125 รุ่นดั้งเดิมจากปี 1980 มีการแปลงโฉมใหม่ด้วยไมโครสวิตช์ใหม่ ปุ่มอาร์เคด และบอร์ดควบคุม Pimoroni Player X ขณะนี้มีสี่ "ไฟ" ปุ่มและเชื่อมต่อผ่าน USB พร้อมสำหรับ
เปลี่ยนแท่ง USB ธรรมดาให้เป็นแท่ง USB ที่ปลอดภัย: 6 ขั้นตอน

เปลี่ยนแท่ง USB ธรรมดาให้เป็นแท่ง USB ที่ปลอดภัย: ในคำแนะนำนี้ เราจะเรียนรู้วิธีเปลี่ยนแท่ง USB ธรรมดาให้เป็นแท่ง USB ที่ปลอดภัย ทั้งหมดมีคุณสมบัติมาตรฐานของ Windows 10 ไม่มีอะไรพิเศษและไม่มีอะไรพิเศษให้ซื้อ สิ่งที่คุณต้องการ: ธัมบ์ไดรฟ์ USB หรือแท่ง ฉันขอแนะนำ getti
พอร์ต USB ของ NODEMcu ไม่ทำงาน? อัปโหลดโค้ดโดยใช้โมดูล USB เป็น TTL (FTDI) ใน 2 ขั้นตอน: 3 ขั้นตอน

พอร์ต USB ของ NODEMcu ไม่ทำงาน? อัปโหลดรหัสโดยใช้โมดูล USB เป็น TTL (FTDI) ใน 2 ขั้นตอน: เหนื่อยกับการเชื่อมต่อกับสายไฟจำนวนมากจากโมดูล USB เป็น TTL ไปยัง NODEMcu ให้ปฏิบัติตามคำแนะนำนี้เพื่ออัปโหลดรหัสในเวลาเพียง 2 ขั้นตอน หากพอร์ต USB ของ NODEMcu ใช้งานไม่ได้ อย่าเพิ่งตกใจ เป็นเพียงชิปไดรเวอร์ USB หรือขั้วต่อ USB
Easy 5 นาที USB Solar Charger/Aurvival USB Charger: 6 ขั้นตอน (พร้อมรูปภาพ)

Easy 5 นาที USB Solar Charger/Survival USB Charger: สวัสดีทุกคน! วันนี้ฉันเพิ่งทำ (อาจ) เครื่องชาร์จแผงโซลาร์เซลล์ usb ที่ง่ายที่สุด! ก่อนอื่นฉันขอโทษที่ไม่ได้อัปโหลดคำแนะนำสำหรับพวกคุณ .. ฉันมีการสอบในช่วงไม่กี่เดือนที่ผ่านมา (จริงๆแล้วไม่กี่สัปดาห์หรือประมาณนั้น.. ) แต่
