
สารบัญ:
- ผู้เขียน John Day [email protected].
- Public 2024-01-30 13:06.
- แก้ไขล่าสุด 2025-01-23 15:12.

สวัสดีทุกคน! ยินดีต้อนรับสู่คำแนะนำนี้! ในฐานะผู้สร้างอวาตาร์สำหรับ VRChat สิ่งที่ฉันทำบ่อยมากคือตัวละครหลักสำหรับใช้ใน Unity! ตัวละครแต่ละตัวมีความแตกต่างกัน แต่ฉันพบว่าส่วนใหญ่มักจะเป็นไปตามการออกแบบพื้นฐาน นั่นคือสิ่งที่ฉันจะอธิบายในคำแนะนำนี้: ขั้นตอนพื้นฐานสำหรับผู้เริ่มต้นในการปรับแต่งอวาตาร์ของคุณ ไม่ว่าจะเป็นการถ่วงน้ำหนักหรือการเลี้ยงกระดูก! (ถ้าคุณไม่เข้าใจที่ฉันพูดไป ไม่ต้องกังวล ฉันจะอธิบายทีหลัง)
ขั้นตอนที่ 1: เริ่ม Blender และนำโมเดลของคุณเข้ามา

สำหรับบทช่วยสอนนี้ ฉันจะใช้ Blender เพื่อสร้างอุปกรณ์พื้นฐานสำหรับตัวละครของฉัน The Time Spirit! บทช่วยสอนนี้จะใช้ได้กับโมเดลฮิวแมนนอยด์ทุกชนิด ตราบใดที่มีสองขา หน้าอก แขน มือ คอ และหัว! โปรแกรมอื่นสามารถสร้างแท่นขุดเจาะได้เช่นกัน แต่สำหรับคุณสมบัติที่ฉันต้องการ ฉันรู้สึกว่า Blender เป็นตัวเลือกที่ดีที่สุด
ในตัวอย่างนี้ ฉันมีโมเดลใน Blender ที่ฉันทำอยู่แล้ว แต่ถ้าคุณมีโมเดลที่ต้องนำเข้า Blender ให้คลิกที่ File ที่มุมซ้ายบนของหน้าต่าง Blender แล้วนำเข้า และเลือกประเภทของโมเดลที่โมเดลของคุณเป็น (fbx หรือ obj ที่ฉันใช้บ่อยที่สุด) จากนั้นค้นหาโมเดลของคุณใน windows และนำเข้า!
ขั้นตอนที่ 2: เข้าแถว

สิ่งแรกที่คุณควรทำกับโมเดลใหม่เสมอ (โดยเฉพาะสำหรับ VRChat) คือการจัดแนวให้เข้ากับระนาบต้นทาง (นั่นคือจุดที่ x, y และ z ตัดกันในตารางของ Blender ถ้าคุณไม่รู้)
วิธีที่ง่ายที่สุดที่ฉันทำได้คือเลือกทุกส่วนของโมเดลของคุณ (หากฉากของคุณว่างเปล่า ให้แตะปุ่ม a สองครั้งอย่างง่าย ๆ สองครั้งก็พอ) จากนั้นเพื่อให้แน่ใจว่าเราขยับตรง ให้กด 5 ปุ่มบนแป้นตัวเลขของคุณ (ถ้าคุณมี) เพื่อเข้าสู่โหมดออร์โธกราฟิก (3D ที่ไม่ใช่เปอร์สเปคทีฟ ไม่เหมือนกับ fps cam และอื่น ๆ เช่น CAD cam) จากนั้นกดปุ่ม 1 บนแป้นตัวเลขเพื่อสลับไปยังมุมมอง ortho ด้านหน้า สิ่งนี้จะช่วยให้คุณมองเห็นตัวละครของคุณได้แบนราบที่สุดจากทางตรง ทำให้ (หวังว่า) จะมองเห็นเท้าของคุณได้ง่ายขึ้น จากนั้นให้วางเท้าของคุณขึ้นโดยให้ฝ่าเท้า/รองเท้าอยู่ด้านบนสุดของเส้นสีแดง
การทำเช่นนี้ทำให้มั่นใจได้ว่าเมื่อ Unity กำลังทำงาน ตัวละครจะอยู่เหนือระนาบพื้นเสมอเมื่อไม่ได้ใช้งาน หากคุณมีตัวละครอยู่ครึ่งทางใต้ระนาบพื้นดิน คุณอาจประสบปัญหาด้านแอนิเมชั่นใน VRChat หรือเกม Unity อื่นๆ
ขั้นตอนที่ 3: ตั้งศูนย์ต้นกำเนิด
การปรับขั้นสุดท้ายอย่างหนึ่งที่ต้องทำคือตรวจสอบให้แน่ใจว่าต้นทางของแบบจำลองนั้นอยู่ตรงกลางภายในแบบจำลองอย่างเหมาะสม
ในการทำเช่นนี้เพียงเลือกชิ้นส่วนของโมเดลทั้งหมด กด ctrl+alt+shift+c แล้วกด "origins to geometry"
(อย่าคลิก "เรขาคณิตไปยังจุดเริ่มต้น" ไม่เช่นนั้นโมเดลของคุณอาจเคลื่อนที่ได้!)
เมื่อคุณแน่ใจว่าจุดกำเนิดของคุณอยู่ตรงกลางแล้ว เราสามารถเริ่มต้นแท่นขุดเจาะของแบบจำลองได้!
ขั้นตอนที่ 4: เริ่มต้นที่สะโพก
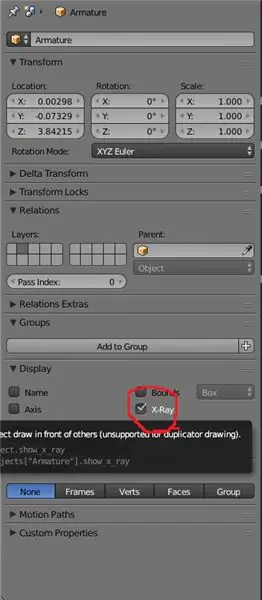
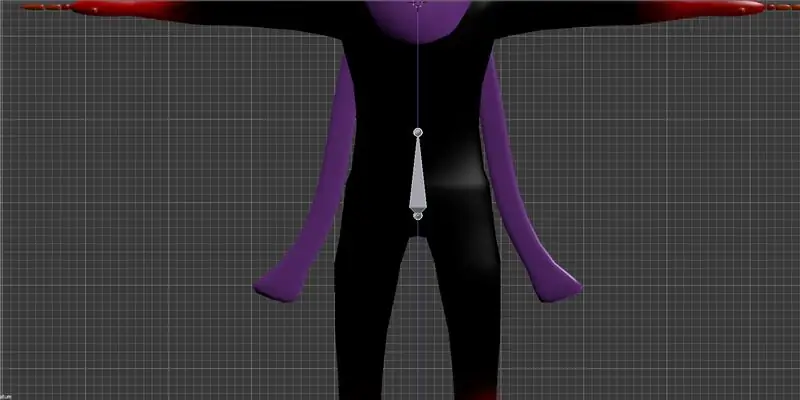
เอาล่ะ ในที่สุดเราก็สามารถเริ่มต้นสร้างอุปกรณ์สำหรับตัวละครของเราได้แล้ว!
สำหรับแท่นขุดเจาะรูปคน ฉันมักจะเริ่มต้นที่สะโพก (อย่างที่ทุกคนควร) และขึ้นไปที่ศีรษะและแขน จากนั้นจบที่ขาและลงไปที่เท้า นั่นคือสิ่งที่เราจะทำที่นี่
หากต้องการจัดเคอร์เซอร์ 3 มิติให้อยู่ตรงกลางเพื่อให้เราวางแท่นขุดเจาะในที่ที่เราต้องการ ตรวจสอบให้แน่ใจว่าได้เลือกโมเดลของคุณแล้ว (และเฉพาะโมเดลอวาตาร์เท่านั้น) วางเมาส์เหนือวิวพอร์ต 3 มิติ แล้วกด shift+s เมนูจะปรากฏขึ้น เลือก "เคอร์เซอร์เพื่อเลือก" และเคอร์เซอร์ 3 มิติจะเลื่อนไปทางขวาไปยังตำแหน่งต้นทางของโมเดล! ส่วนใหญ่ควรอยู่เหนือสะโพก
ตอนนี้ความสนุกเริ่มต้นขึ้น! กด shift+a เพื่อเข้าสู่เมนูวางไข่ และเลือก "armature" และ "single bone"
คุณก็จะมีชุดลูกศรแปลบนหน้าจอ แต่คุณอาจไม่เห็นอย่างอื่นใช่ไหม
ไปที่เมนูทางด้านขวามือของหน้าจอ Blender ของคุณและคุณจะเห็นว่ามีการเลือก "เกราะ" ใหม่แล้ว! ตอนนี้เราแค่ต้องเปลี่ยนการตั้งค่าหนึ่งรายการเพื่อดู ไปที่แท็บ Object (ลูกบาศก์สีส้ม) และลงใต้เมนูแบบเลื่อนลง "display" คุณจะเห็นกล่องชื่อ "xray" ที่ไม่ได้เลือก ตรวจสอบแล้วคุณจะเห็นปิรามิดตรงกลางตัวละครของคุณ!
นั่นคือจุดเริ่มต้นของแท่นขุดเจาะของคุณ กระดูก! ตอนนี้ ดูภาพที่สองในขั้นตอนนี้ เลื่อนเกราะของคุณลงโดยคลิกและลากที่ลูกศรสีน้ำเงินจนกว่าจะอยู่ในบริเวณสะโพกทั่วไปของตัวละครของคุณ แล้วปล่อย!
ขั้นตอนที่ 5: ชื่อมากมาย
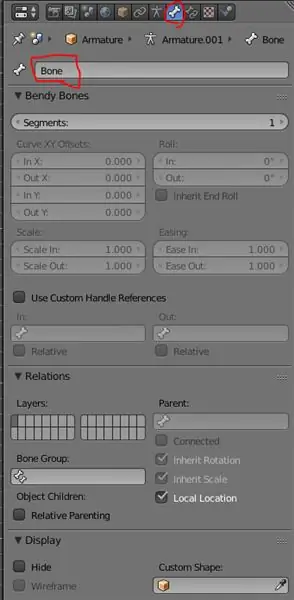
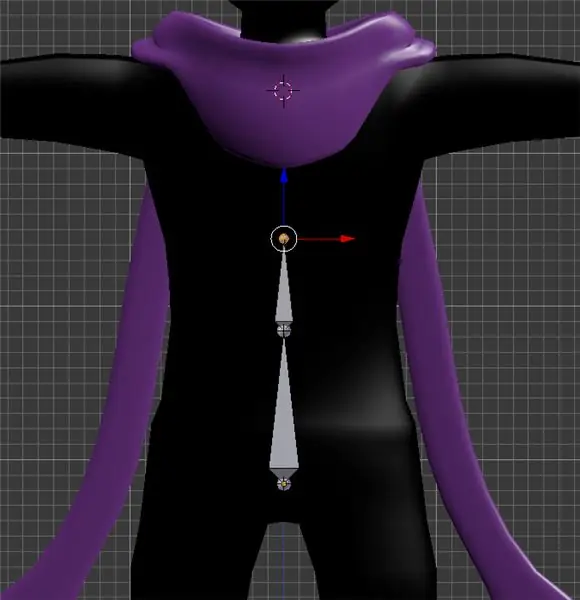
ตอนนี้กระดูกสะโพกนั้นยอดเยี่ยม แต่ก็ไม่ได้ช่วยอะไรเรามากนักใช่ไหม
เห็นได้ชัดว่าเราต้องการเพิ่มกระดูกเพื่อให้ตัวละครของเรามีความยืดหยุ่นมากขึ้น! ในการทำเช่นนั้น ให้กดปุ่มแท็บบนแป้นพิมพ์เพื่อเข้าสู่โหมดแก้ไข! คุณควรเห็นลูกบาศก์สีส้มเล็กๆ ที่มุมล่างซ้ายของมุมมอง 3 มิติ เปลี่ยนเป็นลูกบาศก์สีเทาที่มีจุดสีส้มที่มุม
ตอนนี้เราอยู่ในโหมดแก้ไข เราต้องการให้กระดูกเฉพาะนี้ชื่อเฉพาะอื่นที่ไม่ใช่ "อาร์มาเจอร์" ที่จะทำอย่างนั้น
คลิกที่แถบด้านบนสุดของตัวตรวจสอบที่มีกระดูกชิ้นเดียวอยู่ในนั้น (แถบกระดูก)
คุณจะเห็นว่ากระดูกนี้มีชื่อว่ากระดูกทันที คลิกแล้วเปลี่ยนให้บอกว่าฮิป!
ตอนนี้ Blender ทำให้กระดูกเป็นกรรมพันธุ์ ซึ่งหมายความว่ากระดูกใหม่ที่สร้างขึ้นจากกระดูกก่อนหน้าจะมีชื่อกระดูกที่มาจาก ตัวอย่างเช่น กระดูกที่สองนอกสะโพกจะเรียกว่า hip.001 ต่อมา เราจะใช้สิ่งนี้เพื่อประโยชน์ของเราเพื่อให้เสร็จเร็วขึ้น! ตอนนี้เราจะเปลี่ยนชื่อเป็นสิ่งที่เราต้องการให้เป็น
สำหรับส่วนถัดไปนี้ ให้กลับไปที่วิวพอร์ตและเลือกเฉพาะวงกลมบนสุดของกระดูก (ไม่ใช่ทั้งหมด ซึ่งจะทำให้อุปกรณ์เสียหาย) แล้วกด e+z การรวมกันนั้นจะเริ่มดึงกระดูกใหม่และล็อคไว้ที่แกน z เท่านั้น ซึ่งหมายความว่าเราสามารถยืดมันขึ้นได้ แต่ไม่สามารถไปข้างหน้า/ข้างหลังหรือข้างหนึ่งไปอีกข้างได้ (เป็นสิ่งที่ดีสำหรับกระดูกสันหลัง).
ลากขึ้นไปที่ด้านล่างของบริเวณหน้าอก และคลิกซ้ายเพื่อปล่อย (น่าจะเหมือนรูปที่ 2 ข้างบนนั้น) ถ้าย้อนไปดูสารวัตรจะเห็นว่าตอนนี้เราเลือก "bone.001" แล้ว เราจะเปลี่ยนเป็น "กระดูกสันหลัง" กระดูกทุกอันที่ผ่านไปมาจะมีลักษณะเช่นนี้ ดังนั้นอย่าลืม!
ขั้นตอนที่ 6: ก้าวต่อไป
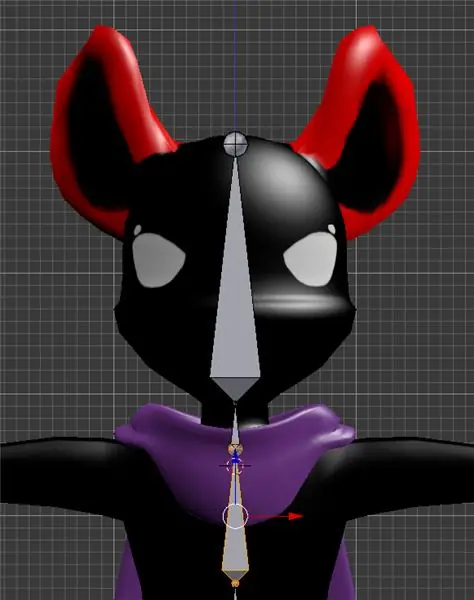
เราต้องการกระดูกอีก 3 ชิ้นสำหรับเส้นตรงนี้:
1. หน้าอก
2. คอ
3. หัวหน้า
เว้นแต่อวาตาร์ของคุณจะเสียรูปมาก (ซึ่งใช้งานไม่ได้กับแท่นขุดเจาะรูปมนุษย์เสมอไป) ให้ไปที่กระดูกเหล่านั้นโดยตรง (แม้ว่าตัวละครของคุณจะเป็นผู้หญิงและมีหน้าอก แต่สำหรับแท่นขุดเจาะพื้นฐานนี้ ทั้งหมดก็จะเคลื่อนไปพร้อมกับกระดูกหน้าอกอันนั้น หัวควรจะเป็นแท่งขนาดใหญ่เพียงอันเดียวที่ลากไปจนถึงกะโหลกศีรษะ
ขั้นตอนที่ 7: อาวุธออกไป
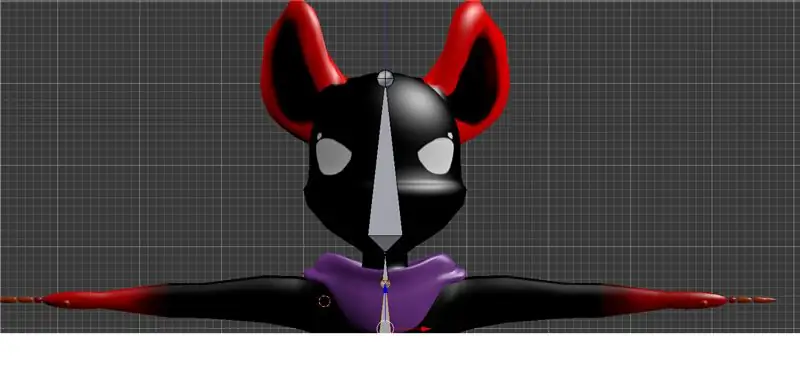

ตอนนี้สิ่งต่าง ๆ เริ่มยุ่งยากขึ้นเล็กน้อยจากที่นี่ คุณจำได้ไหมว่าเราวางเคอร์เซอร์ไว้ตรงกลางเพื่อวางไข่บนแท่นขุดเจาะได้อย่างไร
เราต้องทำแบบเดียวกันกับแขน ยกเว้นไม่มีอะไรให้เคอร์เซอร์จับ (เว้นแต่คุณมีแขนทรงกระบอกสมบูรณ์ ในกรณีนี้คุณสามารถเลือกจุดยอดได้ แต่นั่นก็อยู่นอกเหนือขอบเขตของสิ่งนี้ กวดวิชาดังนั้นเราจะปีกมัน!
ตอนนี้ จริง ๆ แล้วเราจะไม่ผูกมัดมันมากเท่ากับการเลือกที่ที่จะเริ่มไหล่ด้วยตัวเราเอง สำหรับรุ่นส่วนใหญ่ การวางตำแหน่งไหล่ตาก็ใช้ได้ 100% (ตราบเท่าที่คุณเป็นผู้ตัดสินระยะทางที่ดีนั่นเอง!)
คลิกซ้ายในตำแหน่งที่คุณต้องการให้เคอร์เซอร์บนไหล่ขวาเริ่มต้น โปรดจำไว้ว่า กระดูกไหล่เป็นกระดูกไหปลาร้ามากกว่าไหล่จริง ดังนั้นควรให้พื้นที่ว่างก่อนเริ่มแขน! ดูตำแหน่งของเคอร์เซอร์ในภาพด้านบนเพื่อทำความเข้าใจว่าควรไปที่ใด จากนั้นกด shift+a เพื่อแทรกกระดูกที่ตำแหน่งของเคอร์เซอร์!
ตอนนี้เราต้องการหมุนกระดูกนั้นและเคลื่อนเข้าที่ ย้ายมาถาม? ใช่! ขั้นแรก กด r แล้วกด -90 เพื่อหมุนให้แบนเก้าสิบองศา จากนั้นกดแป้นตัวเลข 7
อย่างที่คุณเห็น กระดูกไม่ได้อยู่ใกล้ตรงกลางแขน! ในการแก้ไขปัญหานี้ ให้คลิกซ้ายตรงกลางกระดูก จากนั้นคว้าลูกศรสีเขียว (y) แล้วลากกระดูกเข้าที่ ตำแหน่งใดก็ตามที่อยู่ตรงกลางจะทำงานได้ดี แค่พยายามเข้าใกล้ให้มากที่สุด (การกด z เพื่อเข้าสู่โหมดโครงร่างอาจช่วยคุณได้) คุณยังอาจต้องย้ายมันในแกน x เพื่อจัดตำแหน่งใหม่ตามตำแหน่งที่คุณวางไว้ด้านหลังกระดูกตั้งแต่แรก
ตอนนี้ คุณอาจสังเกตเห็นว่ากระดูกใหญ่เกินไปแล้ว (เราต้องการให้กระดูกนี้ไปสิ้นสุดตรงที่หน้าอกมาบรรจบกับแขนรักแร้ ให้สูงขึ้น) ดังนั้นให้แก้ไขอีกครั้ง ให้คลิกที่ลูกบอลและปลาย กระดูกแล้วลากกลับ (อย่ากังวลถ้ามันเล็กมากก็ควร)
ผ่านมาตรงนี้ แขนจะมีกระดูกหลัก 3 ชิ้น (แม้ว่านิ้วจะมาทีหลัง):
1. r.upperarm (อย่าลืมตั้งชื่อแบบนี้นะ จะได้พลิกชื่อทางซ้ายทีหลัง!)
2. อาร์อาร์ม
3. r.hand
ต้นแขนควรสิ้นสุดที่ข้อศอก "แขน" ที่ข้อมือ และมือตรงจุดที่นิ้วเริ่มต้น หรือจุดกึ่งกลางของฝ่ามือ (ก็ดีเหมือนกัน) หากคุณต้องการทราบรายละเอียดที่แน่นอน ให้กด e+x เพื่อขับเฉพาะกระดูกในแกน x
เมื่อคุณได้ชื่อกระดูกเหล่านั้นแล้ว ให้เลือกกระดูกหัวไหล่ของคุณอีกครั้งอย่างรวดเร็วและตรวจสอบว่าเป็นตำแหน่ง x เราต้องการสิ่งนี้ในภายหลังเพื่อให้กระดูกของคุณอยู่ในตำแหน่งที่ถูกต้อง ดังนั้นอย่าลืมมัน! ของฉันเป็นเหมือน -.7
ได้เวลาทำซ้ำทั้งหมดแล้ว! ได้! ในการทำซ้ำกระดูกแขน ซูมออกเพื่อดูทั้งหมดและ Shift+ คลิกซ้ายที่กระดูกทั้งหมด เริ่มด้วยมือแล้วย้อนกลับจนไปถึงไหล่ จากนั้นกด shift+d! จากนั้นจะสร้างสำเนาของกระดูกที่คุณเลือก และแนบไว้กับเมาส์เพื่อเลื่อนไปมา เรายังไม่ต้องการย้ายมัน ดังนั้นให้คลิกขวาหนึ่งครั้งเพื่อปล่อยพวกมันกลับไปยังตำแหน่งเดิม
ขั้นตอนที่ 8: ปรับขนาดและทำซ้ำ

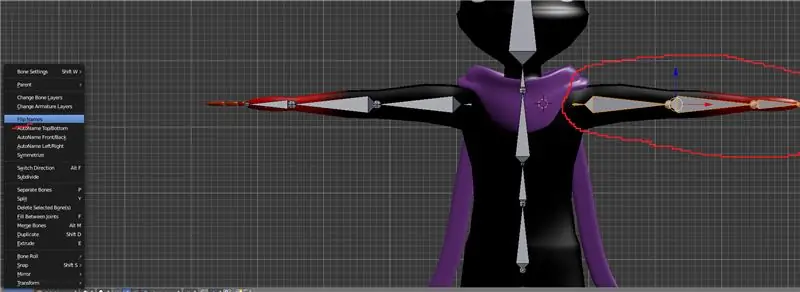
ตอนนี้ เนื่องจากคุณปล่อยสำเนาที่ซ้ำกัน คุณควรเห็นกระดูกชุดเดียวเท่านั้น แต่ไม่ต้องกังวล ชุดที่สองอยู่ที่นั่นแน่นอน! ทีนี้ เพื่อที่จะใช้กระดูกเหล่านี้ในอีกด้านหนึ่งของร่างกาย กระดูกจะต้องหันไปทางอื่น วิธีง่ายๆ ในการทำเช่นนี้ที่ฉันคิดได้คือกด s (สำหรับมาตราส่วน) แล้วตามด้วย x และ -1 วิธีนี้จะปรับขนาดกระดูกทั้งหมดให้มีขนาด -1 เท่าบนแกน x เท่านั้น เพียงแค่พลิกไปรอบๆ คุณควรเห็นพวกมันนั่งเอนหลังในกระดูกเดิมตอนนี้!
ตอนนี้ เมื่อเลือกกระดูกทั้งหมดแล้ว ให้ย้ายกระดูกของคุณไปตามแกน x จนกว่าตัวเลขในกล่อง x ทางด้านขวาจะใกล้เคียงที่สุดเท่าที่คุณจะหาได้ในเวอร์ชันบวกของจำนวนลบที่เราเคยดูมาก่อน จากนั้นคลิกเพื่อตั้งค่า!
จากนั้น เมื่อยังคงเลือกกระดูกทั้งหมดสำหรับแขนใหม่ ให้ไปที่แท็บเกราะที่ด้านล่างซ้ายและเลือก "พลิกชื่อ" (ตัวเลือกควรอยู่ที่ประมาณ 2 ใน 3 ของเมนู) คุณควรเห็น r หันไปทางล. และตัวเลขบางส่วนจะเปลี่ยนไป หากมี! (ทั้งสองก็โอเค)
สิ่งสุดท้ายที่ต้องทำกับแขนในตอนนี้คือพ่อแม่ "ด้วยออฟเซ็ต" ที่หน้าอก
โดยเลือกไหล่ข้างใดข้างหนึ่งแล้วกด Shift คลิกที่หน้าอกเพื่อเลือกด้วย จากนั้นกด ctrill+p แล้วเลือก "offset"
หากคุณทำอย่างถูกต้อง เส้นประสีดำควรปรากฏขึ้นเพื่อเชื่อมปลายไหล่กับส่วนบนของหน้าอก! ทำอย่างนั้นสำหรับอีกด้านหนึ่งและคุณเพิ่งสร้างแท่นขุดเจาะสองอัน! เส้นสีดำเหล่านั้นจะทำให้แขนขยับไปพร้อมกับหน้าอกในภายหลัง
ขั้นตอนที่ 9: ขา

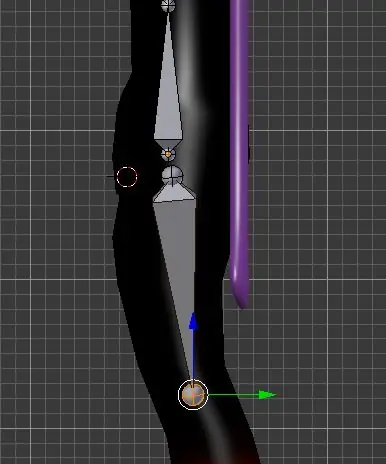
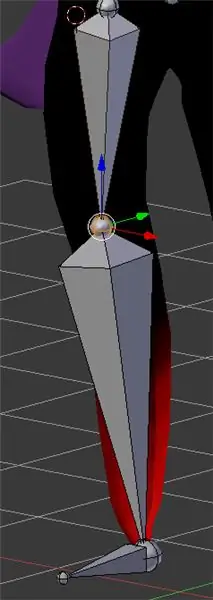

ตอนนี้ถึงขา! เราจะไปตรวจดูตำแหน่งของข้อต่ออีกครั้ง เพียงคลิกซ้ายตรงตำแหน่งที่คุณต้องการ แล้วกด shift+a เพื่อเพิ่มกระดูก คุณจะสังเกตเห็นว่ามันหันหน้าตรงขึ้น! เพียงแค่หมุนเด็กเลวคนนั้น 180 องศาโดยไปที่ r แล้ว 180 แล้วเข้าไปวางให้ชี้ลงไปที่เท้าของคุณ จากนั้นคุณสามารถลากส่วนปลายของกระดูกไปที่ใดก็ได้ที่คุณต้องการโดยเฉพาะเพื่อวางไว้ในตำแหน่งที่ถูกต้องด้วยปุ่ม g (ผมชอบสลับมุมมองไปด้านข้างด้วยเหมือนกันกับ 3 เพื่อให้แน่ใจว่าอยู่ตรงกลางทั้งสองทาง)
อวาตาร์ของฉันที่นี่มีขาเหมือนสัตว์มากกว่า ดังนั้นกระดูกขาของฉันจึงโค้งงอมากกว่าปกติเล็กน้อย แต่สำหรับแท่นขุดเจาะรูปทรงมนุษย์ส่วนใหญ่ คุณน่าจะชี้ลงตรงๆ ได้เป็นส่วนใหญ่ กระดูกนี้เหมือนกับแขนที่เรียกว่า r.upperleg (ตามภาพอ้างอิงด้านบน) จากนั้นอีกสองส่วนถัดไปควรเป็น:
1. r.leg
2. r.foot
ตัวละครของฉันไม่มีเท้า มันจบลงที่ขา แต่ฉันยังคงต้องการกระดูก
เพื่อให้เครื่องทำงานได้อย่างถูกต้อง พวกเขาเพียงแค่นั่งในมุมที่หันหน้าไปทางด้านหน้า (แต่ถ้าคุณมีเท้าให้วางไว้ที่จุดเริ่มต้นของนิ้วเท้า)
อีกครั้ง ให้จดค่า x สำหรับข้อต่อขาบน จากนั้นเริ่มจากด้านล่าง เลือกค่าทั้งหมดขึ้นไปที่ส่วนบนแล้ว shift +d!
หากคุณมีส่วนโค้งสำหรับขาใน x เลย ตรวจสอบให้แน่ใจว่าได้ปรับขนาดกระดูกเป็น -1 ใน x ไม่เช่นนั้น ให้เริ่มขยับกระดูกขาไปยังขาที่เหมาะสม แล้วเปลี่ยนชื่อ!
ในการปิดขา เลือกท่อนบนซ้าย จากนั้น shift select และ offset parent แล้วทำซ้ำอีกครั้งสำหรับกระดูกขาท่อนบนขวา!
วิธีที่รวดเร็วในการทดสอบว่าผู้ปกครองออฟเซ็ตของคุณทำงานหรือไม่ ให้กด ctrl+tab เพื่อเข้าสู่โหมดโพสท่า จากนั้นเลือกกระดูกสะโพกหรือหน้าอกแล้วกด r เพื่อหมุน! หากแขนของคุณหมุนพร้อมกับหน้าอก และขาและแขนของคุณหมุนด้วยสะโพก ทุกอย่างก็ใช้ได้ดี!
และด้วยเหตุนี้ คุณจึงได้สร้างระบบโครงกระดูกพื้นฐานสำหรับอุปกรณ์หุ่นจำลองใน Blender ได้สำเร็จ! ที่นี่ดึกแล้ว วันนี้ฉันจะไม่ไปกระดูกมือ แต่จะมาในวันถัดไปหรือประมาณนั้น! ตอนนี้เรากำลังจะเข้าสู่การเลี้ยงดูโมเดลของคุณกับเกราะของคุณ!
ขั้นตอนที่ 10: ไฟล์แนบ
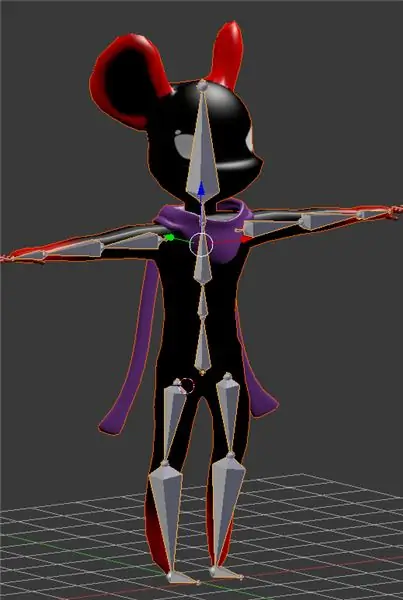

ตอนนี้ความสนุกที่แท้จริงเริ่มต้นขึ้นแล้ว! ด้วยแท่นขุดเจาะที่สมบูรณ์ก็ถึงเวลาที่จะแนบตาข่ายของเรากับมันและเริ่มวางตัว!
หมายเหตุ: นี่คือที่ที่บทช่วยสอนจะเบี่ยงเบนไปสำหรับแท่นขุดเจาะ/แท่นขุดเจาะหุ่นยนต์ที่มีสิ่งของที่ไม่ยืดออก ฉันจะทำคำสั่งแยกต่างหากและเชื่อมโยงที่นี่สำหรับพวกคุณ มันจะขึ้นเร็ว ๆ นี้!
กลับไปที่โหมดวัตถุโดยกดแท็บ ตอนนี้ควรให้คุณเลือกรุ่นที่คุณต้องการให้เป็นผู้ปกครองกับแท่นขุดเจาะ เลือกมัน (ชิ้นส่วนใด ๆ และทั้งหมดหากไม่ใช่แบบจำลองที่สอดคล้องกัน) จากนั้นกด shift+คลิกขวา จนกว่าคุณจะเลือกแท่นขุดเจาะด้วย
จากนั้นกด ctrl+p อีกครั้งและเลือก "armature deform with automatic weights" นี่เป็นระบบการชั่งน้ำหนักขั้นพื้นฐานและไม่ได้ยอดเยี่ยมเสมอไปสำหรับเสื้อผ้า แต่สำหรับการเริ่มต้นบนเสื้อผ้า และ/หรือการเริ่มต้นการลงสีน้ำหนัก มันทำให้งานสำเร็จลุล่วง!
ตอนนี้ ไปเลือกเฉพาะอุปกรณ์อีกครั้ง แล้วกด ctrl+tab เพื่อเข้าสู่โหมดโพสท่าอีกครั้ง หากคุณเลือกข้อต่อใด ๆ และย้าย ตอนนี้แท่นขุดเจาะจะย้ายโมเดลด้วย!
สำหรับตอนนี้ พยายามอย่าขยับกระดูกไปมาอย่างถาวร เนื่องจากเราต้องการอวาตาร์ในท่าทีสำหรับโปรแกรมอย่าง Unity เพื่อใช้งานอุปกรณ์อย่างถูกต้อง หากคุณกำลังจะย้ายกระดูกและต้องการยกเลิก เพียงแค่คลิกขวา หากคุณเคยโค้งแล้ว ให้กด ctrl+z สองสามครั้ง เพียงระวังอย่าทำให้อุปกรณ์ unparent! xD
และด้วยเหตุนี้ เราก็เสร็จสิ้นกับบทแนะนำเกี่ยวกับเสื้อผ้าขั้นพื้นฐานนี้แล้ว! ฉันหวังว่าพวกคุณจะได้เรียนรู้มากและสนุกกับกระบวนการนี้! ฉันวางแผนที่จะนำบทช่วยสอนเพิ่มเติมมาที่ Instructables ในหัวข้อการสร้างแบบจำลองในอีกไม่กี่สัปดาห์ข้างหน้า ฉันตื่นเต้นมากที่จะแสดงร่วมกับพวกคุณมากขึ้น! ฉันจะบันทึกสิ่งนี้ลงใน youtube ของฉันในเร็วๆ นี้ด้วย ดังนั้นหากคุณชอบดูวิดีโอมากกว่านี้ โปรดคอยติดตาม! ขอขอบคุณทุกท่านที่อ่าน และขอให้โชคดีกับการผจญภัยการสร้างแบบจำลองของคุณ!
แนะนำ:
หลอดไฟ Arduino Light Intensity ขั้นพื้นฐาน!: 5 ขั้นตอน
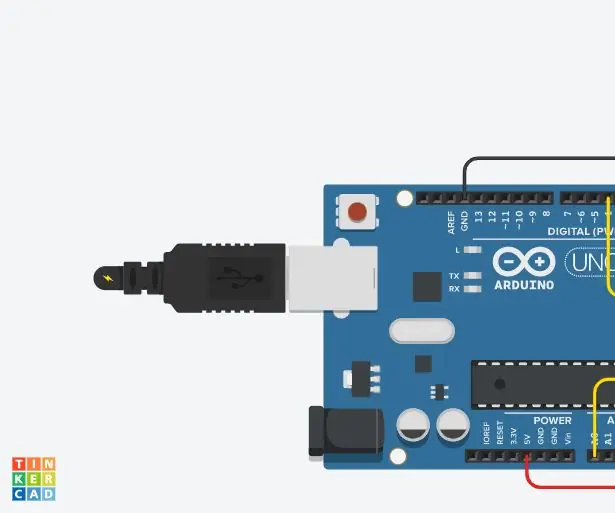
Basic Arduino Light Intensity Lamp!: วงจรของวันนี้เป็นโครงการ Arduino เล็ก ๆ ที่สนุกสนานสำหรับการกักกัน! วงจรนี้มุ่งเน้นไปที่สองวัสดุที่น่าสนใจ รีเลย์ SPDT & โฟโตรีซีสเตอร์ นอกจากนี้ วัตถุประสงค์ของการถ่ายทอดคือการเป็นสวิตช์ในวงจรทางอิเล็กทรอนิกส์ นอกจากนี้ การถ่ายรูป
การสร้างข้อมูลเครื่องพิมพ์ 3 มิติของเคสสำหรับโมดูลอิเล็กทรอนิกส์โดย Blender: 6 ขั้นตอน

การสร้างข้อมูลเครื่องพิมพ์ 3 มิติของเคสสำหรับโมดูลอิเล็กทรอนิกส์โดย Blender: คุณต้องการมัน (ตัวอย่างที่ฉันใช้) เครื่องพิมพ์ 3 มิติ (TEVO Tarantula) สแกนเนอร์ 2 มิติ (CanoScan LiDE 200) โปรแกรมแก้ไขข้อมูล 3 มิติ (เครื่องปั่น) โปรแกรมแก้ไขข้อมูล 2 มิติ (Paint Shop Pro) https://neo-sahara.com/wp/case_make_blender
กวดวิชา Windows Batch ขั้นพื้นฐาน: 5 ขั้นตอน
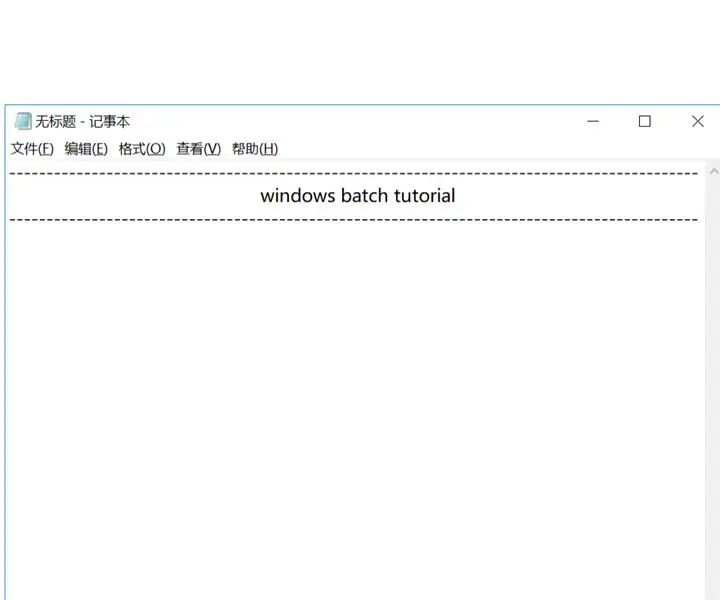
กวดวิชา Windows Batch ขั้นพื้นฐาน: สวัสดีทุกคน ในเวลา 24 ชม. ฉันได้เผยแพร่บทช่วยสอนแบบแบตช์ของ Windows ที่ฉันสัญญากับคุณไว้ในคำสั่งสอนครั้งล่าสุดของฉัน หากคุณยังไม่ได้ดูให้คลิกที่ลิงค์นี้ที่นี่: https://www.instructables.com/id/Python-Tutorial/ นี่คือพื้นฐาน (x100) ของแบตช์ pr
สร้างอุปกรณ์เพิ่มประสิทธิภาพมนุษย์ (การจัดหา TDCS ขั้นพื้นฐาน): 3 ขั้นตอน
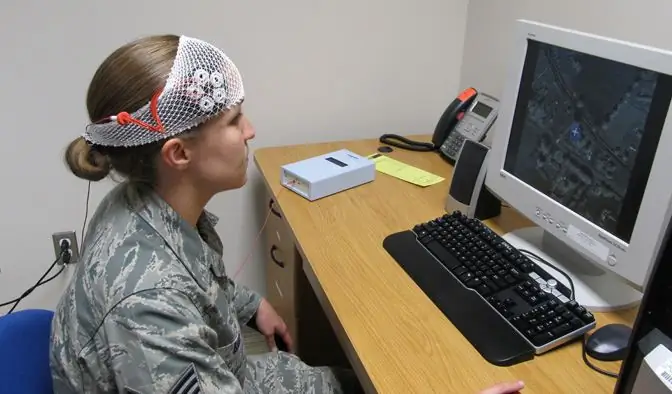
สร้างอุปกรณ์เพิ่มประสิทธิภาพของมนุษย์ (การจัดหา TDCS ขั้นพื้นฐาน): คำแนะนำนี้ได้รับการอ้างอิงจากแหล่งที่เชื่อถือได้ (ลิงก์ pdf)! การอ้างอิง #10 ในบทความ "เครื่องมือใหม่สำหรับการปรับปรุงระบบประสาท - แล้ว neuroethics ล่ะ?"(ลิงก์ HTML) Croat Med J. 2016 ส.ค.; 57(4): 392-394. ดอย: 10.3325/cmj.2016.57.392 -
เครื่องตรวจจับแผ่นดินไหว Arduino ขั้นพื้นฐาน: 7 ขั้นตอน (พร้อมรูปภาพ)

เครื่องตรวจจับแผ่นดินไหว Arduino ขั้นพื้นฐาน: Tiny9 กลับมาแล้ว และวันนี้เราจะสร้างเครื่องตรวจจับแผ่นดินไหว Arduino แบบง่ายๆ โปรดเยี่ยมชมคำแนะนำของฉันในการเชื่อมต่อกับ LIS2HH12 ของ Tiny9 ในลิงก์ด้านล่างเพื่อตั้งค่าอุปกรณ์ ดังนั้นสิ่งที่คุณต้องทำคือเพิ่มตัวต้านทาน 3 ตัวและ Light Emittin 3 ตัว
