
สารบัญ:
- ขั้นตอนที่ 1: สิ่งที่เราต้องการ
- ขั้นตอนที่ 2: การติดตั้งซอฟต์แวร์
- ขั้นตอนที่ 3: ติดตั้งสไลด์วัสดุ: ใช้แผ่นเชื่อมต่อเพื่อเชื่อมต่อสเตเตอร์และสไลด์วัสดุ
- ขั้นตอนที่ 4: ติดตั้ง UArm Stator (พร้อมสไลด์วัสดุ): แก้ไข UArm Stator บนสายพานลำเลียง
- ขั้นตอนที่ 5: ติดตั้ง Ultrasonic Sensor: แก้ไข Ultrasonic Sensor บนสายพานลำเลียง
- ขั้นตอนที่ 6: ติดตั้งแผงควบคุมหลัก: แก้ไขแผงควบคุมหลักบนฐานของสายพานลำเลียง
- ขั้นตอนที่ 7: ติดตั้ง Uarm Stator: แก้ไข Stator อื่นบนสายพานลำเลียง
- ขั้นตอนที่ 8: เชื่อมต่อ Ultrasonic Sensor: ใส่สาย Ultrasonic Sensor ลงใน D10-D11 ของแผงควบคุมหลัก
- ขั้นตอนที่ 9: เชื่อมต่อ Line Finder: ใส่สาย Line Finder ลงใน D12-D13 ของ Main Control Board
- ขั้นตอนที่ 10: เชื่อมต่อเซ็นเซอร์สี: ใส่สายเซ็นเซอร์สีลงใน IIC ของแผงควบคุมหลัก
- ขั้นตอนที่ 11: เชื่อมต่อ LCD: เสียบสาย LCD เข้ากับ IIC ของแผงควบคุมหลัก
- ขั้นตอนที่ 12: เชื่อมต่อสายพานลำเลียง: ใส่สายสายพานลำเลียงลงในไดรฟ์มอเตอร์ของแผงควบคุมหลัก
- ขั้นตอนที่ 13: ติดตั้ง Uarm Swift Pro: วาง Uarm Swift Pro บน Stator อย่างแน่นหนา
- ขั้นตอนที่ 14: เชื่อมต่อ COM ของ UArm Swift Pro: ใช้สาย TYPE-C เพื่อเชื่อมต่อ Uarm Swift Pro และบอร์ดควบคุม
- ขั้นตอนที่ 15: เชื่อมต่อพาวเวอร์ซัพพลายของ Uarm Swift Pro: เชื่อมโยง Two Swift Pro กับ Power Terminal
- ขั้นตอนที่ 16: ภาพรวม
- ขั้นตอนที่ 17: การทำงาน
- ขั้นตอนที่ 18: รีเซ็ตเฟิร์มแวร์
- ขั้นตอนที่ 19: เขียนเฟิร์มแวร์ใหม่
- ขั้นตอนที่ 20: เฟิร์มแวร์เขียนใหม่-1: ดาวน์โหลดเฟิร์มแวร์
- ขั้นตอนที่ 21: เขียนเฟิร์มแวร์ใหม่ -2: เชื่อมต่อ Mega2560 กับคอมพิวเตอร์ผ่านสาย USB
- ขั้นตอนที่ 22: เฟิร์มแวร์เขียนใหม่-3: ดาวน์โหลดไลบรารีภายนอกและนำเข้าไลบรารี
- ขั้นตอนที่ 23: เฟิร์มแวร์เขียนใหม่-4: เปิดเฟิร์มแวร์ใน Arduino IDE
- ขั้นตอนที่ 24: เขียนเฟิร์มแวร์ใหม่-4: ส่งเฟิร์มแวร์ไปยัง Arduino Mega2560 พร้อมพารามิเตอร์
- ผู้เขียน John Day [email protected].
- Public 2024-01-30 13:06.
- แก้ไขล่าสุด 2025-01-23 15:12.



เฮ้ พวก คำแนะนำนี้จะพาคุณผ่านการติดตั้งสายพานลำเลียง หากคุณเคยมีประสบการณ์กับ uArm มาก่อน ขอแนะนำให้ลองใช้สายพานลำเลียงนี้ หากไม่มีประสบการณ์มาก่อนก็ไม่เป็นไรและคุณสามารถทำความรู้จักกับทั้งสองคนได้แล้ว! สายการประกอบจำลองนี้นำความสนุกสนานมามากมาย มาดูกันว่ากระบวนการรับสินค้าทำงานอย่างไร
ขั้นตอนที่ 1: สิ่งที่เราต้องการ
ฮาร์ดแวร์:
1. สายพานลำเลียงและเซ็นเซอร์สี * 1
2. แผ่นขยายด้านล่าง uArm 30P * 2
3. อะแดปเตอร์ไฟ 12V * 1
4. สาย USB Type C * 2 และสายไฟ uArm * 1
5. วัตถุเป้าหมาย (ลูกบาศก์สีแดง&เขียว&เหลือง)* 1
6. อัลตราโซนิกเซนเซอร์ * 1
7. จอแอลซีดี * 1
8. คณะกรรมการควบคุม * 1
9. สไลด์วัสดุ * 1 & ตัวค้นหาเส้น * 1
10. แผ่นเชื่อมต่อ * 1
11. uArm Swift Pro Stator * 2
ซอฟต์แวร์:
1. Arduino IDE
2. Conveyor_belt.ino สำหรับ Arduino Mega 2560
3. UArmSwiftPro_2ndUART.hex สำหรับ uArm
ขั้นตอนที่ 2: การติดตั้งซอฟต์แวร์
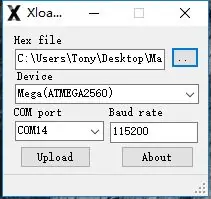
1. ดาวน์โหลดฐานสิบหก
2. ดาวน์โหลดและแตกไฟล์ XLoader
3. เปิด XLoader แล้วเลือกพอร์ต COM ของ uArm จากเมนูแบบเลื่อนลงที่ด้านล่างซ้าย
4. เลือกอุปกรณ์ที่เหมาะสมจากรายการดรอปดาวน์ที่ชื่อว่า "อุปกรณ์"
5. ตรวจสอบว่า Xloader ตั้งค่าอัตรารับส่งข้อมูลที่ถูกต้องสำหรับอุปกรณ์: 115200 สำหรับ Mega (ATMEGA2560)
6. ตอนนี้ใช้ปุ่มเรียกดูที่ด้านบนขวาของแบบฟอร์มเพื่อเรียกดูไฟล์ hex ของคุณ
7. เมื่อเลือกไฟล์ hex แล้ว ให้คลิก "อัปโหลด" โดยทั่วไปกระบวนการอัปโหลดจะใช้เวลาประมาณ 10 วินาทีจึงจะเสร็จสิ้น เมื่อเสร็จแล้ว จะมีข้อความปรากฏขึ้นที่มุมล่างซ้ายของ XLoader เพื่อแจ้งจำนวนไบต์ที่อัปโหลด หากมีข้อผิดพลาดก็จะแสดงแทนจำนวนไบต์ทั้งหมดที่อัปโหลด ขั้นตอนควรคล้ายกันและอาจทำได้ผ่านพรอมต์คำสั่ง
ขั้นตอนที่ 3: ติดตั้งสไลด์วัสดุ: ใช้แผ่นเชื่อมต่อเพื่อเชื่อมต่อสเตเตอร์และสไลด์วัสดุ
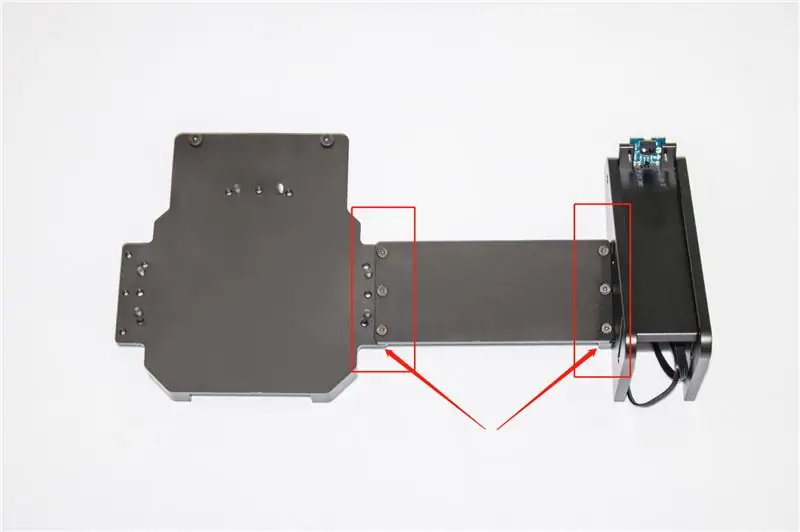
ขั้นตอนที่ 4: ติดตั้ง UArm Stator (พร้อมสไลด์วัสดุ): แก้ไข UArm Stator บนสายพานลำเลียง

ขั้นตอนที่ 5: ติดตั้ง Ultrasonic Sensor: แก้ไข Ultrasonic Sensor บนสายพานลำเลียง
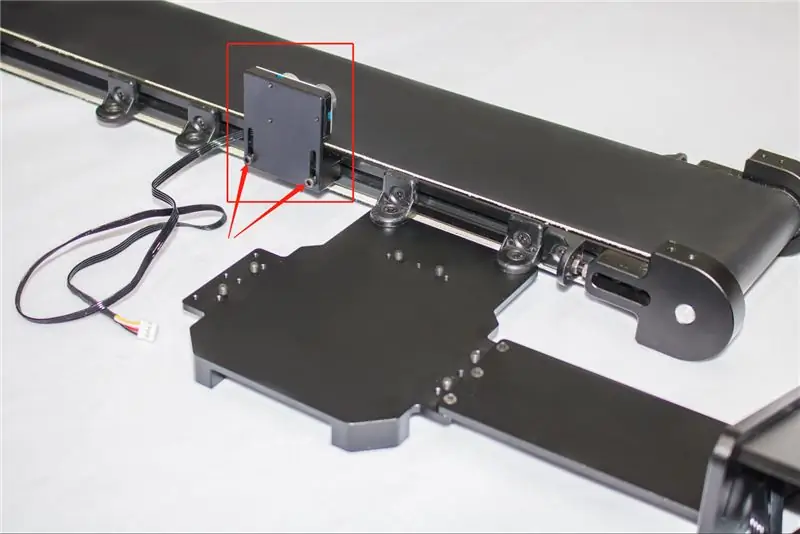
ขั้นตอนที่ 6: ติดตั้งแผงควบคุมหลัก: แก้ไขแผงควบคุมหลักบนฐานของสายพานลำเลียง

ขั้นตอนที่ 7: ติดตั้ง Uarm Stator: แก้ไข Stator อื่นบนสายพานลำเลียง

ขั้นตอนที่ 8: เชื่อมต่อ Ultrasonic Sensor: ใส่สาย Ultrasonic Sensor ลงใน D10-D11 ของแผงควบคุมหลัก

ขั้นตอนที่ 9: เชื่อมต่อ Line Finder: ใส่สาย Line Finder ลงใน D12-D13 ของ Main Control Board
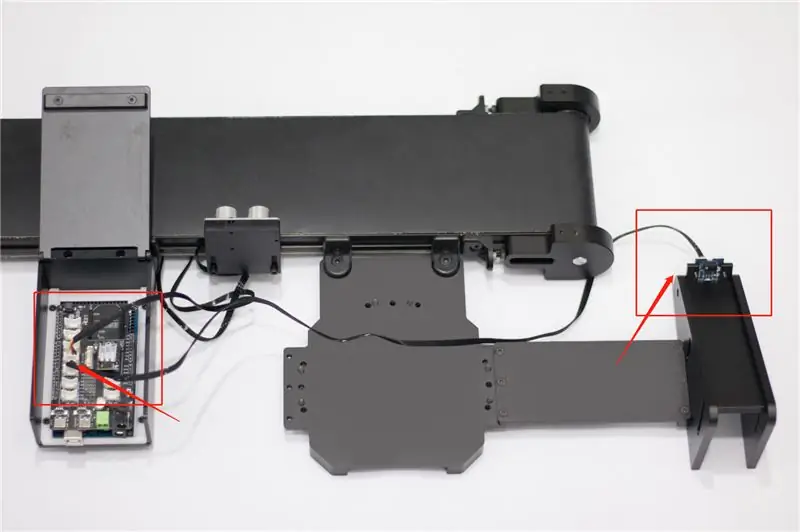
ขั้นตอนที่ 10: เชื่อมต่อเซ็นเซอร์สี: ใส่สายเซ็นเซอร์สีลงใน IIC ของแผงควบคุมหลัก
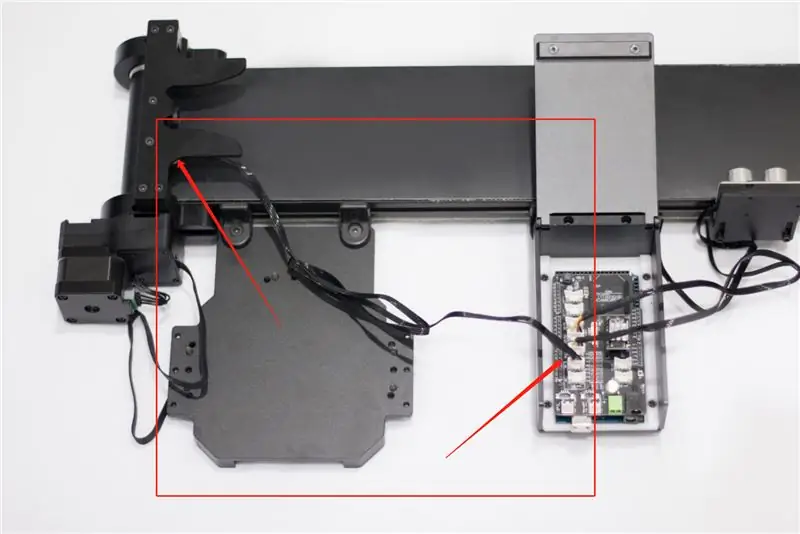
ขั้นตอนที่ 11: เชื่อมต่อ LCD: เสียบสาย LCD เข้ากับ IIC ของแผงควบคุมหลัก
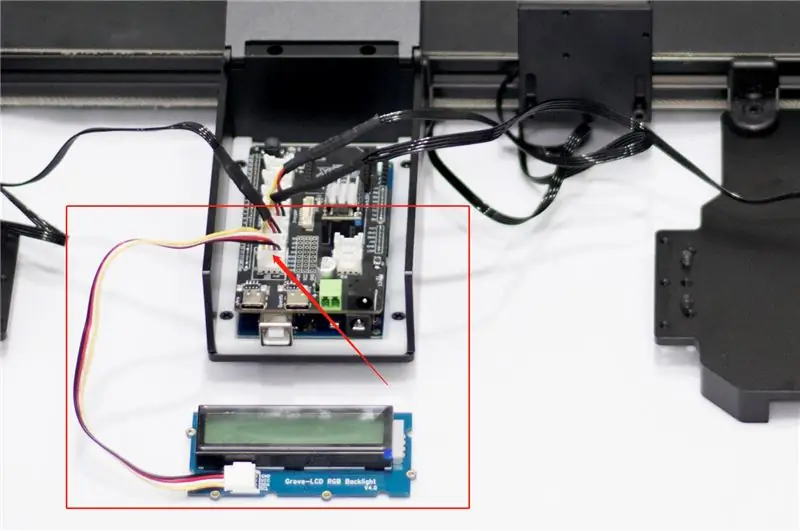
ขั้นตอนที่ 12: เชื่อมต่อสายพานลำเลียง: ใส่สายสายพานลำเลียงลงในไดรฟ์มอเตอร์ของแผงควบคุมหลัก

ขั้นตอนที่ 13: ติดตั้ง Uarm Swift Pro: วาง Uarm Swift Pro บน Stator อย่างแน่นหนา
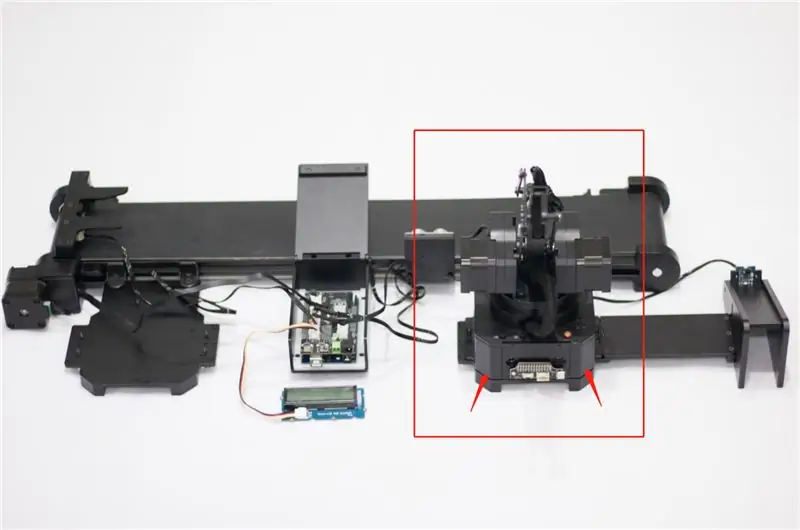
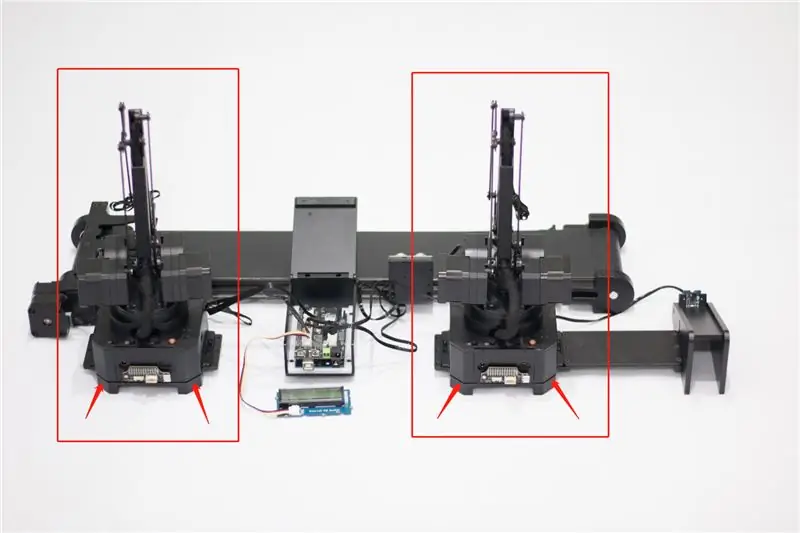
ขั้นตอนที่ 14: เชื่อมต่อ COM ของ UArm Swift Pro: ใช้สาย TYPE-C เพื่อเชื่อมต่อ Uarm Swift Pro และบอร์ดควบคุม
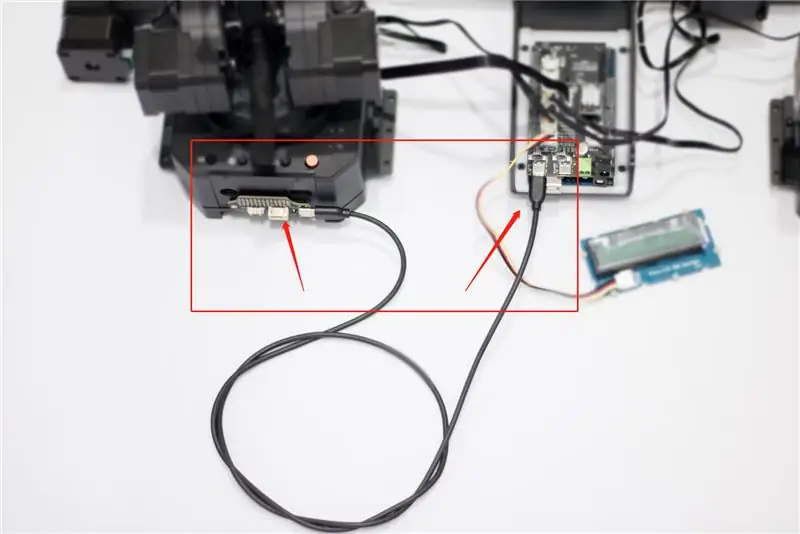
ขั้นตอนที่ 15: เชื่อมต่อพาวเวอร์ซัพพลายของ Uarm Swift Pro: เชื่อมโยง Two Swift Pro กับ Power Terminal

ขั้นตอนที่ 16: ภาพรวม
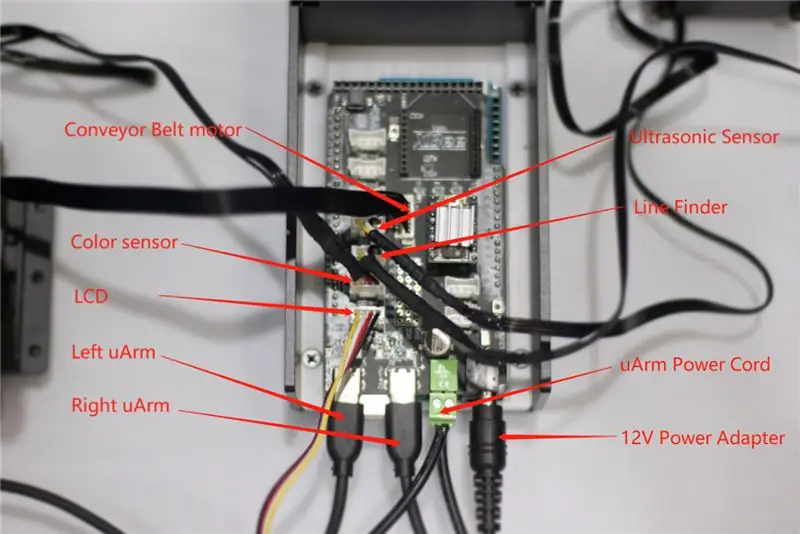
ขั้นตอนที่ 17: การทำงาน
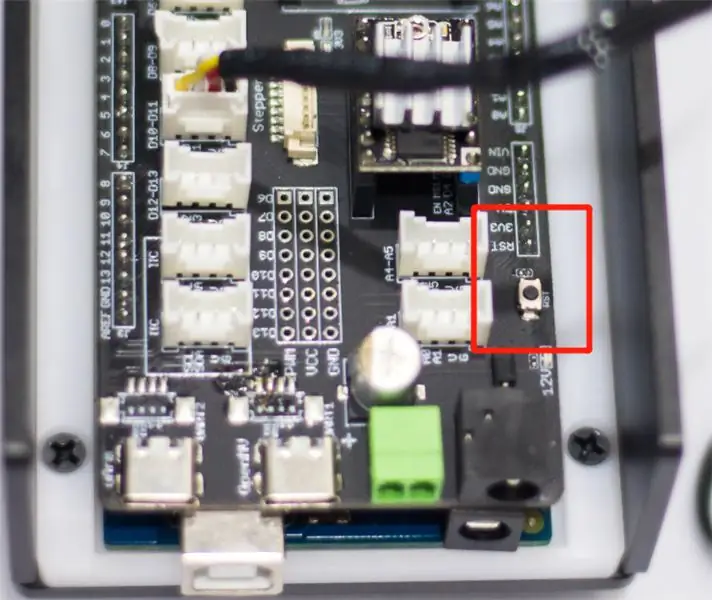
1. กดปุ่มเปิดปิด uArm
2. ใช้อะแดปเตอร์ไฟ 12V เพื่อจ่ายไฟให้กับทั้งระบบ
3. กดปุ่มรีเซ็ตของแผงควบคุมเพื่อรีเซ็ตระบบ
4. วางลูกบาศก์สีบนสไลด์วัสดุแล้วรอให้ uArm หยิบขึ้นมา
ขั้นตอนที่ 18: รีเซ็ตเฟิร์มแวร์
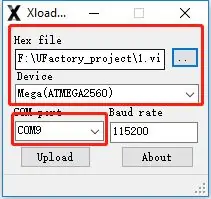
ในขั้นตอนแรก เฟิร์มแวร์พิเศษสำหรับสายพานลำเลียงจะถูกเพิ่มลงใน uArm Swift Pro uArm ไม่สามารถควบคุมโดย uArm Studio หากคุณต้องการควบคุม uArm โดยใช้ uArm Studio โปรดทำตามขั้นตอนต่อไปนี้เพื่อกู้คืนเฟิร์มแวร์
1. เชื่อมต่อ uArm Swift Pro กับคอมพิวเตอร์ เปิด XLoader และโหลด swiftpro3.2.0.hex
2. คลิกปุ่ม "อัปโหลด" เพื่ออัปโหลดฐานสิบหกไปยัง uArm Swift Pro
ขั้นตอนที่ 19: เขียนเฟิร์มแวร์ใหม่
เฟิร์มแวร์ Arduino Mega2560 ได้รับการตั้งค่าก่อนจัดส่ง หากจำเป็นต้องเขียนเฟิร์มแวร์ใหม่ โปรดดูขั้นตอนต่อไปนี้
ขั้นตอนที่ 20: เฟิร์มแวร์เขียนใหม่-1: ดาวน์โหลดเฟิร์มแวร์
ดาวน์โหลด Conveyor_belt.ino สำหรับ Arduino Mega 2560
ขั้นตอนที่ 21: เขียนเฟิร์มแวร์ใหม่ -2: เชื่อมต่อ Mega2560 กับคอมพิวเตอร์ผ่านสาย USB

ขั้นตอนที่ 22: เฟิร์มแวร์เขียนใหม่-3: ดาวน์โหลดไลบรารีภายนอกและนำเข้าไลบรารี
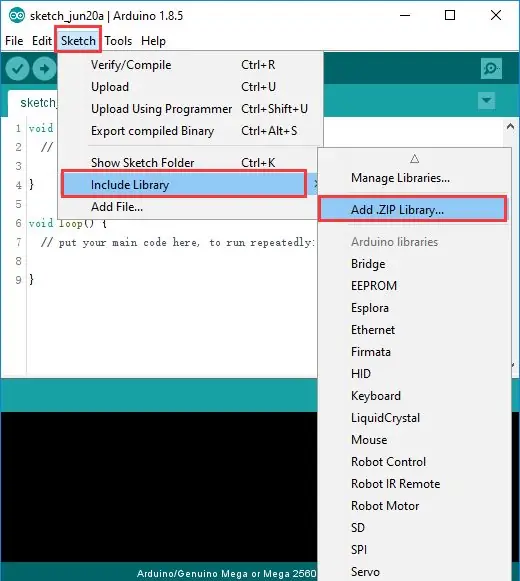
ดาวน์โหลดไลบรารีภายนอกและนำเข้าไลบรารี
ขั้นตอนที่ 23: เฟิร์มแวร์เขียนใหม่-4: เปิดเฟิร์มแวร์ใน Arduino IDE
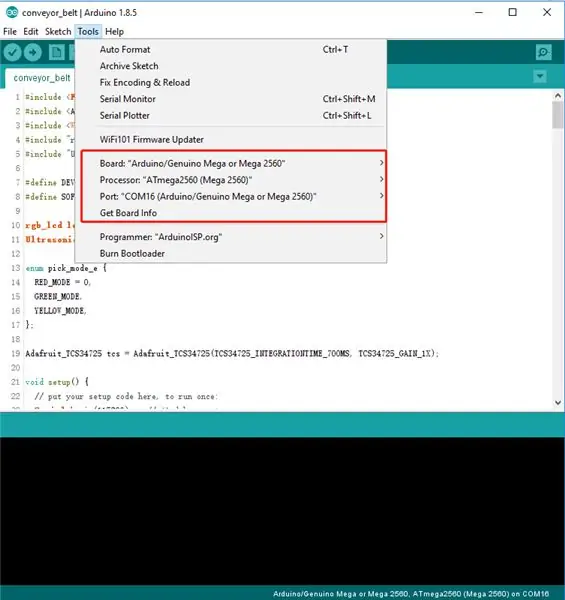
ขั้นตอนที่ 24: เขียนเฟิร์มแวร์ใหม่-4: ส่งเฟิร์มแวร์ไปยัง Arduino Mega2560 พร้อมพารามิเตอร์

ตกลง นั่นเป็นวิธีที่มันทำงาน ขอขอบคุณที่ให้ความสนใจในการอ่านคำแนะนำเกี่ยวกับวิธีการติดตั้งสายพานลำเลียง
หวังว่าคุณจะสนุกกับการเล่นกับ uArm และ Conveyor Belt! _
สร้างโดย UFACTORY Team
อีเมล์: [email protected]
เฟสบุ๊ค: @Ufactory2013
เว็บไซต์อย่างเป็นทางการ: www.ufactory.cc
แนะนำ:
การออกแบบเกมในการสะบัดใน 5 ขั้นตอน: 5 ขั้นตอน

การออกแบบเกมในการสะบัดใน 5 ขั้นตอน: การตวัดเป็นวิธีง่ายๆ ในการสร้างเกม โดยเฉพาะอย่างยิ่งเกมปริศนา นิยายภาพ หรือเกมผจญภัย
การตรวจจับใบหน้าบน Raspberry Pi 4B ใน 3 ขั้นตอน: 3 ขั้นตอน

การตรวจจับใบหน้าบน Raspberry Pi 4B ใน 3 ขั้นตอน: ในคำแนะนำนี้ เราจะทำการตรวจจับใบหน้าบน Raspberry Pi 4 ด้วย Shunya O/S โดยใช้ Shunyaface Library Shunyaface เป็นห้องสมุดจดจำใบหน้า/ตรวจจับใบหน้า โปรเจ็กต์นี้มีจุดมุ่งหมายเพื่อให้เกิดความเร็วในการตรวจจับและจดจำได้เร็วที่สุดด้วย
วิธีการติดตั้งปลั๊กอินใน WordPress ใน 3 ขั้นตอน: 3 ขั้นตอน

วิธีการติดตั้งปลั๊กอินใน WordPress ใน 3 ขั้นตอน: ในบทช่วยสอนนี้ ฉันจะแสดงขั้นตอนสำคัญในการติดตั้งปลั๊กอิน WordPress ให้กับเว็บไซต์ของคุณ โดยทั่วไป คุณสามารถติดตั้งปลั๊กอินได้สองวิธี วิธีแรกคือผ่าน ftp หรือผ่าน cpanel แต่ฉันจะไม่แสดงมันเพราะมันสอดคล้องกับ
การลอยแบบอะคูสติกด้วย Arduino Uno ทีละขั้นตอน (8 ขั้นตอน): 8 ขั้นตอน

การลอยแบบอะคูสติกด้วย Arduino Uno ทีละขั้นตอน (8 ขั้นตอน): ตัวแปลงสัญญาณเสียงล้ำเสียง L298N Dc ตัวเมียอะแดปเตอร์จ่ายไฟพร้อมขา DC ตัวผู้ Arduino UNOBreadboardวิธีการทำงาน: ก่อนอื่น คุณอัปโหลดรหัสไปยัง Arduino Uno (เป็นไมโครคอนโทรลเลอร์ที่ติดตั้งดิจิตอล และพอร์ตแอนะล็อกเพื่อแปลงรหัส (C++)
เครื่อง Rube Goldberg 11 ขั้นตอน: 8 ขั้นตอน

เครื่อง 11 Step Rube Goldberg: โครงการนี้เป็นเครื่อง 11 Step Rube Goldberg ซึ่งออกแบบมาเพื่อสร้างงานง่ายๆ ในรูปแบบที่ซับซ้อน งานของโครงการนี้คือการจับสบู่ก้อนหนึ่ง
