
สารบัญ:
- ขั้นตอนที่ 1: ฮาร์ดไดรฟ์และชิ้นส่วนต่างๆ คืออะไร
- ขั้นตอนที่ 2: ฮาร์ดไดรฟ์ประเภทต่างๆ
- ขั้นตอนที่ 3: การบำรุงรักษาและการดูแลฮาร์ดไดรฟ์ของคุณ
- ขั้นตอนที่ 4: วิธีใช้ซอฟต์แวร์เพื่อให้บริการฮาร์ดไดรฟ์ของคุณ
- ขั้นตอนที่ 5: ความล้มเหลวที่สำคัญของฮาร์ดไดรฟ์
- ขั้นตอนที่ 6: อาการของฮาร์ดไดรฟ์ล้มเหลว
- ขั้นตอนที่ 7: วิธีแก้ไขปัญหาฮาร์ดไดรฟ์
- ขั้นตอนที่ 8: สรุป
- ขั้นตอนที่ 9: วิธีเรียกใช้ HDD Scan เพื่อตรวจสอบฮาร์ดไดรฟ์ของคุณ
- ผู้เขียน John Day [email protected].
- Public 2024-01-30 13:06.
- แก้ไขล่าสุด 2025-01-23 15:12.

ภาพด้านบนเป็นฮาร์ดไดรฟ์แบบเดิม ไดรฟ์เหล่านี้เป็นไดรฟ์ที่ใช้บ่อยที่สุดในปัจจุบัน แต่ไม่จำเป็นต้องเร็วที่สุด ผู้คนใช้ไดรฟ์นี้เพื่อลดต้นทุนต่อกิกะไบต์และอายุการใช้งานยาวนานขึ้น คำแนะนำนี้จะสอนคุณเกี่ยวกับฮาร์ดไดรฟ์ประเภทต่างๆ วิธีทำงาน วิธีบำรุงรักษาและดูแลฮาร์ดไดรฟ์อย่างเหมาะสม และวิธีแก้ไขปัญหาที่ทราบโดยทั่วไป ในตอนท้ายนี้ คุณจะมีความรู้พื้นฐานเกี่ยวกับฮาร์ดไดรฟ์ ดังนั้นคุณสามารถแก้ไขได้ด้วยตัวเองและไม่ต้องจ่ายเงินให้คนอื่นมาซ่อมให้คุณ
ขั้นตอนที่ 1: ฮาร์ดไดรฟ์และชิ้นส่วนต่างๆ คืออะไร

ฮาร์ดไดรฟ์คืออะไร? ฮาร์ดไดรฟ์คืออุปกรณ์ที่ทำลายข้อมูลดิจิทัลของคุณจากคอมพิวเตอร์ของคุณ ฮาร์ดไดรฟ์เก็บเพลง เกม แอปพลิเคชัน รูปภาพ ระบบปฏิบัติการ และอื่นๆ อีกมากมายของคุณ ฮาร์ดไดรฟ์เป็นสิ่งสำคัญสำหรับคอมพิวเตอร์ของคุณในการทำงาน อย่างที่ฉันพูดก่อนที่ฮาร์ดไดรฟ์จะมีระบบปฏิบัติการและไฟล์และไดรเวอร์ทั้งหมดที่คอมพิวเตอร์ของคุณต้องใช้งาน ดังนั้น การดูแลรักษาฮาร์ดไดรฟ์ของคุณหรือการรู้วิธีป้องกันข้อผิดพลาดทั่วไปบางอย่างสามารถช่วยคุณให้พ้นจากความล้มเหลวที่สำคัญในการทำงานของคุณ
มาดูส่วนต่างๆ ของฮาร์ดไดรฟ์และวิธีทำงานกัน ในภาพด้านบนเป็นฮาร์ดไดรฟ์และชิ้นส่วนที่ติดฉลาก ตอนนี้ฉันจะไปดูส่วนที่ติดฉลากและสิ่งที่พวกเขาทำ
แกนหมุน: แกนกลางที่ยึดจาน มอเตอร์ที่ขับเคลื่อนจานก็เชื่อมต่อกับแกนหมุนด้วย
Platters: Platters ในฮาร์ดไดรฟ์มักประกอบด้วยอลูมิเนียมหรือแก้ว จำนวนแผ่นในฮาร์ดไดรฟ์มีตั้งแต่ 1-5 ขึ้นอยู่กับปริมาณพื้นที่ในฮาร์ดไดรฟ์ของคุณ จานเคลือบด้วยสารเคลือบแม่เหล็ก แผ่นเสียงมีหน้าที่ในการจัดเก็บข้อมูล ซึ่งเป็นการทำบิตแม่เหล็กและล้างอำนาจแม่เหล็กของฉัน
หัวอ่านและเขียน: ขดลวดแม่เหล็กไฟฟ้าของสายไฟที่ใช้กระแสไฟฟ้าเพื่อสร้างสนามแม่เหล็ก ซึ่งจะเปลี่ยนการสะกดจิตของบิตบนจาน จึงเก็บข้อมูลไว้บนจาน
Head Actuator Arm: โครงสร้างที่ยึดหัวอ่านและเขียนไว้เหนือจานรวมถึงวางสายไฟที่นำไปสู่และออกจากศีรษะ
ตัวกระตุ้นวอยซ์คอยล์: ตัวกระตุ้นวอยซ์คอยล์จะเคลื่อนหัวอ่านและเขียนข้ามแผ่นเสียง อุปกรณ์นี้ใช้แรงดึงดูดและแรงผลักแม่เหล็กไฟฟ้าเพื่อย้ายแขนแอคทูเอเตอร์ไปยังตำแหน่งที่ต้องการอย่างรวดเร็วและแม่นยำ
แกนแอคทูเอเตอร์และสกรูเดือย: สกรูนี้ใช้สำหรับยึดชุดแอคทูเอเตอร์กับส่วนที่เหลือของเฟรมของฮาร์ดไดรฟ์
ขั้วต่อสายไฟ: นี่คือที่ที่ไดรฟ์ได้รับพลังงานจากสายไฟ
ตัวเชื่อมต่อ IDE ยังรู้จักในชื่อ SATA: อินเทอร์เฟซของไดรฟ์ที่ช่วยให้สามารถส่งและรับข้อมูลเข้าและออกจากเมนบอร์ดและส่วนที่เหลือของระบบ โดยปกติคุณจะเชื่อมต่อสายเคเบิล SATA กับที่ใด
จัมเปอร์บล็อก:ชุดพิน ซึ่งเมื่อเปิดใช้งานโดยจัมเปอร์ จะเปลี่ยนการทำงานและสถานะของไดรฟ์ ไดรฟ์สามารถตั้งค่าให้เป็นไดรฟ์หลัก ไดรฟ์รอง การเลือกสายเคเบิล ควบคุมด้วยไดรฟ์รองที่ไม่ใช่ sata หรือเพื่อจำกัดความจุที่มีอยู่ของไดรฟ์
ตอนนี้ให้นำความรู้ทั้งหมดนี้มารวมกันในงานฮาร์ดไดรฟ์ ไดรฟ์ได้รับพลังงานก่อน จากนั้นข้อมูลจะถูกถ่ายโอนผ่านสายเคเบิล SATA และเขียนลงบนจานโดยหัวอ่านและเขียน มันถูกเขียนบนจานโดยการทำให้เป็นแม่เหล็กและล้างอำนาจแม่เหล็ก ข้อมูลจะถูกเก็บไว้ในจานเสียงในรูปแบบไบนารีโดยที่บิตแม่เหล็กคือ 1 และบิตล้างอำนาจแม่เหล็ก มอเตอร์หมุนไดรฟ์ด้วยความเร็วสูง ในขณะที่หัวอ่าน/เขียนที่อยู่เหนือจานหลายนาโนเมตรใช้สนามแม่เหล็กเพื่อระบุการสะกดจิตของบิตด้านล่าง เพื่อให้ดิสก์สามารถเขียนข้อมูลได้ หัวอ่าน/เขียนจะใช้สนามแม่เหล็กกับบิต ซึ่งจะย้อนกลับการสะกดจิตของบิต
ขั้นตอนที่ 2: ฮาร์ดไดรฟ์ประเภทต่างๆ



ฮาร์ดไดรฟ์: ระบุไว้ในขั้นตอนก่อนหน้านี้ว่าฮาร์ดไดรฟ์มาตรฐานคืออะไร
M.2: พอร์ต M.2 ใช้พอร์ตพิเศษที่เรียกว่าพอร์ต M.2 ตัวไดรฟ์นั้นคล้ายกับ SDD แต่มีขนาดกะทัดรัดกว่า ตัวขับเองนั้นมีประสิทธิภาพสูง โดยทั่วไปจะมีขนาดเล็กกว่า SDD และ HDD ดังนั้นจึงมักใช้เป็นทางเลือก
SSD (โซลิดสเตตไดรฟ์): โซลิดสเตตไดรฟ์เป็นไดรฟ์แบบไม่ลบเลือน (เก็บข้อมูลโดยไม่ต้องใช้พลังงาน SSD เป็นเหมือนฮาร์ดไดรฟ์ที่สามารถจัดเก็บข้อมูลและไฟล์สำคัญและแม้แต่ระบบปฏิบัติการ แต่ SSD ไม่มี ชิ้นส่วนที่เคลื่อนไหวได้ โหลดข้อมูลได้เร็วกว่า Hard Drive ทั่วไป
ขั้นตอนที่ 3: การบำรุงรักษาและการดูแลฮาร์ดไดรฟ์ของคุณ

ฮาร์ดไดรฟ์มีงานไม่มากที่คุณสามารถทำได้เพื่อบำรุงรักษา อย่างไรก็ตาม มีบางสิ่งที่จะทำให้คุณขับได้นานขึ้น
อย่าเขย่าไดรฟ์ขณะกำลังทำงาน การเขย่าไดรฟ์อาจทำให้หัวอ่านและเขียนกระทบกับจานจนทำให้เกิดรอยขีดข่วนได้ รอยขีดข่วนเหล่านี้จะทำให้ข้อมูลบนจานหายไปและเสียหาย หากคุณต้องการย้ายฮาร์ดไดรฟ์ ให้ปิดเครื่องคอมพิวเตอร์ของคุณก่อน
เพื่อป้องกันการเข้าถึงการสั่นสะเทือนสำหรับไดรฟ์ของคุณ คุณสามารถซื้ออุปกรณ์ป้องกันการสั่นสะเทือนได้ วิธีนี้จะช่วยลดโอกาสที่การสั่นสะเทือนมากเกินไปทำให้หัวอ่านและเขียนขูดกับจานที่สร้างความเสียหายในข้อมูลบนไดรฟ์
การปิดรูระบายอากาศบนไดรฟ์อาจทำให้ไดรฟ์เสียหายได้ การปิดรูสามารถทำให้เกิดแรงกดในไดรฟ์ทำให้หัวอ่านและเขียนไม่อยู่ในตำแหน่งที่ถูกต้องเหนือจานซึ่งอาจทำให้จานเสียหายได้
ขั้นตอนที่ 4: วิธีใช้ซอฟต์แวร์เพื่อให้บริการฮาร์ดไดรฟ์ของคุณ
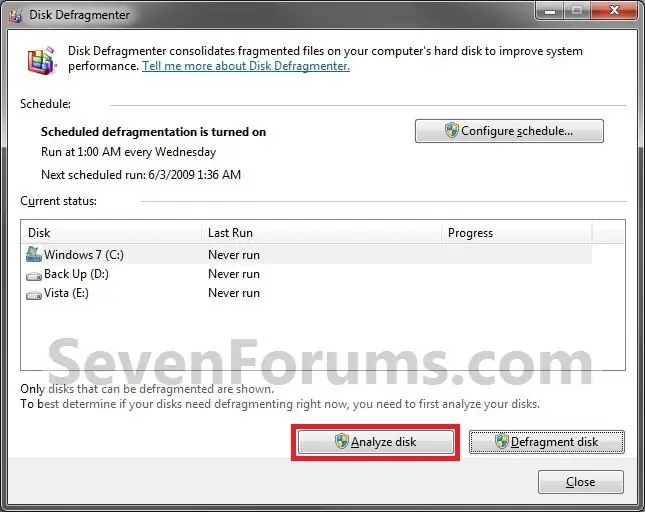
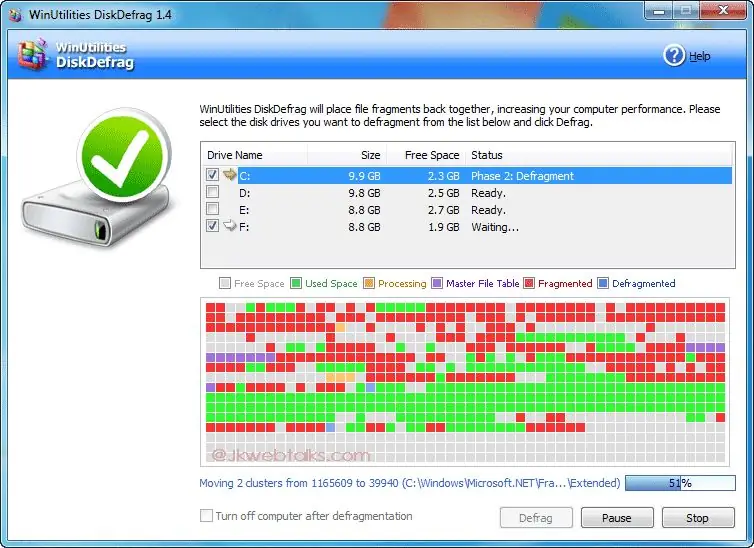
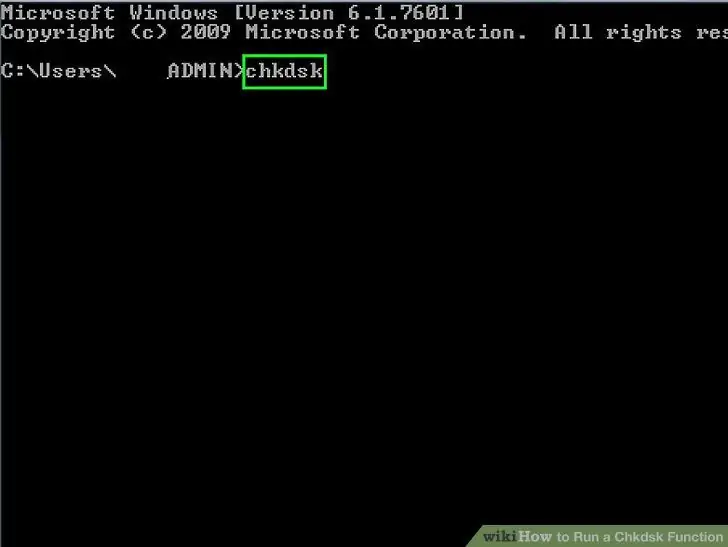
Windows มีบริการในตัวที่เรียกว่าการจัดเรียงข้อมูลบนดิสก์ การจัดเรียงข้อมูลบนดิสก์จะนำข้อมูลในไดรฟ์ของคุณและย้ายข้อมูลดังกล่าวไปใกล้กับข้อมูลที่คล้ายคลึงกันในไดรฟ์มากขึ้น มันย้ายเข้าไปในภาคเดียวกัน ทำให้ไดรฟ์ไม่ต้องกระโดดไปมาเพื่อค้นหาข้อมูล การเรียกใช้ Disk defrag จะทำให้ไดรฟ์มีเวลาบูตเร็วขึ้นด้วยข้อมูลภายใน และยังช่วยลดการสึกหรอของไดรฟ์อีกด้วย
อีกวิธีหนึ่งที่ทำให้คุณขับรถได้นานคือเปลี่ยนไดรฟ์ของคุณเป็นโหมดสลีปในขณะที่คุณไม่ได้ใช้งาน ในการดำเนินการนี้ ให้ไปที่แผงควบคุม ระบบและความปลอดภัย จากนั้นไปที่ตัวเลือกพลังงาน จากที่นี่ ให้เลือกแผนการใช้พลังงานปัจจุบันของคุณ จากนั้นคลิกการตั้งค่าขั้นสูงที่ด้านล่าง หน้าต่างใหม่ควรปรากฏขึ้นพร้อมตัวเลือกในการปิดฮาร์ดไดรฟ์หลังจากไม่มีการใช้งานเป็นเวลาที่กำหนด ตั้งเวลาให้เป็นเวลาที่เหมาะสมสำหรับคุณ ซึ่งจะช่วยยืดอายุการใช้งานของไดรฟ์ด้วยการลดเวลาที่หมุน ยิ่งเวลาแอคทีฟน้อยลงเท่าไหร่ อายุการใช้งานก็จะยิ่งยาวนานขึ้นเท่านั้น
หากคุณมีเซกเตอร์เสียในไดรฟ์ของคุณ คุณไม่ต้องการเขียนข้อมูลลงไป เพื่อหลีกเลี่ยงปัญหานี้ ให้ไปที่ CMD (Command prompt) แล้วพิมพ์ chkdsk ยูทิลิตีนี้จะตรวจสอบดิสก์เพื่อหาข้อผิดพลาดและความเสียหาย และทำเครื่องหมายเซกเตอร์เสียเพื่อไม่ให้ไดรฟ์เขียนถึงอีก นอกจากนี้ ยูทิลิตีนี้จะกู้คืนข้อมูลที่เขียนไปยังเซกเตอร์เสียโดยอัตโนมัติ ดังนั้นคุณสามารถกู้คืนไฟล์ที่เสียหายได้ วิธีนี้จะช่วยให้แน่ใจว่าคอมพิวเตอร์ของคุณทำงานได้อย่างราบรื่นที่สุดเท่าที่จะทำได้ ไม่มีไฟล์ที่เสียหายหมายความว่าจะไม่ทำให้โปรแกรมทำงานช้าลง ขัดข้อง หรือโปรแกรมหยุดทำงาน
คุณสามารถดาวน์โหลดโปรแกรมที่เรียกว่า HDD scan ได้นานแค่ไหน โปรแกรมนี้จะให้คะแนนฮาร์ดไดรฟ์แก่คุณ ยิ่งคะแนนต่ำเท่าใด โอกาสที่ฮาร์ดไดรฟ์ของคุณจะล้มเหลวก็จะยิ่งมากขึ้นเท่านั้น ต่อไปในหน้านี้จะมีวิดีโอเกี่ยวกับวิธีใช้ซอฟต์แวร์นี้
ขั้นตอนที่ 5: ความล้มเหลวที่สำคัญของฮาร์ดไดรฟ์
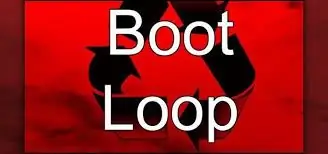
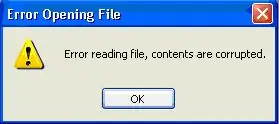
หากฮาร์ดไดรฟ์ของคุณล้มเหลวโดยสิ้นเชิง คอมพิวเตอร์ของคุณอาจไม่สามารถบู๊ตได้เลย คุณอาจไม่สามารถเข้าถึงข้อมูลสำคัญหรือไฟล์ใดๆ ของคุณ เช่น ไม่สามารถเปิดแอปพลิเคชันได้ ความล้มเหลวของฮาร์ดไดรฟ์อาจทำให้เกิดการวนรอบการรีบูตอย่างไม่สิ้นสุด การหยุดทำงาน และการสูญหายของข้อมูล
ขั้นตอนที่ 6: อาการของฮาร์ดไดรฟ์ล้มเหลว
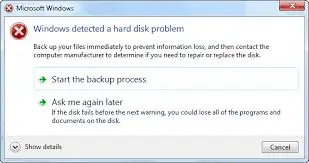
อาการของฮาร์ดไดรฟเสีย เกิดได้หลายอย่าง สิ่งเหล่านี้รวมถึงการหยุดทำงาน การค้าง การช้าลงเมื่อเปิดแอปพลิเคชัน เสียงคลิกและเสียงขีดข่วน และการไม่สามารถทำงานต่างๆ ได้
การค้าง/หยุดทำงาน/ไม่สามารถทำงานบ่อยครั้งเกิดจากการสูญหายของข้อมูลในดิสก์หรือข้อมูลที่เสียหายบนดิสก์ ซึ่งหมายความว่าเมื่อหัวอ่าน/เขียนพยายามอ่านข้อมูล จะไม่สามารถทำให้เกิดอาการทั้งหมดได้ หยุดทำงาน แช่แข็ง และไม่สามารถทำงานได้
เวลาตอบสนองที่ช้าสามารถเกิดขึ้นได้จากสองสาเหตุหลัก หนึ่ง ไฟล์ของคุณถูกกระจายออกไประหว่างภาคส่วนทั้งหมดของคุณ ซึ่งหมายความว่าคุณเพียงแค่ต้องเรียกใช้การจัดเรียงข้อมูลบนดิสก์ สอง ไดรฟ์ของคุณเต็มไปด้วยเซกเตอร์เสีย ดังนั้นหัวอ่าน/เขียนจึงใช้เวลานานมากในการอ่านข้อมูล
เสียงดังคลิกเกิดขึ้นเมื่อหัวอ่าน/เขียนชนกับจาน นอกจากนี้ยังสามารถเกิดขึ้นได้ ซึ่งอาจเกิดจากการสั่นของไดรฟ์หรือไดรฟ์ไม่ได้นั่งบนแพลตฟอร์มที่สม่ำเสมอ ในการแก้ไขปัญหานี้ ตรวจสอบให้แน่ใจว่าไดรฟ์อยู่บนพื้นที่ระดับเพื่อป้องกันความเสียหายต่อดิสก์อีกต่อไป เสียงขูดอาจเกิดจากสิ่งเดียวกัน เมื่อหัวอ่าน/เขียนสัมผัสกับแผ่นจาน อาจทำให้เกิดรอยขีดข่วนบนดิสก์ ซึ่งทำให้ข้อมูลเสียหายได้
ขั้นตอนที่ 7: วิธีแก้ไขปัญหาฮาร์ดไดรฟ์
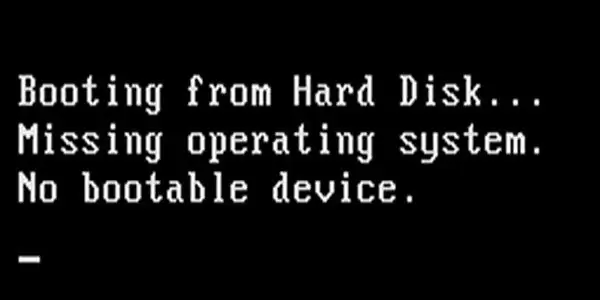
หากคุณกำลังประสบปัญหาการหยุดทำงาน ค้าง และการเปิดแอปพลิเคชันช้า ฮาร์ดไดรฟ์ของคุณใกล้จะสิ้นสุดแล้ว ในกรณีนี้ หากคุณพบว่าฮาร์ดไดรฟ์ของคุณเสีย คุณต้องการคัดลอกข้อมูลทั้งหมดของคุณจากไดรฟ์ไปยังไดรฟ์ภายนอกทันที วิธีนี้ข้อมูลของคุณจะปลอดภัย
รีสตาร์ทเครื่องคอมพิวเตอร์เพื่อดูว่าการรีสตาร์ทใหม่จะช่วยได้หรือไม่
หากไม่ได้รัน chkdsk - ยูทิลิตี้ windows นี้จะตั้งค่าสถานะเซกเตอร์ที่ล้มเหลวและพยายามกู้คืนข้อมูลที่เขียนไปยังเซกเตอร์เสีย ในการเรียกใช้ chkdsk ให้ไปที่คอมพิวเตอร์ของฉัน จากนั้นคลิกขวาที่ไดรฟ์ C: คลิกแท็บเครื่องมือใกล้กับด้านบนของหน้าจอ จากนั้นคลิกการตรวจสอบข้อผิดพลาด คลิกที่สแกนและ chkdsk จะเริ่มตรวจสอบไดรฟ์ของคุณเพื่อหาเซกเตอร์เสียและข้อผิดพลาด
หากไม่มีอะไรแก้ไขระบบได้ แฟกซ์สำรองไดรฟ์ของคุณทันที เพื่อไม่ให้ข้อมูลของคุณสูญหาย
คุณสามารถนำไปที่ร้านคอมพิวเตอร์และขอความเห็นที่สองได้ แต่ ณ จุดนี้หาก chkdsk กำลังบอกคุณว่าเซกเตอร์ไม่ดีแสดงว่าคุณขับรถไม่ดี
ปัญหาทั่วไปอีกประการของฮาร์ดไดรฟ์คือข้อความปรากฏขึ้นบนหน้าจอว่าไม่พบอุปกรณ์บู๊ต ปัญหานี้ได้รับการแก้ไขโดยปกติโดยแทนที่สายเคเบิล SATA ของคุณหรือบางครั้งสายเคเบิล SATA ของคุณสูญหายและจำเป็นต้องปรับเปลี่ยน
ขั้นตอนที่ 8: สรุป

หากคุณกำลังประสบกับอาการของไดรฟ์ล้มเหลว อย่ารอที่จะสำรองข้อมูลไดรฟ์ของคุณ สำรองข้อมูลไดรฟ์ของคุณทันที
ขั้นตอนที่ 9: วิธีเรียกใช้ HDD Scan เพื่อตรวจสอบฮาร์ดไดรฟ์ของคุณ
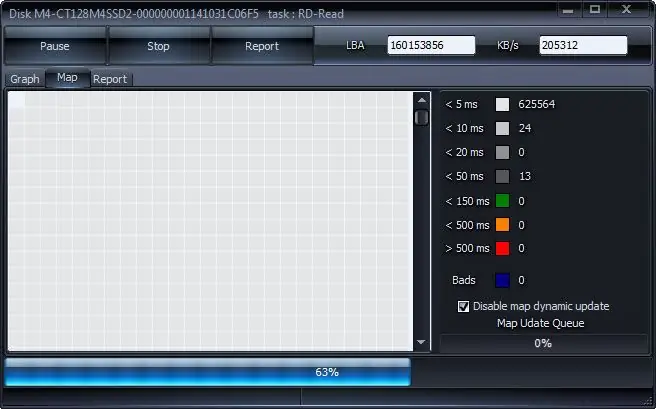
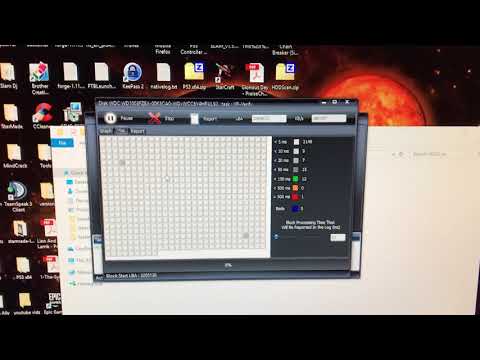
ดาวน์โหลด HDD Scan ก่อน จากนั้นเรียกใช้ไฟล์ exe เมื่อคุณอยู่ในโปรแกรมแล้วให้กดการทดสอบแรกทางด้านขวา จากนั้นเลื่อนดูรายการ หากด้านซ้ายเป็นสีเขียว แสดงว่าส่วนหนึ่งของไดรฟ์ของคุณดี จากนั้นคุณต้องการคลิกปุ่มกลางแล้วกดอ่าน จากนั้นทำตามวิดีโอด้านล่าง การดำเนินการนี้จะทำการทดสอบกับภาคส่วนของคุณและทดสอบว่าพวกเขาตอบสนองได้เร็วแค่ไหน หากปรากฏเป็นสีแดงหรือสีส้ม แสดงว่าภาคส่วนตอบสนองช้า คุณต้องการสิ่งเหล่านี้น้อยมาก หากสิ้นสุดการสแกน ไดรฟ์ของคุณมีเซกเตอร์สีแดงและสีส้มเพียงเล็กน้อยหรือไม่มีเลย ไดรฟ์ของคุณอยู่ในสภาพดี จำนวนส่วนที่สแกนจะแสดงขึ้นที่ด้านขวาของหน้าจอ
แนะนำ:
การออกแบบเกมในการสะบัดใน 5 ขั้นตอน: 5 ขั้นตอน

การออกแบบเกมในการสะบัดใน 5 ขั้นตอน: การตวัดเป็นวิธีง่ายๆ ในการสร้างเกม โดยเฉพาะอย่างยิ่งเกมปริศนา นิยายภาพ หรือเกมผจญภัย
การตรวจจับใบหน้าบน Raspberry Pi 4B ใน 3 ขั้นตอน: 3 ขั้นตอน

การตรวจจับใบหน้าบน Raspberry Pi 4B ใน 3 ขั้นตอน: ในคำแนะนำนี้ เราจะทำการตรวจจับใบหน้าบน Raspberry Pi 4 ด้วย Shunya O/S โดยใช้ Shunyaface Library Shunyaface เป็นห้องสมุดจดจำใบหน้า/ตรวจจับใบหน้า โปรเจ็กต์นี้มีจุดมุ่งหมายเพื่อให้เกิดความเร็วในการตรวจจับและจดจำได้เร็วที่สุดด้วย
ฮาร์ดไดรฟ์: การวินิจฉัย การแก้ไขปัญหา และการบำรุงรักษา: 3 ขั้นตอน

ฮาร์ดไดรฟ์: การวินิจฉัย การแก้ไขปัญหา และการบำรุงรักษา: ฮาร์ดไดรฟ์คืออะไร พูดง่ายๆ ก็คือ ฮาร์ดไดรฟ์คือสิ่งที่เก็บข้อมูลทั้งหมดของคุณ เป็นที่เก็บฮาร์ดดิสก์ซึ่งเป็นที่ตั้งของไฟล์และโฟลเดอร์ทั้งหมดของคุณ ข้อมูลจะถูกจัดเก็บแบบแม่เหล็กบนดิสก์ ดังนั้นมันจึงอยู่บนไดรฟ์แม้ในขณะที่
DIY USB "ฮาร์ดไดรฟ์": 7 ขั้นตอน (พร้อมรูปภาพ)

DIY USB "ฮาร์ดไดรฟ์": การใช้ฮาร์ดไดรฟ์ที่ตายแล้ว ฮับ USB 4 พอร์ต และแฟลชไดรฟ์สองสามตัว เราจะฆ่าเวลาและได้รับเสียงหัวเราะจากใครก็ตามที่เห็นคุณใช้สิ่งนี้ **หมายเหตุ** คุณ เพื่อนๆ สามารถอ่านบทความลอกเลียนแบบของนิตยสาร MAKE ในโครงการของฉันได้ที่:http://blog.makezine.com/archive
ฮาร์ดไดรฟ์ Xbox 360 เก่า + ชุดโอนฮาร์ดไดรฟ์ = ฮาร์ดไดรฟ์ USB แบบพกพา!: 4 ขั้นตอน

ฮาร์ดไดรฟ์ Xbox 360 รุ่นเก่า + ชุดโอนฮาร์ดไดรฟ์ = ฮาร์ดไดรฟ์ USB แบบพกพา!: ดังนั้น… คุณได้ตัดสินใจซื้อ HDD ขนาด 120GB สำหรับ Xbox 360 ของคุณ ตอนนี้คุณมีฮาร์ดไดรฟ์เก่าที่คุณอาจจะไม่อยากซื้อ ใช้อีกต่อไปเช่นเดียวกับสายเคเบิลที่ไร้ประโยชน์ จะขายหรือแจก…หรือนำไปใช้ให้เกิดประโยชน์
