
สารบัญ:
- ขั้นตอนที่ 1: วัสดุและเครื่องมือ
- ขั้นตอนที่ 2: สร้างตัวควบคุมถุงมือ! (จุด 1)
- ขั้นตอนที่ 3: สร้างตัวควบคุมถุงมือ! (จุด 2)
- ขั้นตอนที่ 4: วางแผนตัวควบคุมเกม
- ขั้นตอนที่ 5: มาเริ่มเขียนโปรแกรมกันเถอะ: ตั้งค่า CPX
- ขั้นตอนที่ 6: เพิ่มไลบรารีทั้งหมด
- ขั้นตอนที่ 7: การเขียนรหัสควบคุม
- ขั้นตอนที่ 8: การดีบัก: ดูว่าเกิดอะไรขึ้นกับรหัส CPX
- ขั้นตอนที่ 9: ทดสอบและปรับปรุง
- ขั้นตอนที่ 10: ขอให้สนุก !
- ผู้เขียน John Day [email protected].
- Public 2024-01-30 13:06.
- แก้ไขล่าสุด 2025-01-23 15:12.
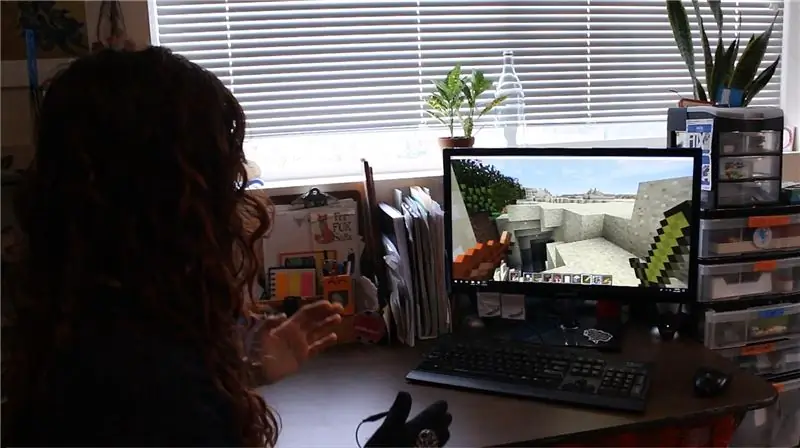


ขยับร่างกายเพื่อเล่นมายคราฟ! อะไร!! ใช่. ตรวจสอบวิดีโอสำหรับการสาธิต:)
บทช่วยสอนนี้จะแสดงวิธีสร้างตัวควบคุมเกมด้วยท่าทางของคุณเองสำหรับ Minecraft (หรือเกมคอมพิวเตอร์ที่คุณชอบ) ขยับมือเพื่อเดิน/วิ่ง/กระโดด มองไปรอบๆ และโจมตี* ทุกสิ่ง!
มาเริ่มกันเลย! คว้า Circuit Playground Express ของตัวเอง ขัดขวางรหัสโปรแกรมของฉัน แล้วเขย่าเพื่อเล่น Minecraft ใน (srsly) วิธีที่สนุกที่สุดเท่าที่เคยมีมา!:NS
เวลาในการอ่าน: 20 นาที
สร้างเวลา: ~ 2 ชั่วโมง
ราคา: ~$30
*มันค่อนข้างยากในการโจมตีสิ่งของที่เคลื่อนไหว (เช่น สัตว์ประหลาด) ดังนั้นจงระวังในโหมดเอาชีวิตรอด! หรือใช้สิ่งนี้เพื่อท้าทายทักษะของคุณ:)
ขั้นตอนที่ 1: วัสดุและเครื่องมือ
วัสดุ
- Circuit Playground Express (สำหรับข้อมูล: จะเรียกสิ่งนี้ว่า "CPX" เพื่อบันทึกการพิมพ์)
- สาย MicroUSB เป็น USB
- ถุงมือ - ใช้ถุงมือหนาหรือถุงมือที่มีหลายชั้น (เพื่อหลีกเลี่ยงไม่ให้ด้ายนำไฟฟ้าลัดวงจร)
- ผ้านำไฟฟ้า (~ 6 นิ้ว x 6 นิ้ว)
- เกลียวนำไฟฟ้า (~ 24 นิ้ว)
- เกลียวธรรมดา (~ 24 นิ้ว)
- แถบเวลโคร (2 1 นิ้ว x 1 นิ้ว)
เครื่องมือ
- เข็มเย็บผ้า
- กรรไกร
- และความอดทนน้อย..:)
ขั้นตอนที่ 2: สร้างตัวควบคุมถุงมือ! (จุด 1)




คุณสามารถสร้างตัวควบคุมท่าทางได้โดยไม่ต้องใช้ถุงมือ แต่ตัวควบคุมถุงมือช่วยให้เล่นได้ง่ายขึ้น รักษา CPX ให้อยู่ในแนวเดียวกัน (สำคัญมาก) และหมายความว่าคุณสามารถใช้นิ้วเป็นตัวควบคุมเพิ่มเติมได้!
1. ตัดสี่เหลี่ยมของผ้านำไฟฟ้าสำหรับแผ่นนิ้ว (~ 0.5 นิ้ว x 1 นิ้ว)
2. ใช้ด้ายธรรมดาเย็บแผ่นผ้านำไฟฟ้าบนนิ้วของถุงมือแต่ละนิ้ว
แนะนำให้ใช้ปากกาเน้นข้อความหรือปากกาอื่นเพื่อหลีกเลี่ยงการเย็บถุงมือทั้งสองข้างเข้าด้วยกัน (เรียนรู้จากความผิดพลาดของฉัน bbies)
3. ติด CPX กับถุงมือด้วยเวลโครสี่เหลี่ยม
ขั้นตอนที่ 3: สร้างตัวควบคุมถุงมือ! (จุด 2)



4. ใช้คลิปหนีบปากจระเข้หรือลวดหุ้มฉนวนเพื่อต่อกราวด์ CPX ("GND") กับแป้นนิ้วหัวแม่มือ
5. เย็บด้ายนำไฟฟ้าจากทัชแพด CPX capacitive (A1, A2, A3 & A4) ไปที่นิ้วทั้งสี่
6. หากคุณมีมัลติมิเตอร์ ให้ตรวจสอบความต่อเนื่องระหว่างหมุด CPX และแผ่นรองเกลียวนำไฟฟ้า
ขั้นตอนที่ 4: วางแผนตัวควบคุมเกม
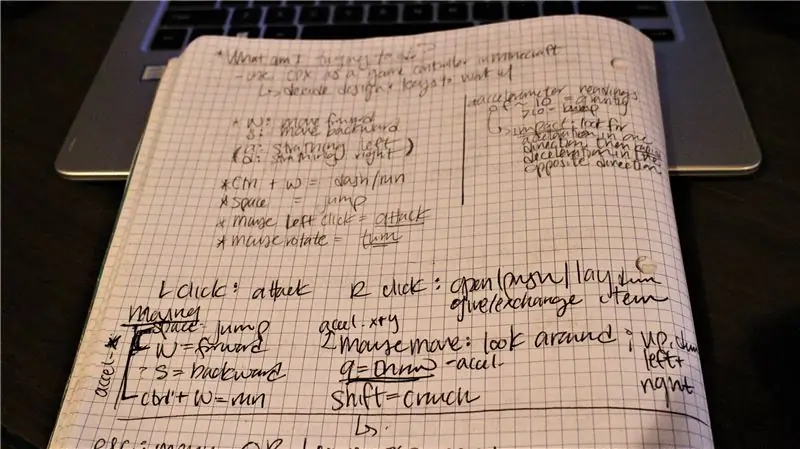
อันดับแรก! เราต้องทำอะไรเพื่อควบคุม Minecraft (หรือเกมที่ยอดเยี่ยมอื่น ๆ)?
นี่เป็นบทเรียนที่มีประโยชน์และสนุกอย่างยิ่งในการคิดเชิงออกแบบ แต่คุณสามารถข้ามไปได้หากต้องการเพียงแค่ใช้การควบคุมของฉัน คุณสามารถกลับมาที่นี่ในภายหลังได้เสมอหากต้องการเปลี่ยนแปลงในภายหลัง:D
1. กำหนด (สำคัญ) การควบคุมเกม
หมายเหตุ: เริ่มง่าย ๆ ! หาส่วนควบคุมที่สำคัญที่สุดสำหรับเกมและเริ่มต้นที่นั่น คุณสามารถเพิ่มได้อีกในภายหลัง
นี่คือการควบคุมที่ฉันต้องการใช้ขณะเล่น Minecraft.. ในโหมดสร้างสรรค์:) (คุณสามารถใช้ตัวควบคุมเดียวกันหรือปรับแต่งตัวควบคุมของคุณเองได้!):
ความเคลื่อนไหว:
- เดินไปข้างหน้า: ปุ่ม W
- เรียกใช้: Ctrl + W
- กระโดด: สเปซบาร์
- มองซ้ายและขวา: หมุนเมาส์
- เดินถอยหลัง: แป้น S
การกระทำ:
- โจมตี: คลิกซ้ายของเมาส์
- วางบล็อค/ดัน/เปิด: คลิกขวาเมาส์
- สินค้าคงคลัง: คีย์ E
- หลบหนี: ปุ่ม ESC
2. ตัดสินใจว่าคุณต้องการใช้ท่าทางสัมผัสและ/หรือแป้นนิ้วเพื่อกระตุ้นการควบคุมเหล่านี้อย่างไร แนะนำให้ร่างแผนของคุณ
นี่คือกระบวนการคิดการออกแบบของฉัน:
ฉันอยากจะรู้สึกเหมือนอยู่ในเกมจริงๆ ดังนั้นฉันจึงเลือกเส้นทาง "VR ราคาถูก" และใช้ท่าทางสัมผัสเพื่อควบคุมการเคลื่อนไหวขั้นพื้นฐาน สำหรับการเดิน ฉันไปที่เส้นทาง "มาขยับแขนเหมือนเดินกันเถอะ" ซึ่งจะเปลี่ยนเป็นการวิ่งและกระโดดอย่างง่ายดายโดยการเพิ่มความเร็วของการเคลื่อนไหว
เพื่อให้ง่ายต่อการวางบล็อคหรือแลกเปลี่ยนไอเทม ฉันจึงตัดสินใจใช้ท่า "จับมือที่อึดอัด"
การเลี้ยวเป็นเรื่องที่ท้าทายเล็กน้อย แต่เป้าหมายของฉันคือการมองไปรอบๆ ได้โดยการขยับมือไปในทิศทางที่ฉันต้องการจะมอง
การโจมตีกลายเป็นแผ่นนิ้วชี้ สินค้าคงคลังที่นิ้วกลาง (ซึ่งฉันถอดออก) หนีแผ่นนิ้วนางและแผ่นนิ้วก้อยเพื่อให้ฉันเดินถอยหลัง
อีกครั้ง คุณสามารถเก็บการควบคุมแบบเดียวกันนี้หรือออกแบบของคุณเองได้:D
ขั้นตอนที่ 5: มาเริ่มเขียนโปรแกรมกันเถอะ: ตั้งค่า CPX

1. หากคุณใช้ Windows ให้ดาวน์โหลด Adafruit Windows Drivers ที่นี่
2. ดาวน์โหลดและบันทึกไฟล์ CPX Circuit Python UF2 ล่าสุด
3. เสียบ CPX ด้วยสาย USB (ตรวจสอบให้แน่ใจว่ามีความสามารถในการถ่ายโอนข้อมูล)
4. ดับเบิลคลิกที่ปุ่มรีเซ็ตบน CPX
ไฟ LED ควรเปลี่ยนเป็นสีเขียว หากเป็นสีแดง แสดงว่ามีบางอย่างผิดปกติในการถ่ายโอนข้อมูลไปยัง CPX ให้ตรวจสอบสาย USB ลองใช้พอร์ต USB อื่นในคอมพิวเตอร์ของคุณ หรือลองใช้วิธีการ "ถอดปลั๊กแล้วเสียบกลับเข้าไปใหม่" ที่เชื่อถือได้
5. ในคอมพิวเตอร์ของคุณ คุณจะเห็นดิสก์ไดรฟ์ใหม่ที่ชื่อว่า "CPLAYBOOT"
6. ลากไฟล์ CPX Circuit Python UF2 ไปที่ดิสก์ไดรฟ์
7. ไดรฟ์ "CPLAYBOOT" จะหายไปและแทนที่ด้วย "CIRCUITPY"
ขั้นตอนที่ 6: เพิ่มไลบรารีทั้งหมด
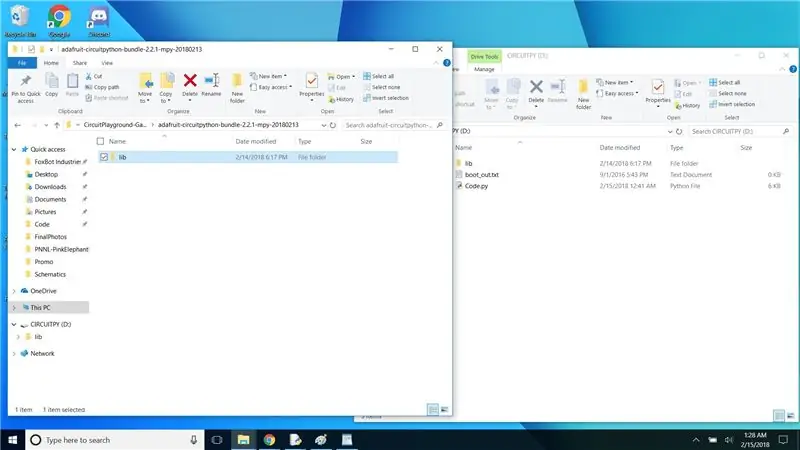
ห้องสมุดทำให้เราเข้าถึงฟังก์ชันพิเศษทุกประเภทสำหรับ CPX โดยไม่ต้องเขียนโปรแกรมมากมาย.. ไชโย โอเพ่นซอร์ส! การติดตั้งนี้จะดาวน์โหลดไลบรารี MicroPython มาตรฐานส่วนใหญ่* อ่านในยามว่างเพื่อเรียนรู้เกี่ยวกับสิ่งเจ๋ง ๆ ที่คุณสามารถทำได้!
1. ดาวน์โหลดและบันทึก Adafruit Circuit Python Library Bundle Release จากที่นี่
2. เปิดเครื่องรูดโฟลเดอร์ เปิดโฟลเดอร์แรก และคัดลอกโฟลเดอร์ lib ลงในไดรฟ์ "CIRCUITPY"
*พื้นที่ว่างของคุณไม่น่าเป็นไปได้เนื่องจาก CPX มาพร้อมกับที่เก็บข้อมูล Flash อย่างน้อย 2MB แต่ถ้าคุณต้องการพื้นที่เพิ่ม คุณสามารถกลับไปเยี่ยมชมไลบรารีและลบไลบรารีที่คุณไม่ต้องการออกได้ หากคุณเลอะเทอะ ให้คัดลอกและวางโฟลเดอร์ lib อีกครั้ง
ขั้นตอนที่ 7: การเขียนรหัสควบคุม

CPX มีคอมไพเลอร์ออนบอร์ด ซึ่งหมายความว่าคุณสามารถตั้งโปรแกรมในภาษาใดก็ได้ที่คุณต้องการ! ฉันเลือกใช้ MicroPython ซึ่งเป็นเวอร์ชันของ Python สำหรับไมโครคอนโทรลเลอร์ เพราะ Python นั้นยอดเยี่ยม
อ่านขั้นตอนนี้หากคุณต้องการเข้าใจว่าโปรแกรมทำงานอย่างไร (แนะนำอย่างแน่นอน) หรือหากคุณต้องการแก้ไขเพื่อออกแบบเวอร์ชันของคุณเอง
นี่คือที่เก็บ GitHub ที่มีโค้ดเต็ม ดาวน์โหลด ลากไปที่ CPX แล้วเปลี่ยนชื่อไฟล์ "Code.py" (นี่คือโค้ดดิบหากคุณต้องการคัดลอกและวาง)
1. ในการทำสิ่งที่เราต้องการด้วยคอนโทรลเลอร์ของเรา เราต้องการไลบรารี MicroPython ต่อไปนี้:
-
มาตรความเร่ง LIS3DH
ทำให้เราสามารถใช้การเคลื่อนไหวเพื่อกระตุ้นสิ่งต่างๆ
-
แป้นพิมพ์ Human Interface Device ("HID")
ห้องสมุดนี้ทำให้เราสามารถควบคุมคีย์บอร์ดได้
-
เมาส์ HID
ห้องสมุดนี้หมายความว่าเราสามารถควบคุมเมาส์ได้
-
CPX capacitive touch
ห้องสมุดนี้ช่วยให้เราใช้คุณสมบัติการสัมผัสแบบ capacitive บน CPX ไชโย
- ห้องสมุดอื่น ๆ สองสามแห่งที่จะทำให้ชีวิตของเราง่ายขึ้น: เวลา ธุรกิจ และกระดาน
2. กำหนดค่าและเริ่มต้นไลบรารี
กำหนดตัวแปรสำหรับวัตถุแป้นพิมพ์ เมาส์ และมาตรความเร่ง เลือกช่วงสำหรับมาตรความเร่ง
3. เขียนฟังก์ชันสั้น ๆ สำหรับแต่ละตัวควบคุม
การควบคุมการเคลื่อนไหวอาจเป็นเรื่องยาก ทำการทดสอบเบื้องต้นด้วยมาตรความเร่งโดยการพิมพ์ค่าในจอภาพแบบอนุกรม (ในซอร์สโค้ด ให้ไปที่ฟังก์ชัน _main_ และยกเลิกการใส่ความคิดเห็นที่บรรทัดการดีบักสองบรรทัด) วิธีนี้จะช่วยให้คุณกำหนดเกณฑ์สำหรับการเดิน วิ่งและกระโดด มองไปทางซ้ายและขวา และวางสิ่งของต่างๆ
ทริกเกอร์ทัชแพดนั้นง่ายกว่ามาก เนื่องจากคุณกำลังมองหาเพียงทริกเกอร์คาปาซิทีฟเท่านั้น (จริง/เท็จ)
อย่าลืมปล่อยแป้นคีย์บอร์ดและเมาส์ทั้งหมดที่ส่วนท้ายของแต่ละฟังก์ชัน
ขั้นตอนที่ 8: การดีบัก: ดูว่าเกิดอะไรขึ้นกับรหัส CPX
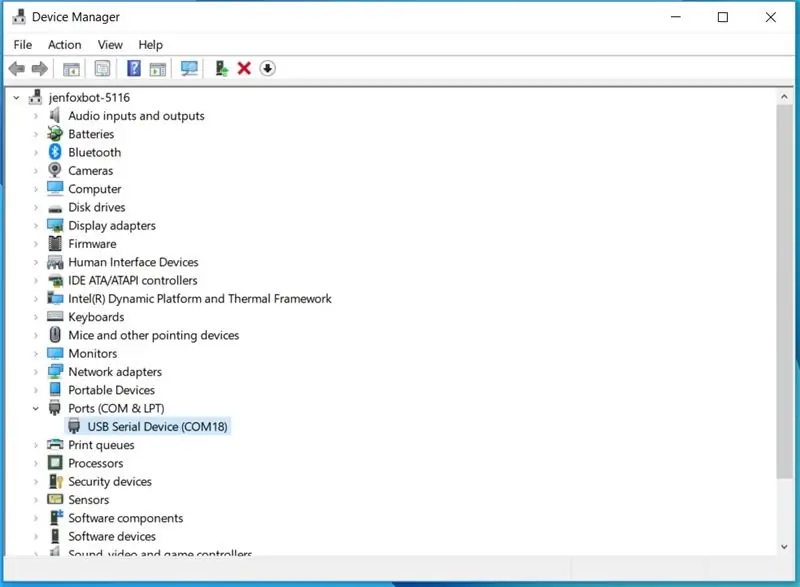
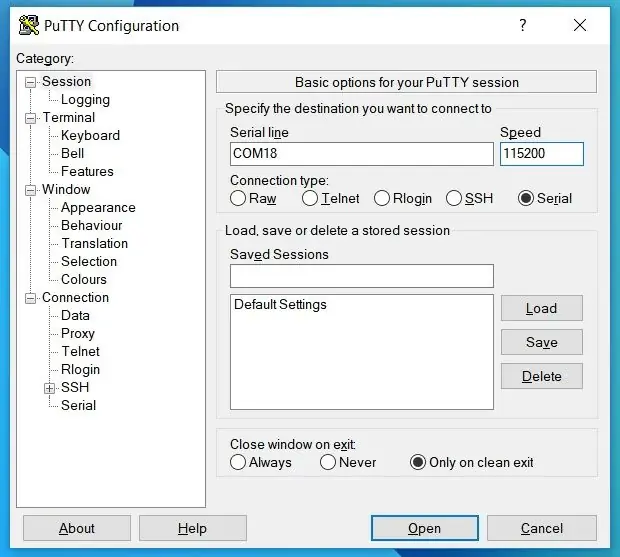
หากคุณคุ้นเคยกับ Arduino คุณอาจคุ้นเคยกับ Serial Monitor CPX มีคุณสมบัติเดียวกันกับจุดเชื่อมต่อที่แตกต่างกันเล็กน้อย ขึ้นอยู่กับโปรแกรมที่คุณใช้
หากคุณกำลังใช้ Mu เป็นเรื่องง่ายสุด ๆ: คอนโซลซีเรียลติดตั้งอยู่ภายในและจะตรวจจับบอร์ดของคุณโดยอัตโนมัติ เย้!
หากคุณกำลังใช้ Idle หรือโปรแกรมอื่น ให้ทำตามขั้นตอนเหล่านี้:
1. ดาวน์โหลด PuTTY* ที่นี่
2. ไปที่ Windows Device Manager และตรวจสอบหมายเลขพอร์ตอนุกรมสำหรับ CPX (เช่น COM18) - ดูรูปภาพที่ 1
หากมีพอร์ตอนุกรมหลายพอร์ตอยู่ในรายการ ให้ถอดปลั๊ก CPX แล้วเสียบกลับเข้าไปใหม่เพื่อดูว่าพอร์ตใดหายไปแล้วปรากฏขึ้นอีกครั้ง
3. เปิด PuTTY และเลือก "ซีเรียล"
4. ป้อนหมายเลขพอร์ตซีเรียล (เช่น COM18) ใต้ "Serial line" และ baud rate ที่ 115200 ภายใต้ "Speed"
5. คลิกเชื่อมต่อ
*PuTTY เป็นโปรแกรมเชื่อมต่อ SSH และ telnet แบบโอเพ่นซอร์สและฟรี
ขั้นตอนที่ 9: ทดสอบและปรับปรุง
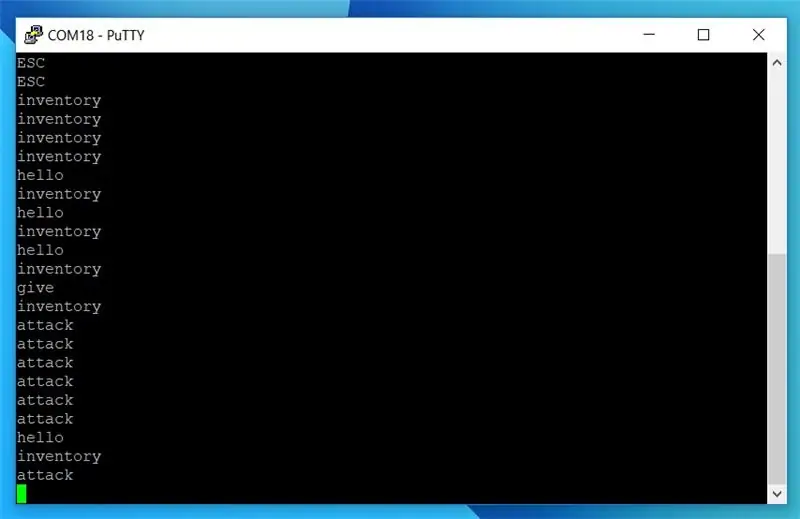

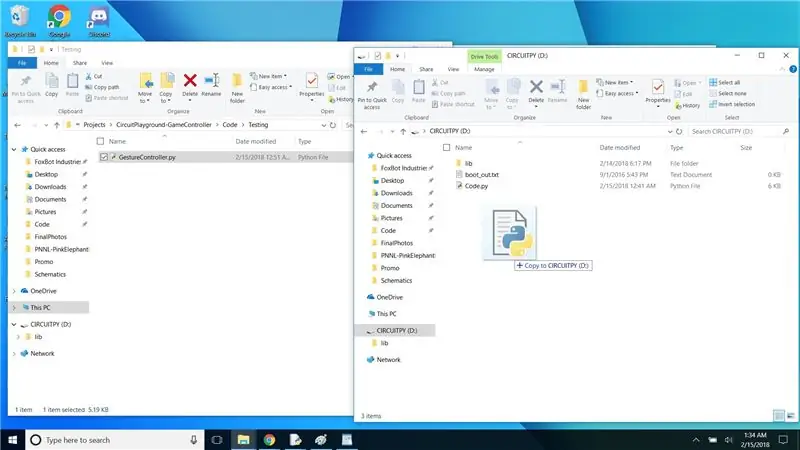
โหลดโปรแกรมลงใน CPX โดยการลากและวางไฟล์ python ลงในไดรฟ์ CIRCUITPY จากนั้นเปลี่ยนชื่อไฟล์เป็น "Code.py"
เช่นเดียวกับทุกโครงการ โครงการนี้อาจจะดูงี่เง่าเล็กน้อยเมื่อคุณเริ่มดำเนินการในครั้งแรก หากทัชแพดทำงานผิดปกติ ให้รีเซ็ต CPX (ซึ่งจะปรับเทียบพินอินพุตแบบคาปาซิทีฟใหม่)
ทดสอบ 1:
- เปิดจอภาพอนุกรมด้วย PuTTY และเรียกใช้โปรแกรม (CTRL + D)
- ทดสอบการควบคุมการเคลื่อนไหวแต่ละอย่าง (คุณจะเห็นว่าเมาส์เคลื่อนที่บนหน้าจอและตรวจดูให้แน่ใจว่าโปรแกรมไม่ขัดข้องเช่นเดียวกับทัชแพด (ซึ่งควรแสดงข้อความที่เกี่ยวข้องบนจอภาพแบบอนุกรม)
ทดสอบ 2:
ปรับใช้ในโหมดสร้างสรรค์ Minecraft! ทดสอบการควบคุมการเคลื่อนไหวและการดำเนินการเพื่อดูว่ามีอะไรผิดปกติหรือไม่ทำงานตามที่คาดไว้ (โปรดทราบว่านี่เป็นต้นแบบ)
อัปเดตโปรแกรมตามการทดสอบของคุณ จำไว้ว่า ถ้ามันยังไม่สมบูรณ์แบบก็ไม่เป็นไร มีเวลาที่จะทำให้ดีขึ้นได้เสมอ!
ขั้นตอนที่ 10: ขอให้สนุก !


คุณพร้อมที่จะวิ่งผ่าน Minecraft แล้ว!! ระวังพวกมอนสเตอร์หน่อยนะครับ การป้องกันตัวเองอาจจะยากหน่อย..
การเสริมตัวควบคุมท่าทางของคุณด้วยแป้นพิมพ์เป็นความคิดที่ดีหากคุณต้องการเล่นจริง:)
กรุณาชอบและ/หรือแสดงความคิดเห็นถ้าคุณชอบกวดวิชา! และแน่นอนว่าหากคุณมีความคิดเห็นหรือคำถามใดๆ โปรดแจ้งให้เราทราบ! สร้างความสุข!
<3, jenfoxbot
แนะนำ:
Simple Gesture Control - ควบคุมของเล่น RC ของคุณด้วยการเคลื่อนไหวของแขน: 4 ขั้นตอน (พร้อมรูปภาพ)

Simple Gesture Control - ควบคุมของเล่น RC ของคุณด้วยการเคลื่อนไหวของแขน: ยินดีต้อนรับสู่ 'ible' #45 ของฉัน เมื่อไม่นานมานี้ ฉันสร้าง BB8 รุ่น RC ที่ทำงานได้อย่างสมบูรณ์โดยใช้ชิ้นส่วน Lego Star Wars… https://www.instructables.com/id/Whats-Inside-My-R…เมื่อฉันเห็นว่ามันเจ๋งแค่ไหน Force Band ที่สร้างโดย Sphero ฉันคิดว่า: "ตกลง ฉันค
DIY Minecraft Pickaxe Controller: 4 ขั้นตอน (พร้อมรูปภาพ)

DIY Minecraft Pickaxe Controller: ฉันมีชิ้นส่วนอยู่รอบๆ เพื่อทำสิ่งนี้มาเกือบปีแล้ว และในที่สุดก็มีเวลาลงมือทำมัน สิ่งที่เรามีที่นี่คือตัวควบคุมเกม USB (HID) ที่เสียบเข้ากับเครื่องใดๆ ที่มี USB และทำหน้าที่เป็นแป้นพิมพ์/เมาส์/จอยสติ๊ก มี
Gesture Control Skeleton Bot - 4WD Hercules Mobile Robotic Platform - Arduino IDE: 4 ขั้นตอน (พร้อมรูปภาพ)

Gesture Control Skeleton Bot - 4WD Hercules Mobile Robotic Platform - Arduino IDE: ยานพาหนะควบคุมท่าทางที่ทำโดย Seeedstudio Skeleton Bot - 4WD Hercules Mobile Robotic Platform มีความสนุกสนานมากมายในช่วงการจัดการการแพร่ระบาดของโรคหลอดเลือดหัวใจที่บ้าน เพื่อนของฉันให้ 4WD Hercules Mobile Robotic Platform แก่ฉันเหมือนคุณ
Gesture Hawk: หุ่นยนต์ควบคุมด้วยท่าทางมือโดยใช้อินเทอร์เฟซที่ใช้การประมวลผลภาพ: 13 ขั้นตอน (พร้อมรูปภาพ)

Gesture Hawk: หุ่นยนต์ควบคุมด้วยท่าทางมือโดยใช้อินเทอร์เฟซที่ใช้การประมวลผลภาพ: Gesture Hawk จัดแสดงใน TechEvince 4.0 เป็นอินเทอร์เฟซแบบมนุษย์กับเครื่องจักรที่ใช้การประมวลผลภาพอย่างง่าย ประโยชน์ของมันคือความจริงที่ว่าไม่มีเซ็นเซอร์เพิ่มเติมหรือสวมใส่ได้ยกเว้นถุงมือเป็นสิ่งจำเป็นในการควบคุมรถหุ่นยนต์ที่ทำงานบนที่แตกต่างกัน
NES Controller Shuffle (Nintendo Controller MP3, V3.0): 5 ขั้นตอน (พร้อมรูปภาพ)

NES Controller Shuffle (Nintendo Controller MP3, V3.0): ฉันลอก ryan97128 ออกจากการออกแบบของเขาสำหรับ Nintendo Controller MP3 เวอร์ชัน 2.0 และฉันได้ยินมาว่าเขาได้แนวคิดมาจาก Morte_Moya ที่ฉลาดทั้งหมด ดังนั้นฉันจึงรับเครดิตไม่ได้ อัจฉริยะทั้งหมดของพวกเขา ฉันแค่ต้องการเพิ่มความสะดวกสบายและเติมเงิน -
