
สารบัญ:
- ขั้นตอนที่ 1: เชื่อมต่อ Ethernet Shield กับ Arduino
- ขั้นตอนที่ 2: เชื่อมต่อ LED
- ขั้นตอนที่ 3: เชื่อมต่อ Arduino กับ PC
- ขั้นตอนที่ 4: เชื่อมต่อ Ethernet Shield กับเราเตอร์
- ขั้นตอนที่ 5: เปิด Arduino IDE
- ขั้นตอนที่ 6: อัปโหลดโค้ดไปยัง Arduino
- ขั้นตอนที่ 7: ทดสอบเว็บเซิร์ฟเวอร์
- ขั้นตอนที่ 8: เปิด MATLAB
- ขั้นตอนที่ 9: คลิกที่ GUIDE
- ขั้นตอนที่ 10: วาดสองปุ่ม
- ขั้นตอนที่ 11: เชื่อมโยงปุ่มกดกับ URL
2025 ผู้เขียน: John Day | [email protected]. แก้ไขล่าสุด: 2025-01-23 15:12



เคยเห็น DIYs สองสามตัวเกี่ยวกับวิธีสร้างการสื่อสารระหว่างแอปพลิเคชัน MATLAB และ Arduino ที่เดินสายไปยังพีซี อย่างไรก็ตาม ฉันไม่พบสิ่งใดที่ควบคุม Arduino ผ่าน MATLAB แบบไร้สายโดยใช้อีเทอร์เน็ตชิลด์ที่เข้ากันได้กับ ENC28J60 ใน ible นี้' ฉันจะแสดงวิธีที่ง่ายที่สุดในการควบคุม Arduino โดยใช้ MATLAB แบบไร้สาย สิ่งที่คุณต้องการ? 1) Arduino - คุณต้องมีคอนโทรลเลอร์ ฉันใช้ Arduino เนื่องจาก MATLAB รองรับ สำหรับโปรเจ็กต์นี้ แต่ฉันใช้ Gizduino ซึ่งเป็นคอนโทรลเลอร์ที่ใช้ Arduino ที่ผลิตในเครื่อง 2) Ethernet Shield - คุณต้องมีอีเทอร์เน็ตชิลด์ที่เข้ากันได้สำหรับบอร์ดของคุณ ฉันใช้ ENC28J60 สำหรับบอร์ดของฉัน 3) เราเตอร์ Wi-Fi - เพื่อเชื่อมต่อ Arduino ของคุณซึ่งจะเป็นวิธีการสื่อสารกับพีซีของคุณแบบไร้สาย 4) LED - ส่วนประกอบใด ๆ ที่ระบุการสื่อสารระหว่างอุปกรณ์ สำหรับโครงการนี้ ฉันใช้ LED 5) สายเคเบิลเครื่องพิมพ์ - เพื่อเชื่อมต่อ Arduino กับพีซีของคุณ 6) สาย UTP - เพื่อเชื่อมต่ออีเธอร์เน็ตชิลด์กับเราเตอร์
ขั้นตอนที่ 1: เชื่อมต่อ Ethernet Shield กับ Arduino

เชื่อมต่ออีเธอร์เน็ตชิลด์กับ Arduino ของคุณอย่างระมัดระวัง หลีกเลี่ยงการดัดหมุด
ขั้นตอนที่ 2: เชื่อมต่อ LED

เชื่อมต่อส่วนประกอบใดๆ ที่อาจบ่งบอกถึงการสื่อสารระหว่างอุปกรณ์ ใน 'ible นี้ฉันใช้ LED จะพยายามเปิดและปิด LED แบบไร้สายโดยใช้ MATLAB ฉันได้เชื่อมต่อขั้วบวกของ LED (ขายาว) กับ Digital I/O pin 6 ของแผงป้องกันอีเทอร์เน็ตที่ต่ออยู่กับ Arduino และแคโทดของ LED (ขาสั้น) กับ GND ของอีเธอร์เน็ตแล้ว
ขั้นตอนที่ 3: เชื่อมต่อ Arduino กับ PC

เสียบสายเครื่องพิมพ์เข้ากับ Arduino และเชื่อมต่อกับพีซี
ขั้นตอนที่ 4: เชื่อมต่อ Ethernet Shield กับเราเตอร์


ปลั๊กอิน UTP กับอีเทอร์เน็ตชิลด์และพอร์ต LAN ใดๆ ของเราเตอร์ของคุณ
ขั้นตอนที่ 5: เปิด Arduino IDE




ฉันใช้ Arduino 1.0 เนื่องจากความเข้ากันได้ของไลบรารีอีเธอร์เน็ตโล่ หลังจากเปิด Arduino 1.0 ให้ดาวน์โหลดไลบรารี่แล้วคัดลอกวางเนื้อหาลงในโฟลเดอร์ไลบรารีของ Arduino 1.0 ของคุณ
ขั้นตอนที่ 6: อัปโหลดโค้ดไปยัง Arduino



ก่อนอัปโหลดรหัสไปยัง Arduino ตรวจสอบให้แน่ใจว่าคุณได้ระบุที่อยู่เว็บเซิร์ฟเวอร์ซึ่งอยู่ในช่วงเซิร์ฟเวอร์ DHCP หากต้องการเรียนรู้ช่วงเซิร์ฟเวอร์ DHCP ของเราเตอร์ของคุณ คุณสามารถเข้าถึงเราเตอร์ได้โดยเปิดเบราว์เซอร์และพิมพ์ที่อยู่เกตเวย์เริ่มต้น 192.168.0.1 เราเตอร์ส่วนใหญ่ใช้ที่อยู่เกตเวย์เริ่มต้นนี้ อย่างไรก็ตาม เราเตอร์บางตัวอาจใช้ที่อยู่อื่น หากต้องการทราบที่อยู่ของเราเตอร์ คุณอาจเข้าถึงพรอมต์คำสั่ง หากคุณเป็นผู้ใช้ Windows ให้พิมพ์ ipconfig แล้วกด Enter ค้นหาที่อยู่เกตเวย์เริ่มต้นหากคุณเชื่อมต่อกับเราเตอร์ของคุณ
ขั้นตอนที่ 7: ทดสอบเว็บเซิร์ฟเวอร์

หลังจากอัปโหลดโค้ดไปยัง Arduino แล้ว คุณอาจทดสอบว่าคุณสามารถเข้าถึงเว็บเซิร์ฟเวอร์ที่คุณกำหนดได้หรือไม่ เปิดเบราว์เซอร์และพิมพ์ที่อยู่เว็บเซิร์ฟเวอร์ของคุณ ฉันใช้ 192.168.0.15 เป็นที่อยู่ของฉัน คุณสามารถคลิกเปิดและปิดและตรวจสอบว่า LED ที่เชื่อมต่อกับอีเธอร์เน็ตชิลด์ที่ต่ออยู่กับ Arduino นั้นตอบสนองหรือไม่ เมื่อคุณสร้างการสื่อสารกับอีเทอร์เน็ตชิลด์และเว็บเซิร์ฟเวอร์แล้ว คุณสามารถดำเนินการรวมเข้ากับ MATLAB ได้
ขั้นตอนที่ 8: เปิด MATLAB




เมื่อสร้างการเชื่อมต่อกับ Arduino, Ethernet Shield และ Web Sever ของคุณแล้ว คุณสามารถเปิด MATLAB และเริ่มการผสานการทำงานได้ หมายเหตุ: แม้ว่าเราจะไม่ใช้แพ็คเกจการสนับสนุน MATLAB สำหรับ Arduino แต่คุณสามารถเลือกดาวน์โหลดเพื่อใช้อ้างอิงในอนาคต.
ขั้นตอนที่ 9: คลิกที่ GUIDE



หลังจากรัน MATLAB แล้ว ให้คลิกที่ GUIDE นี่จะนำคุณไปยังหน้าต่างอื่นเพื่อขอเทมเพลต GUI เพียงคลิกที่ GUI เปล่า
ขั้นตอนที่ 10: วาดสองปุ่ม



คลิกที่ปุ่มและวาดสองสำหรับโหมดเปิดและปิด คุณสามารถเปลี่ยนคุณสมบัติของมันได้ เมื่อเสร็จแล้วให้คลิกที่ m-file และบันทึก
ขั้นตอนที่ 11: เชื่อมโยงปุ่มกดกับ URL




เมื่อเสร็จแล้ว คุณสามารถวางรหัสต่อไปนี้ด้านล่างปุ่มกด 1 และ 2
สำหรับปุ่มกดแรก: urlread('https://192.168.0.15/?led=on'); สำหรับปุ่มกดที่สอง: urlread('https://192.168.0.15/?led=off'); หากคุณสังเกตเห็น รหัสต่อไปนี้ด้านบนทำให้ MATLAB เข้าถึงที่อยู่เว็บเซิร์ฟเวอร์สำหรับคำสั่งเปิดและปิด ซึ่งทำให้สามารถควบคุมสิ่งต่อไปนี้แบบไร้สายได้ เพียงคลิกที่เล่นและทำการทดสอบ
แนะนำ:
ฟักทองฮาโลวีน IoT - ควบคุม LED ด้วยแอพ Arduino MKR1000 และ Blynk ???: 4 ขั้นตอน (พร้อมรูปภาพ)

ฟักทองฮาโลวีน IoT | ควบคุมไฟ LED ด้วย Arduino MKR1000 และแอพ Blynk ???: สวัสดีทุกคน เมื่อไม่กี่สัปดาห์ก่อนเป็นวันฮาโลวีน และตามประเพณี ฉันแกะสลักฟักทองสวยๆ สำหรับระเบียงของฉัน แต่เมื่อฟักทองอยู่กลางแจ้ง ฉันตระหนักว่ามันค่อนข้างน่ารำคาญที่ต้องออกไปจุดเทียนทุกเย็น และฉัน
ควบคุม LED MATRIX MAX7219 พร้อม ARDUINO: 9 ขั้นตอน

ควบคุมเมทริกซ์ LED MAX7219 พร้อม ARDUINO: ในบทช่วยสอนนี้ เราจะเรียนรู้วิธีควบคุมเมทริกซ์ LED MAX7219 ด้วย Arduino โดยการแสดงข้อความอย่างง่ายดูวิดีโอสาธิต
Arduino+Blynk Project ควบคุม Buzzer: 8 ขั้นตอน
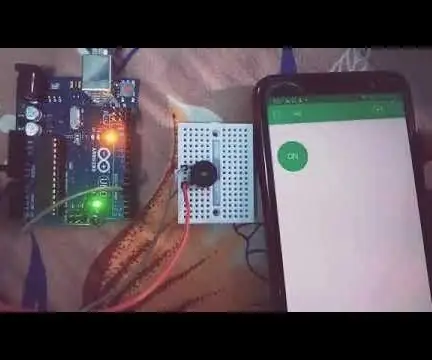
Arduino+Blynk Project Controlling Buzzer: Blynk ถูกใช้เพื่อทำให้ IoT เป็นไปได้ในวิธีที่สะดวกมาก ในโครงการนี้ ฉันไม่ได้ใช้โมดูลบลูทูธหรือ Wifi ในการสื่อสารแบบไร้สาย เป็นไปได้โดยใช้แอปพลิเคชัน Blynk ซึ่งสามารถช่วยคุณออกแบบแอปพลิเคชันของคุณเองใน
DIY Arduino ควบคุม Egg-Bot: 12 ขั้นตอน (พร้อมรูปภาพ)

DIY Arduino ควบคุม Egg-Bot: ในคำแนะนำนี้ฉันจะแสดงวิธีสร้าง Egg-Bot ของคุณเองที่ควบคุมด้วย Arduino เมื่อก่อนอยากทำแต่คิดว่ายากไปแต่คิดผิด สร้างง่าย ใครๆ ก็ทำได้
เค้าโครงรถไฟจำลองอัตโนมัติอย่างง่าย - Arduino ควบคุม: 11 ขั้นตอน (พร้อมรูปภาพ)

เค้าโครงรถไฟจำลองอัตโนมัติอย่างง่าย | ควบคุมด้วย Arduino: ไมโครคอนโทรลเลอร์ Arduino เป็นส่วนเสริมที่ยอดเยี่ยมสำหรับการสร้างแบบจำลองทางรถไฟ โดยเฉพาะอย่างยิ่งเมื่อต้องรับมือกับระบบอัตโนมัติ นี่เป็นวิธีที่ง่ายและสะดวกในการเริ่มต้นใช้งานโมเดลรถไฟอัตโนมัติด้วย Arduino ดังนั้นโดยไม่ต้องกังวลใจต่อไป มาเริ่มกันเลย
