
สารบัญ:
- ขั้นตอนที่ 1: สิ่งที่คุณต้องการ
- ขั้นตอนที่ 2: วงจร
- ขั้นตอนที่ 3: เริ่ม Visuino และเลือก Arduino UNO Board Type
- ขั้นตอนที่ 4: ใน Visuino เพิ่มส่วนประกอบ
- ขั้นตอนที่ 5: ในส่วนประกอบชุด Visuino
- ขั้นตอนที่ 6: ในส่วนประกอบ Visuino Connect
- ขั้นตอนที่ 7: สร้าง คอมไพล์ และอัปโหลดโค้ด Arduino
- ขั้นตอนที่ 8: เล่น
- ขั้นตอนที่ 9: การแก้ไขปัญหา
2025 ผู้เขียน: John Day | [email protected]. แก้ไขล่าสุด: 2025-01-23 15:12
ในบทช่วยสอนนี้ เราจะเรียนรู้วิธีควบคุม MAX7219 Led matrix ด้วย Arduino โดยการแสดงข้อความธรรมดา
ดูวิดีโอสาธิต
ขั้นตอนที่ 1: สิ่งที่คุณต้องการ

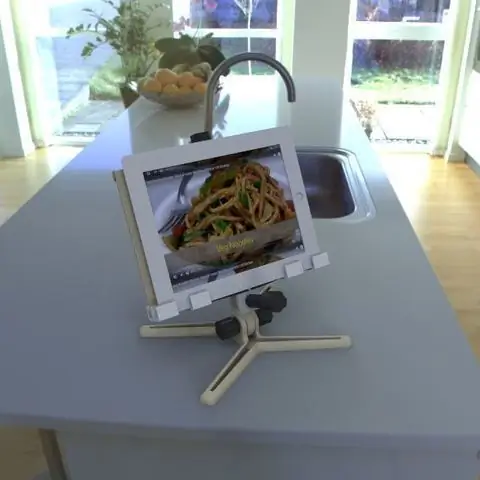
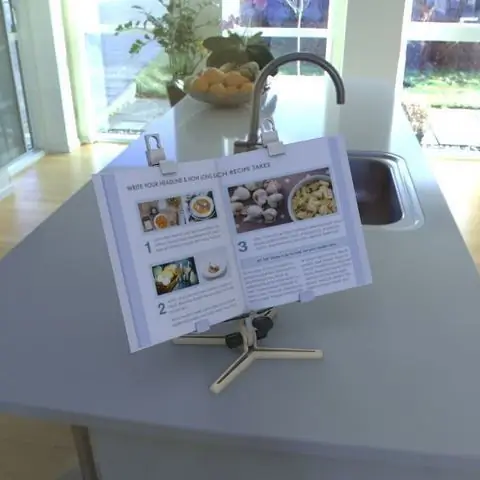
- Arduino UNO (หรือ Arduino อื่น ๆ)
- เมทริกซ์ LED เราจะใช้โมดูล FC-16 ซึ่งมีจอแสดงผล LED เมทริกซ์ขนาด 8×8 แบบเรียงซ้อนสี่ชุดและไดร์เวอร์ LED MAX7219 ในตัวสำหรับจอแสดงผลแต่ละจอ
- สายจัมเปอร์
- โปรแกรม Visuino: ดาวน์โหลด Visuino
ขั้นตอนที่ 2: วงจร
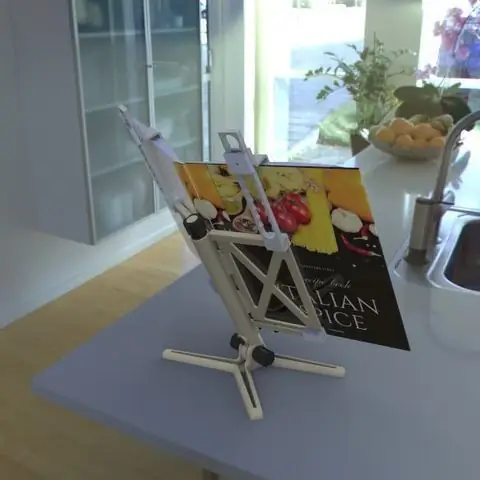
- เชื่อมต่อ LED Matrix pin [VCC] กับ Arduino pin [5V]
- เชื่อมต่อ LED Matrix pin [GND] กับ Arduino pin [GND]
- เชื่อมต่อ LED Matrix pin[DIN] กับ Arduino digital pin [11]
- เชื่อมต่อ LED Matrix pin [CS] กับ Arduino digital pin [10]
- เชื่อมต่อ LED Matrix pin [CLK] กับ Arduino digital pin [13]
หมายเหตุ: อ่านส่วนการแก้ไขปัญหาด้านล่างด้วย
ขั้นตอนที่ 3: เริ่ม Visuino และเลือก Arduino UNO Board Type


ในการเริ่มต้นเขียนโปรแกรม Arduino คุณจะต้องติดตั้ง Arduino IDE จากที่นี่:
โปรดทราบว่ามีข้อบกพร่องที่สำคัญบางอย่างใน Arduino IDE 1.6.6 ตรวจสอบให้แน่ใจว่าคุณติดตั้ง 1.6.7 หรือสูงกว่า มิฉะนั้น Instructable นี้จะไม่ทำงาน! หากคุณยังไม่ได้ทำตามขั้นตอนในคำแนะนำนี้เพื่อตั้งค่า Arduino IDE เพื่อตั้งโปรแกรม Arduino UNO! ต้องติดตั้ง Visuino: https://www.visuino.eu ด้วย เริ่ม Visuino ดังรูปแรก คลิกที่ปุ่ม "Tools" บนส่วนประกอบ Arduino (ภาพที่ 1) ใน Visuino เมื่อกล่องโต้ตอบปรากฏขึ้น ให้เลือก "Arduino UNO" ดังแสดงในภาพที่ 2
ขั้นตอนที่ 4: ใน Visuino เพิ่มส่วนประกอบ



- เพิ่มส่วนประกอบ "ตัวสร้างนาฬิกา"
- เพิ่มองค์ประกอบ "ค่าข้อความ"
- เพิ่มองค์ประกอบ "ตัวนับ"
- เพิ่ม "Integer Multi Source"
- เพิ่มส่วนประกอบ "Maxim LED Display Controller SPI MAX7219/MAX7221"
ขั้นตอนที่ 5: ในส่วนประกอบชุด Visuino



- เลือก "ClockGenerator1" และในหน้าต่างคุณสมบัติตั้งค่า "ความถี่" เป็น: 5
- เลือก "Counter1" และในหน้าต่างคุณสมบัติให้ตั้งค่า Max>Value เป็น 0 และ Min>Value เป็น -170Note: -170 คือระยะทางบน X (ความยาวของข้อความ) ที่ข้อความจะเดินทางจากซ้ายไปขวา คุณสามารถ เล่นกับตัวเลขนี้เพื่อให้ได้ความยาวที่เหมาะสม
- เลือก "IntegerMultiSource1" และในหน้าต่างคุณสมบัติตั้งค่า "Output Pins" เป็น: 3
-
เลือก "TextValue1" และตั้งค่า "Value" (นี่คือข้อความที่คุณต้องการแสดงบน LED Matrix): ARDUINO LED MATRIX PROJECT
- เลือก "LedController1" และในหน้าต่างคุณสมบัติ ให้เลือก "กลุ่มพิกเซล" และคลิกที่จุด 3 จุด ในหน้าต่าง "PixelGroups" ให้ลาก "กราฟิก 2 มิติ" จากด้านขวาไปด้านซ้าย เลือก "กราฟิก 2 มิติ 1" ที่ด้านซ้ายและใน ชุดหน้าต่างคุณสมบัติ:- "ความสูง" ถึง 8- "กระจกแนวนอน" ถึงจริง - "การวางแนว" เพื่อ goUp- "ย้อนกลับแนวนอน" เป็น True- "ย้อนกลับแนวตั้ง" เป็นเท็จ - "ความกว้าง" ถึง 32- เลือก "องค์ประกอบ" แล้วคลิก บน 3 จุดในหน้าต่าง "องค์ประกอบ" ลาก "เติมหน้าจอ" ไปทางซ้าย ขยาย "ข้อความ" และลาก "ฟิลด์ข้อความ" ไปทางด้านซ้าย เลือก "ฟิลด์ข้อความ1" และในหน้าต่างคุณสมบัติ ตั้งค่า "ตัด" เป็น "เท็จ" เลือก "X" และคลิกที่ไอคอน "ปักหมุด" และเลือก "Integer SinkPin" << ดูภาพปิดหน้าต่างทั้งหมด
- เลือก "LedController1" และในหน้าต่างคุณสมบัติตั้งค่า "ความเข้ม" เป็น 0.1 <
ขั้นตอนที่ 6: ในส่วนประกอบ Visuino Connect

- เชื่อมต่อพิน "ClockGenerator1" [ออก] กับพิน "Counter1" [ใน]
- เชื่อมต่อพิน "Counter1" [ออก] กับพิน IntegerMultiSource1 [ใน]
- เชื่อมต่อพิน "IntegerMultiSource1" [0] กับ "LedController1" > Text Field1 > X
- เชื่อมต่อพิน "IntegerMultiSource1" [1] กับ "LedController1" > เติมหน้าจอ 1 > นาฬิกา
- เชื่อมต่อพิน "IntegerMultiSource1" [2] กับพิน "TextValue1" [นาฬิกา]
- เชื่อมต่อพิน "TextValue1" [ออก] กับ "LedController1" > Text Field1 > In
- เชื่อมต่อพิน "LedController1" [Chip Select] กับพินดิจิทัล Arduino [10]
- เชื่อมต่อพิน "LedController1" [Out SPI] กับพิน Arduino [SPI In]
ขั้นตอนที่ 7: สร้าง คอมไพล์ และอัปโหลดโค้ด Arduino

ใน Visuino ที่ด้านล่างให้คลิกแท็บ "บิลด์" ตรวจสอบให้แน่ใจว่าได้เลือกพอร์ตที่ถูกต้อง จากนั้นคลิกที่ปุ่ม "รวบรวม/สร้างและอัปโหลด"
ขั้นตอนที่ 8: เล่น
หากคุณจ่ายไฟให้กับโมดูล Arduino UNO LED Matrix จะเริ่มแสดงข้อความจากด้านซ้ายไปด้านขวา
ยินดีด้วย! คุณได้เสร็จสิ้นโครงการของคุณด้วย Visuino สิ่งที่แนบมาด้วยคือโครงการ Visuino ที่ฉันสร้างขึ้นสำหรับคำแนะนำนี้ คุณสามารถดาวน์โหลดได้ที่นี่และเปิดใน Visuino:
ขั้นตอนที่ 9: การแก้ไขปัญหา

ในกรณีของฉันเมื่อเปิดเครื่อง Arduino เมทริกซ์ LED จะกะพริบและข้อความไม่แสดงเต็มที่ สาเหตุเป็นเพราะชิป MAX7219 มีความไวต่อสัญญาณรบกวนจากแรงดันไฟฟ้ามาก
เพื่อแก้ปัญหาที่ฉันเพิ่มตัวเก็บประจุด้วยไฟฟ้า 47uf ระหว่าง LED Matrix VCC(+) และ GND(-) ตรวจสอบให้แน่ใจว่าคุณเชื่อมต่อตัวเก็บประจุอย่างถูกต้อง + เปิด (VCC) และ - บน (GND)
แนะนำ:
All Band Receiver พร้อม SI4732 / SI4735 (FM / RDS, AM และ SSB) พร้อม Arduino: 3 ขั้นตอน

All Band Receiver พร้อม SI4732 / SI4735 (FM / RDS, AM และ SSB) พร้อม Arduino: เป็นโปรเจ็กต์เครื่องรับย่านความถี่ทั้งหมด ใช้ห้องสมุด Arduino Si4734 ห้องสมุดนี้มีตัวอย่างมากกว่า 20 ตัวอย่าง คุณสามารถฟัง FM ด้วย RDS สถานี AM (MW) ในพื้นที่ SW และสถานีวิทยุสมัครเล่น (SSB) เอกสารทั้งหมดที่นี่
PWM พร้อม ESP32 - Dimming LED พร้อม PWM บน ESP 32 พร้อม Arduino IDE: 6 ขั้นตอน

PWM พร้อม ESP32 | Dimming LED พร้อม PWM บน ESP 32 พร้อม Arduino IDE: ในคำแนะนำนี้เราจะดูวิธีสร้างสัญญาณ PWM ด้วย ESP32 โดยใช้ Arduino IDE & โดยทั่วไปแล้ว PWM จะใช้เพื่อสร้างเอาต์พุตแอนะล็อกจาก MCU ใดๆ และเอาต์พุตแอนะล็อกนั้นอาจเป็นอะไรก็ได้ระหว่าง 0V ถึง 3.3V (ในกรณีของ esp32) & จาก
Wifi ควบคุม 12v Led Strip โดยใช้ Raspberry Pi พร้อม Tasker, การรวม Ifttt: 15 ขั้นตอน (พร้อมรูปภาพ)

Wifi ที่ควบคุม 12v Led Strip โดยใช้ Raspberry Pi พร้อม Tasker, Ifttt Integration: ในโครงการนี้ ฉันจะแสดงวิธีควบคุมแถบ LED แบบอะนาล็อก 12v อย่างง่ายผ่าน wifi โดยใช้ raspberry pi สำหรับโครงการนี้ คุณจะต้อง: 1x Raspberry Pi (I) กำลังใช้ Raspberry Pi 1 Model B+) 1x RGB 12v Le
เว็บไซต์ / แถบ LED ควบคุม WiFi พร้อม Raspberry Pi: 9 ขั้นตอน (พร้อมรูปภาพ)

เว็บไซต์/แถบ LED ที่ควบคุมด้วย WiFi พร้อม Raspberry Pi: ความเป็นมา: ฉันเป็นวัยรุ่น และได้ออกแบบและเขียนโปรแกรมโครงการอิเล็กทรอนิกส์ขนาดเล็กในช่วงไม่กี่ปีที่ผ่านมา พร้อมกับเข้าร่วมการแข่งขันหุ่นยนต์ เมื่อเร็ว ๆ นี้ฉันกำลังปรับปรุงการตั้งค่าโต๊ะทำงานของฉัน และฉันตัดสินใจว่าตัวเลือกที่ดี
RC Raft Boat พร้อม Wifi ควบคุม ตอนที่ 1: 4 ขั้นตอน

RC Raft Boat พร้อม Wifi ควบคุม ตอนที่ 1: เรากำลังจะสร้างเรือแพที่วิ่งบนน้ำด้วยแอพ Android ที่ควบคุมด้วย WiFi เรือของเรามีมอเตอร์พร้อมใบพัดและไมโครคอนโทรลเลอร์ WiFi ที่ตั้งโปรแกรมไว้ซึ่งปล่อยให้มอเตอร์และนำไปสู่ ควบคุมผ่าน WiFi
