
- ผู้เขียน John Day [email protected].
- Public 2024-01-30 13:07.
- แก้ไขล่าสุด 2025-01-23 15:12.


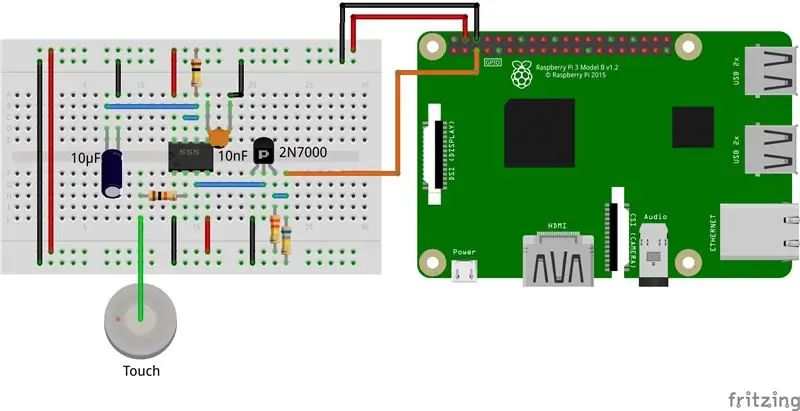
ตั้งแต่ฉันพิมพ์และเริ่มใช้เคสนี้สำหรับ Retropie ของฉัน ฉันมักจะจินตนาการถึงวิธีทำปุ่มเปิดปิด แนวคิดคือเปลี่ยนการออกแบบเพื่อทำปุ่มย้ายแล้วเลื่อนสวิตช์ ในที่สุดฉันก็มีความคิดอื่นซึ่งฉันไม่จำเป็นต้องเปลี่ยนเคส ใช้ 555 เป็น monostable ฉันทำสวิตช์สัมผัส
ขั้นตอนที่ 1: อะไหล่
- 1 - ตัวจับเวลา LM555
- 1 - 2N7000 FET
- ตัวต้านทาน 1 - 10k
- ตัวต้านทาน 1 - 100k
- ตัวต้านทาน 1 - 330k
- ตัวต้านทาน 1 - 680k
- ตัวเก็บประจุ 1 - 10nF
- ตัวเก็บประจุ 1 - 10uF
- 1 - PCB สากล
ขั้นตอนที่ 2: วิธีการ
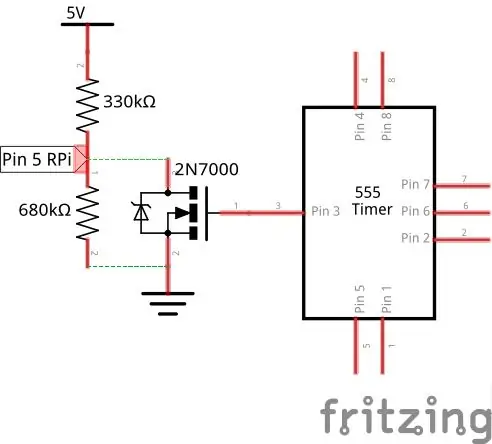
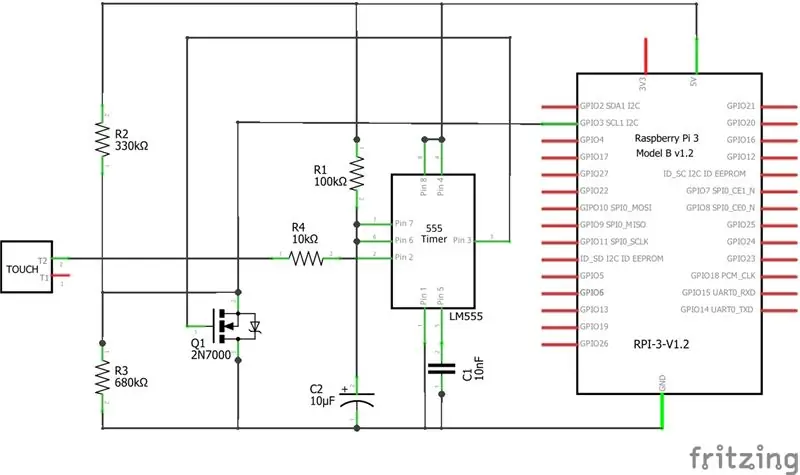
วงจรนั้นง่าย เมื่อพิน 2 ของ 555 ได้รับพัลส์ของ "นิ้ว" ตัวเก็บประจุ 10uF จะเริ่มการชาร์จของคุณและเอาต์พุต 555 (พิน 3) ไปที่ระดับสูง จากนั้นเมื่อตัวเก็บประจุหยุดชาร์จ เอาต์พุตจะไปถึงระดับต่ำ สำหรับ Raspberry Pi จำเป็นต้องเปิดพิน 5 (GPIO3) ไปที่ระดับต่ำ สำหรับการทำเช่นนี้ใช้ FET 2N7000 และตัวแบ่งตัวต้านทานโดยที่ตัวแบ่งตัวต้านทานส่ง 3.3V ไปยังพิน 5 ของ Raspberry Pi และเมื่อเกตของ FET ได้รับระดับสูง สัญญาณ 3.3V จะทำงานต่ำเป็นสวิตช์
ขั้นตอนที่ 3: รายละเอียด



สำหรับการสัมผัสนั้นใช้คลิปหนีบกระดาษชิ้นหนึ่งตามภาพ
แนะนำ:
การตรวจจับใบหน้าบน Raspberry Pi 4B ใน 3 ขั้นตอน: 3 ขั้นตอน

การตรวจจับใบหน้าบน Raspberry Pi 4B ใน 3 ขั้นตอน: ในคำแนะนำนี้ เราจะทำการตรวจจับใบหน้าบน Raspberry Pi 4 ด้วย Shunya O/S โดยใช้ Shunyaface Library Shunyaface เป็นห้องสมุดจดจำใบหน้า/ตรวจจับใบหน้า โปรเจ็กต์นี้มีจุดมุ่งหมายเพื่อให้เกิดความเร็วในการตรวจจับและจดจำได้เร็วที่สุดด้วย
LED กะพริบด้วย Raspberry Pi - วิธีใช้พิน GPIO บน Raspberry Pi: 4 ขั้นตอน

LED กะพริบด้วย Raspberry Pi | วิธีใช้ GPIO Pins บน Raspberry Pi: สวัสดีทุกคนในคำแนะนำนี้เราจะเรียนรู้วิธีใช้ GPIO ของ Raspberry pi หากคุณเคยใช้ Arduino คุณอาจรู้ว่าเราสามารถเชื่อมต่อสวิตช์ LED ฯลฯ เข้ากับหมุดของมันและทำให้มันทำงานได้ ทำให้ไฟ LED กะพริบหรือรับอินพุตจากสวิตช์ดังนั้น
อินเทอร์เฟซ ADXL335 Sensor บน Raspberry Pi 4B ใน 4 ขั้นตอน: 4 ขั้นตอน

อินเทอร์เฟซ ADXL335 Sensor บน Raspberry Pi 4B ใน 4 ขั้นตอน: ในคำแนะนำนี้ เราจะเชื่อมต่อเซ็นเซอร์ ADXL335 (accelerometer) บน Raspberry Pi 4 กับ Shunya O/S
การติดตั้ง Raspbian Buster บน Raspberry Pi 3 - เริ่มต้นใช้งาน Raspbian Buster ด้วย Raspberry Pi 3b / 3b+: 4 ขั้นตอน

การติดตั้ง Raspbian Buster บน Raspberry Pi 3 | เริ่มต้นใช้งาน Raspbian Buster ด้วย Raspberry Pi 3b / 3b+: สวัสดี องค์กร Raspberry pi ที่เพิ่งเปิดตัว Raspbian OS ใหม่ที่เรียกว่า Raspbian Buster เป็นเวอร์ชันใหม่ของ Raspbian สำหรับ Raspberry pi ดังนั้นวันนี้ในคำแนะนำนี้ เราจะได้เรียนรู้วิธีติดตั้ง Raspbian Buster OS บน Raspberry pi 3 ของคุณ
การติดตั้ง Raspbian ใน Raspberry Pi 3 B โดยไม่ต้องใช้ HDMI - เริ่มต้นใช้งาน Raspberry Pi 3B - การตั้งค่า Raspberry Pi ของคุณ 3: 6 ขั้นตอน

การติดตั้ง Raspbian ใน Raspberry Pi 3 B โดยไม่ต้องใช้ HDMI | เริ่มต้นใช้งาน Raspberry Pi 3B | การตั้งค่า Raspberry Pi ของคุณ 3: อย่างที่พวกคุณบางคนรู้ว่าคอมพิวเตอร์ Raspberry Pi นั้นยอดเยี่ยมมากและคุณสามารถรับคอมพิวเตอร์ทั้งหมดได้บนบอร์ดเล็ก ๆ ตัวเดียว Raspberry Pi 3 Model B มี ARM Cortex A53 แบบ 64 บิตแบบ quad-core โอเวอร์คล็อกที่ 1.2 GHz ทำให้ Pi 3 ประมาณ 50
