
สารบัญ:
- ผู้เขียน John Day [email protected].
- Public 2024-01-30 13:07.
- แก้ไขล่าสุด 2025-01-23 15:12.

โดยพื้นฐานแล้ว โปรเจ็กต์นี้จะแสดงคุณสมบัติของบอร์ดควบคุมที่ฉันชอบใช้ บอร์ด POP-X2 ผลิตโดย INEX มี GLCD สีในตัว, ปุ่มหมุน, พอร์ต I/O และส่วนประกอบที่คล้ายกับบอร์ดควบคุมอื่นๆ โปรดตรวจสอบคู่มือของบอร์ดเพื่อดูข้อมูลจำเพาะทั้งหมด ดูลิงค์นี้
GLCD (กราฟิก Liquid Crystal Display) ที่ฝังอยู่บนบอร์ดควบคุมมีวิธีการแสดงข้อมูล ไม่ใช่แค่ข้อความและตัวเลขเท่านั้น แต่ยังมีกราฟิกแบบเวกเตอร์อีกด้วย ในบทช่วยสอนนี้ ฉันจะสอนวิธีแสดงกราฟิกอย่างง่ายไปยัง GLCD เพื่อให้น่าสนใจยิ่งขึ้น ฉันได้เพิ่มโปรแกรมสำหรับปุ่มออนบอร์ด เป็นตัวควบคุมสำหรับการเปลี่ยนสี
จดจำ. บทช่วยสอนนี้เน้นที่ด้านการเขียนโปรแกรมเป็นหลัก หากคุณเป็นเจ้าของบอร์ดเดียวกันหรือบอร์ด ATX2 คุณสามารถทำบทช่วยสอนนี้ได้อย่างง่ายดาย เมื่อเสร็จแล้ว คุณอาจลองสำรวจฟังก์ชันอื่นๆ ของบอร์ด:)
เริ่มกันเลย!
ขั้นตอนที่ 1: เราคาดหวังอะไร


โปรดดูวิดีโอด้านบน
ขั้นตอนที่ 2: รวบรวมวัสดุ

ชิ้นส่วนและวัสดุ:
- คอมพิวเตอร์แล็ปท็อป/เดสก์ท็อปที่ติดตั้ง Arduino Arduino 1.7.10 (ไดรเวอร์ที่ลงนาม) หรือเวอร์ชันที่สูงกว่า
- บอร์ด POP-X2 1 บอร์ด (พร้อมปุ่มออนบอร์ด)
- 1 ดาวน์โหลดเคเบิ้ล
- 4 ชิ้น แบตเตอรี่ AA
ขั้นตอนที่ 3: การตั้งค่าฮาร์ดแวร์และซอฟต์แวร์

1. ใส่แบตเตอรี่ 4 ก้อนลงในที่ใส่แบตเตอรี่ (บอร์ดรองรับแรงดันไฟฟ้าอินพุตสูงสุด 7.4V.)
หมายเหตุ: โปรดตรวจสอบขั้วของแบตเตอรี่ให้ถูกต้อง
2. เชื่อมต่อสายดาวน์โหลดเข้ากับคอมพิวเตอร์และบอร์ด โปรดดูภาพด้านบน
3. เปิดแผงควบคุม ตรวจสอบให้แน่ใจว่าไฟ LED สีฟ้าติดสว่าง มิฉะนั้น คุณต้องติดตั้งไดรเวอร์ซอฟต์แวร์ Arduino
อีกอย่าง ผมใช้ Arduino เวอร์ชั่น 1.7.10 (ลงไดร์เวอร์แล้ว) เพราะมันมีไลบรารี่ของ POP-X2 อยู่แล้ว กรุณาคลิกลิงค์นี้เพื่อดาวน์โหลดซอฟต์แวร์
4. ตั้งค่าพอร์ตของบอร์ดโดยคลิกเครื่องมือ>พอร์ตอนุกรม>เลือกหมายเลขพอร์ต COM ที่ถูกต้อง
5. ตั้งค่าบอร์ดโดยคลิก Tools>Board>POP-X2, ATMega644P @ 20MHz
6. ลองอัปโหลดร่างเริ่มต้นเพื่อให้แน่ใจว่าบอร์ดเชื่อมต่ออย่างถูกต้อง
#include // POP-X2 Library
การตั้งค่าเป็นโมฆะ () { ตกลง (); } วงเป็นโมฆะ (){ }
ขั้นตอนที่ 4: การทดสอบลูกบิด

ก่อนทำโปรแกรมหลัก คุณต้องแน่ใจว่าปุ่มออนบอร์ดทำงาน
1. อัปโหลดโปรแกรมตัวอย่างสำหรับปุ่ม คลิกที่ไฟล์>ตัวอย่าง>POP-X2>popx2_KnobOKTest
การทำงานพื้นฐาน:
- ช่วงของค่าแอนะล็อกของลูกบิดที่แสดงไปยัง GLCD คือตั้งแต่ 0 ถึง 1,000
- เมื่อหมุนปุ่มตามเข็มนาฬิกา ค่าอนาล็อกที่แสดงเป็น GLCD จะเพิ่มขึ้น
- เมื่อหมุนปุ่มหมุนทวนเข็มนาฬิกา ค่าอนาล็อกที่แสดงเป็น GLCD จะลดลง
ขั้นตอนที่ 5: การเขียนโปรแกรม


ฉันได้แนบรหัสที่มาด้านล่าง ดังนั้นโปรดอัปโหลด
ตัวอย่างโปรแกรม:
#include //ห้องสมุดบอร์ด POP-X2
การตั้งค่าเป็นโมฆะ () { ตกลง (); } วงเป็นโมฆะ () { int การอ่าน = แผนที่ (ปุ่ม (), 0, 1000, 0, 245); if ((การอ่าน >= 0) && (การอ่าน = 36) && (การอ่าน = 71) && (การอ่าน = 106) && (การอ่าน = 141) && (การอ่าน = 176) && (การอ่าน = 211) && (การอ่าน <=245)){ สีขาว(); } glcdFillScreen(GLCD_BLACK); glcd(0, 0, "%d", การอ่าน); }
โมฆะสีแดง (){
setTextBackgroundColor(GLCD_RED); glcd(3, 2, " "); glcd(4, 2, " "); glcd(5, 2, " "); glcd(6, 2, " "); setTextBackgroundColor(GLCD_WHITE); setTextColor(GLCD_VIOLET); ล่าช้า (1000); }
โมฆะสีเหลือง(){
setTextBackgroundColor(GLCD_YELLOW); glcd(1, 8, " "); glcd(2, 8, " "); glcd(3, 8, " "); glcd(4, 8, " "); setTextBackgroundColor(GLCD_WHITE); setTextColor(GLCD_VIOLET); ล่าช้า (1000); }
โมฆะสีเขียว (){
setTextBackgroundColor(GLCD_GREEN); glcd(3, 14, " "); glcd(4, 14, " "); glcd(5, 14, " "); glcd(6, 14, " "); setTextBackgroundColor(GLCD_WHITE); setTextColor(GLCD_VIOLET); ล่าช้า (1000); }
เป็นโมฆะ สีฟ้า (){
setTextBackgroundColor(GLCD_CYAN); glcd(9, 14, " "); glcd(10, 14, " "); glcd(11, 14, " "); glcd(12, 14, " "); setTextBackgroundColor(GLCD_WHITE); setTextColor(GLCD_VIOLET); ล่าช้า (1000); }
โมฆะสีน้ำเงิน (){
setTextBackgroundColor(GLCD_BLUE); glcd(11, 8, " "); glcd(12, 8, " "); glcd(13, 8, " "); glcd(14, 8, " "); setTextBackgroundColor(GLCD_WHITE); setTextColor(GLCD_VIOLET); ล่าช้า (1000); }
โมฆะสีม่วงแดง (){
setTextBackgroundColor(GLCD_MAGENTA); glcd(9, 2, " "); glcd(10, 2, " "); glcd(11, 2, " "); glcd(12, 2, " "); setTextBackgroundColor(GLCD_WHITE); setTextColor(GLCD_VIOLET); ล่าช้า (1000); }
โมฆะสีขาว (){
setTextBackgroundColor(GLCD_WHITE); glcd(6, 8, " "); glcd(7, 8, " "); glcd(8, 8, " "); glcd(9, 8, " "); setTextBackgroundColor(GLCD_WHITE); setTextColor(GLCD_VIOLET); ล่าช้า (1000); }
คำอธิบาย:
1. กล่องสี (ที่ตำแหน่งที่ระบุ) จะแสดงไปที่ GLCD เมื่อค่าที่ตั้งไว้เป็นจริง (ตรวจสอบข้อจำกัดด้านล่าง) เพื่อทำความเข้าใจพิกัดของกล่องสีที่ระบุในโปรแกรม โปรดดูภาพด้านบน
2. ค่าแอนะล็อกของลูกบิดถูกแมปจาก 0 - 1,000 ถึง 0 - 245 มี 7 สีที่สามารถแสดงได้ ดังนั้นแต่ละสีจึงมีช่วง 35 (ยกเว้นข้อจำกัดแรก)
3. ข้อจำกัด:
ค่าสี (กล่อง)
0 - 35 - สีแดง
36 - 70 - สีเหลือง
71 - 105 - สีเขียว
106 - 140 - สีฟ้า
141 - 175 - สีน้ำเงิน
176 - 210 - สีม่วงแดง
211 - 245 - สีขาว
หมายเหตุ: การแสดงกล่องไม่สมบูรณ์แบบเนื่องจากมีช่องว่างระหว่างบรรทัด ฉันใช้ช่องว่างในโปรแกรมนี้แทนพิกัดจริง เพื่อแสดงให้เห็นง่ายๆ ว่าหน้าตาจะเป็นอย่างไร
นอกจากนี้ ฉันยังได้สร้างฟังก์ชันสำหรับแต่ละช่องเพื่อให้เข้าใจโค้ดได้ง่าย
แนะนำ:
การออกแบบเกมในการสะบัดใน 5 ขั้นตอน: 5 ขั้นตอน

การออกแบบเกมในการสะบัดใน 5 ขั้นตอน: การตวัดเป็นวิธีง่ายๆ ในการสร้างเกม โดยเฉพาะอย่างยิ่งเกมปริศนา นิยายภาพ หรือเกมผจญภัย
นาฬิกาจับเวลาถอยหลังโดยใช้ GLCD Shield: 8 ขั้นตอน (พร้อมรูปภาพ)

นาฬิกาจับเวลาถอยหลังโดยใช้ GLCD Shield: ในโปรเจ็กต์นี้ ฉันวาดตัวจับเวลานับถอยหลังบนโล่ 1sheeld GLCD ผู้ใช้โปรเจ็กต์นี้สามารถกำหนดระยะเวลาของตัวจับเวลาได้โดยใช้ปุ่มที่ลากบน GLCD เมื่อตัวจับเวลาถึง 0 จะมีเสียงกริ่งและการสั่นสะเทือน
GLCD RADAR: 4 ขั้นตอน

GLCD RADAR: สวัสดีอีกครั้งจาก 'ชายชราใน SC' ฉันเห็นจอเรดาร์เมื่อวันก่อนและชอบมัน ปัญหาคือคุณต้องดาวน์โหลดแอปหน้าจอพิเศษเพื่อดูและต้องเชื่อมต่อกับคอมพิวเตอร์ และหน้าจอมีแผ่นพลาสติกซ้อนทับสำหรับมาตราส่วน ไม่ใช่อะไร
ที่ระบายแบตเตอรี่ IR Thumb-Pop!: 6 ขั้นตอน
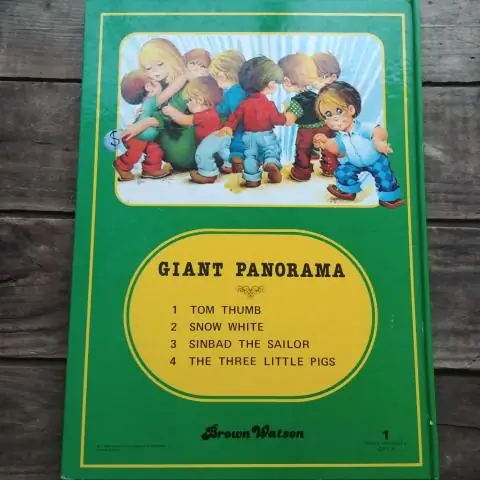
Thumb-Pop IR Battery Drainer!: ฉันต้องการสร้างเครื่องระบายแบตเตอรี่มาโดยตลอด แต่ฉันไม่เคยคาดหวังว่ามันจะอยู่ในคอนเทนเนอร์ lolly-pop! นอกจากนี้ นี่คืออินฟราเรด (อินฟราเรด) เพื่อให้คุณสามารถเปิดในเวลากลางคืนและจะไม่หยุดคุณจากการนอน! (PS: ขออภัยเกี่ยวกับรูปถ่าย)
Ghetto Fabulous Mic Pop Screen!!!: 12 ขั้นตอน

Ghetto Fabulous Mic Pop Screen!!!: จะให้พูดยังไงดีล่ะ นี่มันสลัม เมื่อคืนฉันทำเองโดยใช้แค่ไม้แขวนลวด ถุงน่อง คีม/คีมตัดลวด และห่วงเย็บปักถักร้อย รุ่นนี้มีประโยชน์อย่างยิ่งหากคุณใช้ขาตั้งไมค์แบบบูม
