
สารบัญ:
- ขั้นตอนที่ 1: สั่งซื้อชิ้นส่วนเคส
- ขั้นตอนที่ 2: เจาะรูสำหรับ LED
- ขั้นตอนที่ 3: การวาดภาพ
- ขั้นตอนที่ 4: เจาะรูด้านข้าง
- ขั้นตอนที่ 5: Raspberry Pi's
- ขั้นตอนที่ 6: สคริปต์ Power Shell
- ขั้นตอนที่ 7: สคริปต์ Power Python
- ขั้นตอนที่ 8: นำสายจัมเปอร์
- ขั้นตอนที่ 9: Dr-who Shell Script
- ขั้นตอนที่ 10: Dr-who Python Script
- ขั้นตอนที่ 11: ปุ่มด้านหน้า Raspberry Pi
- ขั้นตอนที่ 12: ออดเชลล์สคริปต์
- ขั้นตอนที่ 13: สคริปต์งูเห่าออด
- ขั้นตอนที่ 14: ตัวแปลงพลังงาน
- ผู้เขียน John Day [email protected].
- Public 2024-01-30 13:07.
- แก้ไขล่าสุด 2025-01-23 15:12.

นี่เป็นโครงการที่ฉันคิดขึ้นเพื่อสร้างกริ่งประตูควานหา เป็นกริ่งไร้สายที่เมื่อกดแล้วจะเล่นเสียงจากรายการ ฉันได้บันทึกและใช้เสียงจากซีรีส์ Matt Smith เพราะนี่คือของขวัญสำหรับน้องสาวต่างแม่ของฉัน และนั่นคือดร.คนโปรดของเธอ ฉันทำวิดีโอ youtube ต่อไปนี้ของผลิตภัณฑ์สำเร็จรูป
www.youtube.com/watch?v=3cZw3BYwqdc
ขั้นตอนที่ 1: สั่งซื้อชิ้นส่วนเคส



สิ่งแรกที่ต้องทำคือกรณี นี่คือควานหาไม้ที่อุปกรณ์อิเล็กทรอนิกส์จะนั่งอยู่ข้างใน คุณสามารถหาสิ่งนี้ได้ใน Etsy มีร้านหนึ่งชื่อว่า Lazer Models ซึ่งขายโมเดลไม้ตัดด้วยเลเซอร์ คุณจะต้องใช้กาวไม้และใช้เวลาเล็กน้อยในการใส่ทุกอย่างเข้าที่และติดกาวเข้าด้วยกัน
*** เมื่อวางโมเดลเสร็จแล้ว ห้ามทากาวหรือใช้ชิ้นบนสุดโดยให้ไฟบนไปส่องโชว์ ไฟ LED จะไปที่นี่ซึ่งจะสว่างขึ้นในภายหลัง คุณต้องการรูตรงนั้น****
ขั้นตอนที่ 2: เจาะรูสำหรับ LED


ด้านบนของควานหาควรมีรูเล็ก ๆ ที่เราแยกชิ้นส่วนออก ใช้สว่านเจาะรูที่เจาะผ่านรูนั้นไปยังศูนย์กลางของควานหา มีชิ้นไม้ที่ใช้สำหรับทรงตัวตรงกลางที่เป็นของแข็ง รูเจาะควรผ่านชิ้นนี้เพื่อให้ช่องที่ซ่อนอยู่ด้านล่างและด้านบนเชื่อมต่อกัน วิธีนี้จะช่วยให้สายไฟขนาดเล็กสองเส้นวิ่งจากช่องด้านล่างขึ้นไปด้านบนซึ่ง LED จะวางอยู่
ขั้นตอนที่ 3: การวาดภาพ

นี่เป็นส่วนที่ยากที่สุดสำหรับฉัน ฉันได้สีที่ฉันใช้จากล็อบบี้งานอดิเรก สี Tardis อย่างเป็นทางการนั้นหายากและชิ้นส่วนบน Tardis ทำด้วยไม้นั้นมีขนาดเล็ก ดังนั้นคุณจึงต้องใช้แปรงทาสีปลายละเอียด ฉันซื้อสีงานฝีมือและพู่กันที่ล็อบบี้งานอดิเรก คุณจะต้องใช้สีน้ำเงินสำหรับด้านนอกและสีดำสำหรับด้านบนที่มีตัวอักษรสีขาวและสีขาวด้วย ฉันวาดแค่ตัวอักษรที่ด้านหน้าเพราะมันเล็กมากและยากที่จะทำโดยไม่เลอะเทอะ ฉันต้องย้อนกลับไปดูข้อผิดพลาดกับสีดำหรือสีน้ำเงินสองสามครั้ง หลังจากเคลือบสีเสร็จแล้ว คุณจะต้องใช้โพลียูรีเทนหนึ่งกระป๋อง ฉันทาสีสามชั้นเพื่อให้ได้ตามที่ฉันต้องการ จากนั้นพ่นโพลียูรีเทน 3 ชั้นเพื่อผนึกและเคลือบเงาควานหา ช่วยในการบิดเบี้ยวและยังให้ความเงางามอีกด้วย
ขั้นตอนที่ 4: เจาะรูด้านข้าง
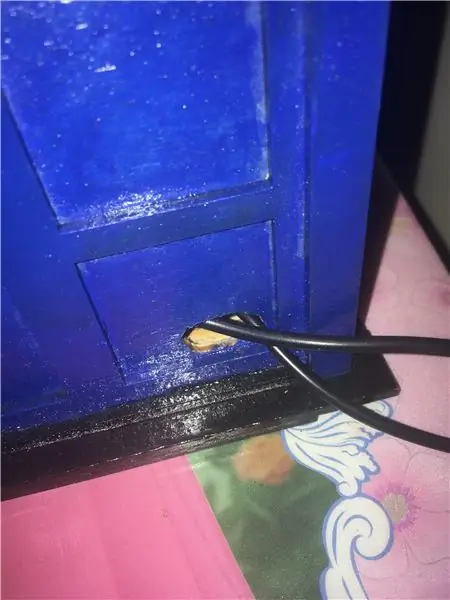
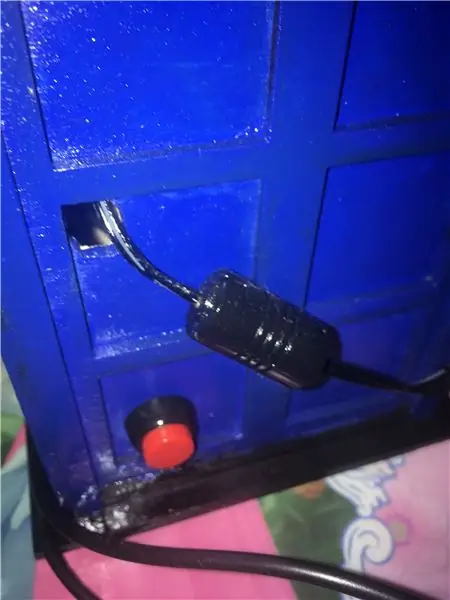
ตอนนี้คุณจะต้องเจาะและตัดรูสองสามรูที่ด้านข้างของเคส Tardis คุณต้องมีรูที่ใหญ่พอสำหรับปุ่มกดปลาหมึกเพื่อจ่ายไฟ คุณต้องมีรูสำหรับสายไฟและสาย USB ที่จะเชื่อมต่อกับบอร์ดเสียง ฉันเจาะรูเริ่มแรกแล้วใช้มีดที่แน่นอนเพื่อทำให้รูมีขนาดใหญ่พอและเป็นวงกลม
ขั้นตอนที่ 5: Raspberry Pi's
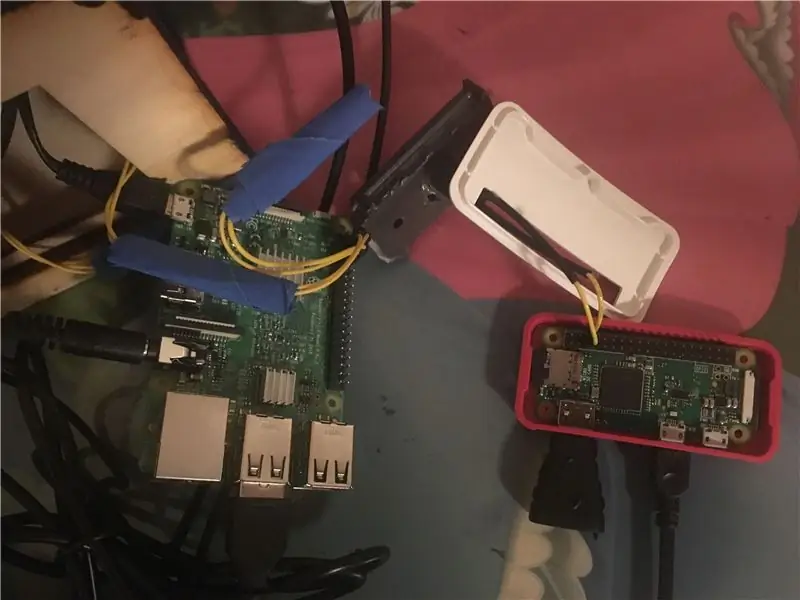
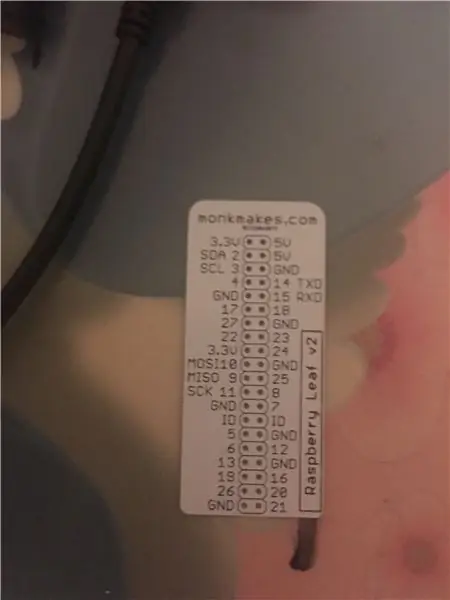
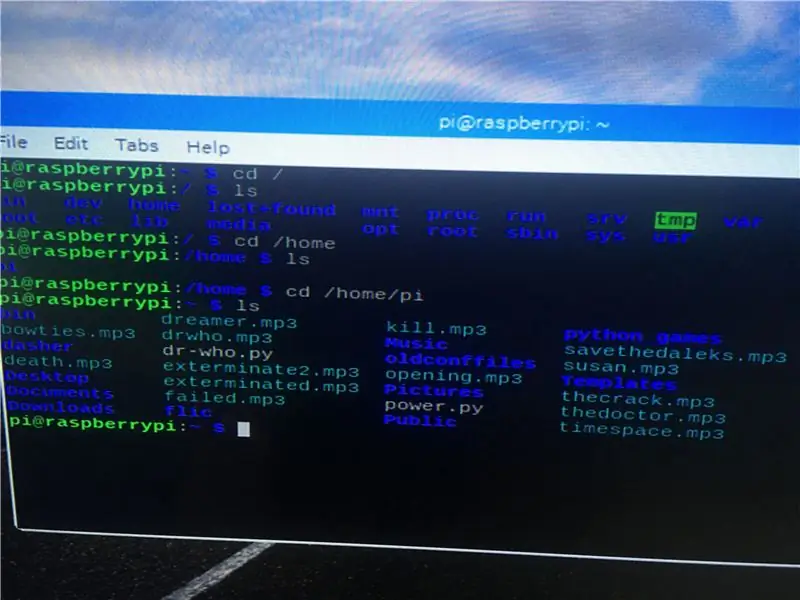
ตอนนี้คุณจะต้องตั้งค่า Raspberry Pi ในการทำเช่นนี้ ฉันซื้อ Raspberry pi 3, สายไฟ, ฮีตซิงก์สำหรับ Raspberry Pi, การ์ด micro sd ขนาด 32gb, สายจัมเปอร์ตัวเมียกับตัวเมีย, ตัวต้านทาน 10 โอห์ม, ปุ่มกดปลาหมึกสองแพ็ค, ตัวแปลงไฟ 10v ถึง 5v, จัมเปอร์ สายเคเบิลและชุดอุปกรณ์ทำสายจัมเปอร์ และบอร์ดเสียง USB และหากคุณมี แป้นพิมพ์ไร้สายพร้อมดองเกิล USB จะทำให้สิ่งนี้ง่ายขึ้น คุณจะต้องใช้ Raspberry Pi และ sd card อันที่สองด้วย นี่จะต้องเป็นศูนย์ Raspberry Pi และพิน gpio เพื่อประสาน
*** การ์ด SD ไม่จำเป็นต้องเป็น 32GB แต่ 8GB ก็ใช้ได้***
คุณจะต้องดาวน์โหลดภาพลงในการ์ด SD เพื่อใช้ใน Raspberry Pi จากนั้นคุณสามารถใช้ฟรีแวร์เพื่อเขียนภาพลงในการ์ด SD ฉันใช้ Win32DiskImager.. นี่เป็นกระบวนการที่ค่อนข้างตรงไปตรงมา คุณเพียงแค่ใส่การ์ด sd ซึ่งจะได้รับอักษรระบุไดรฟ์ จากนั้นเรียกดูรูปภาพที่คุณดาวน์โหลดและเขียนลงดิสก์ จากนั้นเลือกการ์ด SD ฉันใช้รูปภาพ Raspian บนเว็บไซต์นั้น การค้นหา Raspian ของ Google และเขียนภาพลงในการ์ด SD จะให้ทุกสิ่งที่คุณต้องการ
เมื่อภาพถูกเขียนลงในการ์ด SD ให้เสียบเข้ากับพอร์ตของ Raspberry Pi 3 แล้วเสียบสายไฟสำหรับการบู๊ตครั้งแรก รูปภาพ Raspian จะเปิดขึ้นสู่สภาพแวดล้อมเดสก์ท็อปแบบพิกเซล มีรูปภาพของสี่เหลี่ยมสีดำ นี่คือเทอร์มินัลที่เราจะทำงานกับสคริปต์ของเราเพื่อให้ใช้งานได้ คลิกที่ภาพนั้นเพื่อเปิดเทอร์มินัล
*** ณ จุดนี้สิ่งสำคัญคือต้องทราบว่าฉันได้รับไฟล์เสียงโดยการบันทึกรายการด้วยโทรศัพท์ของฉัน จากนั้นจึงอัปโหลดวิดีโอไปยัง youtube และใช้ไซต์ yt2mp3 เพื่อแปลงเป็น mp3 จากนั้นดาวน์โหลดไปยัง Raspberry Pi และวางไว้ในไดเร็กทอรี /home/pi คุณสามารถทำได้โดยใช้ไอคอนโฟลเดอร์และลากไฟล์จากโฟลเดอร์ดาวน์โหลด
ฉันได้แนบรูปภาพของบอร์ด GPIO ซึ่งบอกคุณว่าพินทำอะไร เพื่อความเรียบง่ายฉันขอแนะนำให้ใช้หมุดที่ฉันทำ Pin 3 คือปุ่มเปิดปิดของฉัน พิน 14 คือไฟ LED ของฉันและพิน 18 คือพินของโปรแกรม ไม่มีอะไรติดมากับสิ่งนี้เพราะสิ่งนี้ทำแบบไร้สาย นอกจากนี้ยังมีรูปภาพของ MP3 ของฉันในไดเร็กทอรี home/pi
ขั้นตอนที่ 6: สคริปต์ Power Shell
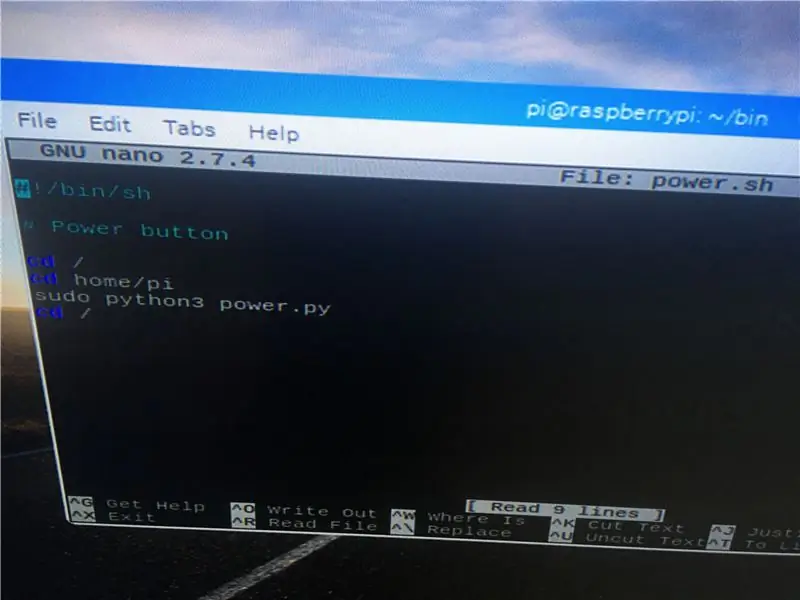
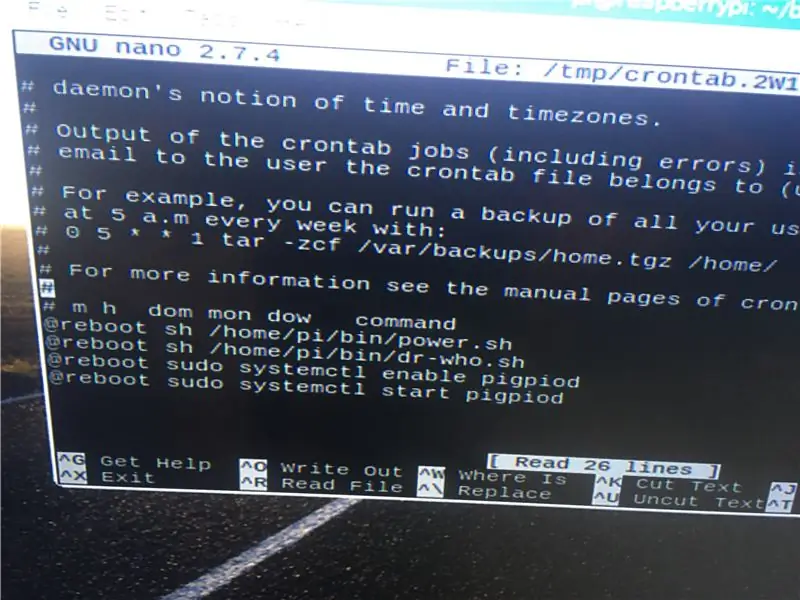
วิธีการทำงานคือมีเชลล์สคริปต์สองตัว สคริปต์เรียกใช้การบูตเครื่องและเริ่มต้นสคริปต์หลาม สคริปต์หลามทำงานและรออินพุตจากการกดปุ่มหรือความผันผวนของแรงดันพิน เชลล์สคริปต์ค่อนข้างง่าย ต่อไปนี้คืออันแรก ซึ่งจะเริ่มต้นสคริปต์ python เมื่อสร้างแล้ว
#!/bin/bash
#ปุ่มเพาเวอร์
ซีดี /
cd /home/pi
sudo python3 power.py
ซีดี /
สคริปต์นี้จะเริ่มต้น power.sh ซึ่งเป็นชื่อของสคริปต์หลามที่เราจะสร้างด้วย วิธีที่เราสร้างสคริปต์นี้จากเทอร์มินัลคือพิมพ์ cd /home/pi จากนั้นป้อน จากนั้นเราต้องสร้างไดเร็กทอรีสำหรับสคริปต์ของเรา ดังนั้นให้พิมพ์ sudo mkdir bin จากนั้นจึงป้อน สิ่งนี้จะสร้างโฟลเดอร์ bin ที่เราสามารถใช้สำหรับสคริปต์ของเรา จากนั้นพิมพ์ cd /home/pi/bin แล้ว enter จากนั้นพิมพ์ sudo nano power.sh จากนั้นป้อน การดำเนินการนี้จะเปิดเอกสารเปล่าที่จะพิมพ์สคริปต์ด้านบน หากต้องการบันทึก ให้กด ctrl และ x จากนั้นระบบจะถามว่าคุณต้องการบันทึกหรือไม่ ให้กด y เพื่อใช่ จากนั้นระบบจะยืนยันตำแหน่งและกด Enter สิ่งนี้สร้างสคริปต์ แต่เราต้องการให้มันปฏิบัติการได้ ให้กด cd /home/pi enter จากนั้น sudo chmod+x /home/pi/bin/power.sh จากนั้นป้อน สิ่งนี้จะทำให้ power script ที่เราเพิ่งสร้างขึ้นสามารถเรียกใช้งานได้สำหรับผู้ใช้ทุกคน ตอนนี้เราต้องการให้สคริปต์นี้ทำงานเมื่อรีบูต หมายความว่ามันจะทำงานโดยอัตโนมัติเมื่อเริ่มต้น ซึ่งจะเริ่มต้นสคริปต์อื่นที่เราจะสร้าง พิมพ์ cd /home/pi แล้ว enter จากนั้นพิมพ์ sudo crontab -e จากนั้นป้อน มันจะถามคุณว่าตัวแก้ไขใดที่จะใช้ select nano ซึ่งเป็น 2 ที่ฉันเชื่อว่าป้อน เอกสารนี้มีการเขียนอยู่แล้ว เพียงเลื่อนไปที่ด้านล่างแล้วพิมพ์ @reboot sh /home/pi/bin/power.sh จากนั้นบันทึกด้วย cntrl และ x ยืนยันด้วย y จากนั้นป้อน ตอนนี้เชลล์สคริปต์จะทำงานเมื่อรีบูต
ขั้นตอนที่ 7: สคริปต์ Power Python
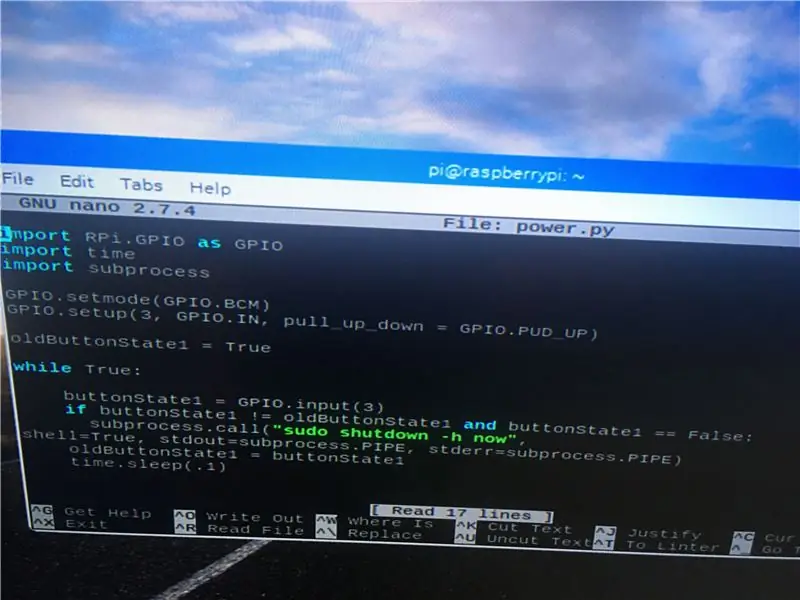
ตอนนี้เชลล์สคริปต์พร้อมที่จะเริ่มสคริปต์ python แล้ว เราจำเป็นต้องสร้างสคริปต์ python จากเทอร์มินัลประเภท cd /home/pi จากนั้นป้อน สคริปต์ python ไม่ต้องการไดเร็กทอรีของตัวเองที่บันทึกไว้ในไดเร็กทอรีหลักนี้ด้วยไฟล์ mp3 พิมพ์ sudo nano power.py จากนั้นป้อน ซึ่งจะเป็นการเปิดตัวแก้ไขข้อความเปล่าอีกครั้ง สคริปต์ใน python นั้นขึ้นอยู่กับการเว้นวรรค ดังนั้นหากคุณพบข้อผิดพลาดทางไวยากรณ์ แสดงว่าการเว้นวรรคนั้น
นำเข้า RPi. GPIO เป็น GPIO
เวลานำเข้า
นำเข้ากระบวนการย่อย
GPIO.setmode(GPIO. BCM)
GPIO.setup(3, GPIO. IN, pull_up_down = GPIO. PUD_UP)
oldButtonState=1
ในขณะที่จริง:
buttonState1 = GPIO.input(3)
ถ้า buttonState1 != oldButtonState1 และ buttonState1 == เท็จ:
subprocess.call("sudo shutdown -h ตอนนี้", เชลล์=จริง, stdout=subprocess. PIPE, stderr=subprocess. PIPE)
oldButtonState1 = buttonState1
เวลานอน(.1)
จากนั้นบันทึกด้วย Ctrl และ x จากนั้นยืนยันด้วย Y จากนั้นป้อน ตอนนี้สิ่งที่จะเกิดขึ้นคือเชลล์สคริปต์จะทำงานเมื่อเริ่มต้นและเริ่มสคริปต์ python ซึ่งจะรอการกดปุ่มที่พิน 3 เพื่อปิด raspberry pi เข้าสู่โหมดสลีปและเริ่มทำงาน ตอนนี้ปิดราสเบอร์รี่ pi ลงจากเทอร์มินัลด้วย sudo shutdown -h ตอนนี้แล้วป้อน เมื่อปิด pi และไฟสีเขียวดับแล้วให้ถอดปลั๊กออก ตอนนี้เชื่อมต่อสวิตช์ปลาหมึกกับขา 3 จำนวนพินเริ่มต้นด้วยตัวเลขต่ำที่ส่วนท้ายของการ์ด sd พิน 3 และกราวด์คือพิน 5 และ 6 เมื่อนับถอยหลังจากจุดสิ้นสุดนั้น นับถอยหลัง 2 ต่อ 4 ต่อ 6 พิน 2 อันนั้นคือพิน 3 และกราวด์ เสียบสวิตช์ปลาหมึกเข้ากับหมุดเหล่านั้น พวกเขาเลื่อนไปทางขวา อันไหนไปพินไหนไม่สำคัญ เมื่อเปิดสวิตช์แล้วให้เสียบ pi กลับเข้าไปใหม่และจะเริ่มทำงาน เนื่องจากสคริปต์ของเราทำงานเมื่อเริ่มต้นระบบ ให้กดปุ่มเพื่อทดสอบ และควรปิดลงในโหมดสลีป จากนั้นกดอีกครั้งก็จะเริ่มทำงานอีกครั้ง ปุ่มบางปุ่มอาจหลวมได้หากไม่ทำงาน ตรวจสอบการเชื่อมต่อของคุณที่พิน และปุ่มบางปุ่มอาจหลวม และจำเป็นต้องกดค้างไว้หนึ่งวินาทีเพื่อให้การเชื่อมต่อถูกล้าง คุณสามารถทดสอบได้สองสามครั้ง
ขั้นตอนที่ 8: นำสายจัมเปอร์



ตอนนี้เราสามารถเรียกใช้สายเคเบิลนี้ได้ แต่ยังไม่ได้เชื่อมต่อ ไฟ LED ขนาดเล็กที่คุณซื้อมีหมุดอลูมิเนียมสองตัวหลุดออกมา อันที่ยาวกว่านั้นเป็นค่าบวก ต่อตัวต้านทาน 10 โอห์มเข้ากับขั้วบวก จากนั้นนำสายจัมเปอร์ที่คุณซื้อมาและเชื่อมต่อสายหนึ่งเข้ากับขั้วบวกและอีกสายหนึ่งเข้ากับขั้วลบ จากนั้นร้อยสายไฟลอดช่องที่ด้านบนของกล่อง Tardis ผ่านรูตรงกลางและเข้าไปในช่องด้านล่าง คุณสามารถใช้เทปพันสายไฟได้หากต้องการยึดสิ่งนี้ไว้ด้วยกัน มันไม่จำเป็นจริงๆแม้ว่า ไม่มีสิ่งใดที่หนักมาก ระวังอย่าดึงแรงมันจะเด้งออก เรายังไม่ได้เชื่อมต่อสิ่งนี้กับ Raspberry pi
ขั้นตอนที่ 9: Dr-who Shell Script
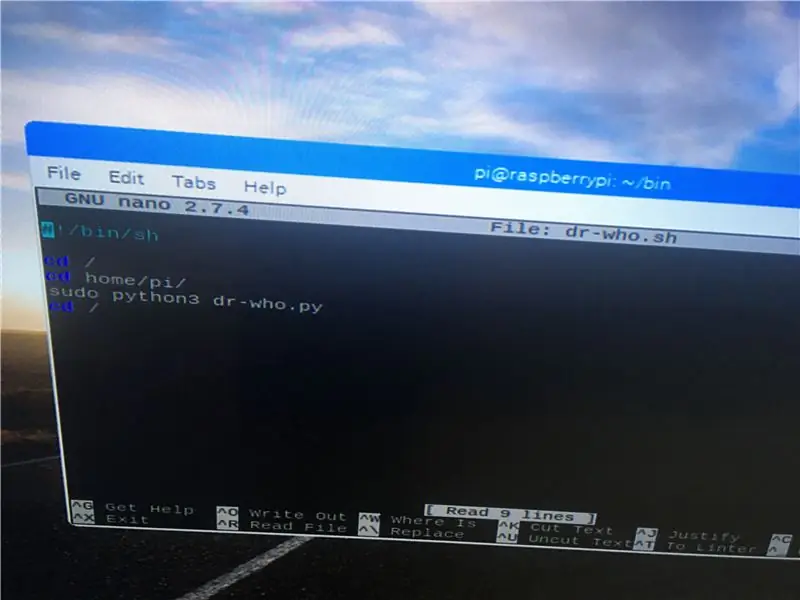
นี่คือเชลล์สคริปต์เหมือนกับอีกอันที่จะรันเมื่อรีบูตและเริ่มต้นสคริปต์ Dr-who python ที่เราจะเขียน สิ่งนี้ทำในลักษณะเดียวกัน จากเทอร์มินัล cd /home/pi/bin และป้อน จากนั้น sudo nano dr-who.sh และป้อน จากนั้นพิมพ์ดังต่อไปนี้:
#!/bin/bash
#dr who สคริปต์เริ่มต้น
ซีดี /
cd /home/pi
sudo python3 dr-who.py
ซีดี /
จากนั้น Ctrl และ x จากนั้น Y จากนั้นป้อน จากนั้นกด cd /home/pi แล้ว enter
จากนั้น sudo chmod+x /home/pi/bin/dr-who.sh จากนั้นป้อน จากนั้น sudo crontab -e จากนั้นเลื่อนลงมาด้านล่างแล้วพิมพ์
@reboot sh /home/pi/bin/dr-who.sh จากนั้นบันทึกด้วย cntrl และ x จากนั้น Y จากนั้นป้อน ตอนนี้ควรมีสองบรรทัดบน crontab ซึ่งเริ่มต้นทั้งสคริปต์ power shell และ dr-who shell script เมื่อเริ่มต้น
***ในขณะที่เราอยู่ที่นี่ ยังมีอีกสองรายการที่จะเพิ่มที่จะเข้ามาเล่นในภายหลัง**
ป้อนต่อไปนี้:
@reboot sudo systemct1 เปิดใช้งาน pigpiod
@reboot sudo systemct1 เริ่ม pigpiod
จากนั้นบันทึก pigpiod เป็นแพ็คเกจที่จำเป็นในการใช้ปุ่มไร้สายที่เราจะใช้ ไม่ได้ติดตั้งไว้ตามค่าเริ่มต้น หลังจากบันทึกทางออกไปยังอาคารผู้โดยสารแล้ว กด sudo apt-get install pigpiod จากนั้นป้อน คุณต้องเชื่อมต่ออินเทอร์เน็ตเพื่อดาวน์โหลด สามารถทำได้จากเดสก์ท็อปของ Raspberry pi
ขั้นตอนที่ 10: Dr-who Python Script
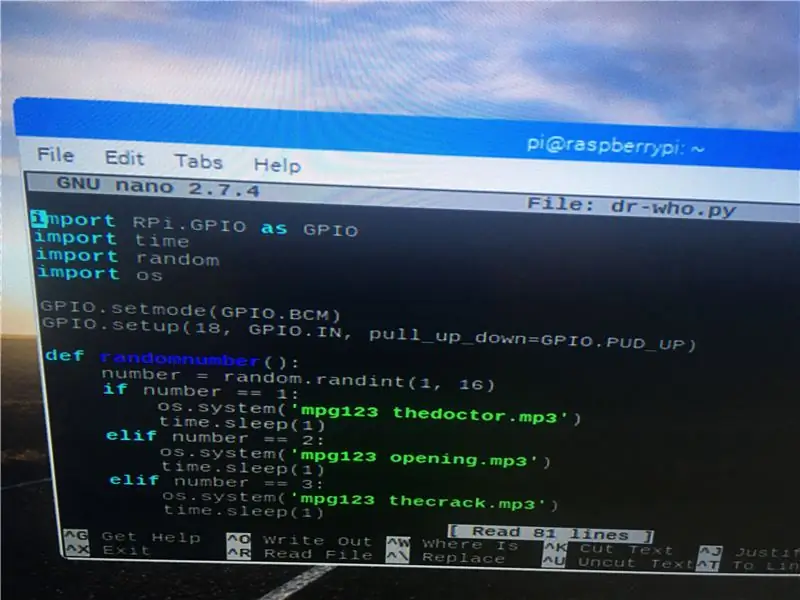
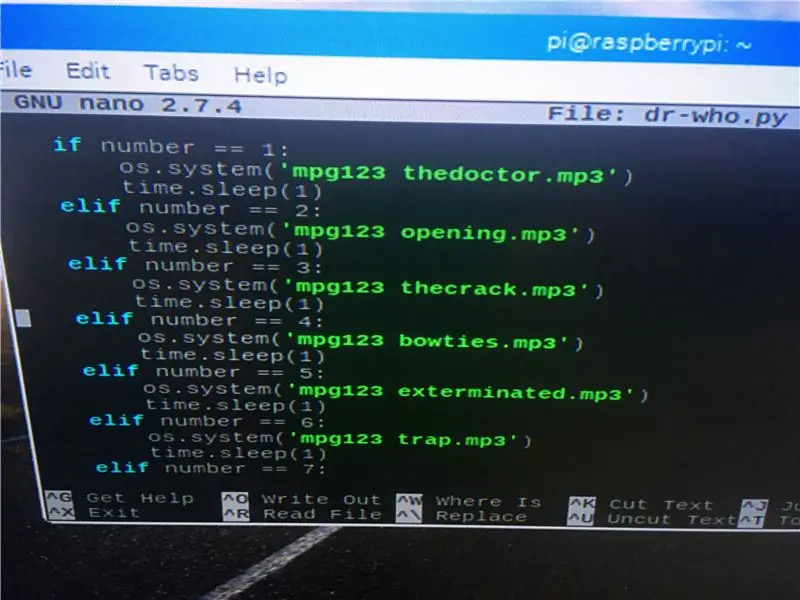
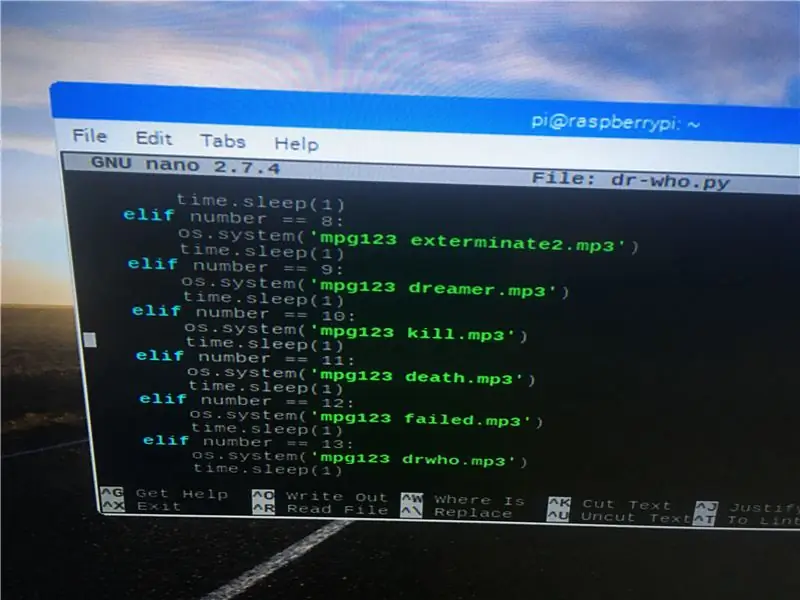
นี่คือความกล้าที่แท้จริงของออด นี่คือโปรแกรมหลักที่ทำงานเอง สิ่งนี้ทำงานบนพิน 18 แต่เอาต์พุตอยู่ที่พิน 14 และ 18 โปรแกรมนี้จะทำให้ไฟ LED สว่างขึ้นจากนั้นเลือก mp3 มันจะเล่นจากนั้นไฟ LED จะกะพริบอีกครั้ง ชื่อไฟล์ของ mp3 เป็นเพียงชื่อที่ฉันตั้งชื่อให้จำเท่านั้น คุณสามารถตั้งชื่อสิ่งที่คุณต้องการ เพียงจำไว้ว่าพวกเขาไม่มีคำสั่ง python ในชื่อเช่นฉันตั้งชื่อไฟล์ด้วยคำว่า sort ในชื่อและมันสับสน python ดังนั้นจึงมีการเปลี่ยนแปลง จำจากเทอร์มินัล cd /home/pi จากนั้นป้อน จากนั้น sudo nano dr-who.py จากนั้นป้อน ในข้อความให้ป้อนสคริปต์ต่อไปนี้ที่จะเขียน
**นี่คือสคริปต์ของฉัน สคริปต์ของคุณจะแตกต่างกันหากคุณมีจำนวน MP3 ต่างกันหรือชื่อต่างกัน**
นำเข้า RPi. GPIO เป็น GPIO
เวลานำเข้า
นำเข้าสุ่ม
นำเข้าระบบปฏิบัติการ
GPIO.setmode(GPIO. BCM)
GPIO.setup(18, GPIO. IN, pull_up_down=GPIO. PUD_UP)
def สุ่มหมายเลข ():
ตัวเลข = random.randint (1, 6
***เลือกตัวเลขสุ่มระหว่าง 1 ถึง 6 ต้องการเปลี่ยนหากจำนวน MP3 ของคุณต่างกัน***
ถ้าตัวเลข == 1:
os.system('mpg123 thedoctor.mp3')
เวลานอน(1)
หมายเลขเอลิฟ == 2:
os.system('mpg123 เปิด.mp3')
เวลานอน(1)
หมายเลขเอลิฟ ==3:
os.system('mpg123 thecrack.mp3')
เวลานอน(1)
หมายเลขเอลิฟ ==4:
os.system('mpg123 bowties.mp3')
เวลานอน(1)
หมายเลขเอลิฟ ==5:
os.system('mpg123 exterminated.mp3')
**ชื่อ MP3 อาจแตกต่างกันขึ้นอยู่กับสิ่งที่คุณตั้งชื่อ**
เวลานอน(1)
อื่น:
os.system('mpg123 timespace.mp3')
เวลานอน(1)
GPIO.setwarnings(เท็จ)
GPIO.setup(14, GPIO. OUT) ** ตั้งค่าเอาท์พุตเป็นพิน 14 เช่นกัน**
GPIO.output(14, False) **ไฟ LED อยู่ที่พิน 14 ตั้งค่าให้ปิดในตอนแรก**
ในขณะที่จริง:
GPIO.output(14, เท็จ)
input_state = GPIO.input(18) **พิน 18 คืออินพุต**
ถ้า (GPIO.input (18) == เท็จ):
GPIO.output(14, ทรู)
เวลานอน(1)
GPIO.output(14, เท็จ)
เวลานอน(1)
สุ่มตัวเลข()
GPIO.output(14, ทรู)
เวลานอน(1)
GPIO.output(14, เท็จ)
เวลานอน(.5)
GPIO.output(14, ทรู)
เวลานอน(1)
GPIO.output(14, เท็จ)
สิ่งนี้เกิดขึ้นเมื่อพิน 18 โต้ตอบกับไฟ LED บนพิน 14 ที่ด้านบนของควานหาจะกะพริบ จากนั้นไฟล์เสียงจะถูกเลือกและเล่น จากนั้นไฟ LED จะกะพริบสองครั้งแล้วดับลง นี่คือสิ่งที่จะเกิดขึ้นทุกครั้งที่กริ่งประตูดังขึ้น นอกจากนี้เรายังต้องการที่อยู่ IP ของ raspberry pi นี้สำหรับสคริปต์ในอีกอันหนึ่งเพื่อรับสัญญาณไร้สาย ดังนั้นตรวจสอบให้แน่ใจว่าได้เชื่อมต่อ raspberry pi กับ wifi ของคุณผ่านเดสก์ท็อป GUI จากนั้นกลับไปที่เทอร์มินัลแล้วป้อน sudo hostname - จากนั้นฉันก็เข้าไป จดที่อยู่ IP ที่คุณต้องการใช้ในภายหลัง คุณยังสามารถเสียบสายเคเบิลสำหรับพินที่นำไปสู่พิน 14 ตามด้วยพิน GPIO สำหรับพิน 14 และพินกราวด์ที่เป็นแนวทแยงจากนั้น
ขั้นตอนที่ 11: ปุ่มด้านหน้า Raspberry Pi
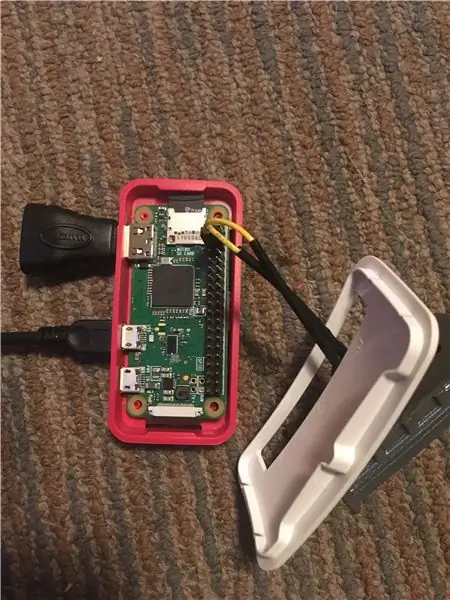
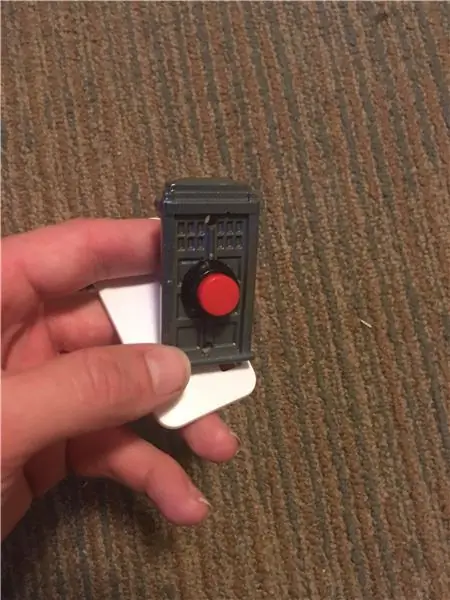
Raspberry pi zero ต้องการบางสิ่งที่ทำกับมัน ขั้นแรกต้องบัดกรีหมุด ใช้หัวแร้งและหัวแร้งบัดกรีบางส่วนเพื่อบัดกรีหมุดสำหรับการเชื่อมต่อที่แน่นหนา มีแหล่งข้อมูลมากมายเกี่ยวกับวิธีการทำเช่นนี้ทางออนไลน์ Youtube เป็นหนึ่งที่ดี เมื่อหมุดถูกบัดกรีในการ์ด sd แล้วจะต้องมีภาพ raspian ที่เขียนลงไปเหมือนเมื่อก่อน เราจะไม่ต้องการปุ่มเปิดปิดที่นี่ เราจะต้องมีเชลล์สคริปต์ที่ทำงานตอนบูตอีกครั้งและมันจะเริ่มสคริปต์ไพธอนของเราซึ่งจะส่งสัญญาณไร้สายของพิน 18 บน raspberry pi ตัวอื่นเพื่อรันโปรแกรมของเรา
ขั้นตอนที่ 12: ออดเชลล์สคริปต์
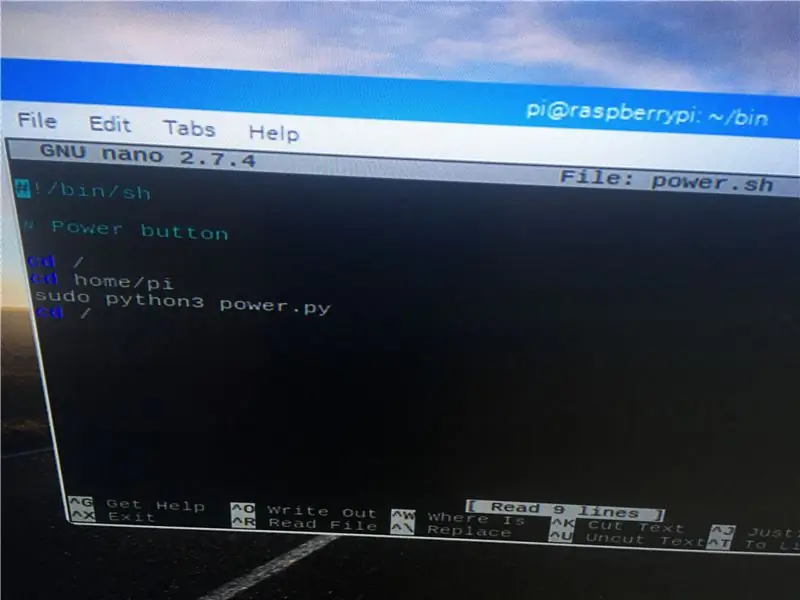
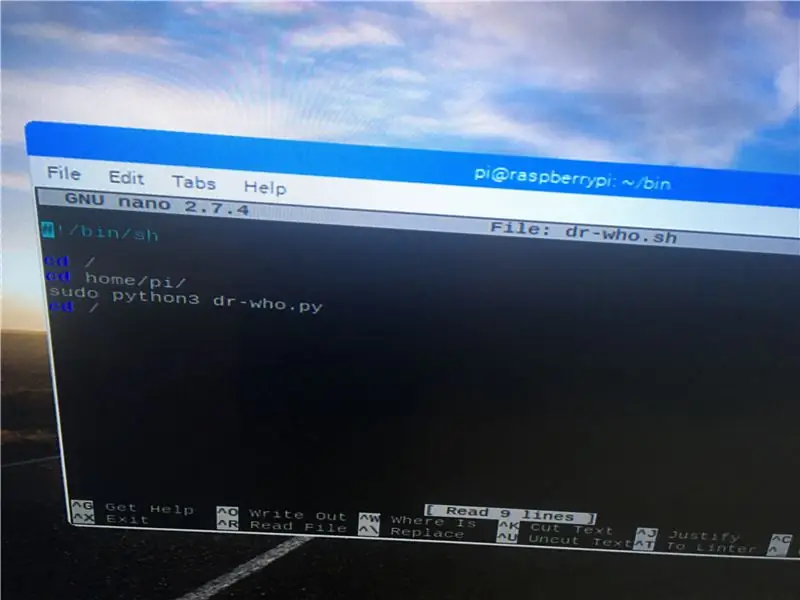
สคริปต์นี้เกือบจะเหมือนกับอีกสองรายการ จากเทอร์มินัลให้ป้อน cd /home/pi จากนั้นป้อน sudo mkdir /home/pi/bin จากนั้นป้อน cd /home/pi/bin จากนั้นป้อน sudo nano doorbell.sh จากนั้นป้อน
#!/bin/bash
ซีดี /
cd home/pi
sudo python3 doorbell.py
ซีดี /
จากนั้นบันทึกด้วย Ctrl และ x จากนั้น Y จากนั้นป้อน จากนั้น sudo chmod+x /home/pi/bindoorbell.sh จากนั้นป้อน จากนั้น cd /home/pi จากนั้นป้อน จากนั้น sudo crontab -e จากนั้นป้อน select nano จากนั้น enter ที่ด้านล่างป้อน
@reboot sh /home/pi/bin/doorbell.sh จากนั้นบันทึกด้วย ctrl และ x จากนั้น Y จากนั้นป้อน สิ่งนี้จะเรียกใช้เชลล์สคริปต์เมื่อเริ่มต้น และต่อไปเราจะสร้างสคริปต์หลามโดยติดกริ่งประตูหน้า ซึ่งเมื่อกดแล้วจะส่งสัญญาณถึงพายราสเบอร์รี่อีกตัวหนึ่ง
ขั้นตอนที่ 13: สคริปต์งูเห่าออด
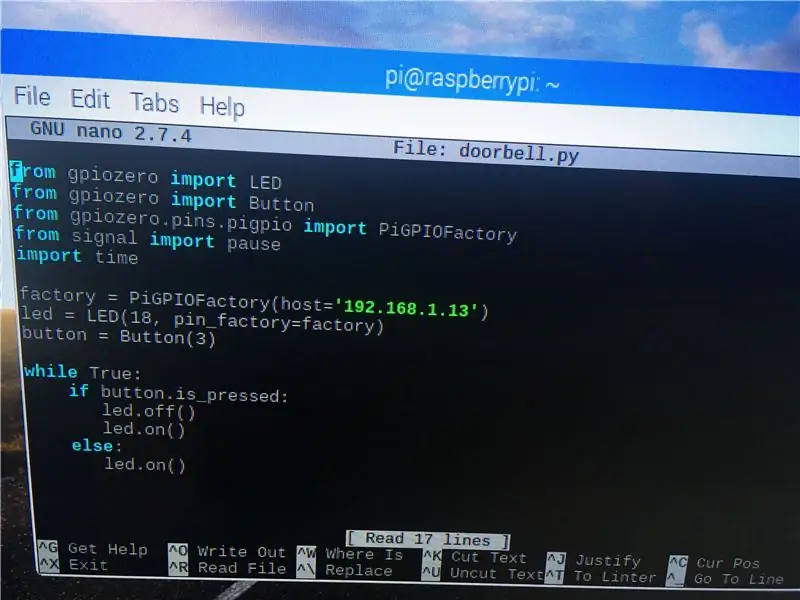
นี่คือสคริปต์ที่จะเปิดใช้งานการสื่อสารแบบไร้สายระหว่างกริ่งประตูหน้ากับกริ่งที่เราสร้างขึ้น สคริปต์เพื่อเรียกใช้เสียงใน Raspberry pi ตัวแรกนั้นทำงานโดยใช้แรงดันไฟฟ้าต่ำ ตั้งค่าไว้สูงดังนั้นเมื่อทำการเปลี่ยนแปลงแล้วสคริปต์จะกะพริบไฟและเล่นเสียง สคริปต์นี้ส่งสัญญาณต่ำไปยัง Raspberry pi นั้นและไปที่พินนั้นจากนั้นตั้งค่ากลับเป็น high เพื่อให้ทำงานหนึ่งครั้งเมื่อกด สคริปต์มีดังนี้:
จาก gpiozero นำเข้า LED
จากปุ่มนำเข้า gpiozero
จาก gpiozero.pins.pigpio นำเข้า PiGPIOFactory
จากสัญญาณนำเข้าหยุดชั่วคราว
เวลานำเข้า
โรงงาน = PiGPIOFactory (โฮสต์ = '192.168.1.13')
led = LED (18, pin_factory=factory)
ปุ่ม = ปุ่ม(3)
ในขณะที่จริง:
ถ้า button.is_pressed:
led.off()
led.on()
อื่น:
led.on()
โมดูล LED ไม่ได้ใช้สำหรับไฟ LED เพียงส่งสัญญาณว่าพินบน Raspberry pi ตัวแรกที่รันโปรแกรม เมื่อบันทึกสิ่งนี้ลงในไดเร็กทอรี /hom/pi และเนื่องจากเชลล์เริ่มต้นสิ่งนี้ถูกสร้างขึ้นแล้ว ตอนนี้เราสามารถปิด Raspberry pi ทั้งสองด้วย sudo shutdown -h ได้แล้ว จากนั้นจะต้องเปิด Raspberry pi ตัวแรกก่อนเนื่องจากรายการ crontab จะเริ่ม pigpiod ซึ่งต้องเริ่มก่อน จากนั้นราสเบอร์รี่ pi ตัวที่สองสำหรับออดสามารถเริ่มต้นได้ จากนั้นตราบใดที่การบัดกรีของคุณสำหรับปุ่มทางกายภาพนั้นทำอย่างถูกต้องและเสียบเข้าไปทางขวา การกดปุ่มจะเริ่มไฟ LED และเสียง
*** ตอนนี้จำเป็นต้องใช้ลำโพง มิฉะนั้นเสียงจะไม่ทำงาน ฉันพบซาวด์บอร์ดออนไลน์ที่ดึงพลังงานจาก Raspberry pi ผ่านพอร์ต USB ซึ่งสมบูรณ์แบบจึงไม่ต้องใช้ปลั๊กของตัวเอง ฉันแนะนำที่นี่ เอาต์พุตเสียงผ่านแจ็ค 3.5 มม. ซาวด์บอร์ดจะถูกเสียบเข้ากับกระดิ่ง Raspberry pi ผ่านรูที่เราทำไว้ในเคสและสายหนึ่งเส้นจะเข้าไปในแจ็ค 3.5 มม. และอีกสายหนึ่งเข้ากับ USB audi เริ่มต้นคือพอร์ต HDMI ดังนั้นคุณต้องบังคับ pi ลงในแจ็ค 3.5 มม. สิ่งนี้ทำจากเทอร์มินัลด้วย sudo raspi-config จากนั้นป้อน เมนูจะปรากฏขึ้น เลือกตัวเลือกขั้นสูง จากนั้นเสียง จากนั้น 3.5 มม. จากนั้นบันทึกและออก เมื่อคุณทำสิ่งนี้เสร็จแล้วและเสียบปลั๊กลำโพงของคุณแล้ว คุณสามารถทดสอบเสียงกริ่งได้สองสามครั้ง คุณทำเสร็จแล้ว สิ่งเดียวที่เหลือคือต่อกริ่งประตู Raspberry pi เข้าไปในบ้าน
ขั้นตอนที่ 14: ตัวแปลงพลังงาน
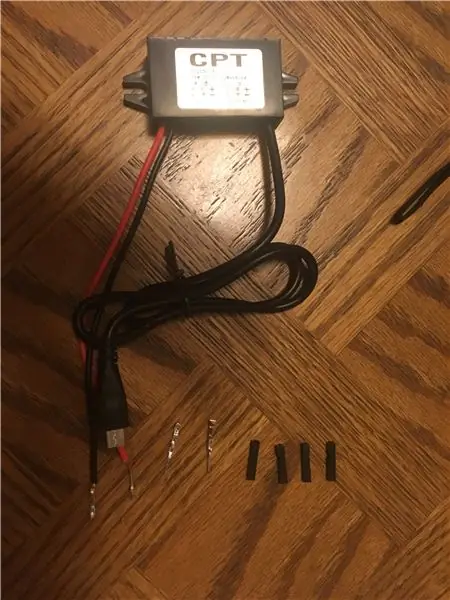
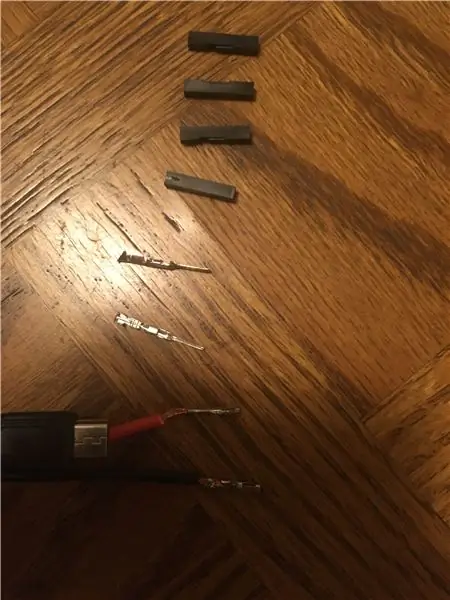
นี่เป็นขั้นตอนสุดท้าย ขั้นแรกตรวจสอบให้แน่ใจว่าได้เปิดเสียงระฆัง Raspberry pi แล้ว ด้านหลังกริ่งประตูปัจจุบันของคุณมีสายไฟสองเส้นที่เป็นบวกและลบ แรงดันไฟฟ้า 10 หรือ 12 โวลต์ สิ่งที่คุณต้องการคือตัวแปลงพลังงานที่แปลงเป็น 5 โวลต์ซึ่งเป็นสิ่งที่ Raspberry pi ใช้ หากดูปลายสายจัมเปอร์ที่เราใช้ปลายสายเป็นอลูมิเนียมตัวผู้และตัวผู้พร้อมฝาปิด คุณสามารถรับปลายเหล่านี้ได้ด้วยตัวเองในชุดอุปกรณ์เพื่อสร้างสายเคเบิลของคุณเอง เลือกด้านใดที่คุณต้องการให้เป็นตัวเมียและตัวผู้ ดึงสายกลับออกเพื่อให้เห็นทองแดง จากนั้นวางปลายตัวเมียไว้ที่สายไฟบ้านหรือในทางกลับกัน จากนั้นตัวแปลงไฟก็มีสายไฟสองเส้นเช่นกัน สีแดงสำหรับค่าบวกและสีดำสำหรับค่าลบ ตอนนี้เราทำสิ่งเดียวกันดึงสายไฟกลับเพื่อให้เห็นทองแดง วางปลายตัวผู้บนนั้นแล้วใช้คีมหนีบลงไป คุณสามารถวางฝาพลาสติกไว้ได้หากต้องการ จากนั้นคุณสามารถเสียบเครื่องแปลงไฟเข้ากับสายไฟในบ้านได้ บวกเป็นบวกและลบเป็นลบ คุณสามารถติดเทปการเชื่อมต่อนี้ด้วยเทปไฟฟ้าเพื่อให้ยึดได้ดียิ่งขึ้น หากทำอย่างถูกต้องเมื่อคุณเสียบปลาย 5v เข้ากับ Raspberry pi เครื่องจะเปิดขึ้น คุณสามารถทดสอบว่ากริ่งประตูใช้งานได้โดยกดปุ่ม เสียงกริ่งควรเริ่มต้นขึ้น เมื่อเสร็จแล้วคุณสามารถวางตัวแปลงไฟ ออด Raspberry pi ทั้งหมดไว้ในรูผนังด้านหลังกริ่งประตูก่อนหน้าของคุณ ใช้สกรูเพื่อขันฝาครอบกริ่งประตูอันใหม่ตอนนี้ทุกครั้งที่ใครก็ตามที่กดกริ่งหน้าประตู Tardis จะกะพริบแล้วเล่นเสียงแล้วกะพริบอีกครั้ง ในทางเทคนิคสามารถทำได้ด้วยเสียงและทุกกรณี ตัวต่อไปที่ฉันจะสร้างคือ Darth Vader สร้างสุข
แนะนำ:
UK Ring Video Doorbell Pro ทำงานร่วมกับ Mechanical Chime: 6 ขั้นตอน (พร้อมรูปภาพ)

UK Ring Video Doorbell Pro ทำงานร่วมกับ Mechanical Chime: ****************************************** ***************โปรดทราบว่าวิธีนี้ใช้ได้เฉพาะกับไฟ AC ตอนนี้ฉันจะอัปเดตหาก/เมื่อฉันพบวิธีแก้ปัญหาสำหรับกริ่งประตูที่ใช้ไฟ DC ในระหว่างนี้ หากคุณมีไฟ DC อุปทาน คุณจะต้องเ
ทำกล่อง TARDIS Infinity: 9 ขั้นตอน (พร้อมรูปภาพ)

สร้าง TARDIS Infinity Box: ฉันเคยสร้างโมเดล TARDIS มาก่อน คุณลักษณะที่กำหนดอย่างหนึ่งของควานหาคือภายในใหญ่กว่าภายนอก เห็นได้ชัดว่าฉันไม่สามารถทำอย่างนั้นได้ แต่ใน Instructable นี้ ฉันปรับโมเดลเพื่อพยายามทำให้มันดูใหญ่โต
DIY Smart Doorbell: รหัส การตั้งค่า และการรวม HA: 7 ขั้นตอน (พร้อมรูปภาพ)

DIY Smart Doorbell: Code, Setup และ HA Integration: ในโครงการนี้ ฉันจะแสดงให้คุณเห็นว่าคุณสามารถเปลี่ยนกริ่งประตูธรรมดาของคุณให้เป็นแบบสมาร์ทได้อย่างไรโดยไม่ต้องเปลี่ยนฟังก์ชันการทำงานปัจจุบันหรือตัดสายไฟ ฉันจะใช้บอร์ด ESP8266 ชื่อ Wemos D1 mini ใหม่กับ ESP8266 หรือไม่ ดู Introdu ของฉัน
DIY Light-up TARDIS Patch Jacket: 9 ขั้นตอน (พร้อมรูปภาพ)

DIY Light-up TARDIS Patch Jacket: ในขณะที่เติบโตขึ้นมาในยุค 80 บางครั้งฉันก็อิจฉาเด็ก ๆ ที่เล่นสเก็ตที่เจ๋งและเล่นสเก็ตในแจ็คเก็ตส่วนเกินทางทหารของพวกเขาซึ่งปกคลุมไปด้วยหมุดนิรภัยและแพทช์ที่ทำด้วยมือ ตอนนี้ฉันเข้าสู่วัยที่คาดว่าจะมุ่งเน้นไปที่ภาคปฏิบัติ
Dr Who Tardis Night Light พร้อม Google Assistant: 4 ขั้นตอน (พร้อมรูปภาพ)

Dr Who Tardis Night Light พร้อม Google Assistant: สวัสดี Instructables และ Dr Who Fans ดังนั้นฉันจึงสร้างเวอร์ชันที่เล็กกว่าให้สูงประมาณ 20 ซม. สำหรับเด็กน้อยของฉันเมื่อไม่นานมานี้ และคิดว่าจำเป็นต้องมีหุ่นขนาดเท่าพ่ออยู่ในบ้าน นี่คือไฟกลางคืน Tardis ขนาดใหญ่ 35 ซม. ขับเคลื่อนโดย ESP8266 พร้อม
