
สารบัญ:
- ผู้เขียน John Day [email protected].
- Public 2024-01-30 13:07.
- แก้ไขล่าสุด 2025-01-23 15:12.
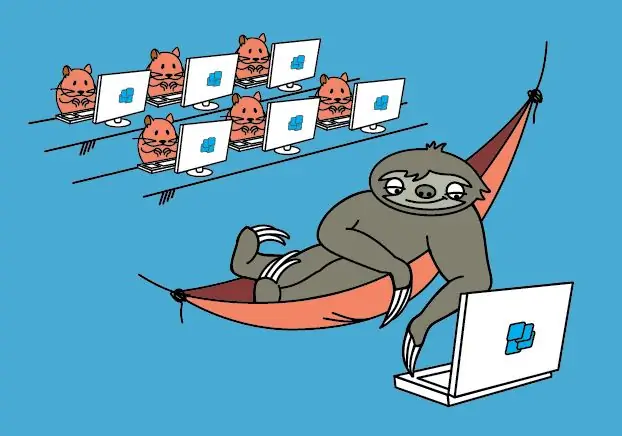
Thin Client จาก Raspberry Pi เป็นความฝันของผู้ดูแลระบบเครือข่ายที่เฉื่อยชา
แอปพลิเคชัน Windows บน Pi. WTware สำหรับ Raspberry Pi เป็นระบบปฏิบัติการของไคลเอ็นต์แบบบาง ซึ่งสร้างการเชื่อมต่อกับ Windows Remote Desktop Services
WTware สำหรับ Raspberry Pi เป็นระบบปฏิบัติการธินไคลเอ็นต์ฟรีที่สร้างการเชื่อมต่อกับ Windows Remote Desktop Services Raspberry Pi ที่ติดตั้ง WTware จะแสดงแอพพลิเคชั่น Windows Desktop และ Windows ที่ทำงานบน Windows Terminal Server เช่นเดียวกับคอมพิวเตอร์ office x86 ทั่วไปที่มี mstsc.exe
ใช้งานได้กับ Raspberry Pi 2 และ Raspberry Pi 3. ที่เพิ่งออกใหม่
ขั้นตอนที่ 1: Thin Client OS คืออะไร
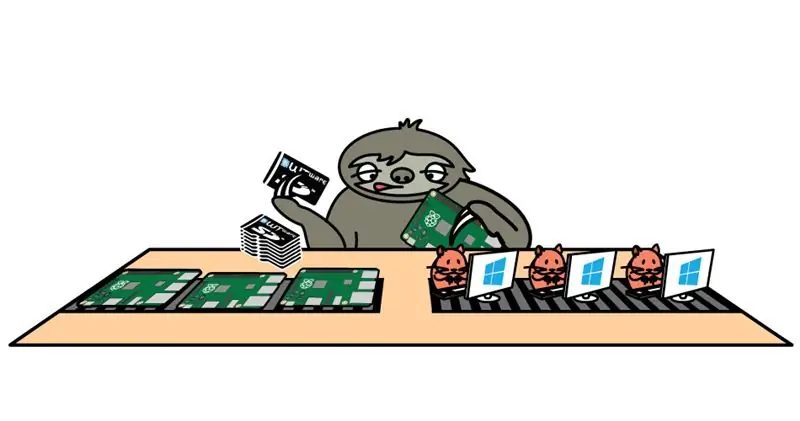
ในการทำงานกับ Terminal Server แนวทางปฏิบัติทั่วไปคือการติดตั้ง Windows บนคอมพิวเตอร์ของผู้ใช้และเรียกใช้การเชื่อมต่อเดสก์ท็อประยะไกล เราแนะนำให้ลบฮาร์ดดิสก์ของผู้ใช้และบูต WTware โดยเครือข่ายแทนการติดตั้ง Windows ผลลัพธ์ในทั้งสองกรณี - เดสก์ท็อป Windows Terminal Server บนหน้าจอผู้ใช้
เสียง, ดิสก์ FAT32/exFAT/NTFS, เครื่องพิมพ์, สแกนเนอร์, การเปลี่ยนเส้นทางพอร์ต USB-COM ทำงานได้แล้ว
ประสิทธิภาพ WTware สำหรับ Raspberry Pi 2 เพียงพอสำหรับการทำงานในสำนักงาน
ขั้นตอนที่ 2: ใช้เวลาเพียงสี่ขั้นตอน…
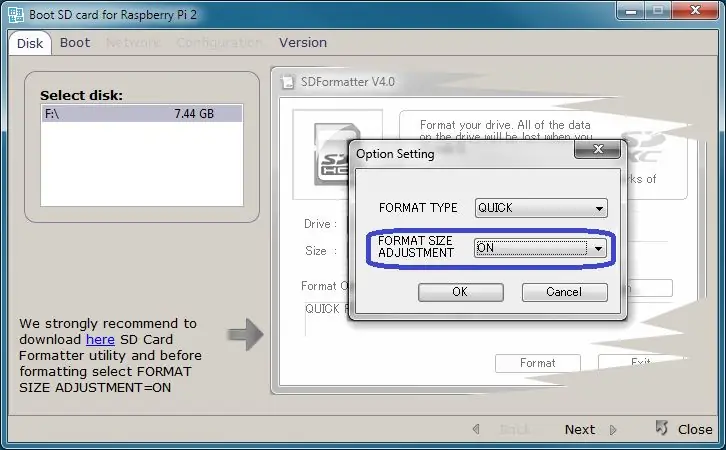
ใช้เวลาเพียงสี่ขั้นตอนในการเริ่มทำงานกับเดสก์ท็อป Windows บน Pi 2 (Pi 3):1 ดาวน์โหลดและติดตั้ง WTware สำหรับ Raspberry Pi บนเซิร์ฟเวอร์
2. เรียกใช้บนเซิร์ฟเวอร์ตัวกำหนดค่ากราฟิก WTware กดปุ่ม "สร้างการ์ด SD" และสร้างการ์ด SD สำหรับการบูตในเครื่องหรือเครือข่ายโดยใช้ตัวช่วยสร้าง WTware:
3. ใส่การ์ดลงใน Raspberry Pi 2 (Pi 3).4. หากคุณไม่ได้ใช้บริการ WTware DHCP และต้องการบูตตามเครือข่าย ให้ระบุในพารามิเตอร์ DHCP 067: 5.4.14\kernel7.img เปิด Raspberry Pi 2 (Pi 3) คุณสามารถดูเดสก์ท็อปของ Windows และทำงานกับแอปพลิเคชันของ Windows ได้แล้ว!
ขั้นตอนที่ 3: ติดต่อ
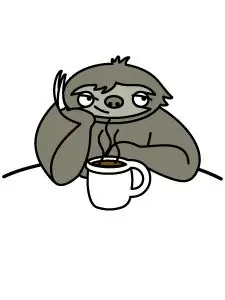
โปรดติดต่อฉันหากคุณมีคำถามหรือปัญหาใด ๆ กับ WTware:
ทางอีเมล์: [email protected]
โดย Skype: akatik
เพียงลองใช้โปรเจ็กต์ WTware สำหรับ Raspberry Pi 2 ของเรา มันง่ายมาก และคุณไม่จำเป็นต้องมีทักษะเพิ่มเติมในการสร้างไคลเอ็นต์แบบบางจาก Raspberry Pi 2
แนะนำ:
Raspberry Pi Remote Desktop สำหรับ Mac: 11 ขั้นตอน

Raspberry Pi Remote Desktop สำหรับ Mac: นี่คือบทช่วยสอนเกี่ยวกับวิธีการตั้งค่า tightvnc เพื่อเข้าถึงเดสก์ท็อปของ Raspberry Pi โดยใช้ Mac เมื่อ Pi ทำงานในโหมดหัวขาด
ติดตั้งง่าย IR Remote Control โดยใช้ LIRC สำหรับ Raspberry PI (RPi) - กรกฎาคม 2019 [ตอนที่ 1]: 7 ขั้นตอน
![ติดตั้งง่าย IR Remote Control โดยใช้ LIRC สำหรับ Raspberry PI (RPi) - กรกฎาคม 2019 [ตอนที่ 1]: 7 ขั้นตอน ติดตั้งง่าย IR Remote Control โดยใช้ LIRC สำหรับ Raspberry PI (RPi) - กรกฎาคม 2019 [ตอนที่ 1]: 7 ขั้นตอน](https://i.howwhatproduce.com/images/002/image-3016-18-j.webp)
ติดตั้งง่าย IR Remote Control โดยใช้ LIRC สำหรับ Raspberry PI (RPi) - กรกฎาคม 2019 [ตอนที่ 1]: หลังจากค้นหามามาก ฉันรู้สึกประหลาดใจและผิดหวังกับข้อมูลที่ขัดแย้งกันเกี่ยวกับวิธีการตั้งค่ารีโมทคอนโทรล IR สำหรับโครงการ RPi ของฉัน ฉันคิดว่ามันน่าจะง่าย แต่การตั้งค่า Linux InfraRed Control (LIRC) นั้นมีปัญหามาเป็นเวลานาน bu
อะแดปเตอร์ ZX Spectrum USB สำหรับ Raspberry Pi RetroPie Builds: 5 ขั้นตอน (พร้อมรูปภาพ)

อะแดปเตอร์ ZX Spectrum USB สำหรับ Raspberry Pi RetroPie Builds: RetroPie เป็นลินุกซ์ distro พิเศษที่ออกแบบมาโดยเฉพาะสำหรับการจำลองระบบวิดีโอเกมย้อนยุคบน Raspberry Pis และคอมพิวเตอร์บอร์ดเดี่ยวอื่นๆ ฉันต้องการใช้ RetroPie build อย่างเต็มที่มาระยะหนึ่งแล้ว และเมื่อฉันเห็น repro
Flipperkonsole สำหรับ PC Flipper / Pinball Console สำหรับ PC Pinballs: 9 ขั้นตอน

Flipperkonsole สำหรับ PC Flipper / Pinball Console สำหรับ PC Pinballs: ใช้งานได้กับ USB พื้นฐาน เกมสำหรับ PC-Flipperkästen Die Spannungsversorgung erfolgt über das USB Kabel. Implementiert sind die beiden Flipper Buttons และ ein Startbutton Zusätzlich ist ein stossen von unten, von links และ von rechts implem
3.3V Mod สำหรับ Ultrasonic Sensors (เตรียม HC-SR04 สำหรับ 3.3V Logic บน ESP32/ESP8266, Particle Photon ฯลฯ): 4 ขั้นตอน

3.3V Mod สำหรับ Ultrasonic Sensors (เตรียม HC-SR04 สำหรับ 3.3V Logic บน ESP32/ESP8266, Particle Photon, ฯลฯ.): TL;DR: บนเซนเซอร์ ตัดร่องรอยไปที่ Echo pin จากนั้นเชื่อมต่อใหม่โดยใช้ a ตัวแบ่งแรงดันไฟฟ้า (Echo trace -> 2.7kΩ -> Echo pin -> 4.7kΩ -> GND) แก้ไข: มีการถกเถียงกันว่า ESP8266 นั้นทนทานต่อ GPIO 5V จริงหรือไม่ใน
