
สารบัญ:
- ขั้นตอนที่ 1: การสร้างกล่อง ตอนที่หนึ่ง
- ขั้นตอนที่ 2: การสร้างกล่อง ตอนที่สอง
- ขั้นตอนที่ 3: การสร้างกล่อง ตอนที่สาม
- ขั้นตอนที่ 4: การติดตั้งหน้าจอสัมผัส
- ขั้นตอนที่ 5: การติดตั้ง NOOBS บนการ์ด SD
- ขั้นตอนที่ 6: ตั้งค่า Raspberry Pi
- ขั้นตอนที่ 7: กาว USB Hub
- ขั้นตอนที่ 8: การติดตั้งเขียงหั่นขนม
- ขั้นตอนที่ 9: การติดตั้ง Powerbank
- ขั้นตอนที่ 10: การชาร์จ
- ขั้นตอนที่ 11: การติดตั้ง Arduino
- ขั้นตอนที่ 12: Arduino Power and Data
- ขั้นตอนที่ 13: การติดตั้งคีย์บอร์ด Matchbox
- ขั้นตอนที่ 14: การสร้างออสซิลโลสโคป
- ขั้นตอนที่ 15: การสร้างโพรบออสซิลโลสโคป
- ขั้นตอนที่ 16: การติดตั้งลำโพง
- ขั้นตอนที่ 17: ส่วนขยาย USB
- ขั้นตอนที่ 18: การติดตั้ง Fan
- ขั้นตอนที่ 19: การติดตั้ง Arduino IDE
- ขั้นตอนที่ 20: ไฟแสดงสถานะ Raspberry Pi
- ขั้นตอนที่ 21: จบอุปกรณ์อิเล็กทรอนิกส์
- ขั้นตอนที่ 22: บทสรุปและการปรับปรุง
- ผู้เขียน John Day [email protected].
- Public 2024-01-30 13:07.
- แก้ไขล่าสุด 2025-01-23 15:12.




นี่คือเวิร์กสเตชันอิเล็กทรอนิกส์ขนาดเล็กที่ออกแบบมาเพื่อใช้ในขณะเดินทาง หรือหากคุณไม่มีพื้นที่เพียงพอในบ้านสำหรับเวิร์กสเตชันขนาดเต็ม มีคอมพิวเตอร์ในตัว ออสซิลโลสโคป Arduino และคุณสมบัติอื่นๆ
วัสดุ:
วัสดุอิเล็กทรอนิกส์:
- ราสเบอร์รี่ Pi (1x)
- ขั้วต่อ RCA ชาย(2x)
- พัดลมคอมพิวเตอร์ USB(1x)
- แป้นพิมพ์ USB(1x)
- ตัวขยายสัญญาณ USB(3x)
- สายเคเบิล USB ชายกับชาย (1x)
- อะแดปเตอร์ USB ตัวเมียเป็นตัวเมีย (1x)
- ที่ชาร์จโทรศัพท์ USB 1a(1x)
- Arduino Uno (1x)
- เขียงหั่นขนม (1x)
- เขียงหั่นขนมพาวเวอร์ซัพพลาย (1x)
- คลิปแบตเตอรี่ 9v (2x)
- ขั้วต่อกระบอก 2.1 มม. (2x)
- หน้าจอสัมผัส (1x)
- ลำโพงพกพา (1x)
- ธนาคารพลังงานแบบพกพา (1x)
- ตัวแยกสัญญาณเสียง (1x)
- การ์ดเสียง USB (1x)
- การ์ด Micro SD ขั้นต่ำ 4 GB (1x)
- สาย HDMI (1x)
- ฮับ USB (1x)
- สายไมโคร USB พร้อมสวิตช์ (1x)
- สาย USB A เป็น USB B (1x)
- สายเคเบิล 3.5 มม. ถึง RCA (1x)
- แบตเตอรี่เก้าโวลต์ (2x)
หมายเหตุ: แป้นพิมพ์ USB จำเป็นสำหรับการทำงานกับ Raspberry Pi เดิม แต่จะไม่ใช้ในสถานีที่เสร็จสมบูรณ์ หากคุณมีแป้นพิมพ์ USB อยู่แล้ว คุณสามารถใช้แป้นพิมพ์นั้นแทนการซื้อได้ เนื่องจากจะไม่ใช้ในสถานีอย่างถาวร
วัสดุกล่อง:
- แผ่นไม้ 0.75 x 2 x 22.75 นิ้ว (4x)
- แผ่นไม้ 0.75 x 2 x 17.75 นิ้ว (4x)
- แผ่นมาโซไนต์ 17.75 x 24 0.25 นิ้ว (2x)
- บล็อคไม้ 1.25 x 3x 3 นิ้ว (4x)
- บานพับก้น (2x)
- ตะปูหรือตะปู 1.5 นิ้ว
- กาวไม้
- ออแกไนเซอร์ ที่เก็บของ คอนเทนเนอร์(4x)
- สกรูยึด Arduino(1x)
- เทปพันท่อ
- ซุปเปอร์กลู
ติดต่อซีเมนต์
22.75 x 17.125 0.25 แผ่นมาโซไนต์ (1x)
สลัก (1x)
เครื่องมือ:
- เดรเมล
- สิ่ว
- เครื่องหมายปลายแหลม
- กระดาษทรายหยาบ
- หัวแร้ง
- เจาะ
- ดอกสว่าน
ขั้นตอนที่ 1: การสร้างกล่อง ตอนที่หนึ่ง




ขออภัย กล่องที่ฉันใช้ทำเวิร์กสเตชันถูกสร้างขึ้นแล้ว ฉันจึงไม่มีรูปถ่ายของกล่องในระหว่างการก่อสร้าง อย่างไรก็ตาม ฉันมีอีกกล่องหนึ่งที่ตรงใจฉัน ฉันก็เลยรู้ว่ามันถูกสร้างขึ้นมาอย่างไร และรวมคำแนะนำไว้ที่นี่
ขันหรือตะปูแถบไม้ที่สั้นกว่าสองอันที่ปลายแถบยาวสองในสองอัน (ภาพหลัก) ขันหรือยึดแผ่น Masonite แผ่นใดอันหนึ่งเข้ากับกรอบสี่เหลี่ยมที่คุณเพิ่งทำ (รูปบนขวา) ทำซ้ำขั้นตอนนี้หนึ่งครั้ง วางเฟรมทั้งสองไว้ข้างกัน แต่อย่าแตะต้องมาก วางบานพับให้เข้าที่ (รูปกลางขวา) ติดตามบานพับบนเฟรมในตำแหน่งที่จะติดตั้ง ใช้สิ่วแกะสลักไม้ในพื้นที่ที่คุณลากจนยอดบานพับติดกับไม้ (รูปล่างขวา) ขันบานพับเข้าไปในบริเวณที่คุณเยื้องด้วยสิ่ว
ขั้นตอนที่ 2: การสร้างกล่อง ตอนที่สอง

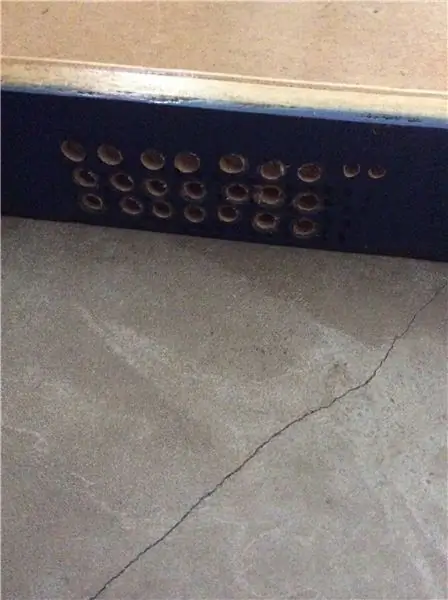
นำแผ่น Masonite ขนาด 22.75 x 17.125 นิ้วมาติดกาวแท่งไม้ขนาด 1.25 x 3 x 3 นิ้วที่มุมแต่ละมุม ดังแสดงในภาพทางด้านซ้าย ด้านข้างของ Masonite ที่มีบล็อกไม้อยู่จะเป็นด้านล่างของแผงหลัก เจาะรูระบายอากาศที่ด้านข้างของครึ่งหนึ่งของกล่องดังที่แสดงในภาพด้านซ้าย ใช้ดอกสว่านขนาดประมาณ 1/4 นิ้ว
ขั้นตอนที่ 3: การสร้างกล่อง ตอนที่สาม
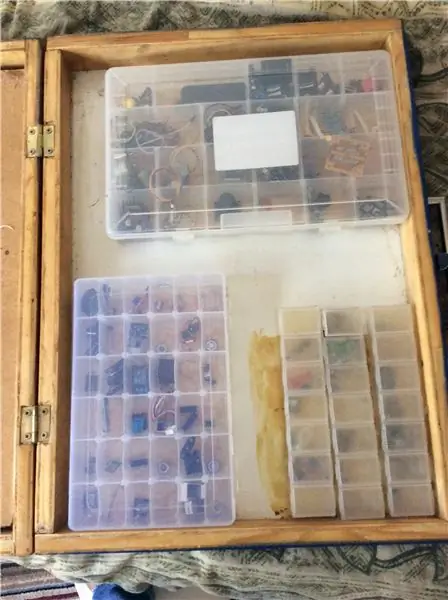
ในขั้นตอนนี้ คุณจะต้องติดตั้งคอนเทนเนอร์สำหรับส่วนประกอบอิเล็กทรอนิกส์ ฉันมีตัวเลือกประเภทคอนเทนเนอร์จำกัด ดังนั้นรูปภาพที่รวมไว้จะไม่ตรงกับคำแนะนำโดยตรง คำแนะนำควรยังคงใช้งานได้ และให้การใช้พื้นที่อย่างมีประสิทธิภาพมากกว่าระบบที่ฉันมีอยู่จริง นำภาชนะสำหรับจัดเก็บทั้งสี่ใบและวางตำแหน่งให้พอดีกับครึ่งกล่องโดยไม่มีรูระบายอากาศ และสามารถเปิดในตำแหน่งที่คุณเลือกได้ ติดตามภาชนะแต่ละชิ้นบน Masonite ในตำแหน่งที่คุณเลือก ใช้กระดาษทรายขัดบริเวณที่ร่างไว้และด้านล่างของภาชนะ ปิดก้นภาชนะและบริเวณที่คุณขรุขระบน Masonite ด้วยปูนซีเมนต์สัมผัส รอให้ซีเมนต์สัมผัสแห้ง เมื่อปูนซีเมนต์แห้งสนิทแล้ว ให้กดด้านสัมผัสที่เคลือบด้วยซีเมนต์ของภาชนะบรรจุให้ชิดกับพื้นที่สัมผัสของ Masonite ที่เคลือบด้วยซีเมนต์ ภาชนะนี้สามารถใช้เก็บชิ้นส่วนอิเล็กทรอนิกส์ได้
ขั้นตอนที่ 4: การติดตั้งหน้าจอสัมผัส



ตัดกระดาษสี่เหลี่ยมขนาด 6.5 x 4.13 นิ้ว วางกระดาษในตำแหน่งของหน้าจอสัมผัสในภาพถ่ายหลัก ลากเส้นไปรอบๆ ภาพถ่ายด้วยเครื่องหมายปลายแหลม ใช้ Dremel กับหัวตัดแบบหมุนเพื่อตัดตามเส้นที่คุณวาด ลบสี่เหลี่ยมของ Masonite ที่คุณตัดออก ทำการเยื้องเล็กๆ ที่บริเวณด้านล่างซ้ายของช่องเจาะสำหรับสายแพ ดังที่แสดงในภาพด้านซ้ายบน พลิกแผ่น Masonite กลับด้านและรองรับปลายทั้งสองกล่อง วางหน้าจอสัมผัสลงในรอยเว้าอย่างระมัดระวัง ตรวจสอบให้แน่ใจว่าส่วนขยายแผงวงจรที่มีรูสกรูอยู่ในนั้นวางอย่างแน่นหนาบนแผ่น Masonite ทำเครื่องหมายว่ารูสกรูบนแผงวงจรตรงกับ Masonite เจาะรูเล็กๆ บนจุดที่คุณทำเครื่องหมายไว้ โดยใช้ดอกสว่านขนาดใหญ่ขึ้นเรื่อยๆ จนกว่าสกรูที่มาพร้อมกับหน้าจอสัมผัสจะพอดีกับรูที่คุณเจาะ วางหน้าจอสัมผัสกลับเข้าไปในการเยื้อง ขันสกรูหน้าจอสัมผัสให้เข้าที่ด้วยสกรูที่ให้มา เชื่อมต่อสาย HDMI และสาย USB ที่ให้มาเข้ากับหน้าจอ ดังแสดงในภาพด้านล่างซ้าย ตรวจสอบให้แน่ใจว่าไฟแบ็คไลท์อยู่ในตำแหน่งเปิด ดังที่แสดงในภาพด้านล่างซ้าย
ขั้นตอนที่ 5: การติดตั้ง NOOBS บนการ์ด SD

จำเป็นต้องดาวน์โหลดระบบ NOOBS ลงในการ์ด SD เปล่า NOOBS ย่อมาจาก New Out Of Box Software เป็นวิธีที่ง่ายกว่าในการติดตั้งระบบปฏิบัติการ Raspbian ลงใน Raspberry Pi หากต้องการดูคำแนะนำและดาวน์โหลด คลิกที่นี่
ขั้นตอนที่ 6: ตั้งค่า Raspberry Pi
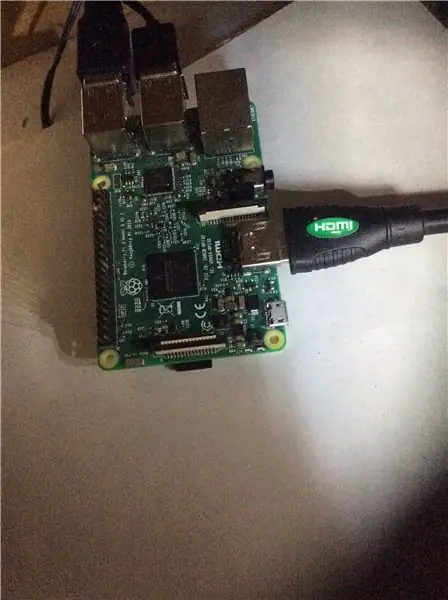
เชื่อมต่อสาย HDMI และ USB จากหน้าจอสัมผัสเข้ากับ Raspberry Pi เสียบฮับ USB และการ์ดเสียง USB เข้ากับ Raspberry Pi ใส่การ์ด SD ลงในช่องเสียบการ์ด SD บน Raspberry Pi
ขั้นตอนที่ 7: กาว USB Hub



ขั้นแรก เลือกตำแหน่งที่คุณต้องการติดฮับ USB ของคุณ คุณจะต้องติดกาวที่ด้านล่างของแผงหลัก ด้านที่มี Raspberry Pi อยู่ ควรเป็นจุดที่สามารถเชื่อมต่อกับ Raspberry Pi ในขณะที่ Raspberry Pi เชื่อมต่อกับหน้าจอสัมผัส พยายามตรวจสอบให้แน่ใจว่าไม่มีสายใดงอในขณะที่ฮับ USB อยู่ในตำแหน่งที่คุณเลือก ร่างฮับ USB บนพื้นที่ที่คุณต้องการติดกาว ทรายพื้นที่ที่คุณร่างด้วยกระดาษทรายหยาบ ขัดด้านล่างของฮับ USB ด้วยกระดาษทรายเดียวกัน ทาชั้นปูนซีเมนต์สัมผัสทั้งสองบริเวณที่คุณขัดแล้วปล่อยให้แห้ง เมื่อทั้งสองบริเวณแห้งแล้ว ให้กดด้านที่เคลือบของฮับ USB เข้ากับบริเวณที่คุณทำเครื่องหมายไว้ กดต่อไปประมาณหนึ่งนาทีหรือมากกว่านั้น
ขั้นตอนที่ 8: การติดตั้งเขียงหั่นขนม


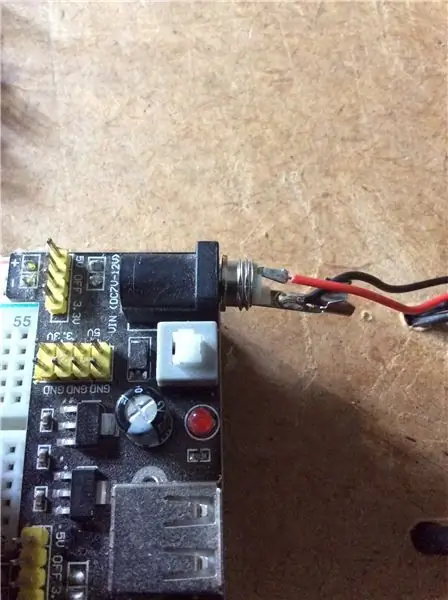
ทำความสะอาดบริเวณเหนือหน้าจอสัมผัสด้วยผ้าชุบน้ำหมาดๆ ตรวจสอบให้แน่ใจว่าไม่มีสิ่งสกปรกและฝุ่นละออง ลอกเทปป้องกันออกจากด้านหลังของเขียงหั่นขนมอย่างระมัดระวัง ระวังอย่าลอกชั้นกาวออก กดด้านหลังของเขียงหั่นขนมกับบริเวณที่คุณเพิ่งทำความสะอาดจนติดแน่น ต่อแหล่งจ่ายไฟเขียงหั่นขนมเข้ากับบอร์ดขนมปังตามที่แสดงในภาพหลัก ตรวจสอบให้แน่ใจว่าพินทั้งหมดที่ด้านล่างของแผงจ่ายไฟอยู่ในแนวเดียวกับรางจ่ายไฟบนเขียงหั่นขนม เจาะรูเล็กๆ ใน Masonite ในตำแหน่งใกล้กับแม่แรงแบบลำกล้องที่แหล่งจ่ายไฟ เสียบแจ็คบาร์เรลตัวผู้เข้ากับขั้วต่อบาร์เรลตัวเมียบนแหล่งจ่ายไฟเขียงหั่นขนม คลายเกลียวฝาครอบออกจากแม่แรงลำกล้อง ร้อยสายไฟจากคลิปแบตเตอรี่ 9v ผ่านรูที่คุณเจาะใน Masonite ตรวจสอบให้แน่ใจว่าคลิปอยู่ด้านล่างและสายไฟอยู่ด้านบน เลื่อนฝาครอบแม่แรงกระบอกที่คุณคลายเกลียวเหนือสายไฟ ประสานสายบวก (สีแดง) จากคลิปเข้ากับขั้วด้านในของขั้วต่อบาร์เรล และลวดลบ (สีดำ) กับวงแหวนด้านนอกของขั้วต่อ (รูปล่างขวา)
ขั้นตอนที่ 9: การติดตั้ง Powerbank

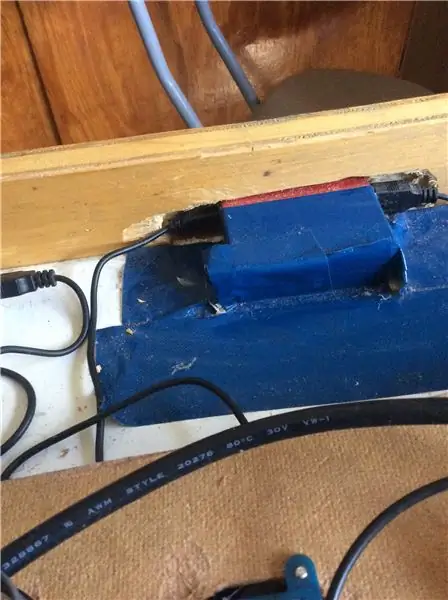


วางพาวเวอร์แบงค์ไว้ที่ด้านหน้ากล่อง (ภาพหลัก) ติดตามรอบๆ พาวเวอร์แบงค์ด้วยเครื่องหมายปลายแหลม ใช้เดรเมลเพื่อตัดไม้ในส่วนที่คุณร่างไว้ ใช้ Dremel ทำการเยื้องสองครั้งในเนื้อไม้ถัดจากรูที่คุณเพิ่งตัด สำหรับสายชาร์จและสายเอาท์พุต (รูปบนขวา) เสียบสายเคเบิลที่มาพร้อมกับพาวเวอร์แบงค์เข้ากับด้านการชาร์จของพาวเวอร์แบงค์ แล้วเสียบสายเคเบิลที่มีสวิตช์ที่ด้านออกของพาวเวอร์แบงค์ เลื่อนพาวเวอร์แบงค์เข้าไปในรูที่คุณกรีดไว้ พาวเวอร์แบงค์ควรพอดีตัวโดยไม่ต้องบิดหรืองอสาย หากพาวเวอร์แบงค์ใส่ได้พอดี ให้ยึดเข้าที่ด้วยเทปพันสายไฟ เสียบปลายสาย micro USB ที่ออกจาก powerbank เข้ากับขั้วต่อ micro USB บน Raspberry Pi ติดตามสวิตช์ในสายเคเบิลที่ออกจากพาวเวอร์แบงค์ไปยัง Masonite ใกล้กับหน้าจอสัมผัส ตัดส่วนนี้ออกโดยใช้ Dremel ดันสวิตช์ผ่านรูจนด้านบนของสวิตช์ชิดกับ Masonite (ภาพล่างซ้าย) กาวสวิตช์เข้าที่ด้วย Superglue ตรวจสอบให้แน่ใจว่าสวิตช์อยู่ในตำแหน่งปิด
ขั้นตอนที่ 10: การชาร์จ
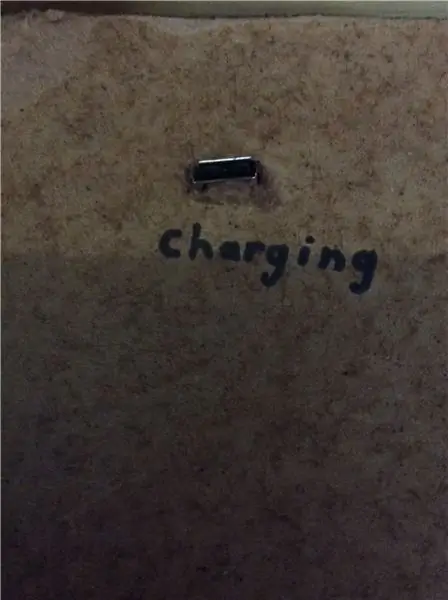
ตัดรูขนาด 5/8 x 3/8 นิ้ว นี่คือที่ที่คุณเสียบสายชาร์จสำหรับสถานี จัดตำแหน่งตัวขยาย USB ที่ด้านล่างของแผ่น Masonite เพื่อให้คุณมองเห็นพอร์ต USB ทั้งหมดผ่านรู (ภาพหลัก) ทำเครื่องหมายตำแหน่งที่สกรูจะผ่าน Masonite เพื่อติดตั้งตัวขยาย USB ในตำแหน่งนี้ เจาะรู 1/8 นิ้วในทุกตำแหน่งที่ทำเครื่องหมายไว้ ขันสกรูให้เข้าที่โดยใช้สกรูที่ให้มา เสียบอะแดปเตอร์ USB ตัวเมียกับตัวเมียเข้ากับสาย USB ที่เข้าสู่พาวเวอร์แบงค์ เสียบสายต่อ USB เข้ากับอีกด้านหนึ่งของอะแดปเตอร์ USB เสียบสาย USB ตัวผู้กับสาย USB ตัวผู้เข้ากับเครื่องชาร์จโทรศัพท์ USB ในการชาร์จสถานี ให้เสียบที่ชาร์จโทรศัพท์มือถือเข้ากับตัวขยาย USB ด้วยสาย USB ตัวผู้ถึงตัวผู้ คุณอาจต้องการใช้เครื่องหมายเพื่อเขียน "กำลังชาร์จ" หรือสิ่งบ่งชี้อื่นๆ ใกล้กับตัวขยาย USB เพื่อแยกความแตกต่างระหว่างพอร์ต USB กับข้อมูล หมายเหตุ: พาวเวอร์แบงค์ที่ใช้สำหรับคำแนะนำนี้ไม่รองรับการชาร์จแบบพาส-ทรู หมายความว่าคุณไม่สามารถชาร์จสถานีและใช้คอมพิวเตอร์พร้อมกันได้
ขั้นตอนที่ 11: การติดตั้ง Arduino



น่าเสียดายที่ฉันไม่พบชุดสกรูสำหรับติดตั้ง Arduino โดยเฉพาะ ดังนั้นฉันจึงรวมลิงก์ไปยังชุดที่มีสลักเกลียว น็อต และสแตนออฟ ก่อนอื่น ให้วาง Arduino ของคุณไว้เหนือ Breadboard (ภาพซ้าย) ใช้เครื่องหมายของคุณเพื่อทำเครื่องหมายตำแหน่งที่คุณจะเจาะรูสำหรับสกรูเพื่อยึด Arduino ใช้ดอกสว่านขนาด 2 มม. เพื่อเจาะรูในทุกตำแหน่งที่คุณทำเครื่องหมายไว้ หากสลักเกลียวที่รวมอยู่ในชุดอุปกรณ์ไม่ผ่านรู ให้ใช้ดอกสว่านขนาด 2.5 มม. เพื่อขยายรู จัดตำแหน่ง Arduino ของคุณเพื่อให้รูสกรูบน Arduino ตรงกับรูสกรูที่คุณเจาะใน Masonite ขันสกรูผ่านรูสกรูบน Arduino และรูที่คุณเจาะใน Masonite ขันสลักเกลียวเข้ากับปลายของสกรูแต่ละตัวแล้วขันให้แน่น (ภาพขวา)
ขั้นตอนที่ 12: Arduino Power and Data

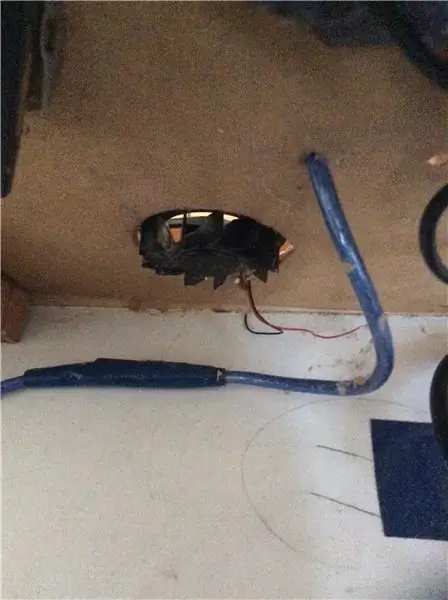
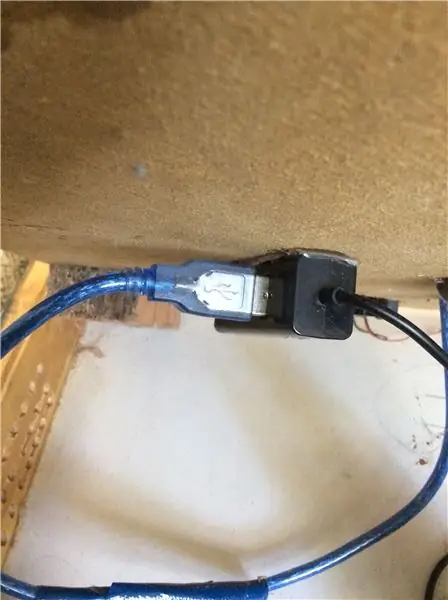
Raspberry Pi ไม่มีพลังงานเพียงพอที่จะจ่ายไฟให้กับ Arduino และหน้าจอสัมผัสในเวลาเดียวกัน ดังนั้น Arduino มีแหล่งจ่ายไฟ 9 โวลต์สำหรับจ่ายไฟ และสาย USB สำหรับถ่ายโอนข้อมูล เจาะรูเล็กๆ ใน Masonite ในตำแหน่งใกล้กับแม่แรงแบบลำกล้องของ Arduino เสียบแจ็คบาร์เรลตัวผู้เข้ากับขั้วต่อบาร์เรลตัวเมียบน Arduino คลายเกลียวฝาครอบออกจากแม่แรงลำกล้อง ร้อยสายไฟจากคลิปแบตเตอรี่ 9v ผ่านรูที่คุณเจาะใน Masonite ตรวจสอบให้แน่ใจว่าคลิปอยู่ด้านล่างและสายไฟอยู่ด้านบน เลื่อนฝาครอบแม่แรงกระบอกที่คุณคลายเกลียวเหนือสายไฟ ประสานสายบวก (สีแดง) จากคลิปเข้ากับขั้วด้านในของขั้วต่อบาร์เรล และลวดลบ (สีดำ) กับวงแหวนด้านนอกของขั้วต่อ ขันฝาปิดสำหรับแม่แรงลำกล้องกลับเข้าที่แม่แรงลำกล้อง เจาะรูขนาด 1/4 นิ้วใน Masonite ห่างจากขั้วต่อ USB บน Arduino ประมาณสองนิ้วครึ่ง ตัดสาย USB A เป็น USB B ลงครึ่งหนึ่ง จากนั้นให้ต่อครึ่งด้วยขั้วต่อ USB B ผ่านรูที่คุณเพิ่งเจาะ (ภาพซ้าย) ดึงฉนวนด้านนอกออกหนึ่งนิ้วจากครึ่งของสายทั้งสองข้าง ถอดฉนวนครึ่งนิ้วออกจากสายไฟที่เล็กกว่าแต่ละเส้นในสายเคเบิลทั้งสองครึ่ง บิดส่วนที่เปิดออกของสายไฟสีเดียวกันจากทั้งสองส่วนเข้าด้วยกันเพื่อสร้างรอยต่อ พันรอยต่อด้วยเทปพันสายไฟเพื่อเป็นฉนวน ทำขั้นตอนนี้ซ้ำกับสายไฟทั้งหมดในสายเคเบิล พันส่วนที่ต่อสายของสายเคเบิลด้วยเทปพันสายไฟเพิ่มเติมจนกว่าจะปิดสนิท (ภาพกลาง) เสียบสายเคเบิลเข้ากับฮับ USB (ภาพขวา)
ขั้นตอนที่ 13: การติดตั้งคีย์บอร์ด Matchbox
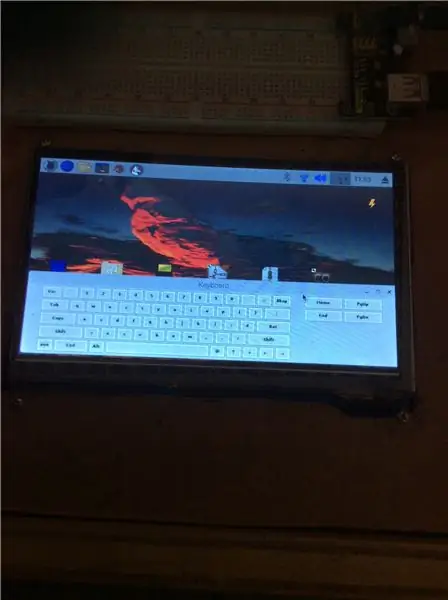
Matchbox Keyboard เป็นแป้นพิมพ์เสมือนที่สามารถใช้พิมพ์บน Raspberry Pi โดยไม่ต้องใช้แป้นพิมพ์ USB ภายนอก ขั้นแรกให้เสียบแป้นพิมพ์ USB เข้ากับ Raspberry Pi จากนั้นเปิด Raspberry Pi หากต้องการเปิด Raspberry Pi ให้กดปุ่มบน powerbank และตั้งสวิตช์เปิดปิด หน้าจอเริ่มต้นของ NOOBS ควรปรากฏขึ้น เลือก Raspbian ในรายการตัวเลือกที่หน้าจอเริ่มต้นให้คุณ คลิกไอคอนติดตั้ง เมื่อดาวน์โหลด Raspbian แล้ว และหน้าจอหลักของ Raspbian ก็ปรากฏขึ้น
ในการติดตั้ง Matchbox Keyboard ให้ไปที่เทอร์มินัล Raspbian แล้วพิมพ์คำสั่งเหล่านี้
sudo apt-get ติดตั้ง matchbox-keyboard
sudo รีบูต
เมื่อ Raspberry Pi รีบูทแล้ว ให้ไปที่ Menu > Accessories และ Matchbox Keyboard ควรอยู่ที่นั่น ถอดปลั๊กคีย์บอร์ด USB ออกจาก Raspberry Pi แล้วปิด Raspberry Pi หากต้องการปิด Raspberry Pi ให้ไปที่ Menu > Shutdown > Power off เมื่อไฟแสดงสถานะสีเขียวบน Raspberry Pi หยุดกะพริบ คุณสามารถตั้งค่าสวิตช์เปิดปิดเป็นปิดได้
ขั้นตอนที่ 14: การสร้างออสซิลโลสโคป
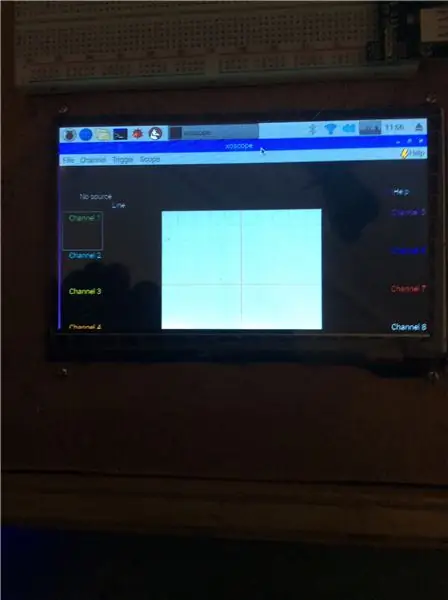

ขั้นแรก เปิดพาวเวอร์แบงค์ เมื่อ Raspberry Pi บูทเครื่องแล้ว ให้ไปที่ Menu > Preferences > Add/Remove Software พิมพ์ "digital oscilloscope" ในเครื่องมือค้นหาในตัว เมื่อได้ผลลัพธ์แล้ว ให้เลือกซอฟต์แวร์ที่มีป้ายกำกับว่า "digital oscilloscope" แล้วคลิกปุ่มติดตั้ง เมื่อหน้าจอแสดงว่าโหลดซอฟต์แวร์แล้ว หน้าต่างจะปิดลง ตรวจสอบเมนู น่าจะมีหัวข้อใหม่ว่า "แฮม เรดิโอ" ในส่วนนี้ คุณควรหาซอฟต์แวร์ออสซิลโลสโคป ไปที่ เมนู > ค่ากำหนด > การตั้งค่าอุปกรณ์เสียง ตรวจสอบเพื่อดูว่าคุณสามารถตั้งค่าการ์ดเสียง USB เป็นเอาต์พุตเสียงได้หรือไม่ ถ้าไม่ ไปที่นี่เพื่อดูหน้าเกี่ยวกับการติดตั้งไดรเวอร์ที่จำเป็น เสียบสาย 3.5 มม. เป็น RCA เข้ากับช่องเสียบไมโครโฟนบนการ์ดเสียง เจาะรูขนาด 7/16 นิ้วสองรูใน Masonite ภายในหกนิ้วของการ์ดเสียง ดันขั้วต่อ RCA ผ่านรูจากด้านล่าง จนกระทั่งเคลือบพลาสติกติดกับ Masonite (ภาพซ้าย)
ขั้นตอนที่ 15: การสร้างโพรบออสซิลโลสโคป
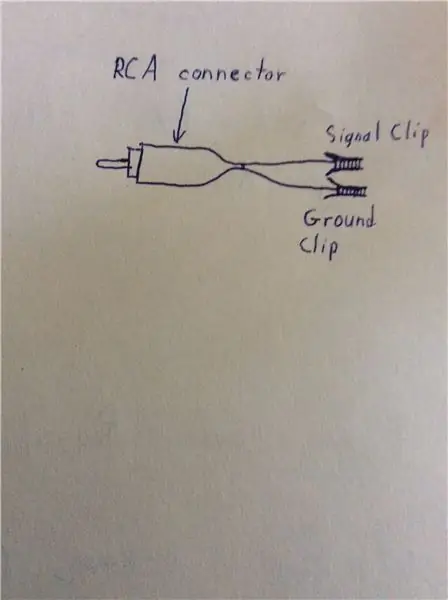

ออสซิลโลสโคปมีหลายประเภท เช่น 1x, 5x และ 10x หัววัดแต่ละประเภทจะแบ่งแรงดันไฟฟ้าตามตัวเลขที่ขึ้นต้นชื่อ ในการสร้างโพรบ 1x ให้ต่อสายไฟเข้ากับสายนำแต่ละอันของขั้วต่อ RCA ตัวผู้ ต่อคลิปหนีบปากจระเข้สีดำเข้ากับสายไฟที่ต่อเข้ากับวงแหวนรอบนอกของขั้วต่อ และคลิปจระเข้สีแดงกับสายไฟที่ต่อเข้ากับพินด้านในของขั้วต่อ RCA หากต้องการ คุณสามารถแลกเปลี่ยนคลิปจระเข้สีแดงกับโพรบที่คุณต้องการ เช่น คลิปโปโกหรือมินิแกร็บเบอร์ โพรบที่ไม่ใช่ 1x นั้นทำได้ยากกว่า เนื่องจากจำเป็นต้องแบ่งสัญญาณด้วยจำนวนคงที่โดยไม่ทำให้เกิดการบิดเบือน หากคุณต้องการทำโพรบประเภทอื่น ไปที่นี่เพื่อดูคำแนะนำ หมายเหตุ: ในขณะที่คู่มือใช้ขั้วต่อ BNC โปรเจ็กต์นี้ใช้ขั้วต่อ RCA
ขั้นตอนที่ 16: การติดตั้งลำโพง

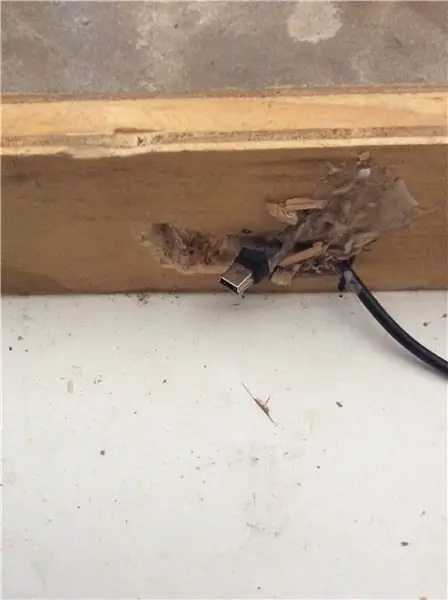
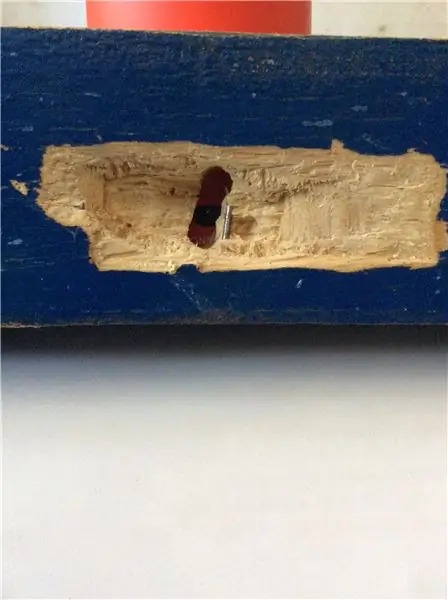

ขั้นแรก วางแผ่น Masonite ของคุณโดยให้อุปกรณ์อิเล็กทรอนิกส์ติดตั้งอยู่ที่ครึ่งกล่องโดยมีพาวเวอร์แบงค์อยู่ วางตำแหน่งลำโพงของคุณไว้ที่ด้านใดด้านหนึ่งของกล่อง (ภาพซ้ายสุด) วางลำโพงของคุณบน Masonite และลากเส้นไปรอบๆ ใช้ Dremel เพื่อตัด Masonite ภายในพื้นที่ที่ทำเครื่องหมายไว้ นำชิ้นส่วนของ Masonite ที่มีอุปกรณ์อิเล็กทรอนิกส์ในกล่องออกจากกล่อง ใช้ Dremel ทำการเยื้องที่ด้านข้างของกล่องสำหรับสายชาร์จ วางสายเคเบิลในช่องเยื้องและเติมส่วนที่เหลือของการเยื้องด้วยส่วนผสมของขี้เลื่อยจากการตัดการเยื้องและกาวไม้ (ภาพกลางซ้าย) รอให้กาวแห้ง ทำการเยื้องอื่นเพื่อเข้าถึงสวิตช์เปิด/ปิดบนลำโพงที่ด้านข้างของกล่อง ระวังอย่าเจาะเข้าไปในรอยเว้าของสายไฟ (ภาพกลางขวา) เสียบสาย 3.5 มม. ที่มาพร้อมกับลำโพงเข้ากับลำโพง เสียบลำโพงเข้ากับสายชาร์จที่ติดตั้งในกล่อง เสียบปลายอีกด้านของสาย 3.5 มม. เข้ากับตัวแยกสัญญาณเสียง เจาะรูที่ด้านข้างของกล่องที่มีเส้นผ่านศูนย์กลางเท่ากับด้านนอกของปลั๊ก 3.5 มม. ตัวเมียตัวใดตัวหนึ่งบนตัวแยกสัญญาณ ดันปลายตัวแยกผ่านรูจนสุดปลายของตัวแยกสัญญาณกับด้านนอกกล่อง (รูปขวาสุด) นี่จะเป็นเอาต์พุตเสียงหูฟังของเวิร์กสเตชัน
ขั้นตอนที่ 17: ส่วนขยาย USB
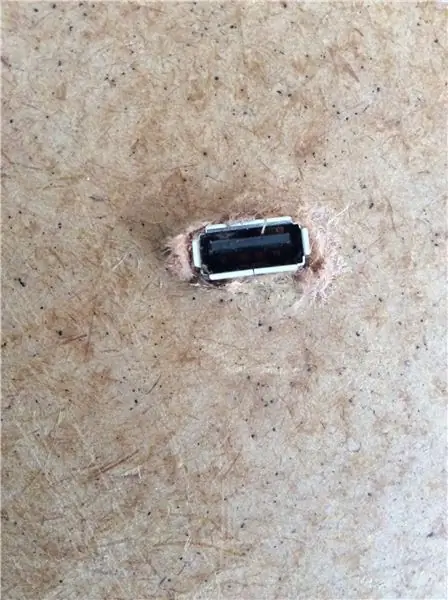
เสียบตัวขยาย USB ที่เหลืออีกสองตัวเข้ากับฮับ USB ตัดรูขนาด 5/8 x 3/8 นิ้วสองรู ห่างกันประมาณสองนิ้ว จัดตำแหน่งตัวขยาย USB ที่ด้านล่างของแผ่น Masonite เพื่อให้คุณมองเห็นพอร์ต USB ทั้งหมดผ่านรู (ภาพหลัก) ทำเครื่องหมายตำแหน่งที่สกรูจะผ่าน Masonite เพื่อติดตั้งตัวขยาย USB ในตำแหน่งนี้ ทำเช่นนี้กับทั้งสองหลุม เจาะรู 1/8 นิ้วในทุกตำแหน่งที่ทำเครื่องหมายไว้ ขันสกรูให้เข้าที่โดยใช้สกรูที่ให้มา
ขั้นตอนที่ 18: การติดตั้ง Fan
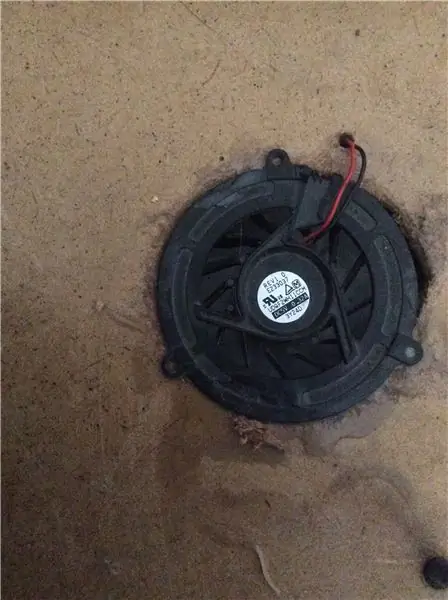
เสียบพัดลมคอมพิวเตอร์ USB เข้ากับฮับ USB วางพัดลมในตำแหน่งใกล้กับ Raspberry Pi และใกล้กับรูระบายอากาศให้มากที่สุด ติดตามพื้นที่วงกลมด้วยใบพัดลมบน Masonite ใช้ Dremel เพื่อตัดพื้นที่นี้ออก (ภาพหลัก) ทำเครื่องหมายรูสกรูสำหรับติดตั้งพัดลม เจาะรูในทุกที่ที่คุณทำเครื่องหมายไว้โดยใช้ดอกสว่านขนาด 9/64 นิ้ว ใช้สกรูยึดที่ให้มาเพื่อขันพัดลมให้เข้าที่
ขั้นตอนที่ 19: การติดตั้ง Arduino IDE
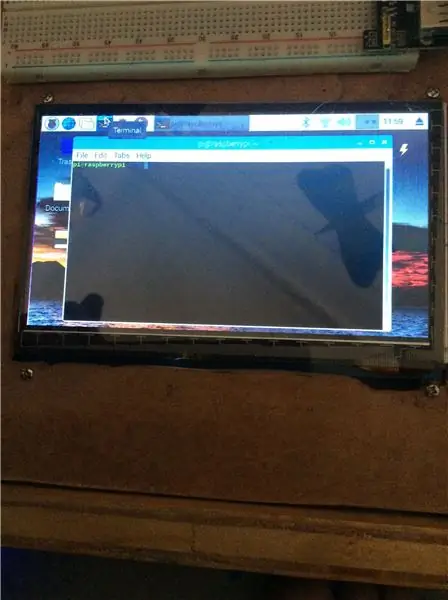
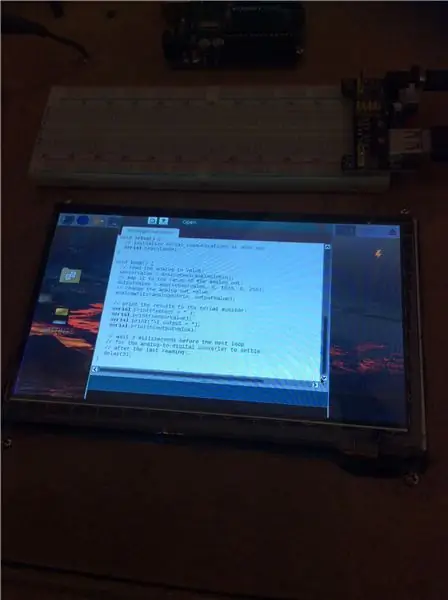
การติดตั้ง Arduino IDE บน Raspberry Pi นั้นง่ายมาก ขั้นแรก ตรวจสอบให้แน่ใจว่าระบบปฏิบัติการ Raspbian ของคุณเป็นเวอร์ชันล่าสุด คุณสามารถทำได้โดยรันคำสั่งต่อไปนี้ในเทอร์มินัล
sudo apt-get update
sudo apt-get อัพเกรด
ในการติดตั้ง Arduino IDE ให้รันคำสั่งนี้
sudo apt-get ติดตั้ง arduino
ขั้นตอนที่ 20: ไฟแสดงสถานะ Raspberry Pi
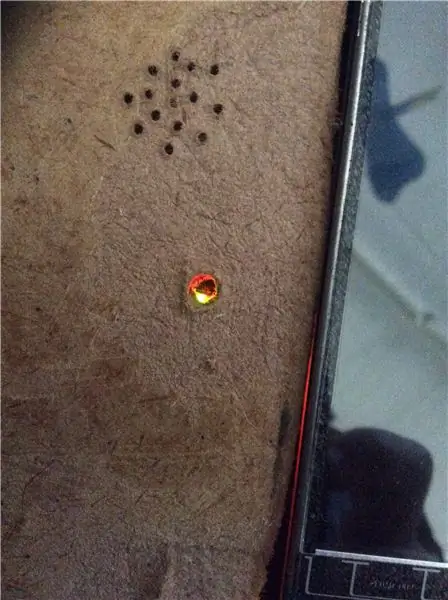
หากคุณบัดกรีเก่งมาก คุณสามารถลบ LED สีเขียวบน Raspberry Pi และเชื่อมต่อ LED อื่นที่ติดตั้งบนแผง Masonite เข้าที่ อย่างไรก็ตาม การบัดกรีไม่เก่งนัก ฉันแค่เจาะรูใน Masonite เพื่อให้ฉันเห็นไฟ LED ที่มีอยู่ (ภาพหลัก)
ขั้นตอนที่ 21: จบอุปกรณ์อิเล็กทรอนิกส์
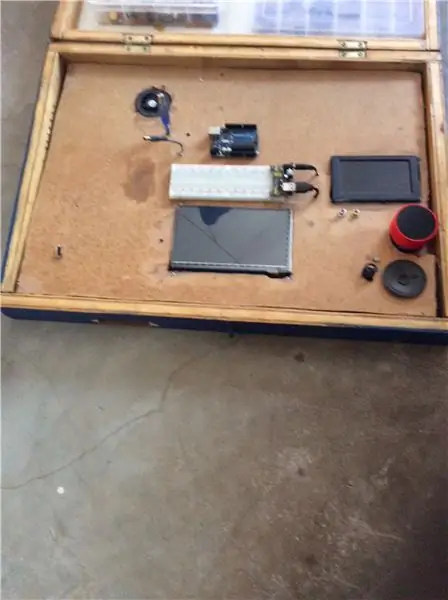
หากขั้วต่อบาร์เรลสำหรับ Arduino เชื่อมต่อกับ Arduino ให้ถอดปลั๊กออกเสียบแบตเตอรี่เก้าโวลต์เข้ากับคลิปแบตเตอรี่เก้าโวลต์แต่ละอัน ตรวจสอบให้แน่ใจว่าได้เสียบขั้วต่อบาร์เรลเข้ากับแหล่งจ่ายไฟของเขียงหั่นขนมแล้ว และสวิตช์บนแหล่งจ่ายไฟอยู่ในตำแหน่งปิด วางแผ่น Masonite พร้อมอุปกรณ์อิเล็กทรอนิกส์ไว้ในตำแหน่งในกล่อง(ภาพหลัก) ในการใช้ Raspberry Pi ให้กดปุ่มบน powerbank และตั้งสวิตช์เปิดปิดเพื่อเปิดเครื่อง หากต้องการปิด ให้ไปที่ Menu > Shutdown > Power off รอในขณะที่ไฟ LED สีเขียวของ Raspberry Pi กะพริบอย่างรวดเร็วครู่หนึ่ง จากนั้นให้กะพริบหนึ่งครั้งและดับลง จากนั้นปิดสวิตช์ไฟ ในการใช้ออสซิลโลสโคป ให้เปิด Raspberry Pi แล้วไปที่ Menu > Ham Radio > Oscilloscope ในการใช้ Arduino ก่อนอื่นให้เสียบขั้วต่อบาร์เรลเข้ากับ Arduino จากนั้นเสียบ Arduino เข้ากับ Raspberry Pi คุณสามารถตั้งโปรแกรม Arduino จาก Arduino IDE ที่ติดตั้งบน Raspberry Pi ในการใช้ลำโพง ให้ใช้การเยื้องที่ด้านข้างของกล่องเพื่อเปิดลำโพงก่อนเล่นเสียงทับ อีกทางหนึ่ง สถานีมีความสามารถบลูทูธและเอาต์พุต 3.5 มม. คุณจึงไม่จำเป็นต้องใช้ลำโพง
ขั้นตอนที่ 22: บทสรุปและการปรับปรุง
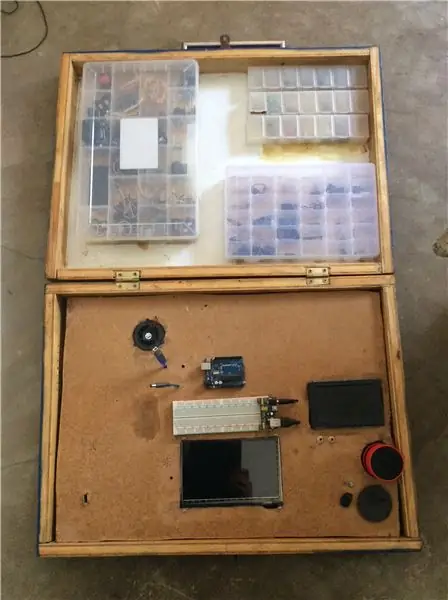
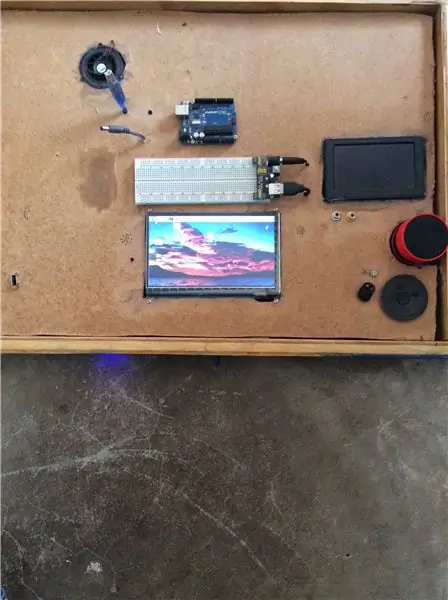

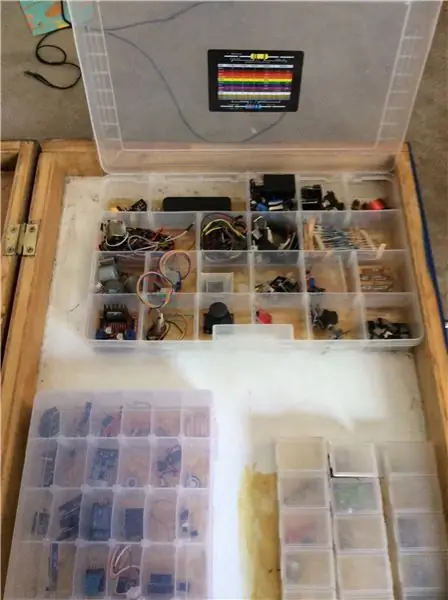
นั่นคือทั้งหมดที่จำเป็นในการสร้างสถานีอิเล็กทรอนิกส์แบบพกพาซึ่งจะเป็นประโยชน์สำหรับโครงการอิเล็กทรอนิกส์ส่วนใหญ่ ฉันยังรวมจอภาพ RCA และวงจรเพื่อจ่ายไฟให้กับจอภาพด้วย แต่เนื่องจากคนส่วนใหญ่ไม่ต้องการสิ่งนี้ ฉันจึงเลือกที่จะไม่รวมไว้ในคำแนะนำนี้ ขออภัย ฉันไม่สามารถหาวิธีเปิดลำโพงโดยอัตโนมัติได้ ดังนั้นคุณต้องใช้การเยื้องที่ด้านข้างของกล่องเพื่อเปิดและปิดลำโพง คุณควรออกแบบลำโพงขยายเสียงของคุณเองสำหรับสถานีด้วย ในบางจุด คงจะดีถ้าอัพเกรดพาวเวอร์แบงค์เป็นพาวเวอร์แบงค์ความจุสูง ซึ่งรองรับการชาร์จแบบพาส-ทรู แต่นี่เป็นอันเดียวที่ฉันพบว่ามีมิเตอร์ชาร์จและสวิตช์ไฟอยู่ด้านเดียวกัน. ฉันยังต้องการออกแบบพัดลมให้เปิดเมื่อเซ็นเซอร์อุณหภูมิตรวจพบอุณหภูมิสูงพอที่จะเปิดพัดลม แทนที่จะเปิดพัดลมตลอดเวลา นี่เป็นเพียงการแก้ไขที่จำเป็นหรือเร่งด่วนเท่านั้นที่ต้องทำ หากใครมีแนวคิดในการแก้ไขหรือปรับปรุงอื่น ๆ โปรดพูดถึงในส่วนความคิดเห็นด้านล่าง
แนะนำ:
DIY 37 Leds เกมรูเล็ต Arduino: 3 ขั้นตอน (พร้อมรูปภาพ)

DIY 37 Leds เกมรูเล็ต Arduino: รูเล็ตเป็นเกมคาสิโนที่ตั้งชื่อตามคำภาษาฝรั่งเศสหมายถึงวงล้อเล็ก
หมวกนิรภัย Covid ส่วนที่ 1: บทนำสู่ Tinkercad Circuits!: 20 ขั้นตอน (พร้อมรูปภาพ)

Covid Safety Helmet ตอนที่ 1: บทนำสู่ Tinkercad Circuits!: สวัสดีเพื่อน ๆ ในชุดสองตอนนี้ เราจะเรียนรู้วิธีใช้วงจรของ Tinkercad - เครื่องมือที่สนุก ทรงพลัง และให้ความรู้สำหรับการเรียนรู้เกี่ยวกับวิธีการทำงานของวงจร! หนึ่งในวิธีที่ดีที่สุดในการเรียนรู้คือการทำ ดังนั้น อันดับแรก เราจะออกแบบโครงการของเราเอง: th
Bolt - DIY Wireless Charging Night Clock (6 ขั้นตอน): 6 ขั้นตอน (พร้อมรูปภาพ)

Bolt - DIY Wireless Charging Night Clock (6 ขั้นตอน): การชาร์จแบบเหนี่ยวนำ (เรียกอีกอย่างว่าการชาร์จแบบไร้สายหรือการชาร์จแบบไร้สาย) เป็นการถ่ายโอนพลังงานแบบไร้สาย ใช้การเหนี่ยวนำแม่เหล็กไฟฟ้าเพื่อจ่ายกระแสไฟฟ้าให้กับอุปกรณ์พกพา แอปพลิเคชั่นที่พบบ่อยที่สุดคือ Qi Wireless Charging st
4 ขั้นตอน Digital Sequencer: 19 ขั้นตอน (พร้อมรูปภาพ)

4 ขั้นตอน Digital Sequencer: CPE 133, Cal Poly San Luis Obispo ผู้สร้างโปรเจ็กต์: Jayson Johnston และ Bjorn Nelson ในอุตสาหกรรมเพลงในปัจจุบัน ซึ่งเป็นหนึ่งใน “instruments” เป็นเครื่องสังเคราะห์เสียงดิจิตอล ดนตรีทุกประเภท ตั้งแต่ฮิปฮอป ป๊อป และอีฟ
ป้ายโฆษณาแบบพกพาราคาถูกเพียง 10 ขั้นตอน!!: 13 ขั้นตอน (พร้อมรูปภาพ)

ป้ายโฆษณาแบบพกพาราคาถูกเพียง 10 ขั้นตอน!!: ทำป้ายโฆษณาแบบพกพาราคาถูกด้วยตัวเอง ด้วยป้ายนี้ คุณสามารถแสดงข้อความหรือโลโก้ของคุณได้ทุกที่ทั่วทั้งเมือง คำแนะนำนี้เป็นการตอบสนองต่อ/ปรับปรุง/เปลี่ยนแปลงของ: https://www.instructables.com/id/Low-Cost-Illuminated-
