
สารบัญ:
- ผู้เขียน John Day [email protected].
- Public 2024-01-30 13:07.
- แก้ไขล่าสุด 2025-01-23 15:12.
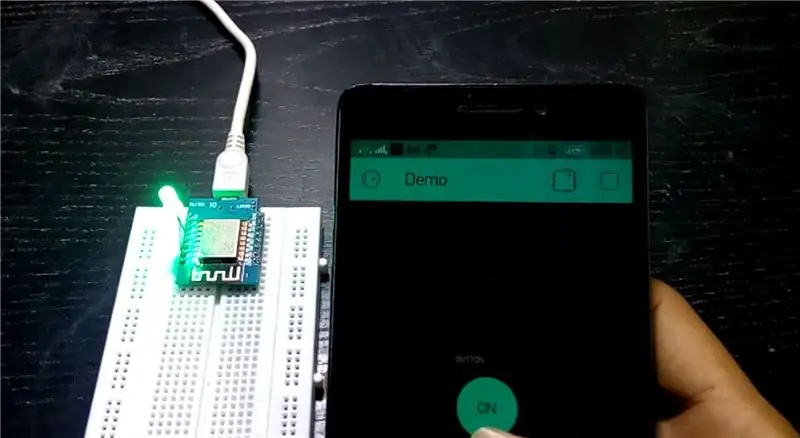


สวัสดีเพื่อน, ในคำแนะนำนี้ ฉันจะแสดงวิธีควบคุม wemos D1 mini หรือ (nodemcu) โดยใช้แอป blynk
เป็นคู่มือสำหรับผู้เริ่มต้นอย่างแท้จริง
สำหรับรายละเอียดการสอน
ต้องดูวิดีโอ
อย่าลืมกดไลค์กดแชร์กดติดตามช่องผมด้วยนะครับ
ขั้นตอนที่ 1: ส่วนประกอบ

1. Wemos D1 mini หรือ Nodemcu
2.โทรศัพท์และคอมพิวเตอร์
3. LED's
4.arduino ide ล่าสุด
ขั้นตอนที่ 2: ไดรเวอร์ Wemos
หากคุณใช้ wemos d1 mini เป็นครั้งแรก คุณต้องติดตั้งไดรเวอร์ USB
ดาวน์โหลดไดรเวอร์จากที่นี่
ติดตั้งไดรเวอร์
ขั้นตอนที่ 3: การเพิ่มบอร์ดลงใน Arduino IDE
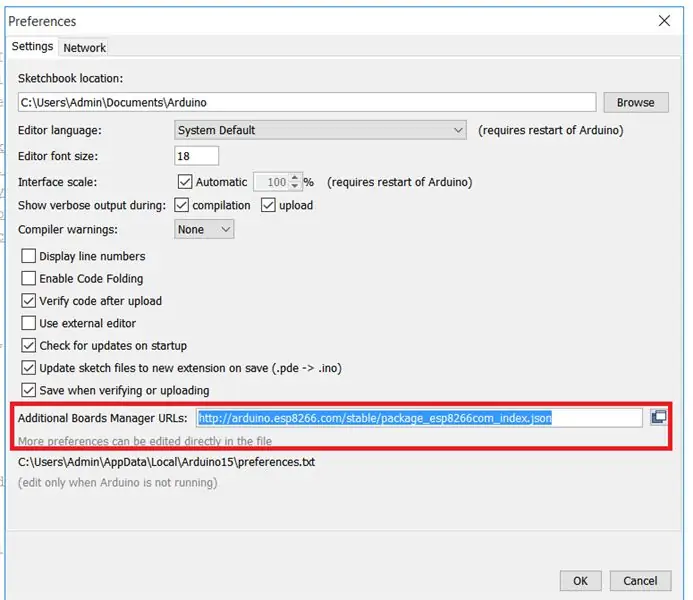
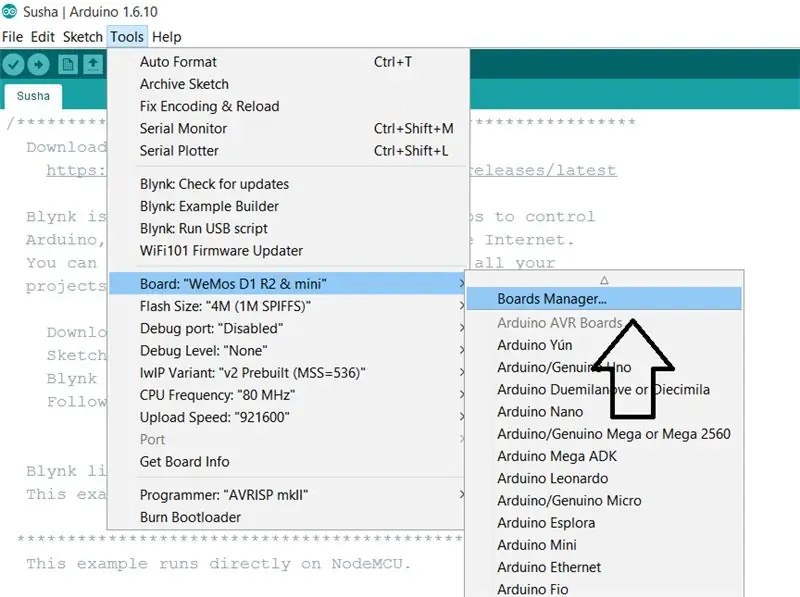
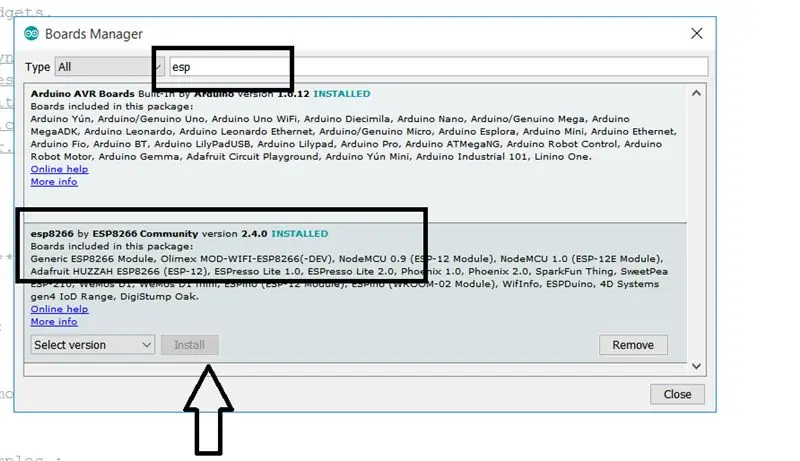
ในการเขียนและอัปโหลดโค้ดสำหรับ wemos คุณต้องเพิ่มบอร์ด wemos ลงใน Arduino Ide ของคุณ
ใน Arduino Ide ไปที่การตั้งค่าไฟล์เพิ่ม URL ด้านล่างไปยัง URL ตัวจัดการบอร์ดเพิ่มเติม
arduino.esp8266.com/stable/package_esp8266com_index.json
ไปที่เครื่องมือ/ผู้จัดการบอร์ด
ในบอร์ดผู้จัดการค้นหา esp.
ติดตั้ง esp8266
ขั้นตอนที่ 4: ตั้งค่าแอพ Blynk ของคุณ
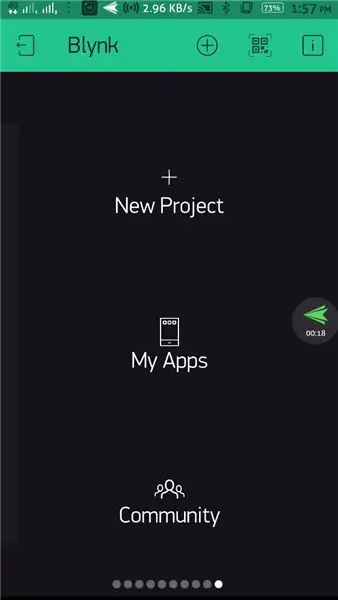
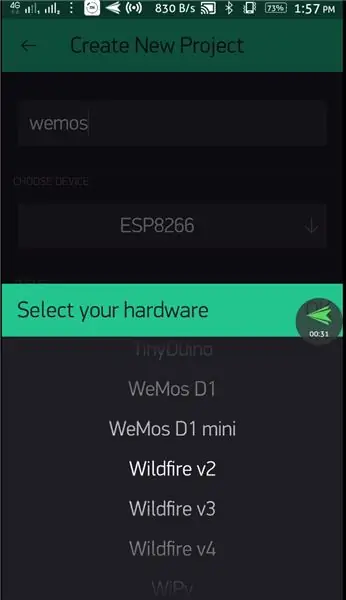
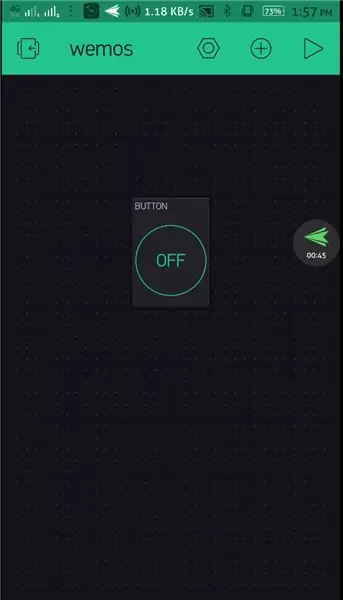
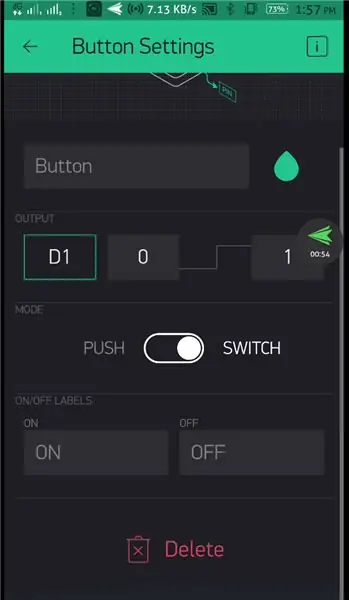
สร้างบัญชีใหม่ในแอป blynk จากนั้นเลือกปุ่มตามความต้องการของคุณและเลือกพินที่เชื่อมต่อ led
ส่งอีเมลโทเค็นของคุณไปยังบัญชี Gmail ของคุณ
ขั้นตอนที่ 5: ห้องสมุด Blynk
ดาวน์โหลดไลบรารี Blynk
แตกไฟล์ zip นี้และคัดลอกโฟลเดอร์ทั้งหมดที่มีอยู่ในโฟลเดอร์ไลบรารีแล้ววางลงใน arduino ide/ libraries
ขั้นตอนที่ 6: อัปโหลดร่าง
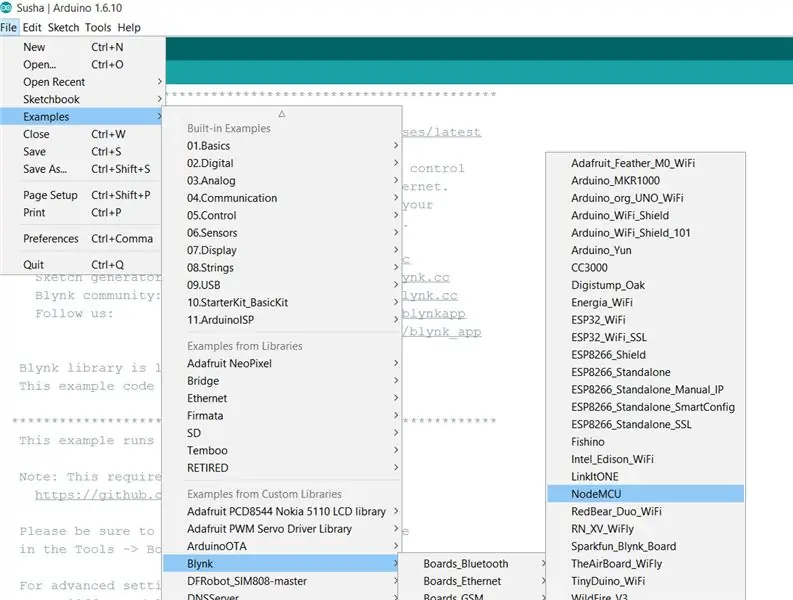
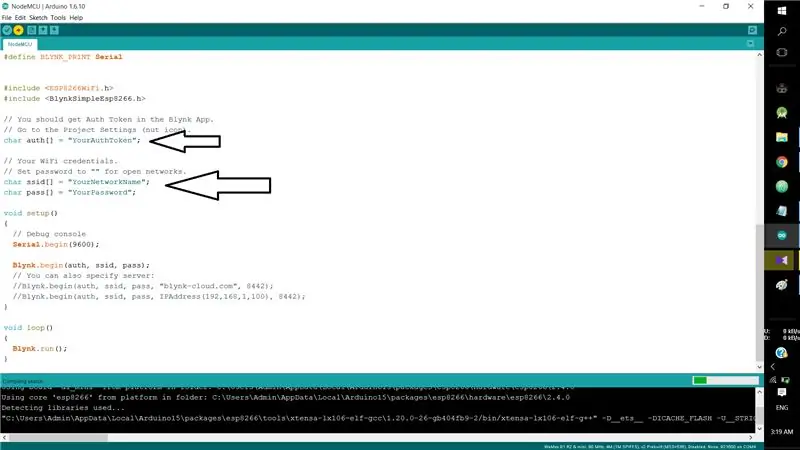
ไปที่ Examples/Blynk/Board_Wiffi/Nodecmu
เปิดร่าง Nodemcu
ป้อน Blynk Authtoken และข้อมูลรับรอง wifi ของคุณ
อัปโหลดภาพร่าง
แค่นั้นแหละ.
แนะนำ:
ESP8266 NODEMCU BLYNK IOT บทช่วยสอน - Esp8266 IOT โดยใช้ Blunk และ Arduino IDE - การควบคุมไฟ LED ผ่านอินเทอร์เน็ต: 6 ขั้นตอน

ESP8266 NODEMCU BLYNK IOT บทช่วยสอน | Esp8266 IOT โดยใช้ Blunk และ Arduino IDE | การควบคุม LEDs ผ่านอินเทอร์เน็ต: สวัสดีทุกคนในคำแนะนำนี้ เราจะเรียนรู้วิธีใช้ IOT กับ ESP8266 หรือ Nodemcu ของเรา เราจะใช้แอป blynk สำหรับสิ่งนั้น ดังนั้นเราจะใช้ esp8266/nodemcu ของเราเพื่อควบคุมไฟ LED ผ่านอินเทอร์เน็ต ดังนั้นแอป Blynk จะเชื่อมต่อกับ esp8266 หรือ Nodemcu ของเรา
วิธีใช้ Wemos ESP-Wroom-02 D1 Mini WiFi Module ESP8266 + 18650 โดยใช้ Blynk: 10 ขั้นตอน

วิธีใช้ Wemos ESP-Wroom-02 D1 Mini WiFi Module ESP8266 + 18650 โดยใช้ Blynk: ข้อมูลจำเพาะ: ใช้งานร่วมกับ nodemcu 18650 การรวมระบบการชาร์จ ไฟ LED แสดงสถานะ (สีเขียวหมายถึงสีแดงเต็มหมายถึงการชาร์จ) สามารถใช้ขณะชาร์จ แหล่งจ่ายไฟควบคุมสวิตช์ SMT ตัวเชื่อมต่อสามารถใช้สำหรับโหมดสลีป · 1 เพิ่ม
วิธีใช้บอร์ดที่เข้ากันได้กับ Arduino WeMos D1 WiFi UNO ESP8266 IOT IDE โดยใช้ Blynk: 10 ขั้นตอน

วิธีการใช้ Arduino WeMos D1 WiFi UNO ESP8266 IOT IDE Compatible Board โดยใช้ Blynk: Arduino WeMos D1 WiFi UNO ESP8266 IOT IDE Compatible BoardDescription:WiFi ESP8266 Development Board WEMOS D1. WEMOS D1 เป็นบอร์ดพัฒนา WIFI ที่ใช้ ESP8266 12E การทำงานจะคล้ายกับ NODEMCU ยกเว้นว่าฮาร์ดแวร์ถูกสร้างขึ้น
การผลักวันที่และเวลาไปที่แอป Blynk โดยใช้ Wemos D1 Mini Pro: 10 ขั้นตอน

การผลักวันที่และเวลาไปที่แอป Blynk โดยใช้ Wemos D1 Mini Pro: เราจะใช้ Wemos D1 Mini Pro เพื่อผลักดันเวลา & วันที่ไปยังแอป Blynk คุณไม่จำเป็นต้องเชื่อมต่อส่วนประกอบใดๆ กับ Wemos D1 Mini Pro สำหรับกิจกรรมนี้
วิธีควบคุม LED โดยใช้ ESP8266 NodemCU Lua WiFi จากเว็บไซต์: 7 ขั้นตอน

วิธีควบคุม LED โดยใช้ ESP8266 NodemCU Lua WiFi จากเว็บไซต์: บทช่วยสอนนี้จะสอนพื้นฐานบางประการเกี่ยวกับการใช้ ESP8266 NodemCU Lua WiFi เพื่อควบคุม LED จากเว็บ ก่อนที่คุณจะเริ่มต้น ตรวจสอบให้แน่ใจว่าคุณมีวัสดุทั้งหมดที่จำเป็น: ESP8266 NodeMCU Lua WiFi LED Breadboard Jumper (ถ้าจำเป็น)
