
สารบัญ:
2025 ผู้เขียน: John Day | [email protected]. แก้ไขล่าสุด: 2025-01-23 15:12

Arduino WeMos D1 WiFi UNO ESP8266 IOT IDE บอร์ดที่เข้ากันได้
คำอธิบาย:
WiFi ESP8266 บอร์ดพัฒนา WEMOS D1. WEMOS D1 เป็นบอร์ดพัฒนา WIFI ที่ใช้ ESP8266 12E การทำงานคล้ายกับของ NODEMCU ยกเว้นว่าฮาร์ดแวร์นั้นสร้างขึ้นคล้ายกับ Arduino UNO บอร์ด D1 สามารถกำหนดค่าให้ทำงานบนสภาพแวดล้อม Arduino โดยใช้ BOARDS MANAGER
ข้อมูลจำเพาะ:
- ไมโครคอนโทรลเลอร์: ESP-8266EX
- แรงดันไฟฟ้าที่ใช้งาน: 3.3V
- พิน I/O ดิจิตอล: 11
- พินอินพุตแบบอะนาล็อก: 1
- ความเร็วสัญญาณนาฬิกา: 80MHz/160MHz
- แฟลช: 4M ไบต์
ขั้นตอนที่ 1: การเตรียมรายการ



ในบทช่วยสอนนี้ เราจะใช้แอปพลิเคชันจากสมาร์ทโฟน "Blynk" เพื่อควบคุม Arduino Wemos D1 (ESP8266) ด้วยโมดูลสัญญาณไฟจราจร LED
ก่อนที่เราจะเริ่ม ให้เตรียมสิ่งของที่จำเป็นทั้งหมด:
- เขียงหั่นขนม
- Arduino Wemos D1 Wifi UNO ESP8266
- สายจัมเปอร์ชายกับชาย
- โมดูลสัญญาณไฟจราจร LED (คุณยังสามารถใช้ไฟ LED ฐานได้)
- ไมโคร USB
- สมาร์ทโฟน (คุณต้องดาวน์โหลด "Blynk" จาก Play Store/iStore)
ขั้นตอนที่ 2: ปักหมุดการเชื่อมต่อ
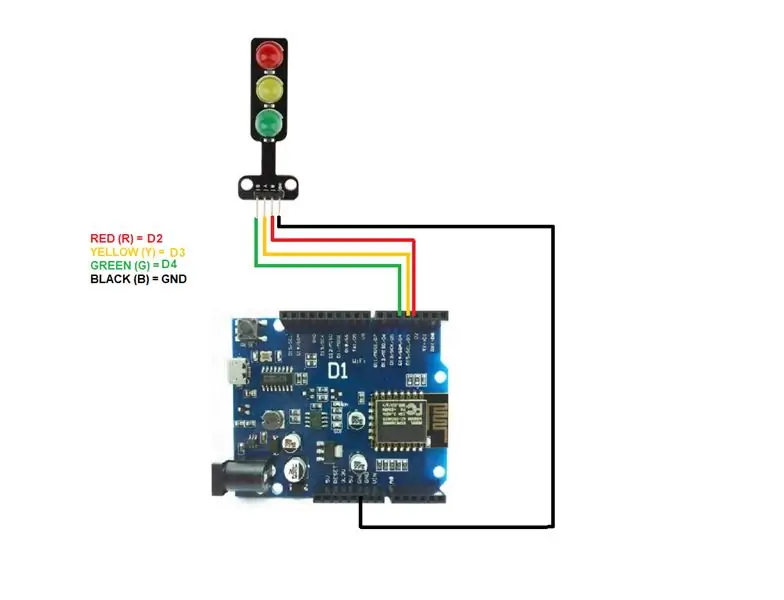
ทำตามการเชื่อมต่อที่แสดงด้านบน
ขั้นตอนที่ 3: การติดตั้งบอร์ด
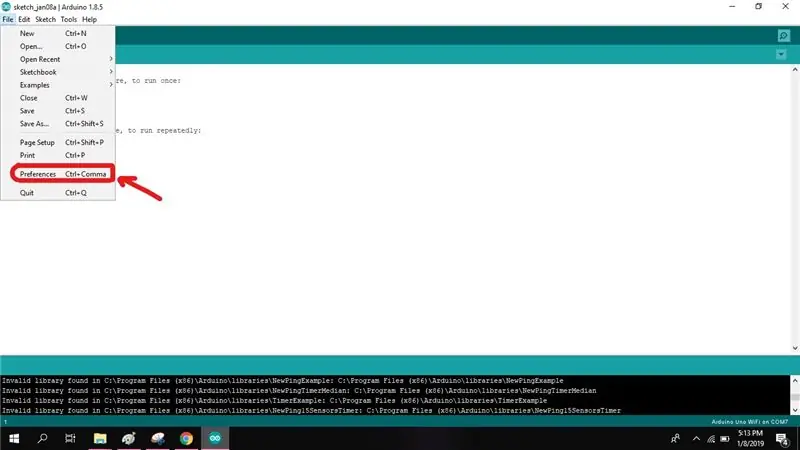
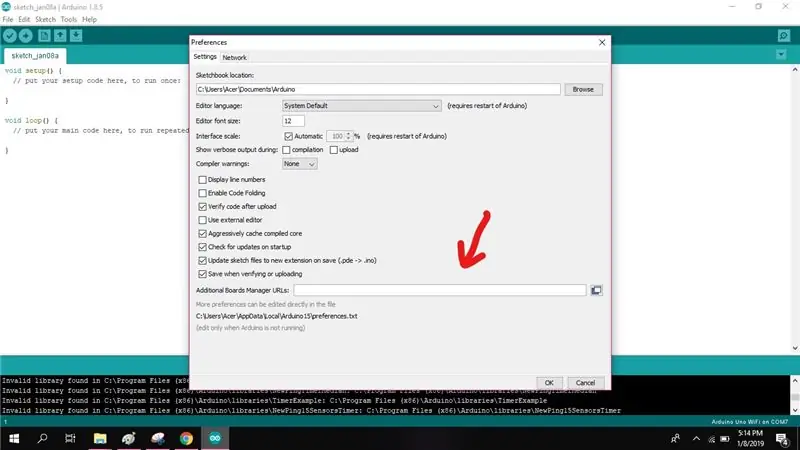
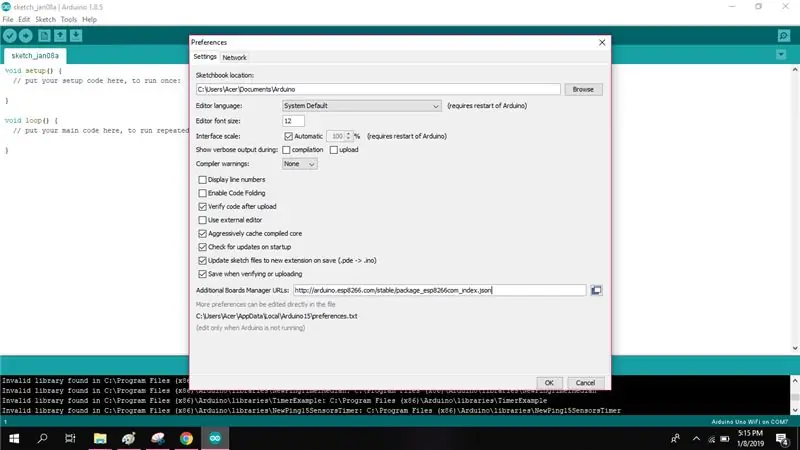
จากนั้น เปิด Arduino IDE แล้วไปที่ [File => Preferences] กล่องโต้ตอบจะปรากฏขึ้น ในกล่องนี้ จะมีกล่องข้อความ URL ผู้จัดการบอร์ดเพิ่มเติม
- คัดลอกและวาง URL ต่อไปนี้ลงในช่องและคลิกตกลงเพื่อดาวน์โหลดแพ็คเกจ
- https://arduino.esp8266.com/stable/package_esp8266com_index.json
ขั้นตอนที่ 4: ค้นหาใน Board Manager
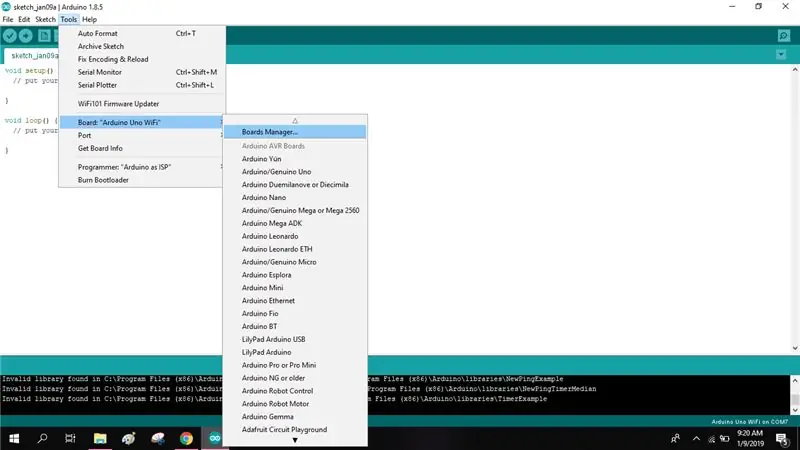
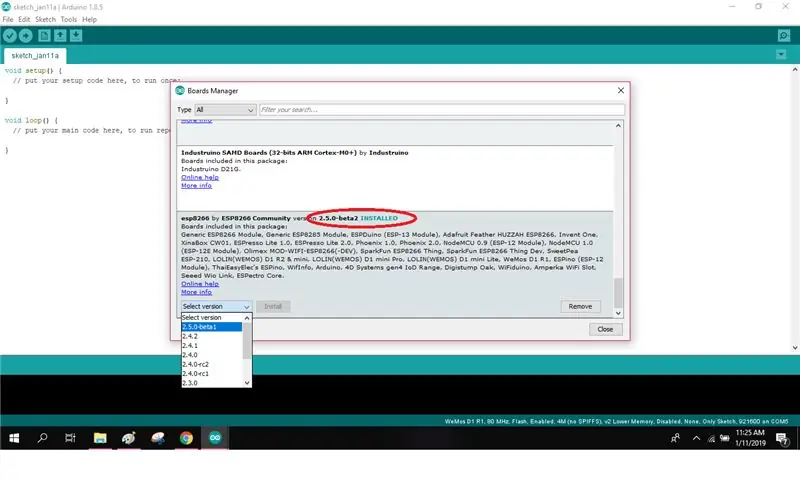
จากนั้นไปที่ [Tools => Board => Board Manager] ใน Arduino IDE ของคุณ หน้าต่าง Boards Manager จะปรากฏขึ้นดังนี้ เลื่อนลงมาที่บอร์ดในตัวจัดการบอร์ดเพื่อเลือก ESP8266 จากรายการบอร์ดที่มีอยู่ คลิกที่ติดตั้งเพื่อเริ่มการติดตั้ง
ขั้นตอนที่ 5: เลือกบอร์ด
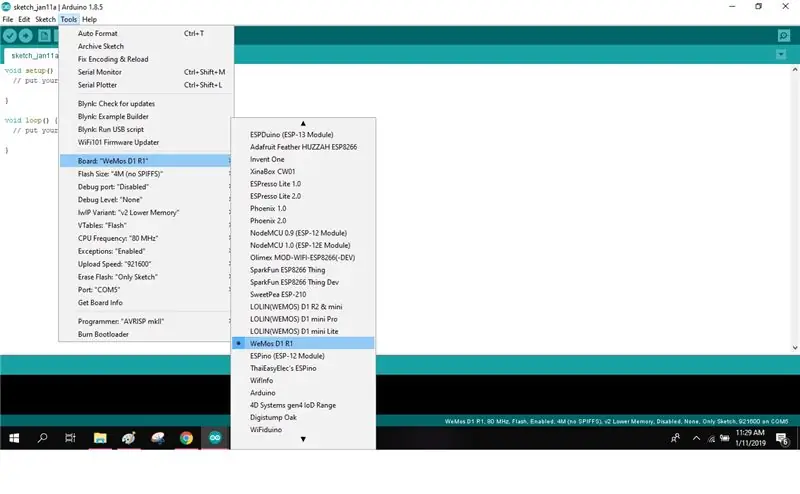
ถัดไป การอัปโหลดโปรแกรมแรกของคุณ ให้เลือกประเภทของบอร์ด "WeMos D1 R1" จากส่วน [เครื่องมือ => บอร์ด] ใน Arduino IDE ของคุณ
ขั้นตอนที่ 6: ตัวอย่างโค้ด
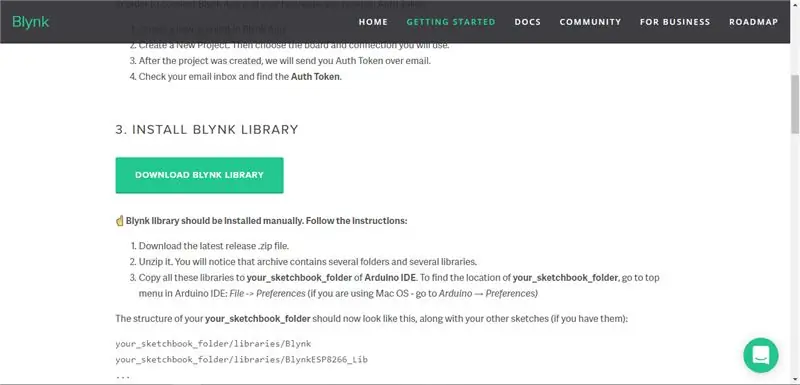
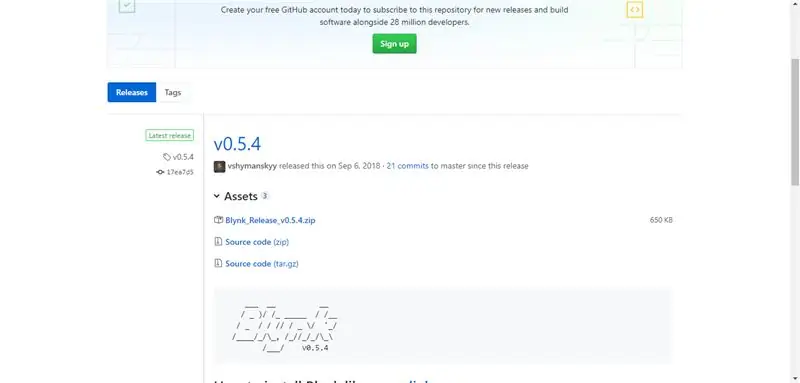
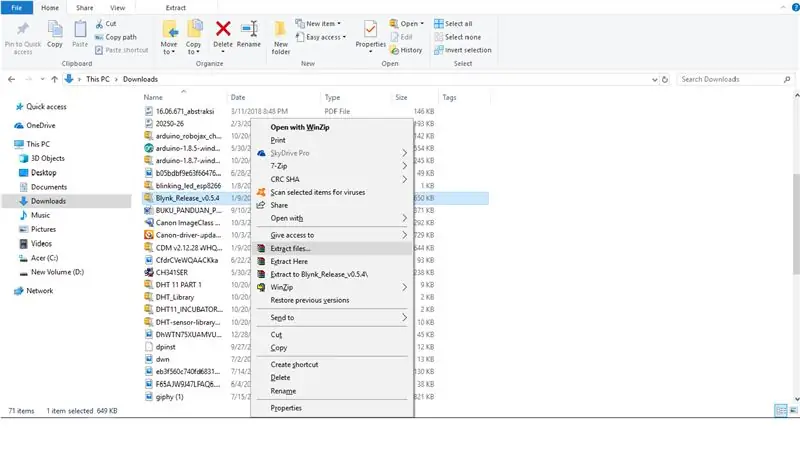
ในการรับโค้ดตัวอย่างจาก Blynk คุณต้องดาวน์โหลดไลบรารี่จากเว็บไซต์ Blynk
https://www.blynk.cc/getting-started/
ทำตามขั้นตอนเหล่านี้:
- เลือก "ดาวน์โหลด Blynk Library"
- เลือกเป็น "Blynk_Release_v0.5.4.zip"
- แตกไฟล์และคัดลอกไฟล์ทั้งสอง (ไลบรารี, เครื่องมือ)
- เปิด Arduino IDE ไปที่ [Files => Preferences] ค้นหาไฟล์ที่ปรากฏใน "ตำแหน่ง Sketchbooks"
- เปิดไฟล์ Arduino และวางทั้งสองไฟล์ที่คุณคัดลอก
จากนั้นเปิด Arduino IDE ของคุณไปที่ [Files => Examples => Blynk => Boards Wifi =>Standalone] สำหรับโค้ดตัวอย่าง
ขั้นตอนที่ 7: ตั้งค่า Blynk
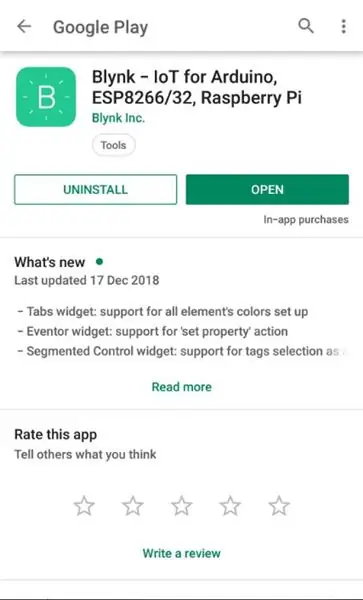
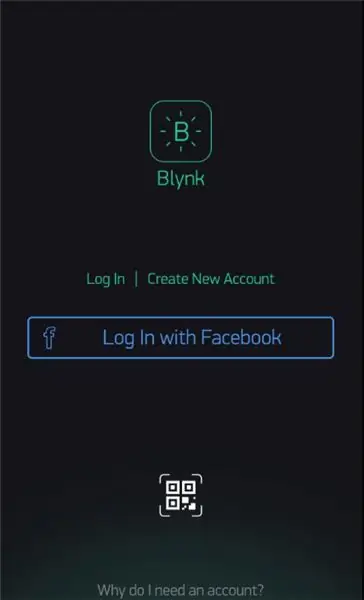
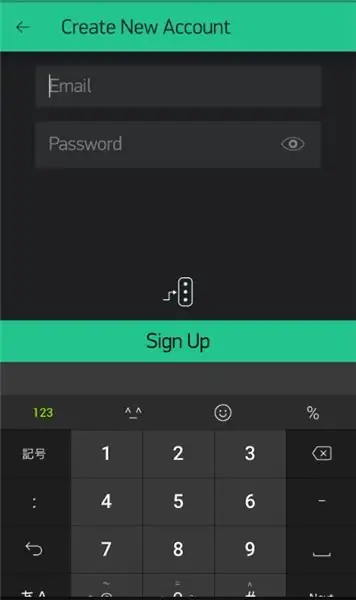
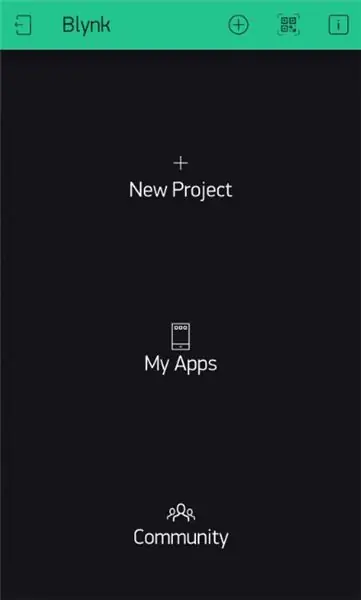
ถัดไป คุณต้องตั้งค่า "Blynk" จากสมาร์ทโฟนของคุณ
ทำตามขั้นตอนเหล่านี้:
- ดาวน์โหลด "Blynk" ที่ Play Store/iStore
- ลงทะเบียนโดยใช้อีเมลของคุณ
- ไปที่ "โครงการใหม่" ป้อนชื่อโครงการของคุณ (ถ้าจำเป็น)
- เลือกอุปกรณ์ "WeMos D1"
- ประเภทการเชื่อมต่อ "Wifi" จากนั้น "สร้าง" (หลังจากสร้างแล้ว คุณจะได้รับ Auth Token จากอีเมลของคุณ)
- เลื่อนไปทางซ้ายเพื่อเปิด "กล่องวิดเจ็ต"
- เลือก "ปุ่ม" เพื่อเพิ่มปุ่ม
- แตะปุ่มสำหรับ "การตั้งค่าปุ่ม"
- เลือก [Output => Digital => D2, D3, D4] เพื่อเลือกการเชื่อมต่อแบบพิน
- โหมดเปลี่ยนเป็น "สวิตช์"
ขั้นตอนที่ 8: กำลังอัปโหลด
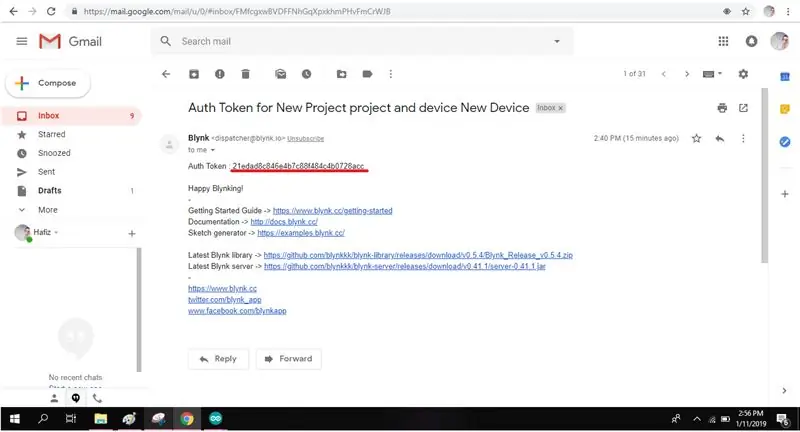
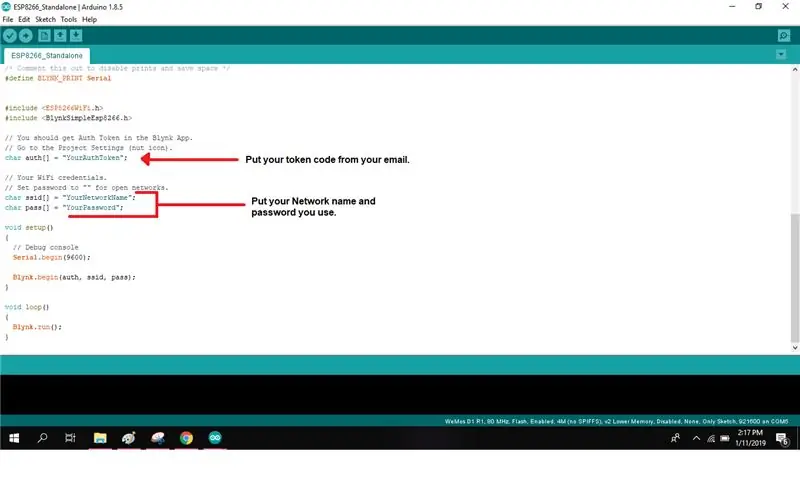
ตอนนี้คุณต้องตรวจสอบกล่องจดหมายอีเมลของคุณและคัดลอกรหัสโทเค็นการตรวจสอบสิทธิ์
ใส่โทเค็นการตรวจสอบสิทธิ์ ชื่อเครือข่าย และรหัสผ่านในการเขียนโปรแกรมของคุณ ตอนนี้อัปโหลดรหัสไปยัง WeMos D1 (ESP8266) ของคุณผ่านไมโคร USB ตรวจสอบให้แน่ใจว่าคุณใช้พอร์ตที่ถูกต้องโดยเลือกที่ [Tools => Port]
ขั้นตอนที่ 9: ลองใช้ปุ่ม Blynk
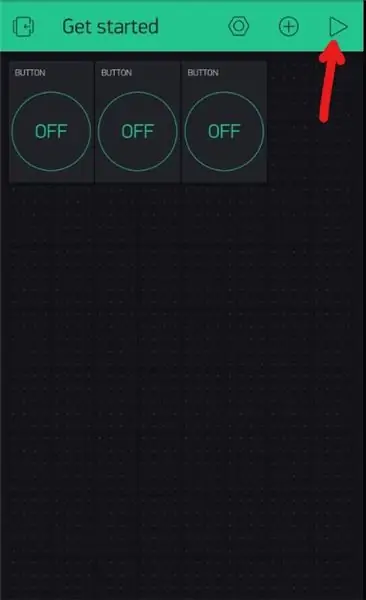
เลือกปุ่มเล่นจากด้านขวาบนแล้วเปิดปุ่มพิน
ขั้นตอนที่ 10: เสร็จสิ้น



ตอนนี้ใช้งานได้แล้ว! ปุ่มพิน Blynk ทำงานเป็นสวิตช์
แนะนำ:
จับภาพและส่งภาพด้วย ESP32-Cam โดยใช้ ESP8266 WeMos D1 R1 Wifi Processor พร้อม Uno: 7 ขั้นตอน

จับภาพและส่งภาพด้วย ESP32-Cam โดยใช้ ESP8266 WeMos D1 R1 Wifi Processor พร้อม Uno: จับภาพโดยใช้ ESP32-Cam (OV2640) โดยใช้ ESP8266 WeMos D1 R1 WiFI Processor พร้อม Uno แล้วส่งไปที่อีเมล บันทึกไปที่ Google Drive แล้วส่งไปที่ Whatsapp ใช้ Twilio ข้อกำหนด: ESP8266 WeMos D1 R1 WiFI Processor พร้อม Uno (https://protosupplies
ESP8266 NODEMCU BLYNK IOT บทช่วยสอน - Esp8266 IOT โดยใช้ Blunk และ Arduino IDE - การควบคุมไฟ LED ผ่านอินเทอร์เน็ต: 6 ขั้นตอน

ESP8266 NODEMCU BLYNK IOT บทช่วยสอน | Esp8266 IOT โดยใช้ Blunk และ Arduino IDE | การควบคุม LEDs ผ่านอินเทอร์เน็ต: สวัสดีทุกคนในคำแนะนำนี้ เราจะเรียนรู้วิธีใช้ IOT กับ ESP8266 หรือ Nodemcu ของเรา เราจะใช้แอป blynk สำหรับสิ่งนั้น ดังนั้นเราจะใช้ esp8266/nodemcu ของเราเพื่อควบคุมไฟ LED ผ่านอินเทอร์เน็ต ดังนั้นแอป Blynk จะเชื่อมต่อกับ esp8266 หรือ Nodemcu ของเรา
หุ่นยนต์ควบคุม Wi-Fi โดยใช้ Wemos D1 ESP8266, Arduino IDE และแอพ Blynk: 11 ขั้นตอน (พร้อมรูปภาพ)

หุ่นยนต์ควบคุม Wi-Fi โดยใช้ Wemos D1 ESP8266, Arduino IDE และ Blynk App: ในบทช่วยสอนนี้ ฉันจะแสดงวิธีสร้างถังหุ่นยนต์ที่ควบคุมด้วย Wi-Fi ที่ควบคุมจากสมาร์ทโฟนโดยใช้ Blynk App ในโครงการนี้ มีการใช้บอร์ด ESP8266 Wemos D1 แต่ยังสามารถใช้เพลตรุ่นอื่นๆ ได้ (NodeMCU, Firebeetle เป็นต้น) และปริ
วิธีใช้ Wemos ESP-Wroom-02 D1 Mini WiFi Module ESP8266 + 18650 โดยใช้ Blynk: 10 ขั้นตอน

วิธีใช้ Wemos ESP-Wroom-02 D1 Mini WiFi Module ESP8266 + 18650 โดยใช้ Blynk: ข้อมูลจำเพาะ: ใช้งานร่วมกับ nodemcu 18650 การรวมระบบการชาร์จ ไฟ LED แสดงสถานะ (สีเขียวหมายถึงสีแดงเต็มหมายถึงการชาร์จ) สามารถใช้ขณะชาร์จ แหล่งจ่ายไฟควบคุมสวิตช์ SMT ตัวเชื่อมต่อสามารถใช้สำหรับโหมดสลีป · 1 เพิ่ม
วิธีควบคุม Wemos D1 Mini/ Nodemcu โดยใช้ Blynk App (IOT) (esp8266): 6 ขั้นตอน

วิธีควบคุม Wemos D1 Mini/ Nodemcu โดยใช้ Blynk App (IOT) (esp8266): สวัสดีเพื่อนๆ ในคำแนะนำนี้ ฉันจะแสดงวิธีควบคุม wemos D1 mini หรือ (nodemcu) โดยใช้ blynk app เป็นคู่มือสำหรับผู้เริ่มต้นใช้งานอย่างแท้จริง สำหรับรายละเอียดการสอน ต้องดูวิดีโอ อย่าลืมกดไลค์ แชร์ & ติดตามช่องของฉัน
