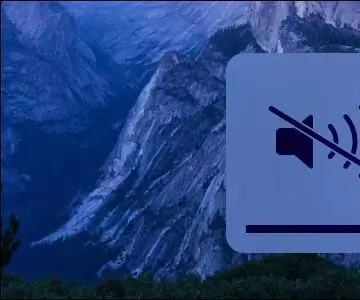
สารบัญ:
- ผู้เขียน John Day [email protected].
- Public 2024-01-30 13:07.
- แก้ไขล่าสุด 2025-01-23 15:12.
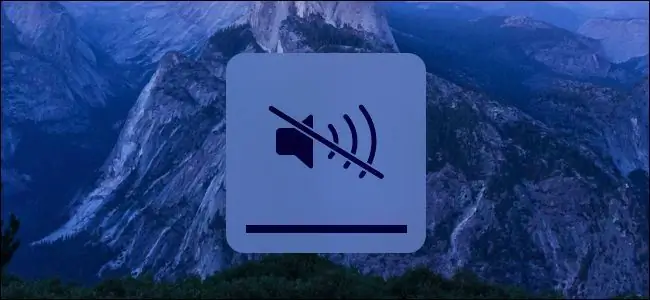
เมื่อคุณบูตเครื่องหรือรีสตาร์ท Mac ของคุณ "เสียงกริ่งเริ่มต้น" จะดังขึ้น บางคนอาจชอบเสียงนี้ แต่บางคนไม่มากนัก
เสียงสามารถแจ้งให้คุณทราบว่า Mac กำลังเริ่มทำงานอย่างถูกต้อง แต่คุณอาจต้องการปิดเสียงในบางโอกาส
ดังนั้น นี่คือวิธีปิดเสียงการเริ่มต้นระบบ Mac อย่างถาวร เพียงใช้คำสั่งเทอร์มินัลเพื่อเปลี่ยนการตั้งค่าที่ซ่อนอยู่
ที่มา: ปิดเสียงการเริ่มต้น Mac
ขั้นตอนที่ 1: เปิด Terminal
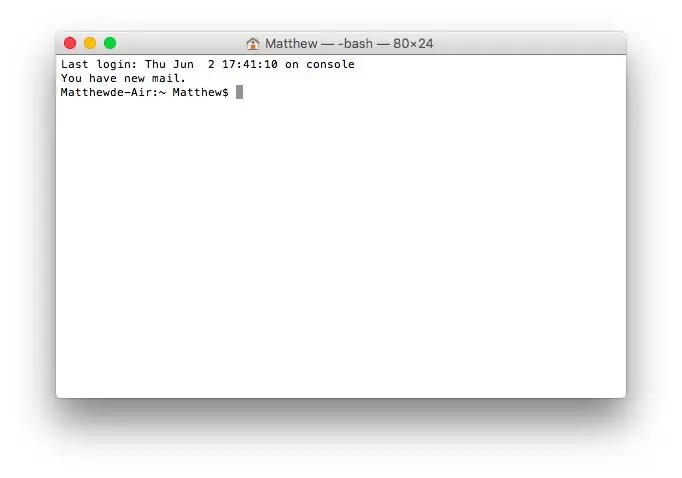
เปิด "Launchpad"> "อื่นๆ"> "เทอร์มินัล" เพื่อเปิดเทอร์มินัล
ขั้นตอนที่ 2: ป้อนรหัส "ปิดเสียง"
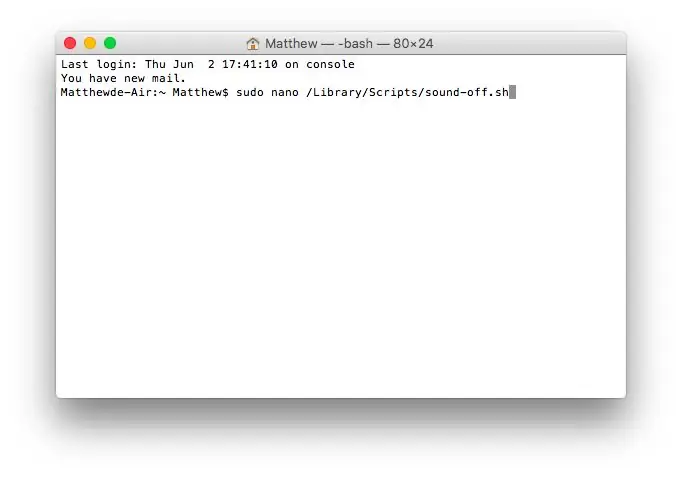

1. ป้อน sudo nano /Library/Scripts/sound-off.sh ใน Matthew bash
2. ระบบจะถามรหัสผ่าน: ป้อนรหัสผ่านในการเปิดเครื่อง
3. จากนั้นป้อน
#!/bin/bash
osascript -e 'ตั้งค่าเอาต์พุตระดับเสียงปิดเสียง 1'
4. หลังจากนั้นก็จะเข้าหน้าต่าง คราวนี้โดยกด control + O แล้วกด Enter เพื่อบันทึก จากนั้นกด control + X เพื่อออก
ขั้นตอนที่ 3: ป้อนคำสั่งต่อไปนี้
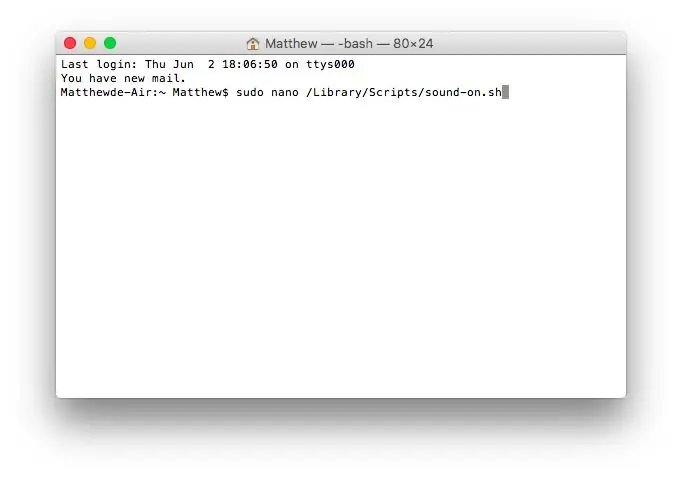

1. ในการกู้คืนรหัสเสียงหลังจากเปิดระบบ ให้ป้อน: sudo nano /Library/Scripts/sound-on.sh
2. ระบบจะถามรหัสผ่าน: ป้อนรหัสผ่านในการเปิดเครื่อง
3. ป้อนรหัสต่อไปนี้
#!/bin/bash osascript -e 'ตั้งค่าระดับเสียง 4'
4. มันจะเข้าสู่หน้าต่างอื่น คราวนี้โดยกด “control + O” แล้วกด “enter” เพื่อบันทึก จากนั้นกด “control + X” เพื่อออก
ขั้นตอนที่ 4: ป้อน Enable Command
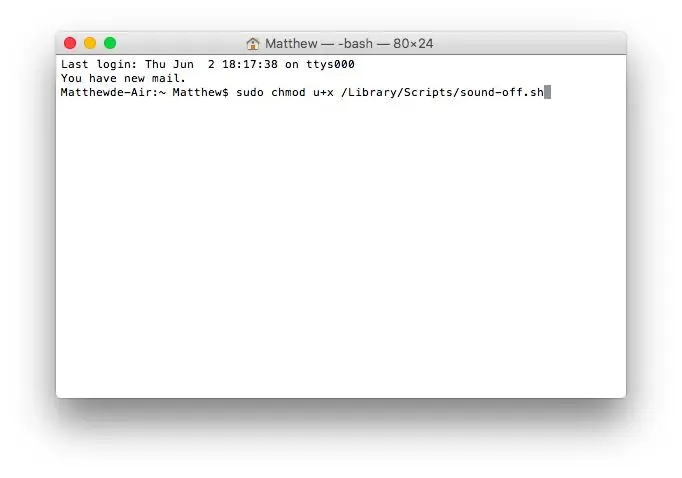
1. ป้อนคำสั่ง: sudo chmod u+x /Library/Scripts/sound-off.sh เพื่อให้โค้ดด้านบนทำงานโดยอัตโนมัติ
2. ป้อน sudo chmod u+x /Library/Scripts/sound-on.sh
3. ป้อนค่าเริ่มต้น sudo เขียน com.apple.loginwindow LogoutHook /Library/Scripts/sound-off.sh
4. ป้อนค่าเริ่มต้น sudo เขียน com.apple.loginwindow LoginHook /Library/Scripts/sound-on.sh
ขั้นตอนที่ 5: ตรวจสอบว่ารหัสถูกต้องหรือไม่
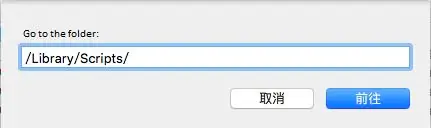
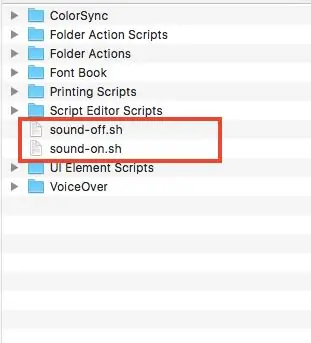
เปิด Finder> ไปที่โฟลเดอร์
ป้อน: / Library / Scripts / และตรวจสอบโฟลเดอร์ว่ามีสคริปต์สองตัวนี้อยู่หรือไม่
เสียงปิด.shsound-on.sh
ตอนนี้ คุณจะไม่ได้ยินเสียงกริ่งเริ่มต้นเมื่อเปิดเครื่องหรือปิดเครื่อง MacBook ของคุณ รีบไปลอง!
และคุณต้องการทราบวิธีซ่อนไฟล์บน Mac หรือไม่? โดยทั่วไป เราสามารถซ่อนไฟล์บน Windows ได้ง่าย เพียงคลิกขวาเพื่อเลือก "Properties" และเลือก "Hide" แต่ทำไมเราไม่เห็นฟังก์ชันนี้บน Mac?
ไปและปฏิบัติตามความลับสุดยอดนี้:
วิธีซ่อนไฟล์บน Mac
วิธีสำรองข้อมูล Android บน Mac
แนะนำ:
Home Brew - Mac: 14 ขั้นตอน

Home Brew - Mac: คำแนะนำนี้จะใช้ในเอกสารอื่นสองสามฉบับ ดังนั้นฉันจึงตัดสินใจแยกมันออกเพื่อป้องกันไม่ให้ Instructables อื่น ๆ ที่ฉันเขียนเป็นสองเท่า Instructable นี้จะแนะนำคุณตลอดกระบวนการ ติดตั้งโฮ
แก้ไขปัญหาพอร์ตอนุกรม/ไดรเวอร์ USB ของ Mac Lilypad: 10 ขั้นตอน (พร้อมรูปภาพ)

การแก้ไขปัญหาพอร์ตอนุกรม/ไดรเวอร์ USB ของ Mac Lilypad: ในปี 2559 Mac ของคุณมีอายุน้อยกว่า 2 ปีหรือไม่ คุณเพิ่งอัปเกรดเป็นระบบปฏิบัติการใหม่ล่าสุด (โยเซมิตีหรืออะไรใหม่กว่า) หรือไม่ Lilypad USB/MP3 ของคุณใช้งานไม่ได้อีกต่อไปหรือไม่ ของฉัน บทช่วยสอนจะแสดงให้คุณเห็นว่าฉันแก้ไข Lilypad USB อย่างไร ข้อผิดพลาดที่ฉันพบมีความเกี่ยวข้อง
หน้าจอสัมผัส Macintosh - Classic Mac พร้อม IPad Mini สำหรับหน้าจอ: 5 ขั้นตอน (พร้อมรูปภาพ)

หน้าจอสัมผัส Macintosh | Classic Mac พร้อม IPad Mini สำหรับหน้าจอ: นี่คือการอัปเดตและแก้ไขการออกแบบของฉันเกี่ยวกับวิธีการเปลี่ยนหน้าจอของ Macintosh รุ่นเก่าด้วย iPad mini นี่เป็นชิ้นที่ 6 ที่ฉันทำในช่วงหลายปีที่ผ่านมา และฉันค่อนข้างพอใจกับวิวัฒนาการและการออกแบบของอันนี้! ย้อนกลับไปในปี 2013 เมื่อฉันทำ
การติดตั้ง Windows บนไดรฟ์ภายนอกด้วย Mac Partition บน Mac: 5 ขั้นตอน (พร้อมรูปภาพ)

การติดตั้ง Windows บนไดรฟ์ภายนอกด้วย Mac Partition บน Mac: หากคุณซื้อบางอย่างเช่น MacBook Pro พื้นฐานและประหยัดเงินได้เล็กน้อย แต่หลังจากนั้นไม่นานก็เกิดปัญหาการจัดเก็บข้อมูลเมื่อพยายามติดตั้ง windows โดยใช้ Bootcamp เราทุกคนรู้ดีว่า 128 gb ไม่เพียงพอ เหล่านี้ดังนั้นเราอาจได้ซื้อบางอย่าง li
แฮ็ก Mac Laptop ให้เป็นแท็บเล็ต Mac ใน 15 นาที หรือ DIY Cintiq: 6 ขั้นตอน (พร้อมรูปภาพ)

แฮ็ก Mac Laptop ให้เป็น Mac Tablet ใน 15 นาที หรือ DIY Cintiq: ฉันมีคำถามมากมายจากสถานที่ต่างๆ ที่สิ่งนี้ผุดขึ้นมา:1 ใช่มันไวต่อแรงกด2. มันใช้งานได้เฉพาะในที่ที่เซ็นเซอร์ wacom ของฉันอยู่… โดยพื้นฐานแล้วบล็อกสีขาวในวิดีโอนั้น ฉันใช้ g4 เพราะมันมีมาเธอร์บอร์ดที่เสียและแทบจะ
