
สารบัญ:
- ผู้เขียน John Day [email protected].
- Public 2024-01-30 13:07.
- แก้ไขล่าสุด 2025-01-23 15:12.


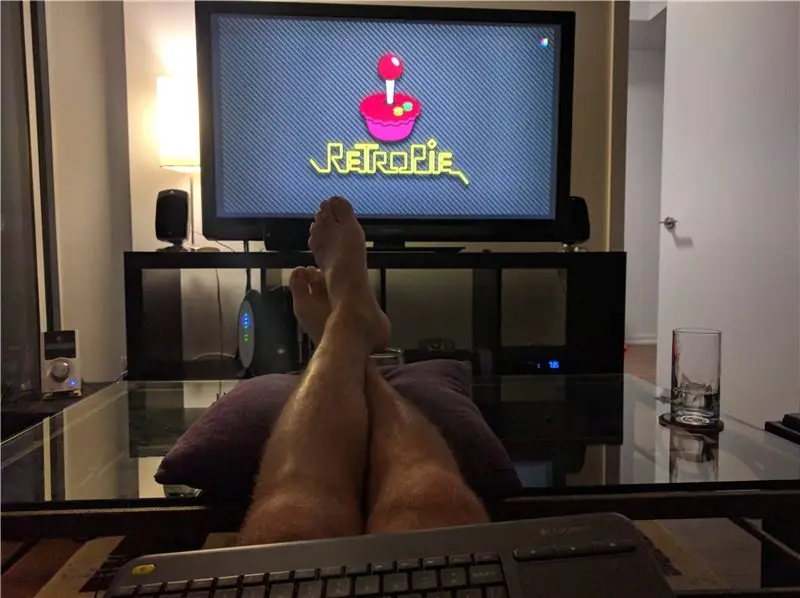
การเล่นเกมย้อนยุคบนเครื่องเล่นเกมแบบเก่านั้นสนุกมาก แต่การซื้อคอนโซลแต่ละเครื่องและเกมทั้งหมดที่เข้ากันได้นั้นยุ่งยากและมีราคาแพงเกินไป! ไม่ต้องพูดถึงถ้าคุณเป็นนักศึกษาวิทยาลัย/มหาวิทยาลัยและย้ายอพาร์ตเมนต์ทุกๆ 12 เดือน มันไม่ใช่วิธีที่ง่ายที่สุดในการบรรจุคอนโซลเหล่านี้ทั้งหมด (หนูเป็นรังของสายไฟ!!!) ดังนั้นนี่คือการดัดแปลงอย่างง่ายสำหรับคอนโซลเกม RetroPie ที่เผยแพร่ต่อสาธารณะแล้วด้วยอินเทอร์เฟซด้านหน้าสำหรับคอนโทรลเลอร์ N64 ดั้งเดิมของคุณและช่องเสียบ USB สองช่องสำหรับคอนโทรลเลอร์สากลเพื่อเล่นคอนโซลอื่น ๆ ได้หลากหลาย
นี่เป็นโปรเจ็กต์ที่มีราคาค่อนข้างถูกและน่าจะแล้วเสร็จในช่วงสุดสัปดาห์ อย่างไรก็ตาม รอ 3 สัปดาห์สำหรับชิ้นส่วนทั้งหมดจะมาถึง! นอกเหนือจากการเข้าถึงเครื่องพิมพ์ 3 มิติ นี่คือสิ่งที่คุณต้องการ (ราคาทั้งหมดเป็นสกุลเงินของแคนาดา)
วัสดุ:
- ABS Filament (1.75mm) (สีที่เลือก)…….~$25.00 CAD**
-
Raspberry Pi 3 Starter Kit………………………..~$120.00 CAD
- Raspberry Pi 3 รุ่น B*……………………………………….
- สาย HDMI ……………………………………………………………………
- ฮีทซิงค์ x2*……………………………………………………….
- เพาเวอร์ซัพพลาย 2.5A *……………………………………
- การ์ด Micro SD ขนาด 32GB (Class 10)*……………………………
- ขั้วต่อคอนโทรลเลอร์ N64 (x4)……………………..~$10.00 CAD
- N64 PCB คอนโทรลเลอร์…………………………………….~$5.00 CAD
- คีย์บอร์ดไร้สาย…………………………………….~$17.00 CAD
- สายต่อ USB ……………………………….~$10.50 CAD
- 2x3 Pin Header…………………………………………..~$2.00 CAD
- สกรูยึด 2.4-4 มม. (x9)…………………….~$2.00 CAD
- สกรูยึด 2.8-6 มม. (x4)…………………….~$2.00 CAD
เครื่องมือ:
- เครื่องพิมพ์ 3 มิติ………………………………………………………………….
- ชุดไขควงแฉก………………………………………………………..
- หัวแร้ง……………………………………………………………
- ปืนความร้อน…………………………………………………………….
- กาวร้อน/ซิลิกอน…………………………………………………………
เบ็ดเตล็ด:
- USB Super Nintendo Controllers (อุปกรณ์เสริม)…$17.00 CAD
- การหดตัวด้วยความร้อน (ไม่จำเป็น)…………………………………….
- NinjaFlex Filament (อุปกรณ์เสริม)…………………….$50.00 CAD
-
สวิตช์รีเซ็ต (อุปกรณ์เสริม)………………………………$2.00 CAD
ค่าใช้จ่ายทั้งหมด:………………………………………………..~$166.50 CAD
*แนะนำเป็นอย่างยิ่ง** สมมติว่าคุณมีสิ่งนี้อยู่แล้ว
ขั้นตอนที่ 1: การพิมพ์เคส



วัสดุที่ใช้:
- เส้นใย ABS (1.75 มม.)
- เส้นใย NinjaFlex (1.75 มม.)
เครื่องมือที่จำเป็น:
- เครื่องพิมพ์ 3 มิติ
- ไฟล์ STL
คำแนะนำ:
กรณีนี้มีให้ที่นี่บน Thingiverse.com และรวมถึงไฟล์. STL ปฏิบัติตามรายละเอียดการพิมพ์ในคำอธิบายเพื่อคุณภาพการพิมพ์ที่ดีที่สุดในครั้งแรก เนื่องจากการพิมพ์เคสแบนขนาดใหญ่นั้นไม่ใช่เรื่องง่ายเนื่องจากการบิดเบี้ยว พิมพ์เท้าด้วย NinjaFlex เนื่องจากสิ่งเหล่านี้จะกดเข้าไปในรูสกรูที่ด้านล่างของเคสและป้องกันไม่ให้กล่องเข้าข้างโต๊ะหากคุณดึงสายเคเบิล
หากคุณไม่มีสิทธิ์เข้าถึงเครื่องพิมพ์ 3 มิติ มีหลายตัวเลือก ขั้นแรก ให้ลองใช้ Google Google ดีมาก ประการที่สอง วิธีการส่งไฟล์ของคุณไปยังบริษัทการพิมพ์ 3 มิติออนไลน์และให้จัดส่งไปที่ประตูของคุณ? นี่คือตัวเลือกบางส่วน:
- Shapeways
- ฮับ 3 มิติ
- ประติมากร
และรายการดำเนินต่อไป …
ขั้นตอนที่ 2: ประสาน PCB

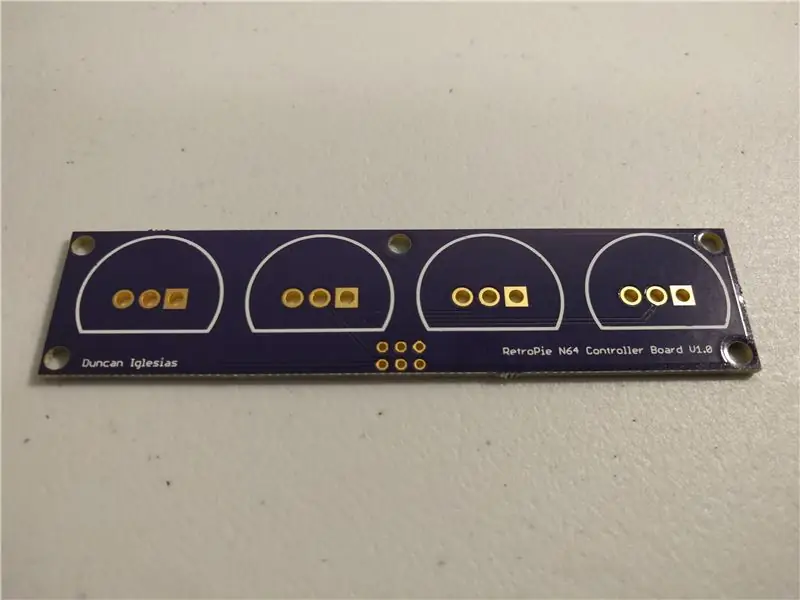

วัสดุที่ใช้:
- N64 คอนโทรลเลอร์ PCB
- ขั้วต่อคอนโทรลเลอร์ N64
- หมุดส่วนหัวชาย 2x3
เครื่องมือที่จำเป็น:
หัวแร้ง
คำแนะนำ:
เว้นแต่คุณจะสามารถเข้าถึงเครื่องพิมพ์ PCB ของคุณเองได้ คุณจะต้องจ้างภายนอกในขั้นตอนนี้ โดยส่วนตัวแล้วฉันใช้ OshPark.com เนื่องจากพวกเขาเสนอเวลานำ 3 สัปดาห์และเราถูกที่สุดที่ฉันสามารถหาได้ คำสั่งซื้อขั้นต่ำคือสามชิ้นและคิดเป็นเงินประมาณห้าเหรียญต่อบอร์ด ไปที่เว็บไซต์และทำตามคำแนะนำในการอัปโหลดไฟล์.zip ที่มีไฟล์ Gerber CAM ซึ่งแนบมากับขั้นตอนนี้ (Gerbers.zip)
ลีดของคอนเนคเตอร์คอนโทรลเลอร์ N64 มีพิกัดความเผื่อที่ผันแปรได้และไม่ได้ระบุถึงข้อมูลจำเพาะเสมอไป ดังนั้นอาจต้องเล่นซอเล็กน้อยเพื่อให้เสียบเข้าไปในรู โปรดทราบว่ามีโครงร่างที่พิมพ์บนเลเยอร์ซิลค์สกรีนเพื่อระบุด้านและการวางแนวที่จะติดตั้งส่วนหัวของคอนโทรลเลอร์ เมื่อตัวเชื่อมต่อทั้งหมดเข้าที่แล้ว ให้ประสานเข้ากับบอร์ด
ประสานส่วนหัวของพิน 2x3 ที่ด้านตรงข้ามจากพิน N64 แล้วลองวางโดยให้หมุดอยู่ด้านตรงข้ามเพื่อให้พื้นผิวการติดตั้งมีรายละเอียดต่ำ
มันทำงานอย่างไร:
PCB เปลี่ยนเส้นทางพินสามพินจากคอนเน็กเตอร์คอนโทรลเลอร์แต่ละตัวและรวมเป็น 6 พิน คอนโทรลเลอร์ N64 ดั้งเดิมทำงานโดยใช้ลอจิก 3.3V และมีพินสัญญาณเดียวสำหรับการสื่อสารสองทางระหว่างคอนโทรลเลอร์และคอนโซล กราวด์และกำลังสำหรับคอนโทรลเลอร์แต่ละตัวถูกรวมเข้ากับพินเดียว และสัญญาณคอนโทรลเลอร์ทั้งสี่จะถูกเปลี่ยนเส้นทางเพื่อลดอินพุต 12 อันเหลือ 6 เอาต์พุต
ที่มา:
- การออกแบบ PCB
- วิดีโอการออกแบบ PCB
- N64 อิเล็กทรอนิกส์
ขั้นตอนที่ 3: สร้างสายเคเบิล



วัสดุที่ใช้:
- ปุ่มกด
- สายจัมเปอร์หญิง-หญิง
- หดความร้อน
เครื่องมือที่จำเป็น:
- หัวแร้ง
- ปืนความร้อน
คำแนะนำ:
2.1 สวิตช์สลับ
สวิตช์สลับเป็นทางเลือกสำหรับโปรเจ็กต์นี้ แต่ฉันได้รวมไว้ที่นี่อยู่แล้ว เพราะมันมีวิธีง่าย ๆ ในการรีเซ็ต/เปิดเครื่อง แทนที่จะดึงพลังงานจากร่างกาย ในการแนบการรีเซ็ตซอฟต์แวร์ ให้ตัดสายเฮดเดอร์ตัวเมียสองสายให้เหลือประมาณ 4 นิ้ว แล้วบัดกรีปลายอิสระเข้ากับสวิตช์รีเซ็ต ความร้อนหดตัวเพื่อป้องกันการลัดวงจร
2.2 ประสาน Raspberry Pi
แยกหมุดส่วนหัวสองอันออกและประสานเข้ากับพอร์ต 'เรียกใช้' บน Raspberry Pi พยายามหาลูกปัดบัดกรีที่สะอาดบนแผ่นอิเล็กโทรดและตรวจดูให้แน่ใจว่าหมุดนั้นเป็นรูปสี่เหลี่ยมจัตุรัสกับกระดาน
2.2 สายเคเบิล GPIO-PCB
สำหรับสายเคเบิลนี้ คุณสามารถใช้สายพินส่วนหัวของตัวเมีย 6 สายเพื่อเชื่อมต่อพิน Raspberry Pi GPIO กับบอร์ด PCB เลยเก็บเอาไว้ทีหลัง
ที่มา:
สวิตช์รีเซ็ต
ขั้นตอนที่ 4: ประกอบหน่วย




วัสดุที่จำเป็น:
- รัด 2.8-4 มม.
- รัด 2.4-6 มม.
- PCB
- ราสเบอร์รี่ปี่
- ช่องเสียบ USB
- สวิตช์รีเซ็ต
- ดองเกิลคีย์บอร์ดไร้สาย
เครื่องมือที่จำเป็น:
- ชุดไขควงปากแบน
- กาวร้อน/ซิลิโคน
คำแนะนำ:
4.1 ส่วนต่อประสานขั้วต่อ Mount N64
ติดตั้ง PCB Controller PCB เข้ากับผนังด้านหน้าโดยใช้สกรู 2.8-4 มม. ห้าตัว
4.2 Raspberry Pi
ติดตั้ง Raspberry Pi เข้าที่โดยใช้สกรู 2.8-4 มม. สี่ตัว วางฮีตซิงก์สองตัวบน Raspberry Pi เพื่อช่วยในการระบายความร้อน
4.3 สวิตช์รีเซ็ตเมาท์
ติดตั้งสวิตช์รีเซ็ตผ่านรูด้านหลังโดยมีแหวนรองล็อกอยู่ด้านในของเคส เสียบปลายสายอิสระเข้ากับพอร์ต 'วิ่ง' บน Pi และใช้กาวร้อน/ซิลิกอนเพื่อยึดเข้าที่ ลำดับของวิธีการเสียบสายเคเบิลนั้นไม่เกี่ยวข้อง
4.4 Mount USB Extenders
เสียบสายต่อ USB และตบเบา ๆ ด้วยกาวร้อน/ซิลิกอนก่อนจะเลื่อนเข้าไปในช่องเพื่อป้องกันไม่ให้เลื่อนออกเมื่อเวลาผ่านไป พันสายเคเบิลให้พ้นทางแล้วเสียบเข้ากับพอร์ต USB ฟรีสองพอร์ตบน Pi
4.5 Plugin USB Keyboard Dongle
เสียบตัวรับสัญญาณ Nano USB เข้ากับพอร์ตฟรี
4.6 ปลั๊กอิน GPIO-PCB Cable
เสียบสายเคเบิลตัวเมีย 6 เส้นเข้ากับบอร์ด PCB และติดกาวเพื่อป้องกันไม่ให้หลุดออก กราวด์และกำลังไฟ 3.3V มีการทำเครื่องหมายไว้อย่างชัดเจนบนบอร์ด ดังนั้นให้เสียบปลั๊กโดยตรงเข้ากับพอร์ตที่เกี่ยวข้องบนพิน GPIO ของ Pi เสียบพินคอนโทรลเลอร์สี่ตัวเข้ากับช่องเสียบที่เหลือตามที่ระบุ
4.7 ฝาปิดที่ปลอดภัย
สกรูซ็อกเก็ตฐานสิบหก 2.4-6 มม. สี่ตัวมีสี่ตัวเพื่อยึดฝาปิดเข้ากับเคส ตามที่คุณคาดไว้ มีเสาสี่ต้นในเคสสำหรับใส่สกรูเพื่อไม่ให้มองเห็นตัวยึดที่ด้านนอกของเคส ใช้ดอกสว่านอัลเลนจากชุดสกรูของคุณ ขันให้แน่น
4.8 เพิ่มฟุต
นี่เป็นขั้นตอนที่สำคัญเนื่องจากช่วยให้อากาศไหลเวียนใต้ตัวเครื่องไปยังช่องระบายอากาศเพื่อระบายความร้อน พิมพ์เท้าเล็กๆ โดยใช้เส้นใย NinjaFlex หรือเพียงแค่ซื้อแผ่นยางเหนียวๆ แล้วติดไว้ที่ด้านล่างของเครื่อง
ขั้นตอนที่ 5: ติดตั้ง RetroPie
วัสดุที่ใช้:
- การ์ด Micro SD ขนาด 32GB (Class 10)
- อะแดปเตอร์ Micro SD
เครื่องมือที่จำเป็น:
- คอมพิวเตอร์
- ฟอร์แมต SD
- Win32DiskImager
- ภาพ RetroPi
คำแนะนำ:
5.1 ติดตั้ง RetroPie Image & เพิ่ม ROMs
การใช้อะแดปเตอร์ Micro SD USB ฟอร์แมตการ์ด SD โดยใช้ฟอร์แมต SD จากนั้นเบิร์นอิมเมจ RetroPie ลงในการ์ด SD โดยใช้ Win32DiskImager เมื่อเสร็จแล้ว ใส่การ์ด SD ลงในช่องเสียบบน Raspberry Pi และเปิดเครื่องเพื่อเริ่มกระบวนการติดตั้ง ทำตามบทช่วยสอนนี้ ที่นี่ หมายเหตุ: ใช้แป้นพิมพ์สำหรับการกำหนดค่าคอนโทรลเลอร์ เนื่องจากคอนโทรลเลอร์ N64 จะยังไม่ทำงาน
5.2 ติดตั้งการสนับสนุนตัวควบคุม GPIO
น่าเสียดายที่ RetroPie ไม่ได้มาพร้อมกับคอนโทรลเลอร์ที่รองรับผ่านพิน GPIO โดยค่าเริ่มต้น ดังนั้นจึงต้องโหลด ทำตามบทช่วยสอนนี้เพื่อติดตั้งไดรเวอร์ gamecon_gpio_rpi สำหรับอ่านข้อมูลจากคอนโทรลเลอร์ N64 ดั้งเดิม วิธีที่ง่ายที่สุดในการติดตั้งไดรเวอร์คือผ่านสคริปต์ RetroPie-Setup โดยเลือก Manage Packages จากนั้นเลือก Manage Driver Packages จากนั้นเลือก gamecondriver เพื่อความเข้ากันได้กับคอนโทรลเลอร์ N64 ให้ใช้ตัวเลือก 6 สำหรับไฟล์และเพิ่ม `ตัวเลือก gamecon_gpio_rpi=6, 6, 6, 6, 6, 6` ลงในไฟล์ /etc/modprobe.d/gamecon.conf เพื่อเปิดใช้งานการรองรับคอนโทรลเลอร์ รีบูตระบบเพื่อให้คุณอยู่ในหน้าจอเริ่มต้นของ RetroPie และป้อนตัวเลือกเพื่อเพิ่มการกำหนดค่าคอนโทรลเลอร์ ตอนนี้คุณสามารถแมปคอนโทรลเลอร์ N64 ได้แล้ว
5.3 ปรับเทียบตัวควบคุม N64
ฉันพบว่าเมื่อทำการแมปคอนโทรลเลอร์ N64 มันไม่ทำงานตรงตามที่ฉันหวังไว้ ซึ่งจำเป็นต้องมีการเปลี่ยนไฟล์การปรับเทียบด้วยตนเอง เนื่องจากบางปุ่มไม่ได้ลงทะเบียนและจอยสติ๊กนั้นไวเกินไป ป้อนคำสั่งจากหน้าจอ RetroPie splash โดยกด F4 (CTRL + F4 หรือ Windows + F4) และเรียกใช้การทดสอบจอยสติ๊กเพื่อพิมพ์การอ่านข้อมูลสดจากคอนโทรลเลอร์ของคุณเพื่อกำหนดดัชนีของแต่ละปุ่ม
$ jstest /dev/input/js0 # ทำซ้ำสำหรับ js0, js1, …, js5
เปิด /opt/retropie/configs/n64/InputAutoCfg.ini และอัปเดตไฟล์การกำหนดค่าสำหรับคอนโทรลเลอร์ N64 เพื่อให้ตรงกับไฟล์การกำหนดค่าที่แนบมา (N64_config.txt) และบันทึก ตอนนี้คอนโทรลเลอร์ N64 ของคุณควรทำงานได้ตามที่คาดไว้!
5.3 การปรับโปรแกรมจำลอง
ตอนนี้คุณควรมี RetroPie ติดตั้งพร้อมกับคอนโทรลเลอร์ N64 ที่ใช้งานได้ แต่คุณอาจสังเกตเห็นว่าบางเกมเล่นได้ไม่ค่อยดีนัก เมื่อเริ่ม ROM หน้าจอจะปรากฏขึ้นเพื่อถามว่าคุณต้องการปรับการตั้งค่าหรือไม่ ให้แตะ ENTER/RETURN เพื่อเข้าสู่เมนูนี้ มีอีมูเลเตอร์หลายตัวให้เลือกลองเล่นกับสิ่งเหล่านี้เพื่อพิจารณาว่าตัวใดทำงานได้ดีที่สุดสำหรับแต่ละ ROM ที่คุณต้องการเล่น
5.4 โอเวอร์คล็อก Pi
ตามค่าเริ่มต้น Raspberry Pi ทำงานที่ 800MHz และเมนู Raspi-Config ไม่อนุญาตให้โอเวอร์คล็อก ดังนั้นคุณต้องดำเนินการด้วยตนเอง ตามลิงค์นี้ ที่นี่ เพื่อแก้ไข /boot/config.txt เพื่อเพิ่มความเร็วของระบบ ระบบของฉันทำงานที่ 1300MHz และเล่น N64 ROM ส่วนใหญ่ได้อย่างราบรื่น
ที่มา:
- ติดตั้ง RetroPie
- เพิ่มการสนับสนุนคอนโทรลเลอร์
- รองรับ RetroArch Controller
- JSTEST สำหรับ Joypad
- การทำแผนที่ตัวควบคุม N64
- โอเวอร์คล็อก Pi
ขั้นตอนที่ 6: ปรับแต่ง (เพิ่ม KODI)

ทำตามบทช่วยสอนนี้เพื่อติดตั้ง KODI บน RetroPie เป็นพอร์ต
ติดตั้ง KODI ของ RetroPie
ขั้นตอนที่ 7: ผ่อนคลายและเพลิดเพลิน
แค่นั้นแหละ! คุณควรมีระบบที่ทำงานได้อย่างสมบูรณ์พร้อมเกมโปรดทั้งหมดของคุณ! หากคุณมีข้อเสนอแนะหรือข้อเสนอแนะเกี่ยวกับวิธีการปรับปรุงเพิ่มเติม ฉันชอบที่จะได้ยินมัน เพลิดเพลินกับเกมคอนโซลใหม่ของคุณ
ไชโย:)
แนะนำ:
Lego Portable Gaming Console พร้อม Space Invaders: 4 ขั้นตอน

Lego Portable Gaming Console พร้อม Space Invaders: คุณเคยคิดที่จะเป็นผู้พัฒนาเกมและสร้างคอนโซลเกมของคุณเองซึ่งคุณสามารถเล่นได้ทุกที่ทุกเวลาหรือไม่? สิ่งที่คุณต้องมีคือเวลาเพียงเล็กน้อย hardwareLego bricksa Mini-Calliope (สามารถสั่งซื้อได้ที่เว็บไซต์ https://calliope.cc/en) และทักษะบางอย่าง
ATBOY Minimal Retro Gaming Console: 5 ขั้นตอน

ATBOY Minimal Retro Gaming Console: การตั้งค่าเหมือนคอนโซลย้อนยุคขนาดเล็กที่ใช้ ATtiny85 x 0.96 OLED สำหรับผู้บุกรุกพื้นที่เล่น Tetris ฯลฯ
All Band Receiver พร้อม SI4732 / SI4735 (FM / RDS, AM และ SSB) พร้อม Arduino: 3 ขั้นตอน

All Band Receiver พร้อม SI4732 / SI4735 (FM / RDS, AM และ SSB) พร้อม Arduino: เป็นโปรเจ็กต์เครื่องรับย่านความถี่ทั้งหมด ใช้ห้องสมุด Arduino Si4734 ห้องสมุดนี้มีตัวอย่างมากกว่า 20 ตัวอย่าง คุณสามารถฟัง FM ด้วย RDS สถานี AM (MW) ในพื้นที่ SW และสถานีวิทยุสมัครเล่น (SSB) เอกสารทั้งหมดที่นี่
ห้องนั่งเล่น VR Ready Gaming พร้อม Linux: 4 ขั้นตอน

ห้องนั่งเล่น VR Ready Gaming พร้อม Linux: บทนำฉันต้องการสร้างอุปกรณ์เล่นเกมสำหรับ VR และเกมโซเชียลในห้องนั่งเล่นของฉัน ฉันเป็นแฟนตัวยงของ Linux และชุมชนโอเพ่นซอร์ส ดังนั้นคำถามก็คือ "Linux Do VR ได้หรือไม่" Linux เป็นระบบปฏิบัติการเกมที่มีความสามารถมาก - ในส่วนน้อยต้องขอบคุณ Win
PWM พร้อม ESP32 - Dimming LED พร้อม PWM บน ESP 32 พร้อม Arduino IDE: 6 ขั้นตอน

PWM พร้อม ESP32 | Dimming LED พร้อม PWM บน ESP 32 พร้อม Arduino IDE: ในคำแนะนำนี้เราจะดูวิธีสร้างสัญญาณ PWM ด้วย ESP32 โดยใช้ Arduino IDE & โดยทั่วไปแล้ว PWM จะใช้เพื่อสร้างเอาต์พุตแอนะล็อกจาก MCU ใดๆ และเอาต์พุตแอนะล็อกนั้นอาจเป็นอะไรก็ได้ระหว่าง 0V ถึง 3.3V (ในกรณีของ esp32) & จาก
