
สารบัญ:
- ผู้เขียน John Day [email protected].
- Public 2024-01-30 13:07.
- แก้ไขล่าสุด 2025-01-23 15:12.

Raspberry Pi นั้นยอดเยี่ยมในการสร้างจุดเชื่อมต่อไร้สายที่ปลอดภัย แต่ไม่มีช่วงที่ดี ฉันใช้อะแดปเตอร์ไร้สาย USB TP Link WN7200ND เพื่อขยาย อยากแชร์วิธีทำ
เหตุใดฉันจึงต้องการใช้ราสเบอร์รี่ pi แทนเราเตอร์
คำตอบนั้นง่ายมาก ความปลอดภัย ผู้ผลิตเราเตอร์เพียงต้องการขายอุปกรณ์ พวกเขาไม่สนใจว่าจะมีข้อบกพร่องด้านความปลอดภัยที่จะส่งผลกระทบต่อคุณหรือไม่ ราสเบอร์รี่ pi ของคุณจะอัปเดตด้วยแพตช์ความปลอดภัยล่าสุด
ขั้นตอนที่ 1: ติดตั้ง Raspbian Stretch Lite Image บนการ์ด SD
ดาวน์โหลด Raspbian จากเว็บไซต์ดาวน์โหลด Rapsberry Pi และติดตั้งลงในการ์ด SD หากคุณต้องการโปรแกรมที่ใช้งานง่ายให้ทำ ฉันแนะนำ Etcher
เชื่อมต่ออะแดปเตอร์ TP Link WN7200ND กับพอร์ต USB ใดๆ ตรวจสอบให้แน่ใจว่าแหล่งจ่ายไฟมีกระแสไฟเพียงพอ แหล่งจ่ายไฟที่ให้ 1 แอมแปร์น่าจะเพียงพอ อินเทอร์เฟซจะเป็น wlan1 อะแดปเตอร์ R Pi Wifi ภายในคือ wlan0
ขั้นตอนที่ 2: แก้ไขการกำหนดค่า DHCP
เราไม่ต้องการ IP แบบไดนามิกสำหรับอะแดปเตอร์ WN7200ND ดังนั้นเราจึงจำเป็นต้องเปลี่ยนไฟล์การกำหนดค่าของ dhcpd ใช้เท็กซ์เอดิเตอร์ แก้ไขไฟล์คอนฟิกูเรชัน /etc/dhcpcd.conf แล้วเพิ่มบรรทัดต่อไปนี้
ปฏิเสธอินเทอร์เฟซ wlan1
ตอนนี้เราต้องเริ่มบริการ DHCP ใหม่โดยใช้คำสั่ง
บริการ sudo dhcpcd เริ่มใหม่
ขั้นตอนที่ 3: ตั้งค่า Network Interfaces
พอร์ตอีเทอร์เน็ต eth0 จะทำงานตามปกติ (จะได้รับที่อยู่ IP แบบไดนามิกเมื่อคุณเชื่อมต่อ) แต่เราจำเป็นต้องตั้งค่าอินเทอร์เฟซบริดจ์ br0 ที่เชื่อมต่ออะแดปเตอร์ TP Link wlan1 และพอร์ตอีเทอร์เน็ต eth0 ติดตั้งบริดจ์ utils ด้วยคำสั่งต่อไปนี้
sudo apt-get ติดตั้ง bridge-utils
ตั้งค่าอินเทอร์เฟซโดยสร้างไฟล์ข้อความใหม่ /etc/network/interfaces.d/ap ด้วยข้อความต่อไปนี้:
auto eth0allow-hotplug eth0 iface eth0 inet manual auto wlan1 allow-hotplug wlan1 iface wlan1 inet บริการ pre-up ด้วยตนเอง hostapd เริ่มต้นหลังอัพ brctl addif br0 wlan1 อัตโนมัติ br0 iface br0 inet dhcp bridge_ports eth0 wlan1
ขั้นตอนที่ 4: ติดตั้งและตั้งค่า Hostapd
Hostapd ใช้จุดเชื่อมต่อไร้สาย ติดตั้งด้วยคำสั่งต่อไปนี้
sudo apt-get ติดตั้ง hostapd
ในการตั้งค่าจุดเชื่อมต่อ เราจำเป็นต้องตั้งค่า hostapd สร้างไฟล์ข้อความใหม่ /etc/hostapd/hostapd.conf ด้วยข้อความต่อไปนี้:
interface=wlan1 #wlan คือ WN7200ND adapterdriver=nl80211 # นี่คือไดรเวอร์ที่ต้องการโดย WN7200ND hw_mode=g # g หมายถึง 2.4GHz band channel=11 # นี่คือช่องที่เราจะใช้ คุณสามารถเลือกช่องใดก็ได้ระหว่าง 1 ถึง 13 ieee80211n= 1 # จำกัดความถี่ไว้ที่ความถี่ที่อนุญาตในประเทศของคุณ wmm_enabled=1 # ht_capab=[HT40][SHORT-GI-20] # ตั้งค่าความสามารถของ WN7200ND macaddr_acl=0 # แสดงความคิดเห็นบรรทัดนี้เพื่อจำกัดอุปกรณ์ที่สามารถเชื่อมต่อได้ #macaddr_acl=1 # uncomment นี้เพื่อจำกัดอุปกรณ์ที่สามารถเชื่อมต่อได้ #accept_mac_file=/etc/hostapd/accept # ไฟล์นี้มีรายการที่อยู่ mac ของอุปกรณ์ที่ hostapd จะยอมรับ dissolve_broadcast_ssid=0 # จะออกอากาศ SSID # ใช้ WPA2 auth_algs=1 wpa=2 # ใช้ WPA v2 เท่านั้น wpa_key_mgmt=WPA-PSK rsn_pairwise=CCMP ssid=MyNetwork # ใช้ชื่อเครือข่ายของคุณ wpa_passphrase=MyUniquePassword # ข้อความรหัสผ่านสำหรับเครือข่ายของคุณ
ในการจำกัดอุปกรณ์ที่จะเชื่อมต่อกับจุดเข้าใช้งาน ให้สร้างไฟล์ /etc/hostapd/accept และป้อนรายการที่อยู่ Mac ดังต่อไปนี้:
14:1a:93:eb:31:55 #ที่อยู่ mac ของอุปกรณ์ของคุณ
ในการโหลดไฟล์คอนฟิกูเรชันเมื่อ hostapd เริ่มแก้ไขไฟล์ /etc/default/hostapd ยกเลิกการใส่เครื่องหมายบรรทัด DAEMON_CONF และเปลี่ยนเป็น
DAEMON_CONF="/etc/hostapd/hostapd.conf"
ขั้นตอนที่ 5: เปิดใช้งานการส่งต่อ IP
เราจำเป็นต้องเปิดใช้งานการส่งต่อ IP เพื่อให้บริดจ์ทำงานได้อย่างถูกต้อง หากต้องการเปิดใช้งานให้แก้ไขไฟล์ /etc/sysctl.conf และยกเลิกการใส่เครื่องหมายบรรทัด net.ipv4.ip_forward=1
ขั้นตอนที่ 6: ติดตั้งและตั้งค่า DHCP Relay

เพื่อให้การตั้งค่าเสร็จสมบูรณ์และมีอุปกรณ์ทั้งหมดในเครือข่ายเดียวกัน (เป็นความคิดที่ดีที่จะมีทุกอย่างในเครือข่ายเดียวกันหากคุณต้องการใช้ Chromecast หรือส่งวิดีโอไปยัง youtube บนสมาร์ททีวีของคุณ) ในการส่งคำขอ DHCP ไปยังเราเตอร์ ISP เราจำเป็นต้องติดตั้งรีเลย์ isc dhcp และตั้งค่า Pi เพื่อส่งคำขอไปยังเซิร์ฟเวอร์นั้น ในการติดตั้งให้ใช้คำสั่งต่อไปนี้:
sudo apt-get install isc-dhcp-relay
ป้อน IP ของเราเตอร์ในการกำหนดค่าเซิร์ฟเวอร์รีเลย์
192.168.100.1
หากต้องการตรวจสอบว่าทุกอย่างได้รับการตั้งค่าอย่างถูกต้องหรือไม่ คุณสามารถเรียกใช้คำสั่ง
sudo hostapd /etc/hostapd/hostapd.conf
หลังจากเชื่อมต่อกับ Access Point ใหม่สำเร็จแล้ว คุณสามารถรีบูตได้
แนะนำ:
การติดตั้ง Raspbian Buster บน Raspberry Pi 3 - เริ่มต้นใช้งาน Raspbian Buster ด้วย Raspberry Pi 3b / 3b+: 4 ขั้นตอน

การติดตั้ง Raspbian Buster บน Raspberry Pi 3 | เริ่มต้นใช้งาน Raspbian Buster ด้วย Raspberry Pi 3b / 3b+: สวัสดี องค์กร Raspberry pi ที่เพิ่งเปิดตัว Raspbian OS ใหม่ที่เรียกว่า Raspbian Buster เป็นเวอร์ชันใหม่ของ Raspbian สำหรับ Raspberry pi ดังนั้นวันนี้ในคำแนะนำนี้ เราจะได้เรียนรู้วิธีติดตั้ง Raspbian Buster OS บน Raspberry pi 3 ของคุณ
Raspberry Pi Stretch - 2018 เคล็ดลับ: 7 ขั้นตอน
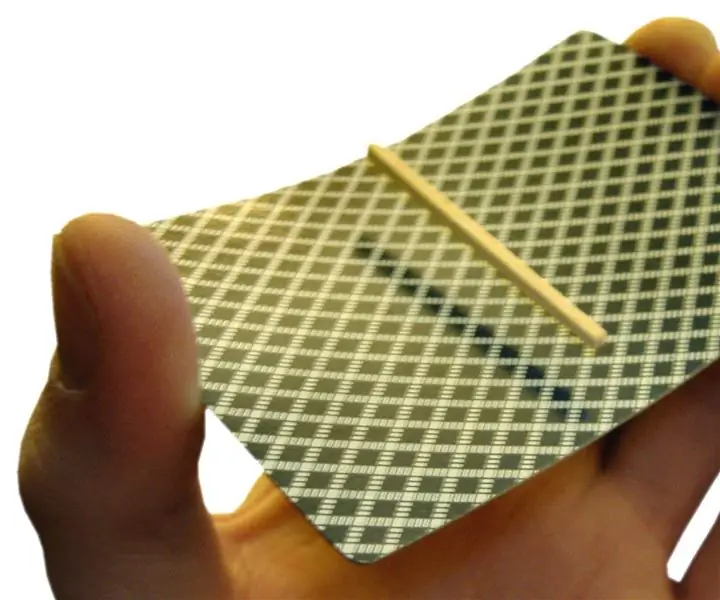
Raspberry Pi Stretch - 2018 เคล็ดลับ: บทนำ นานแล้วที่ฉันตั้งค่า Raspberry Pi ตั้งแต่เริ่มต้น บางสิ่งเปลี่ยนไปแล้ว (ในทางที่ดีขึ้น) คำแนะนำนี้สรุปสิ่งใหม่บางอย่าง ไม่ว่าจะเป็นสิ่งใหม่ในระบบหรืออาจเพิ่งเรียนรู้ใหม่โดยฉัน
RF Serial Data Link {ผ่าน USB}: 3 ขั้นตอน

RF Serial Data Link {ผ่าน USB}: TECGRAF DOC วิธีส่งข้อมูลโดยใช้โมดูล RF ราคาถูกผ่าน USB วงจรรับพลังงานจากพอร์ต USB (อาจให้ 100mA และด้วยการเขียนโปรแกรมบางอย่างคุณสามารถเข้าถึง 500mA) รายการวัสดุ: 1 - โมดูล RF หนึ่งคู่ (เช่น Laipac RLP/TL
Weatherized Wireless Network Adapter โดยใช้ขวดน้ำ: 4 ขั้นตอน (พร้อมรูปภาพ)

Weatherized Wireless Network Adapter โดยใช้ขวดน้ำ: ขณะอยู่ในอิรัก ฉันใช้ขวดน้ำเพื่อทำให้อะแดปเตอร์เครือข่ายไร้สายของฉันผุกร่อน เป็นขั้นตอนง่าย ๆ แต่มีประสิทธิภาพมาก เห็นได้ชัดว่าคำแนะนำนี้จะเป็นประโยชน์มากที่สุดในการให้บริการชายและหญิงในตะวันออกกลาง แต่ก็สามารถใช้
DIY Wireless Mic to Wireless Guitar System: 4 ขั้นตอน

DIY Wireless Mic to Wireless Guitar System: ฉันเคยดู vids และบางวงแล้ว และเกือบทั้งหมดใช้ระบบไร้สายกับกีตาร์ คลั่งไคล้ เคลื่อนไหว เดิน และทำทุกอย่างที่พวกเขาต้องการโดยไม่มีเชือกผูกไว้ ฉันจึงฝันที่จะมีมัน.. แต่.. สำหรับฉันตอนนี้มันแพงเกินไป ฉันเลยคิดขึ้นมาได้ว่า
