
สารบัญ:
- ผู้เขียน John Day [email protected].
- Public 2024-01-30 13:07.
- แก้ไขล่าสุด 2025-01-23 15:12.



หากคุณชอบฟังเพลงบนคอมพิวเตอร์ แต่มักจะต้องปิดเสียงและเปิดใหม่เมื่อดูสื่อ การกด Fn+k+F12+g ทุกครั้งจะไม่ตัด แถมปรับระดับเสียงด้วยปุ่ม? ไม่มีใครมีเวลาสำหรับสิ่งนั้น!
ฉันขอนำเสนอปุ่มลัดระดับเสียงคอมพิวเตอร์ของฉันได้ไหม! แม้ว่าจะเป็นการปิดเสียงเพลงและปรับระดับเสียง แต่ก็สามารถใช้ควบคุมทุกอย่างได้ มีวิดีโอเกี่ยวกับกระบวนการอยู่ที่นี่ และฉันจะฝังไว้ในตอนท้าย
ขั้นตอนที่ 1: ตัวเข้ารหัส/อิเล็กทรอนิกส์
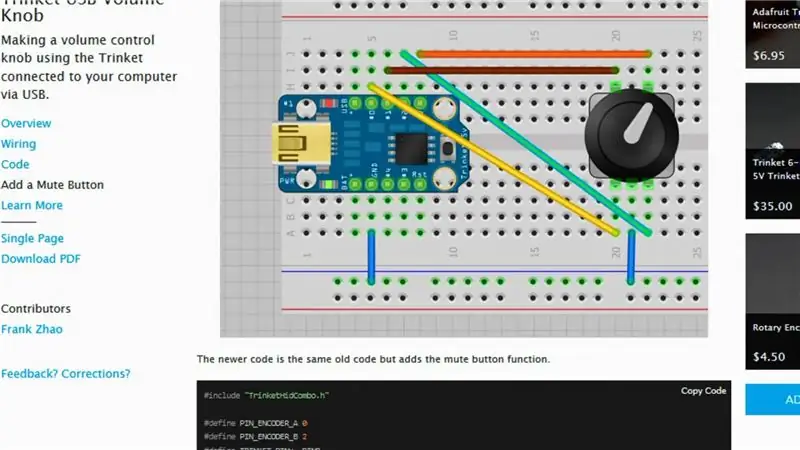



เพื่อเชื่อมต่อกับพีซี ฉันเลือกบอร์ด Trinket จาก Adafruit หลังจากค้นหามาระยะหนึ่งแล้ว ฉันพบว่ามีคนอื่นคิดเรื่องนี้ไว้แล้ว โดยให้โค้ดและแผนผัง
เดิมที ฉันคิดว่าฉันจะใช้ตัวต้านทานหลายตัวเพื่อให้ฉันใช้หลายปุ่มได้ แต่พูดง่ายกว่าทำเนื่องจากวิธีการทำบอร์ด จากสิ่งนี้ ฉันสามารถเลิกใช้ปุ่มสีเหลืองได้แล้ว และเพียงแค่ใช้ปุ่มที่มีอยู่ในตัวเข้ารหัส ฉันลงเอยด้วยการเก็บมันไว้และเพื่อการแสดงผลที่ดีในวิดีโอ
สังเกตว่าฉันกำลังทดสอบการตั้งค่าตัวเข้ารหัสด้วยไฟ LED ในรูปที่สอง
ขั้นตอนที่ 2: สิ่งที่แนบมา



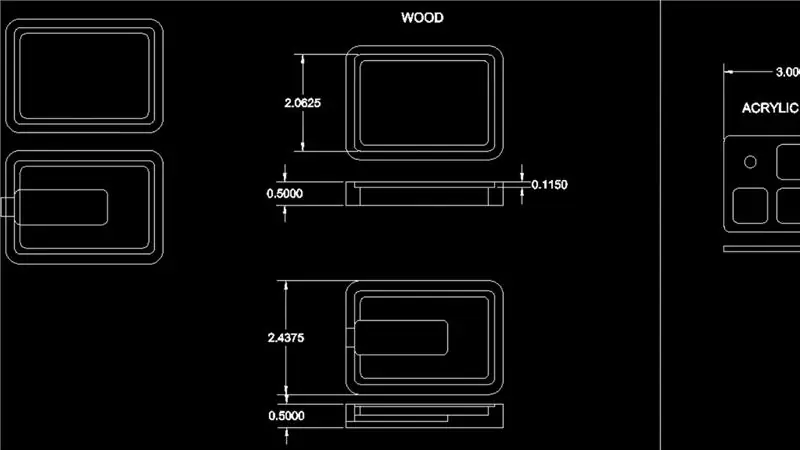
อย่างไรก็ตาม กล่องหุ้มนั้นเป็นของดั้งเดิม และคุณสามารถหาภาพวาดของฉันได้ใน DXF ที่รวมไว้
มันตัดจาก MDF สองชิ้นที่ประกบ PCB ไว้ระหว่างนั้นเพื่อให้มีที่ว่างด้านบนและด้านล่างสำหรับส่วนประกอบ ส่วนบนและปุ่มทำจากอะครีลิคสีขาว
ฉันไม่ได้เว้นระยะห่างเพียงพอสำหรับส่วนบน ดังนั้นฉันจึงต้องทำงานด้วยตนเองเล็กน้อยในโรงสีของฉัน หากคุณตัดสินใจที่จะสร้างมันขึ้นมาเอง คุณอาจต้องการตรวจสอบภาพวาดอีกครั้ง
ขั้นตอนที่ 3: ปุ่ม


นี่คือวิธีที่ปุ่มสี่เหลี่ยมจะพอดี ใช้กาวไซยาโนอะคริเลตเพื่อเก็บของเข้าที่ นอกจากนี้ ฉันยังใช้เศษไม้ MDF เพื่อยกระดับปุ่มให้อยู่ในตำแหน่งที่ดี
ขั้นตอนที่ 4: ทาสีและทากาว



ทาสี MDF เป็นสีดำ จากนั้นติดกาวและยึดเข้าด้วยกัน
ขั้นตอนที่ 5: โปรแกรมและการใช้งาน
"loading="lazy" สัญญาว่านี่คือวิดีโอของกระบวนการ ฉันชอบที่ขอบของลูกบิดสัมผัสได้ถึงนิ้ว/นิ้วหัวแม่มือของฉันมาก หากคุณชอบวิดีโอ ฉันขอเชิญคุณสมัครรับข้อมูลจากช่องของฉันผ่านลิงก์นี้ ดูว่าเกิดอะไรขึ้นต่อไป!
ฉันอาจทำการอัพเกรดด้วย Pro Micro หรือบอร์ดที่คล้ายกันซึ่งมีอินพุตเพียงพอสำหรับปุ่มลัดเพิ่มเติมและสิ่งที่คล้ายกัน บางทีฟีดแบ็ค LED ก็อาจจะดีเช่นกัน - ไอเดียมากมาย ยากที่จะรู้ว่าควรสร้างอันไหน!
แนะนำ:
DIY 37 Leds เกมรูเล็ต Arduino: 3 ขั้นตอน (พร้อมรูปภาพ)

DIY 37 Leds เกมรูเล็ต Arduino: รูเล็ตเป็นเกมคาสิโนที่ตั้งชื่อตามคำภาษาฝรั่งเศสหมายถึงวงล้อเล็ก
หมวกนิรภัย Covid ส่วนที่ 1: บทนำสู่ Tinkercad Circuits!: 20 ขั้นตอน (พร้อมรูปภาพ)

Covid Safety Helmet ตอนที่ 1: บทนำสู่ Tinkercad Circuits!: สวัสดีเพื่อน ๆ ในชุดสองตอนนี้ เราจะเรียนรู้วิธีใช้วงจรของ Tinkercad - เครื่องมือที่สนุก ทรงพลัง และให้ความรู้สำหรับการเรียนรู้เกี่ยวกับวิธีการทำงานของวงจร! หนึ่งในวิธีที่ดีที่สุดในการเรียนรู้คือการทำ ดังนั้น อันดับแรก เราจะออกแบบโครงการของเราเอง: th
Bolt - DIY Wireless Charging Night Clock (6 ขั้นตอน): 6 ขั้นตอน (พร้อมรูปภาพ)

Bolt - DIY Wireless Charging Night Clock (6 ขั้นตอน): การชาร์จแบบเหนี่ยวนำ (เรียกอีกอย่างว่าการชาร์จแบบไร้สายหรือการชาร์จแบบไร้สาย) เป็นการถ่ายโอนพลังงานแบบไร้สาย ใช้การเหนี่ยวนำแม่เหล็กไฟฟ้าเพื่อจ่ายกระแสไฟฟ้าให้กับอุปกรณ์พกพา แอปพลิเคชั่นที่พบบ่อยที่สุดคือ Qi Wireless Charging st
4 ขั้นตอน Digital Sequencer: 19 ขั้นตอน (พร้อมรูปภาพ)

4 ขั้นตอน Digital Sequencer: CPE 133, Cal Poly San Luis Obispo ผู้สร้างโปรเจ็กต์: Jayson Johnston และ Bjorn Nelson ในอุตสาหกรรมเพลงในปัจจุบัน ซึ่งเป็นหนึ่งใน “instruments” เป็นเครื่องสังเคราะห์เสียงดิจิตอล ดนตรีทุกประเภท ตั้งแต่ฮิปฮอป ป๊อป และอีฟ
ป้ายโฆษณาแบบพกพาราคาถูกเพียง 10 ขั้นตอน!!: 13 ขั้นตอน (พร้อมรูปภาพ)

ป้ายโฆษณาแบบพกพาราคาถูกเพียง 10 ขั้นตอน!!: ทำป้ายโฆษณาแบบพกพาราคาถูกด้วยตัวเอง ด้วยป้ายนี้ คุณสามารถแสดงข้อความหรือโลโก้ของคุณได้ทุกที่ทั่วทั้งเมือง คำแนะนำนี้เป็นการตอบสนองต่อ/ปรับปรุง/เปลี่ยนแปลงของ: https://www.instructables.com/id/Low-Cost-Illuminated-
