![Make a Tool Assisted Speedrun/Superplay [TAS] (Dolphin): 5 ขั้นตอน Make a Tool Assisted Speedrun/Superplay [TAS] (Dolphin): 5 ขั้นตอน](https://i.howwhatproduce.com/images/002/image-4484-101-j.webp)
สารบัญ:
2025 ผู้เขียน: John Day | [email protected]. แก้ไขล่าสุด: 2025-01-23 15:12
![Make a Tool Assisted Speedrun/Superplay [TAS] (ปลาโลมา) Make a Tool Assisted Speedrun/Superplay [TAS] (ปลาโลมา)](https://i.howwhatproduce.com/images/002/image-4484-102-j.webp)
สร้างภาพยนตร์ Tool Assisted Speedrun/Superplay [TAS] ของคุณเองโดยใช้ Dolphin Gamecub/Wii Emulator
สำหรับบทช่วยสอนนี้ เราจะจัดทำ TAS ของ Super Smash Brothers Melee สำหรับ Nintendo Gamecube ฉันจะใช้ Dolphin เวอร์ชัน 4.0.2 บน Windows
ขั้นตอนที่ 1: ตั้งค่า Dolphin
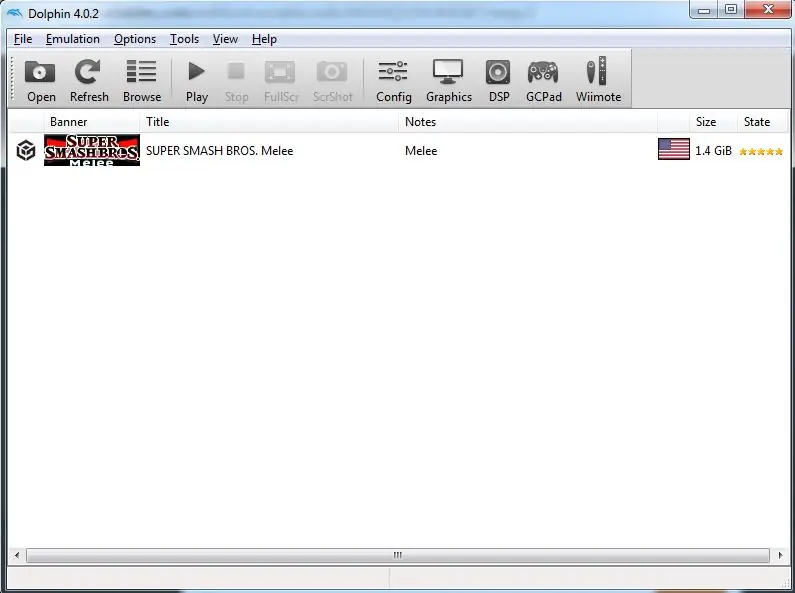
ดาวน์โหลด Dolphin เวอร์ชันที่เหมาะสมสำหรับระบบของคุณ (ฉันใช้ v4.0.2 สำหรับ Windows x64)
ดูหน้าคำถามที่พบบ่อยเกี่ยวกับวิธีตั้งค่า Dolphin บนเครื่องของคุณ หากคุณยังไม่มี มิฉะนั้นให้ทำตามขั้นตอนต่อไป
หมายเหตุ
อย่ากังวลมากเกินไปเกี่ยวกับการตั้งค่าประสิทธิภาพ เว้นแต่คุณจะสนใจเล่นภาพยนตร์ TAS ซ้ำในแบบเรียลไทม์เป็นอย่างมาก เราจะทิ้งเฟรมลงในไฟล์เพื่อดูภาพยนตร์ของเราแบบเรียลไทม์ ดังนั้นความเร็วในการเล่นจึงไม่สำคัญมากนัก ถ้าเราทำการดัมพ์เฟรมคุณภาพสูง มันจะทำงานช้าลงโดยไม่คำนึงถึง
ขั้นตอนที่ 2: เรียกใช้เกมและสร้างอินพุต
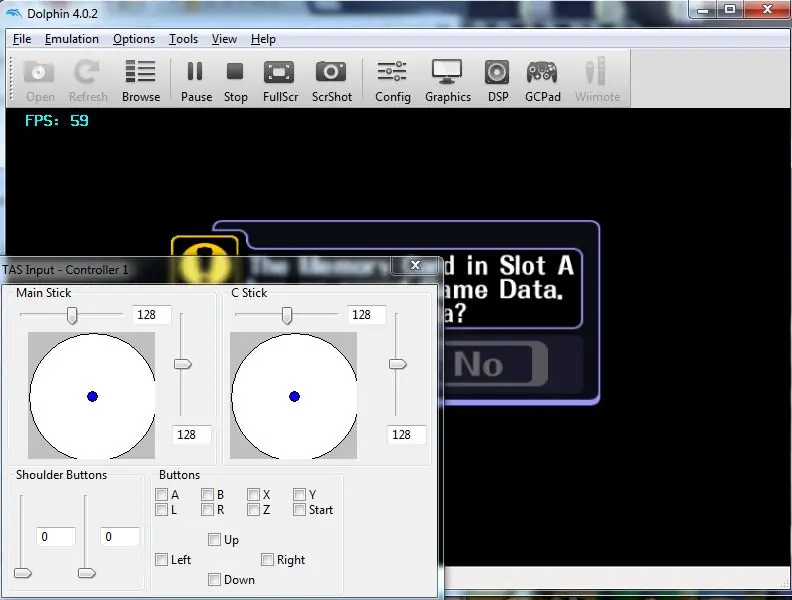
เมื่อ Dolphin ได้รับการติดตั้งบนเครื่องของคุณแล้ว คุณควรพยายามทำความคุ้นเคยกับเกมใด ๆ ที่คุณจะใช้ TASing ให้มากที่สุด เพื่อให้คุณสามารถใช้งานมันได้อย่างสะดวกสบายในโปรแกรมจำลอง ในส่วนนี้ เราจะดูเครื่องมือ TAS แรกของคุณ นั่นคือ TAS Input Tool
เรียกใช้เกม
- ดับเบิลคลิกที่ไอคอนเกมหรือคลิกปุ่ม "เรียกใช้" ในเมนูด้านบนเพื่อเรียกใช้เกมที่คุณเลือก
- เมื่อเกมโหลดขึ้น คุณจะต้องเปิดเมนู "การจำลอง"
ใช้เครื่องมือป้อนข้อมูล TAS
เปิดเมนูแบบเลื่อนลง "การจำลอง" ในแถบเมนูด้านบนและทำเครื่องหมายที่ "TASInputTool"
เครื่องมือนี้ยังมี TAS อยู่ในชื่อ ดังนั้นคุณจึงรู้ว่ามันจะมีประโยชน์ เครื่องมือนี้ช่วยให้คุณป้อนข้อมูลที่แม่นยำสำหรับเกมที่แทบจะเป็นไปไม่ได้ในระดับมนุษย์ คุณสามารถคลิกและลากแท่งอนาล็อกต่างๆ และล็อคไปยังตำแหน่งที่ต้องการ รวมทั้งตรวจสอบปุ่มบางปุ่มที่จะกดและปล่อย ลองใช้เครื่องมือนี้จนกว่าคุณจะรู้สึกมั่นใจในการทำงานและวิธีการทำงาน
ขั้นตอนที่ 3: บันทึกสถานะและเฟรมขั้นสูง
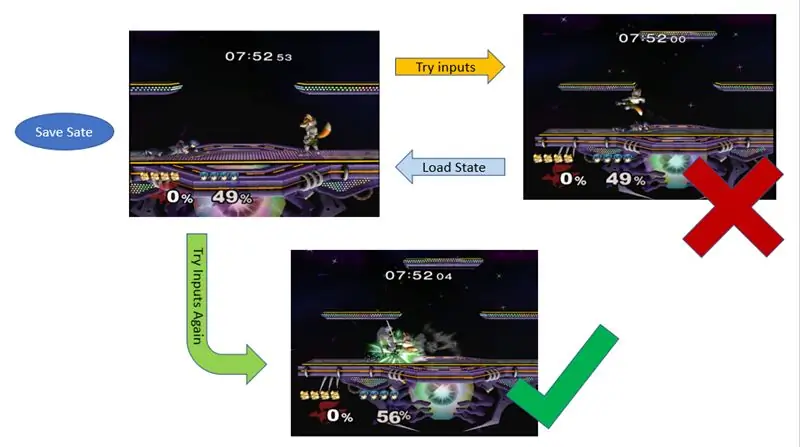
บันทึกรัฐ
บันทึกสถานะเป็นคุณลักษณะที่มีประโยชน์เพื่อให้โปรแกรมจำลองจดจำตำแหน่งที่คุณอยู่ใน TAS หากคุณป้อนข้อมูลที่ต้องการทำซ้ำ คุณสามารถกลับไปที่สถานะบันทึกและทำซ้ำอินพุตได้ Dolphin จะบอกปุ่มลัดสำหรับสถานะการบันทึกภายใต้แท็บ "การจำลอง"
บันทึกรัฐ
อีมูเลเตอร์จะจดจำช่วงเวลาที่แน่นอนที่คุณบันทึกสถานะ และจะย้อนกลับไปในช่วงเวลาที่แน่นอนในเกมเมื่อคุณโหลดสถานะนั้น
โหลดสถานะ
อีมูเลเตอร์จะกลับสู่สถานะที่บันทึกไว้ก่อนหน้านี้
ลองใช้สถานะการบันทึกจนกว่าคุณจะคุ้นเคยกับการใช้งาน ภาพด้านบนแสดงให้เห็นว่าฉันใช้งานอย่างไร
เฟรมแอดวานซ์
การเลื่อนเฟรมเป็นคุณสมบัติที่มีประโยชน์อีกอย่างหนึ่งเมื่อคุณต้องการป้อนข้อมูลในเกมทีละเฟรม
เฟรมคือหน่วยเวลาเดียวในเกม เป็นทุกครั้งที่มีการอัปเดตหน้าจอ
- ตั้งค่าปุ่มลัดล่วงหน้าของเฟรมภายใต้แท็บ "ตัวเลือก">"ปุ่มลัด"
- เมื่อคุณกดครั้งแรกในขณะที่เล่นเกม เกมจะหยุดชั่วคราวที่เฟรมนั้น การกดต่อเนื่องกันทุกครั้งจะทำให้เกมเดินหน้าทีละ 1 เฟรม
- หากต้องการเล่นเกมต่อด้วยความเร็วปกติ ให้กดปุ่ม "เล่น" ใต้แท็บการจำลอง
ลองใช้คุณลักษณะนี้ด้วยจนกว่าคุณจะพอใจกับวิธีการทำงาน
ขั้นตอนที่ 4: บันทึกอินพุตและการเล่นของคุณ
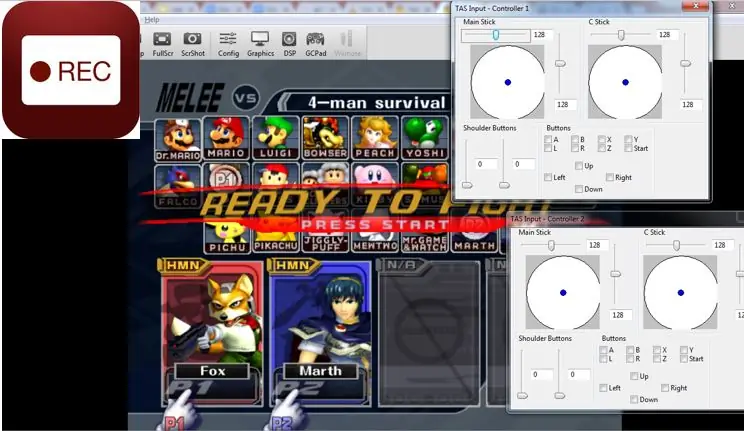
ก่อนบันทึก/เล่นกลับ (เฉพาะปลาโลมา)
- เปลี่ยนการตั้งค่าบางอย่างใน Dolphin เพื่อหลีกเลี่ยงไม่ให้อินพุตของคุณไม่ซิงโครไนซ์กับเกม:
- ปิด "Idle skipping" และ "Dual Core" ภายใต้ "Options">"Configure"
- ตั้งค่าเสียงเป็น " ล่าม LLE " หรือ " คอมไพเลอร์ LLE " วิธีนี้จะช่วยหลีกเลี่ยงปัญหามากมายที่คุณอาจมี
บันทึกอินพุต
หากต้องการบันทึกอินพุต ให้ไปที่ "การจำลอง">"เริ่มการบันทึก"
อีมูเลเตอร์จะเริ่มบันทึกอินพุตในขณะที่คุณเล่น แม้ในขณะที่ใช้การเลื่อนเฟรมล่วงหน้าและบันทึกสถานะ!
คำเตือน!!(เฉพาะปลาโลมา)
อย่ากด "เริ่มการบันทึก" ในขณะที่เริ่มเกมแล้ว Dolphin จะเริ่มเกมโดยอัตโนมัติจากการบูทให้คุณเมื่อคุณกด "เริ่มการบันทึก" นี่เป็นสิ่งสำคัญเพราะการเล่นจะไม่ทำงานหากคุณบันทึกระหว่างที่เริ่มเกมจากปลาโลมา
บันทึก:
เมื่อใช้สถานะบันทึกขณะบันทึก คุณต้องจำไว้ว่าการกลับสู่สถานะบันทึกจะทำให้โปรแกรมจำลองลืมอินพุตทั้งหมดที่คุณทำหลังจากสร้างสถานะบันทึกนั้น และคุณจะทำซ้ำอีกครั้ง อย่าสร้างสถานะการบันทึกในภายหลังใน TAS ของคุณ ย้อนกลับไปที่สถานะก่อนหน้า ป้อนข้อมูล แล้วกลับไปที่สถานะภายหลัง คุณไม่สามารถ "Patch in" อินพุตที่อยู่ตรงกลาง TAS ของคุณได้ เมื่อคุณกลับไปแล้ว คุณควรทำงานจากที่นั่น โดยสมมติว่าคุณไม่มีอินพุตที่บันทึกไว้ในอนาคต
การเล่นกลับ TAS ของคุณ
- เมื่อคุณมาถึงจุดที่คุณต้องการหยุด ให้หยุดการจำลองโดยไปที่ "การจำลอง">"หยุด"
- ป๊อปอัปจะปรากฏขึ้นเพื่อขอให้คุณบันทึกไฟล์ ".dtm" ไฟล์นี้มีอินพุตทั้งหมดของคุณจาก TAS ของคุณ
- บันทึกไว้ในไดเร็กทอรีที่คุณเลือกแล้วกลับไปที่ Dolphin
- ไปที่ "การจำลอง">"เล่นการบันทึก" และเลือกไฟล์ ".dtm" ที่คุณเพิ่งสร้างและโปรแกรมจำลองควรเล่น TAS ของคุณ!
ขั้นตอนที่ 5: แค่นั้นแหละ

นั่นคือพื้นฐานของการทำ TAS! หวังว่าคุณจะพบว่าบทช่วยสอนนี้มีประโยชน์
หากคุณสนใจที่จะบันทึก TAS ของคุณในรูปแบบที่แชร์ได้ เช่น วิดีโอ youtube หรือบางอย่างให้ใช้ซอฟต์แวร์จับภาพหน้าจอและเสียงขณะเล่น TAS ของคุณ หรือหากคุณมีคอมพิวเตอร์ระดับล่างเช่นฉัน ให้มองหา Dolphin's หรือโปรแกรมจำลองของคุณ การเลือกคุณสมบัติการถ่ายโอนข้อมูลเฟรม / เสียง ใน Dolphin เครื่องมือนี้ให้คุณเขียนไฟล์เสียงและวิดีโอของคุณลงในไฟล์.avi และ.wav ตามลำดับ จากนั้นคุณสามารถใช้ซอฟต์แวร์ตัดต่อวิดีโอเพื่อรวมทั้งสองไฟล์เข้าด้วยกัน
สุขสันต์
ฉันไม่ได้เป็นเจ้าของตัวละคร/เกมใดๆ ที่แสดงไว้ในบทช่วยสอนนี้ Super Smash Brothers Melee เป็นของ Nintendo ซึ่งเป็นลิขสิทธิ์เกมดั้งเดิม HAL Laboratories
แนะนำ:
LED MESH TAG TOOL: 22 ขั้นตอน

LED MESH TAG TOOL: - ใช้ move MESH tag- ไฟฟิลิปส์ HUE- กล่องไม้ (ตัดด้วยเลเซอร์)
D4E1: Reading-tool 2.0 (กระบวนการผลิตขั้นสูง): 9 ขั้นตอน

D4E1: Reading-tool 2.0 (Advanced Production Process): ข้อมูล:- นักเรียนสองคนที่ออกแบบผลิตภัณฑ์อุตสาหกรรมใน Kortrijk (เบลเยียม) ได้นำเสนอเครื่องมือการอ่านนี้ เราเริ่มต้นจากการออกแบบที่มีอยู่แล้วและพัฒนาเป็นการออกแบบอื่น แต่เดิมเครื่องมือการอ่านได้รับการพัฒนามาเพื่อความสะดวกสบาย
DIY Motorized Panorama Head Photography Tool: 6 ขั้นตอน (พร้อมรูปภาพ)

DIY Motorized Panorama Head Photography Tool: สวัสดีในโครงการนี้ ฉันได้สร้างเครื่องมือถ่ายภาพพาโนรามาที่มีประโยชน์มาก หัวกระทะแบบใช้มอเตอร์นี้ทำขึ้นในลักษณะที่เป็นสากลและสามารถติดตั้งกล้องด้วยเกลียวขนาดมาตรฐานสากลได้ หัวแพนสามารถติดบน
D4E1: Reading-tool 2.0 (กระบวนการผลิตขั้นพื้นฐาน): 9 ขั้นตอน (พร้อมรูปภาพ)

D4E1: Reading-tool 2.0 (Basic Production Process): ข้อมูล:- นักเรียนสองคนที่ออกแบบผลิตภัณฑ์อุตสาหกรรมใน Kortrijk (เบลเยียม) ได้นำเสนอเครื่องมือการอ่านนี้ เราเริ่มต้นจากการออกแบบที่มีอยู่และได้พัฒนาเป็นการออกแบบอื่น แต่เดิมเครื่องมือการอ่านได้รับการพัฒนามาเพื่อความสะดวกสบาย
คาฮูท! Web 2.0 Tool- Quiz Making คำแนะนำสำหรับครู: 10 ขั้นตอน

คาฮูท! เครื่องมือ Web 2.0- คำแนะนำในการทำแบบทดสอบสำหรับครู: คำแนะนำต่อไปนี้มีจุดมุ่งหมายเพื่อแสดงให้ครูทราบถึงวิธีการใช้คุณลักษณะการทำแบบทดสอบสำหรับเครื่องมือ Web 2.0 Kahoot! คาฮูท! สามารถใช้เป็นเครื่องมือเกมดิจิทัลสำหรับทบทวนและประเมินความรู้เนื้อหาของนักเรียนในวิชาต่างๆ และในหลาย
