
สารบัญ:
- ผู้เขียน John Day [email protected].
- Public 2024-01-30 13:07.
- แก้ไขล่าสุด 2025-01-23 15:12.

ในคำแนะนำนี้ ฉันจะแสดงให้คุณเห็นถึงวิธีการสร้างเครื่องเล่นเพลงที่ใช้ Raspberry Pi ซึ่งสามารถเล่นเพลงท้องถิ่น สถานีวิทยุบนเว็บ และทำหน้าที่เป็นลำโพงเชื่อมต่อ spotify ทั้งหมดนี้อยู่ในเคสที่พิมพ์ 3 มิติแบบติดผนังได้
ฉันสร้างเครื่องเล่นเพลงนี้สำหรับห้องครัวของแฟนสาว เนื่องจากเราชอบฟังเพลงขณะทำอาหารหรืออบขนม แต่ลำโพงคอมพิวเตอร์ที่ส่งเสียงดังจากห้องนั่งเล่นกลับไม่พัง
คุณจะต้องการ:
- Raspberry Pi 3
- การ์ด Micro SD (ขั้นต่ำ 8GB)
- ลำโพงสเตอริโอพร้อม USB DAC. ในตัว
- วงจรปิดเครื่องอย่างปลอดภัย
- จอทัชสกรีน 3.5"
- สาย Micro USB ตัวเมียถึงตัวผู้
- หัวแร้ง
- เครื่องปอกสายไฟ
- สายไฟ
สำหรับการตั้งค่า:
- แป้นพิมพ์
- หนู
- จอภาพ HDMI
ขั้นตอนที่ 1: การตั้งค่า Pi
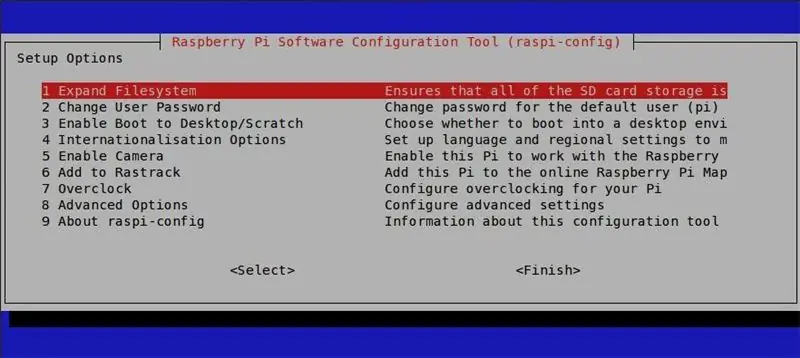
อันดับแรก มาจัดเรียงด้านซอฟต์แวร์ของสิ่งต่าง ๆ กันก่อน เครื่องเล่นเพลงนั้นใช้ Logitechs ที่ได้รับความนิยม แต่เลิกใช้แล้วสำหรับผู้เล่น Squeezebox Pi ใช้งาน LogitechMediaServer และไคลเอ็นต์ Squeezelite รวมถึงอินเทอร์เฟซ Jivvelite คุณจะต้องใช้ทักษะ SSH และบรรทัดคำสั่งพื้นฐานสำหรับขั้นตอนต่อไปนี้ หากคุณไม่คุ้นเคยกับ SSH แล้ว OverTheWire เป็นสถานที่ที่ดีเยี่ยมในการเรียนรู้วิธีการใช้ comand line และ SSH
ดาวน์โหลด Raspbian และแฟลชไปยังการ์ด SD โดยใช้โปรแกรมใดโปรแกรมหนึ่งต่อไปนี้:
- Win32DiskImager (Windows)
- ApplePi Baker (Mac)
- Etcher (Mac และ Windows)
ใส่การ์ด SD ลงใน Pi และเชื่อมต่ออุปกรณ์ต่อพ่วงทั้งหมด (แป้นพิมพ์ เมาส์ จอภาพ) และแหล่งจ่ายไฟ เมื่อบูตเข้าสู่สภาพแวดล้อมเดสก์ท็อปแล้ว ให้ตั้งค่า wifi และเปิดใช้งานฟังก์ชัน SSH และ GPIO ในการตั้งค่า
ตอนนี้คุณสามารถยกเลิกการเชื่อมต่ออุปกรณ์ต่อพ่วงทั้งหมดและดำเนินการต่อผ่าน SSH จากคอมพิวเตอร์เครื่องใดก็ได้ในเครือข่ายเดียวกันเพื่อตั้งค่า Pi
เมื่อเชื่อมต่อผ่าน SSH แล้ว ให้ใช้คำสั่งต่อไปนี้เพื่อเข้าถึง settigns ของ Raspberry Pi
sudo raspi-config
เปลี่ยนภาษา เค้าโครงแป้นพิมพ์ และรหัสผ่านของผู้ใช้ตามความต้องการของคุณ (ทางเลือก) จากนั้นขยายระบบไฟล์และยืนยันข้อความแจ้งการรีบูต
ถัดไป เชื่อมต่อหน้าจอสัมผัสและติดตั้งไดรเวอร์ที่จำเป็น (ขึ้นอยู่กับหน้าจอที่คุณใช้ได้):
- ไดรเวอร์ Adafruit TFT
- ไดรเวอร์ Waveshare TFT
เมื่อตั้งค่าอย่างถูกต้องแล้ว คุณจะเห็นสภาพแวดล้อมเดสก์ท็อปบนหน้าจอสัมผัส
ในการตั้งค่าเครื่องเล่นเพลง ฉันได้ทำตามคำแนะนำของ John Hagensieker เพื่อตั้งค่า LogitechMediaServer, Squeezelite และ Jivelite เพียงตรวจสอบให้แน่ใจว่าเชื่อมต่อลำโพง USB และเลือกการ์ดเสียงที่ถูกต้องแล้ว
คุณสามารถเพิ่มการสนับสนุน Spotify Connect ได้อย่างง่ายดายผ่านตัวจัดการปลั๊กอินใน Logitech Media Server
ฉันยังลบเคอร์เซอร์ออกอย่างถาวรด้วยเหตุผลด้านความสวยงามโดยใช้:
sudo nano /etc/lightdm/lightdm.conf
และเปลี่ยนบรรทัดต่อไปนี้
#xserver-คำสั่ง = X
เข้าไปข้างใน
xserver-command= X -nocursor
หน้าจอสามารถปรับเทียบได้โดยใช้ตัวปรับเทียบ xinput ตามที่อธิบายไว้ในวิกิ waveshare
หลังจากติดตั้งสคริปต์สวิตช์จากวงจร mausberry ฉันเปลี่ยน in- และ output เป็น GPIO20 และ GPIO21 เนื่องจากเอาต์พุตเริ่มต้นที่ส่วนหัวของหน้าจอสัมผัสใช้อยู่แล้ว
ขั้นตอนที่ 2: การพิมพ์เคส

เคสนี้เป็นการรีมิกซ์/ส่วนขยายของ "Pi TFT plus Console Case" ของ arcmatt บน Thingiverse ใน Fusion 360 ฉันได้เพิ่มโครงลำโพงสองตัวในดีไซน์เดียวกับเคสดั้งเดิมและปรับเปลี่ยนตัวเครื่องให้มีรูยึดผนังสองรูและจุดยึดสำหรับการ์ดเสียงของลำโพง USB และบอร์ดปิดเครื่องอย่างปลอดภัย
- หากคุณต้องการแก้ไขเคสให้พอดีกับส่วนประกอบอื่นๆ ให้ดาวน์โหลดไฟล์ *.f3d
- หากคุณต้องการพิมพ์เฉพาะไฟล์ STL สำเร็จรูป ให้ดาวน์โหลดไฟล์ zip
ไฟล์ STL ของส่วนตรงกลางของตัวเครื่องและโครงลำโพงมีช่องว่างสำหรับน็อต M3 หยุดพิมพ์ชั่วคราวที่ระดับความสูงที่เกี่ยวข้องและเพิ่มถั่วก่อนที่จะพิมพ์ต่อ
เติม 10% น่าจะเพียงพอสำหรับส่วนหลังและส่วนหน้า ชิ้นส่วนตรงกลางที่มีน็อตควรพิมพ์ที่ระดับ infill ที่สูงขึ้น เพื่อให้แน่ใจว่ามีการรองรับโครงสร้างที่เพียงพอของช่องว่างของน็อต น็อตสองตัวหลุดจากงานพิมพ์ชิ้นหนึ่งของฉันที่ 10% โดยไม่ทิ้งด้ายไว้เพื่อยึดสลักเกลียวอย่างเหมาะสม
นี่คือลิงค์ไปยังหน้า thingiverse สำหรับสิ่งที่แนบมา
ขั้นตอนที่ 3: อุปกรณ์อิเล็กทรอนิกส์



สำหรับขั้นตอนต่อไปนี้ คุณควรมีทักษะการบัดกรีขั้นพื้นฐาน
เปิดลำโพง USB และถอดลำโพงออกจากบอร์ดเสียงโดยใช้สาย JST ตัดและดึงสาย USB ออกจากบอร์ดเสียงตามความยาวที่เหมาะสม เพื่อประหยัดพื้นที่ ฉันบัดกรี USB นำไปสู่แผ่นทดสอบที่ด้านล่างของ Pi โดยตรง หากคุณติดตามแผ่นอิเล็กโทรดด้วยมัลติมิเตอร์ไม่ได้ นี่คือรายการหมายเลขแผ่นอิเล็กโทรด ฉันใช้ PP46 ถึง PP48 และพินซัพพลาย 5V เพื่อเชื่อมต่อบอร์ดเสียง (ดูรูป)
เตรียมวงจรปิดอย่างปลอดภัยโดยถอดสวิตช์โยกออกแล้วแทนที่ด้วยลวดหุ้มฉนวนสองความยาว วางสวิตช์ในช่องและประสานสายฟรีเข้าที่
ตัดปลายสายไมโคร USB ตัวผู้และถอดสายไฟและข้อมูล บัดกรีสายไฟสีแดงของสาย USB เข้ากับ PP2 และสายสีดำกับ PP5 (ดูรูป) ปลายสายไมโคร USB ตัวเมียต้องต่อเข้ากับปลายตัวผู้ของแผงวงจรปิดระบบอย่างปลอดภัย สามารถติดบอร์ดเข้ากับด้านล่างของเคสได้
ต่อมาฉันเพิ่มกาวร้อนให้กับจุดบัดกรีทั้งหมดเพื่อให้เสถียรและเพิ่มความตึง
เครดิตภาพ Pi: Wikipedia ผู้ใช้: Multicherry
commons.wikimedia.org/wiki/File:Raspberry_Pi_2_Model_B_v1.1_underside_new_(bg_cut_out).jpg
ขั้นตอนที่ 4: การประกอบขั้นสุดท้าย



การก่อสร้างขั้นสุดท้ายค่อนข้างเที่ยวยุ่งยิ่ง แต่มีสายไฟที่ยาวเพียงพอทุกอย่างจึงควรพอดี
ปลอกลำโพงอยู่ด้านเล็กเล็กน้อย ซึ่งเมื่อรวมกับตัวเรือนน็อตที่เป่าออกที่ด้านหนึ่งหมายความว่าลำโพงด้านซ้ายไม่ปิดสนิทกับตะแกรงลำโพง
ด้านหลังทั้งสามสามารถเชื่อมต่อกันได้โดยใช้สลักเกลียว M3 สลักเกลียวจะตัดเกลียวในครั้งแรกที่คุณขันเข้าไป ตราบใดที่คุณไม่ได้แยกพวกมันออกบ่อยๆ การเชื่อมต่อนี้ก็ควรจะแข็งแรงเพียงพอ
กาวแผงวงจรปิดลงในเคสแล้วขันสกรูซาวด์บอร์ดเข้ากับขาตั้ง
Raspberry Pi สามารถยึดเข้ากับปลอกตรงกลางด้วยสลักเกลียว M3 ตรวจสอบให้แน่ใจว่าใส่การ์ด SD หลังจากขัน Pi เข้าที่แล้ว เนื่องจากมันใหญ่กว่าตัวเคสเล็กน้อย หลังจากนั้นสามารถใส่แหนบโดยใช้แหนบผ่านช่องเปิดด้านข้าง
หลังจากเพิ่มหน้าจอสัมผัส สิ่งที่เหลืออยู่ก็คือการขันแผ่นด้านหน้าให้เข้าที่
ฉันไม่มีสายไมโคร USB อยู่ในมือก่อนที่จะสร้างเสร็จ ดังนั้นฉันจึงเปิดเครื่อง Pi ชั่วคราวโดยใช้พอร์ต micro USB ของ Pi โดยใช้พาวเวอร์แบงค์ ฉันจะเพิ่มการเชื่อมต่อสายเคเบิลที่ขาดหายไปในภายหลัง
ฉันหวังว่าคุณจะสนุกกับการสร้างตู้เพลงขนาดเล็กนี้ ฉันหวังว่าจะได้ทดสอบสิ่งนี้ในอีกสองสามสัปดาห์ข้างหน้า หากคุณมีคำถามหรือแนวคิดในการปรับปรุง โปรดแสดงความคิดเห็นด้านล่าง เราจะพยายามติดต่อกลับโดยเร็วที่สุด


รองชนะเลิศการประกวดเครื่องเสียง 2017
แนะนำ:
มอเตอร์ไร้แปรงถ่านแบบ 3 มิติ: 7 ขั้นตอน (พร้อมรูปภาพ)

มอเตอร์ไร้แปรงถ่านแบบพิมพ์ 3 มิติ: ฉันออกแบบมอเตอร์นี้โดยใช้ Fusion 360 สำหรับการสาธิตในหัวข้อของมอเตอร์ ดังนั้นฉันจึงต้องการสร้างมอเตอร์ที่รวดเร็วและสอดคล้องกัน แสดงให้เห็นอย่างชัดเจนถึงส่วนต่างๆ ของมอเตอร์ จึงสามารถใช้เป็นแบบจำลองหลักการทำงานพื้นฐานที่แสดงอยู่ใน
เครื่องวัดเกลียวแบบพิมพ์ 3 มิติ: 6 ขั้นตอน (พร้อมรูปภาพ)

สไปโรมิเตอร์แบบพิมพ์ 3 มิติ: สไปโรมิเตอร์เป็นเครื่องมือคลาสสิกในการแยกวิเคราะห์อากาศขณะที่เป่าออกจากปากของคุณ ประกอบด้วยท่อที่คุณเป่าเข้าไปเพื่อบันทึกปริมาตรและความเร็วของลมหายใจหนึ่งครั้ง จากนั้นนำไปเปรียบเทียบกับชุดค่าปกติฐาน
กระดานเกลียว (เวอร์ชันที่ไม่มีการพิมพ์ 3 มิติ): E-Textile Rapid Prototyping Board: 4 ขั้นตอน (พร้อมรูปภาพ)

ThreadBoard (Non-3D-Printed Version): E-Textile Rapid Prototyping Board: สามารถดูคำแนะนำสำหรับ ThreadBoard V2 เวอร์ชันที่พิมพ์ 3 มิติ ได้ที่นี่ ThreadBoard เวอร์ชัน 1 สามารถพบได้ที่นี่ ผ่านอุปสรรคด้านราคา การเดินทาง การแพร่ระบาด และอุปสรรคอื่นๆ คุณอาจไม่สามารถเข้าถึงเครื่องพิมพ์ 3 มิติ แต่ต้องการค
Raspberry Pi 4B แท็บเล็ตที่พิมพ์ 3 มิติ: 8 ขั้นตอน (พร้อมรูปภาพ)

Raspberry Pi 4B 3D Printed Tablet: แนวคิดของโครงการคือการพัฒนาแท็บเล็ตที่ใช้ Raspberry Pi ที่พิมพ์ได้ 3 มิติ ชิ้นส่วนทั้งหมด (ส่วนประกอบ) จะต้องหาซื้อได้ง่ายและหาได้ง่าย ต้องมีแบตเตอรี่และต้องเป็นแหล่งพลังงานหลัก (หมายถึงจะชาร์จไว
รูปภาพ - กล้อง Raspberry Pi ที่พิมพ์ 3 มิติ: 14 ขั้นตอน (พร้อมรูปภาพ)

รูปภาพ - กล้อง Raspberry Pi ที่พิมพ์ 3 มิติ: ย้อนกลับไปเมื่อต้นปี 2014 ฉันได้เผยแพร่กล้องที่สอนได้ชื่อว่า SnapPiCam กล้องได้รับการออกแบบเพื่อตอบสนองต่อ Adafruit PiTFT ที่เพิ่งเปิดตัว เป็นเวลากว่าหนึ่งปีแล้ว และด้วยการโจมตีครั้งล่าสุดของฉันในการพิมพ์ 3 มิติ ฉันคิดว่า
