
สารบัญ:
- ผู้เขียน John Day [email protected].
- Public 2024-01-30 13:07.
- แก้ไขล่าสุด 2025-01-23 15:12.

กวดวิชา Neste, será explicado como conectar-se à placa Dragonboard 410c via SSH e ligar um led.
ขั้นตอนที่ 1: องค์ประกอบ Junte Todos Os

1 Placa Dragonboard 410c™ กับการติดตั้งเดเบียน
1 แบบอักษรของอาหาร DC 12V 2A
1 PC com Linux สำหรับ accesar a placa
1 ตัวต้านทาน 330Ώ
1 ไฟ LED vermelho difuso 5mm
1 Protoboard Pequena
2 Jumpers มาโชมาโช
ขั้นตอนที่ 2: Ligue a Dragonboard

Nesta etapa, basta conectar a sua กระดานมังกร a fonte de alimentação e a fonte na tomada, para que a placa seja ligada e se inicie o processo de boot do sistema operacional.
ขั้นตอนที่ 3: Descubra O IP Da Dragonboard
Neste ponto, a placa já deve estar conectada a uma rede wifi คอนเฮซิดา Caso isso ainda não tenha sido feito, é necessário conectá-la
พารา descobrir o IP da Dragonboard, é possível acessar a tela de configuração de seu modem ou roteador e procurar pelo dispositivo.
เกี่ยวกับ IP, anote ou guarde este número, ele será usado para se conectar a placa em breve.
ขั้นตอนที่ 4: เชื่อมต่อ Dragonboard ผ่าน SSH
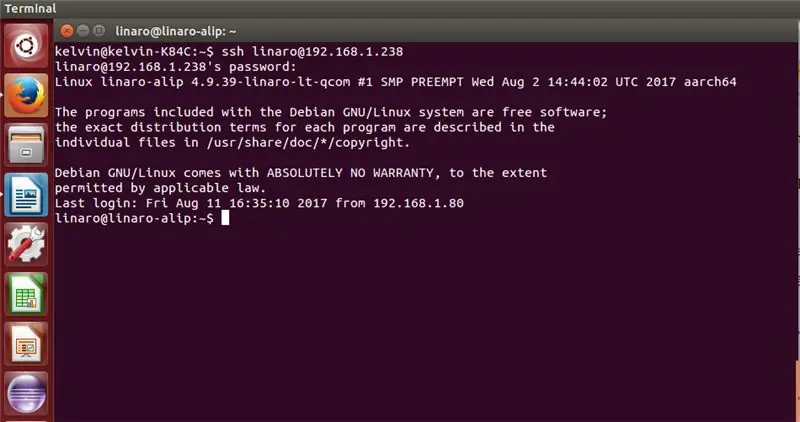
เกี่ยวกับ IP da placa em mãos, é necessário agora conectar-se a ela. Para isto, basta abrir o terminal da distribuição linux utilizada, e digitar o comando “ssh linaro@IP”, กับ IP ที่มีคุณสมบัติเหมาะสม se refere ao endereço de IP da Dragonboard ที่ esta se conectar a rede wifi (neste ipéda, o 192.168.1.238)
Após isso, será pedida a senha do usuário linaro, que é “linaro”. Basta digitar a senha, teclar ป้อน e já teremos ao sistema operacional da Dragonboard através do protocolo SSH
ขั้นตอนที่ 5: Acionando Um Led
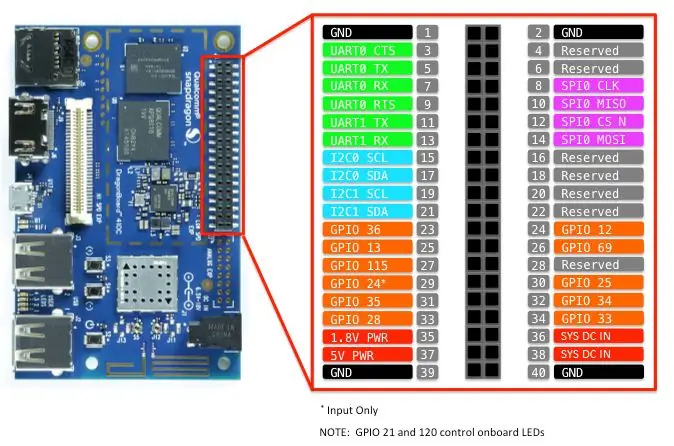


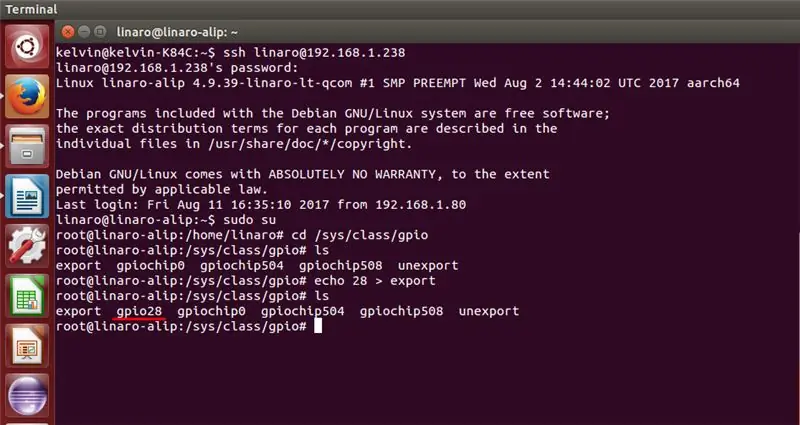
Uma vez que já estamos เชื่อมต่อกับ Dragonboard, podemos acessar os seus GPIO's, que são os pinos da placa disponíveis para entrada e saída digital por exemplo.
กวดวิชา Neste, vamos primeiramente usar um dos pinos como saída digital, para acionar um led Para isso deve-se montar o circuito abaixo, n qual um led e um resistor ที่330 ต่อการเชื่อมต่อที่ pino 33 da placa (GPIO 28) e o GND
Agora deve-se entrar como super usuário, usando o comando “sudo su” e navegar até a pasta gpio através do comando “cd /sys/class/gpio” A partir daqui devmos usar o comando “echo 28 > export” สำหรับเงื่อนไขที่จำเป็นและ esse pino Esse comando irá gerar uma pasta chamada gpio28, devemos entrar nela com o comando “cd gpio28”. พาสต้า Uma vez dentro desta, podemos กำหนดค่าหรือ pino Conforme nossa จำเป็นและ alterar seu valor ดิจิตอล Para utilizá-lo como uma saída digital, devemos usar o comando “echo out > direction”. Agora podemos alterar o valor do pino com os comandos “echo 1 > value” e “echo 0 > value”, que devem ligar e desligar o led, เคารพ
แนะนำ:
การตรวจจับวัตถุด้วย Dragonboard 410c หรือ 820c โดยใช้ OpenCV และ Tensorflow.: 4 ขั้นตอน

การตรวจจับวัตถุด้วย Dragonboard 410c หรือ 820c โดยใช้ OpenCV และ Tensorflow: คำแนะนำนี้จะอธิบายวิธีติดตั้ง OpenCV, Tensorflow และเฟรมเวิร์กการเรียนรู้ของเครื่องสำหรับ Python 3.5 เพื่อเรียกใช้แอปพลิเคชัน Object Detection
วิธีสร้างสถานีตรวจอากาศโดยใช้ XinaBox และ Ubidots ผ่าน HTTP: 7 ขั้นตอน

วิธีสร้างสถานีตรวจอากาศโดยใช้ XinaBox และ Ubidots ผ่าน HTTP: เรียนรู้วิธีสร้างสถานีตรวจอากาศของคุณเองที่ Ubidots โดยใช้ XinaBox xChips (IP01, CW01 และ SW01) โมดูล ESP8266 Core และ Wi-Fi (xChip CW01) อนุญาตให้ผู้ใช้ส่ง ข้อมูลจาก xChips แบบโมดูลาร์ของ XinaBox ไปยังคลาวด์ ข้อมูลนี้สามารถตรวจสอบได้จากระยะไกล
การพัฒนาแอปพลิเคชันโดยใช้พิน GPIO บน DragonBoard 410c ด้วยระบบปฏิบัติการ Android และ Linux: 6 ขั้นตอน

การพัฒนาแอพพลิเคชั่นโดยใช้ GPIO Pins บน DragonBoard 410c พร้อมระบบปฏิบัติการ Android และ Linux: จุดประสงค์ของบทช่วยสอนนี้คือการแสดงข้อมูลที่จำเป็นในการพัฒนาแอพพลิเคชั่นโดยใช้พิน GPIO บนการขยายความเร็วต่ำ DragonBoard 410c บทช่วยสอนนี้นำเสนอข้อมูลสำหรับการพัฒนาแอปพลิเคชันโดยใช้หมุด GPIO พร้อม SYS บน Andr
การอ่านค่าจากอุปกรณ์ BLE โดยใช้ CSR1010 และ Dragonboard 410c: 6 ขั้นตอน

การอ่านค่าจากอุปกรณ์ BLE โดยใช้ CSR1010 และ Dragonboard 410c: บทช่วยสอนนี้แสดงวิธีอ่านค่าจากอุปกรณ์ BLE CSR1010 โดยใช้ Dragonboard 410c กับ Linaro ในตัวอย่างนี้ CSR1010 กำลังเลียนแบบเซ็นเซอร์วัดอัตราการเต้นของหัวใจ
ใช้ Orange Pi โดยไม่ต้องมอนิเตอร์โดยใช้ SSH และ VNC Server: 6 ขั้นตอน

ใช้ Orange Pi ไม่มีจอภาพโดยใช้ SSH และ VNC Server: Orange Pi เป็นเหมือนคอมพิวเตอร์ขนาดเล็ก มีพอร์ตพื้นฐานทั้งหมดที่คอมพิวเตอร์ทั่วไปมี เช่นเดียวกับ HDMIUSBEthernetIT มีพอร์ตพิเศษบางพอร์ต เช่น USB OTGGPIO ส่วนหัว ช่องเสียบการ์ด SD พอร์ตกล้องคู่ขนาน หากคุณต้องการใช้งาน pi สีส้ม คุณต้องมี
