
สารบัญ:
2025 ผู้เขียน: John Day | [email protected]. แก้ไขล่าสุด: 2025-01-23 15:12


Orange Pi เป็นเหมือนมินิคอมพิวเตอร์ มีพอร์ตพื้นฐานทั้งหมดที่คอมพิวเตอร์ทั่วไปมี
ชอบ
- HDMI
- ยูเอสบี
- อีเธอร์เน็ต
ไอทีมีพอร์ตพิเศษบางอย่างเช่น
- USB OTG
- ส่วนหัว GPIO
- ช่องเสียบการ์ด SD
- พอร์ตกล้องขนาน
อยากสั่งงานพายส้ม ต้องมีสิ่งเหล่านี้
- แป้นพิมพ์
- หนู
- จอภาพพอร์ต HDMI
แต่ในบทช่วยสอนนี้ เราจะใช้งาน Orange pi โดยไม่ต้องใช้จอภาพ คีย์บอร์ด และเมาส์
ขั้นตอนที่ 1: จำเป็น

หากคุณต้องการใช้งาน pi สีส้ม โดยไม่ต้องใช้จอภาพ คีย์บอร์ด และเมาส์ คุณต้องการบางสิ่งบางอย่างดังต่อไปนี้
ฮาร์ดแวร์
- พายส้ม
- เครือข่ายท้องถิ่น
- สายแลน
- ตัวรับพลังงานสำหรับ pi. สีส้ม
- พีซีที่ใช้ Windows
- อินเทอร์เน็ต
ซอฟต์แวร์
ซอฟต์แวร์สำหรับพีซี Windows โปรดดาวน์โหลดและติดตั้ง
- โปรแกรมดู VNC
- สีโป๊ว
ขั้นตอนที่ 2: สิ่งที่แนบมากับฮาร์ดแวร์

ตอนนี้แนบ pi สีส้มกับโมเด็มอินเทอร์เน็ตโดยใช้พอร์ตอีเทอร์เน็ตของ pi สีส้ม
เปิดการตั้งค่าเราเตอร์และตรวจสอบรายการ DHCP โดยใช้ 192.168.1.1 ซึ่งเป็น IP เริ่มต้นของเราเตอร์
และตรวจสอบที่อยู่ IP ของ pi สีส้ม
ขั้นตอนที่ 3: เข้าถึงเซิร์ฟเวอร์ SSH โดยใช้ PUTTY


หากคุณกำลังใช้อิมเมจ Raspbian บน Orange Pi เซิร์ฟเวอร์ ssh จะถูกติดตั้งตามค่าเริ่มต้น คุณไม่จำเป็นต้องติดตั้งบน Orange pi
ตอนนี้เปิดสีโป๊วบนหน้าต่างของคุณ
ตอนนี้เขียนที่อยู่ IP บน putty ซึ่งมีอยู่ในรายการ Router DHCP
ที่อยู่ IP ของฉันคือ 192.168.1.111 และหมายเลขพอร์ตคือ 22
แล้วกดเปิด
หากคุณกำลังใช้ภาพ Raspbian ซึ่งมีให้ใช้งาน เว็บไซต์อย่างเป็นทางการของ Orange Pi
ชื่อผู้ใช้:- root
รหัสผ่าน:- orangepi
นี่คืออินเทอร์เฟซบรรทัดคำสั่ง ตอนนี้คุณต้องการอินเทอร์เฟซผู้ใช้แบบกราฟิก ตอนนี้คุณต้องติดตั้ง VNC บน Orange Pi
ขั้นตอนที่ 4: ติดตั้ง VNC บน Orange PI


เปิดสีโป๊วและเข้าถึง pi. สีส้ม
ตอนนี้ คุณต้องเขียนคำสั่งเหล่านี้เพื่อติดตั้ง VNC Server บน Orange PI เพื่อเข้าถึง Graphical User Interface
sudo apt-get ติดตั้ง tightvncserver
ตอนนี้กำลังจะติดตั้ง VNC จากอินเทอร์เน็ต อินเตอร์เน็ตควรมี
เพื่อเริ่มบริการของ VNC ตอนนี้เขียน
vncserver
ตอนนี้บริการ VNC จะพร้อมใช้งาน
ขั้นตอนที่ 5: เข้าถึงเซิร์ฟเวอร์ VNC บน Windows PC




เปิด VNC Viewer บน Windows PC เพื่อเข้าถึง PI. สีส้ม
- กดปุ่มขวาบนหน้าจอแล้วกด "New Connection"
- คุณสมบัติจะปรากฏบนหน้าจอ เขียนที่อยู่ IP และหมายเลขพอร์ต
- นี่คือที่อยู่ IP ของฉัน 192.168.1.111:5901 5901 เป็นหมายเลขพอร์ต
- ตอนนี้กด Connect
- ตอนนี้ส่วนต่อประสานกราฟิกกับผู้ใช้จะพร้อมใช้งานบนพีซี
- ป้อนรหัสผ่านเพื่อเชื่อมต่อ
ขั้นตอนที่ 6: คำติชม
หากคุณมีปัญหาหรือไม่เข้าใจกรุณาส่งข้อความถึงฉัน และพยายามป้อนกลับ
ขอบคุณที่อ่าน BLOG ของฉัน
แนะนำ:
RG 1/144 Unicorn Gundam ใช้ Arduino Nano และ Attiny85: 10 ขั้นตอน

RG 1/144 Unicorn Gundam ใช้ Arduino Nano และ Attiny85: ในที่สุด RG Unicorn Gundam ก็สำเร็จ โดยส่วนตัวแล้ว แนวความคิดและแนวความคิดมากมายได้แนะนำและพิสูจน์แล้ว แต่อย่างไรก็ตาม ผลลัพธ์ที่แท้จริงกลับไม่น่าพอใจนัก ทั้งนี้เป็นเพราะความเสถียรของโครงสร้างเพิ่มเติมในรุ่น 1/144 นั้นไม่ไ
เกม Buzz Wire ใช้ Makey Makey และ Scratch: 3 ขั้นตอน
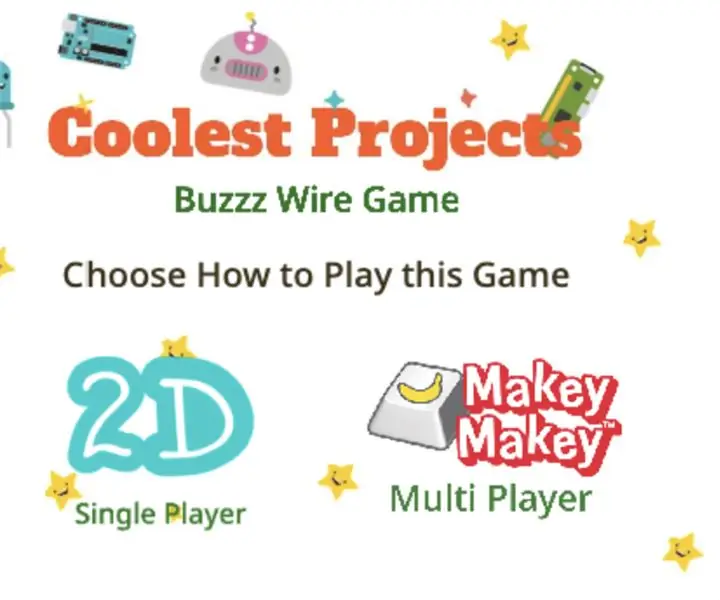
เกม Buzz Wire ที่ใช้ Makey Makey และ Scratch: นี่คือเกมโดยเด็กอายุ 11 ปีของฉัน เขาสร้างและตั้งโปรแกรมเกมนี้กับน้องชายของเขาเพื่อให้ไขว้เขวในช่วงที่ COVID19 ปิดตัวลง และเขาต้องการเข้าร่วมงานแสดง Online Coolest Projects "ฉันเอาแนวคิดหลักสำหรับ
ใช้ Cortana และ Arduino เพื่อควบคุม RGB Leds หรือ Ledstrips ด้วยเสียงของคุณ!: 4 ขั้นตอน (พร้อมรูปภาพ)

ใช้ Cortana และ Arduino เพื่อควบคุม RGB Leds หรือ Ledstrips ด้วยเสียงของคุณ!: ในคำแนะนำนี้ฉันจะแสดงให้คุณเห็นว่าคุณสามารถควบคุม RGB led หรือ led strip ด้วยเสียงของคุณได้อย่างไร ทำได้โดยแอป CoRGB ซึ่งมีให้ใช้งานฟรีใน Windows App Store แอพนี้เป็นส่วนหนึ่งของโครงการ CortanaRoom ของฉัน เมื่อคุณทำปัญญา
เล่นซีดีโดยไม่ใช้เครื่องเล่นซีดี ใช้ AI และ YouTube: 10 ขั้นตอน (พร้อมรูปภาพ)

เล่นซีดีโดยไม่ใช้เครื่องเล่นซีดี ใช้ AI และ YouTube: ต้องการเล่นซีดี แต่ไม่มีเครื่องเล่นซีดีอีกใช่หรือไม่ ไม่มีเวลาฉีกซีดีของคุณ? ริปแล้ว แต่ไฟล์ไม่พร้อมใช้งานเมื่อจำเป็นใช่หรือไม่ ไม่มีปัญหา ให้ AI (ปัญญาประดิษฐ์) ระบุซีดีของคุณและให้ YouTube เล่น! ฉันเขียนแอป Android แล้ว
ใช้ SSH และ XMing เพื่อแสดงโปรแกรม X จากคอมพิวเตอร์ Linux บนคอมพิวเตอร์ Windows: 6 ขั้นตอน

ใช้ SSH และ XMing เพื่อแสดงโปรแกรม X จากคอมพิวเตอร์ Linux บนคอมพิวเตอร์ Windows: หากคุณใช้ Linux ในที่ทำงาน และ Windows ที่บ้าน หรือในทางกลับกัน คุณอาจจำเป็นต้องเข้าสู่ระบบคอมพิวเตอร์ที่ตำแหน่งอื่นในบางครั้ง และเรียกใช้โปรแกรม คุณสามารถติดตั้ง X Server และเปิดใช้งาน SSH Tunneling กับไคลเอ็นต์ SSH ของคุณได้ และอีกหนึ่ง
