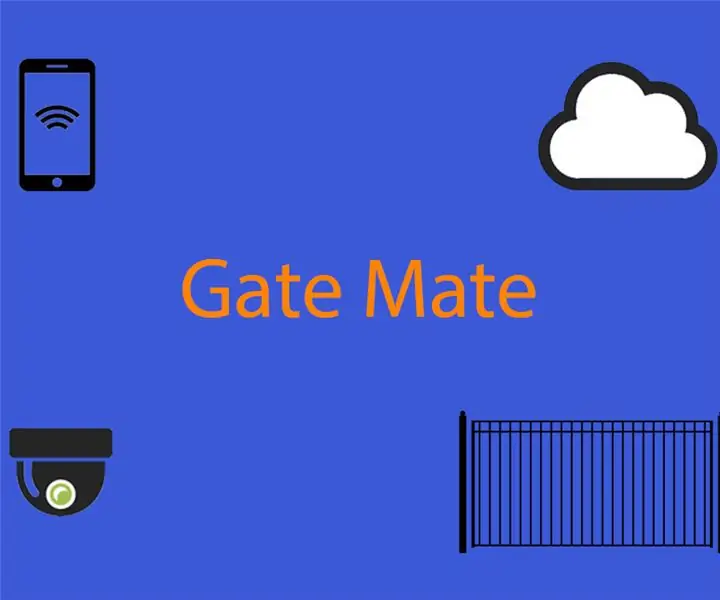
สารบัญ:
- ผู้เขียน John Day [email protected].
- Public 2024-01-30 13:07.
- แก้ไขล่าสุด 2025-01-23 15:12.
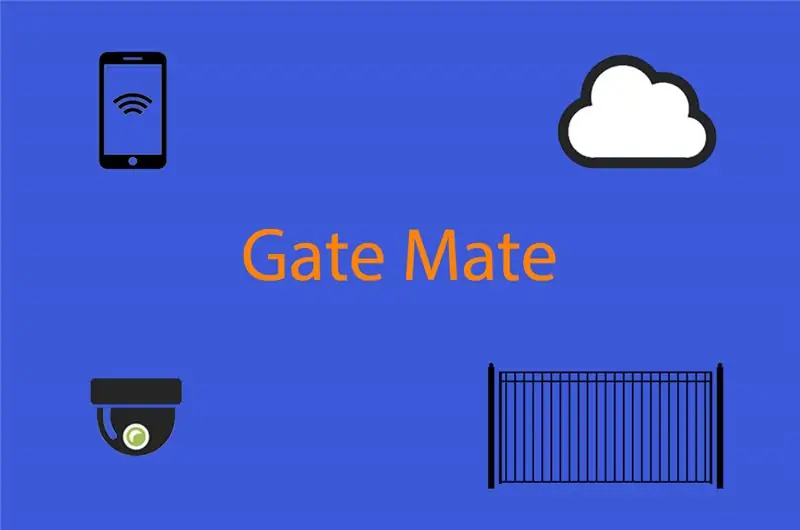
Gate Mate สามารถควบคุมประตูหรือโรงรถของคุณโดยใช้คำสั่งเสียงหรือโดยอัตโนมัติด้วย geofencing หรือเพียงกดปุ่ม Gate Mate ประกอบด้วยสององค์ประกอบหลักคือแอพและฮาร์ดแวร์
ฮาร์ดแวร์คือตัวควบคุมไมโคร ESP8266 สองตัวและกล้องหนึ่งตัว กล้อง Arducam และ ESP8266 หนึ่งตัวรองรับการสตรีมวิดีโอ และอีกตัว ESP8266 ประสานงานกับข้อต่อของกล้อง การกดปุ่ม และการสื่อสารกับแอพ ระบบทั้งหมดเป็นเหมือนซิมโฟนีของคลื่นวิทยุและอิเลคตรอนที่ทำงานร่วมกันอย่างสมบูรณ์แบบ เพื่อควบคุมประตูหรือประตูโรงรถของคุณ
แอพ iOS Gate Mate ขออภัยยังไม่มี Android สามารถเชื่อมต่อกับฮาร์ดแวร์ได้จากทุกที่ในโลกซึ่งมีประโยชน์มากหากคุณต้องการเปิดประตูเมื่อคุณไม่อยู่ที่บ้านหรือต้องการดูสตรีมวิดีโอ
มีการใช้ความถี่และโปรโตคอลที่แตกต่างกันมากมายกับประตูและโรงรถอัตโนมัติและควบคุมระยะไกล (rc) ในโปรเจ็กต์นี้ เราใช้รีโมตคอนโทรลที่มีอยู่ของคุณและ opto coupler เพื่อจำลองการกดปุ่ม รีโมตส่วนใหญ่ใช้มาตรการรักษาความปลอดภัยเพื่อป้องกันการโจมตีที่โค้ดถูกดักจับและเล่น เรายังใช้รูปแบบการเข้ารหัสและการรับรองความถูกต้องที่ยอดเยี่ยมในการรักษาความปลอดภัยและรับรองความถูกต้องของการสื่อสารจากแอพผ่านอินเทอร์เน็ต ผ่านเครือข่ายในบ้านของคุณและไปยังฮาร์ดแวร์ Gate Mate
นี่คือไฮไลท์
- ESPino (ESP8266) และ PC817 Opto-Coupler ใช้เพื่อจำลองการกดปุ่มบน rc
- กล้องใช้ชุดแพนเอียงเพื่อให้สามารถปรับมุมมองได้
- Arducam 2MP V2 Mini Camera Shield พร้อม ESP8266 Nano Esp-12F ใช้สำหรับฟีดวิดีโอไปยังแอพ iOS
- การสื่อสารระหว่าง ESPino, Arducam Nano และ iPhone App ทำได้โดยใช้
- ต้องมีการกำหนดค่าเราเตอร์รวมถึง LAN Static IP และ NAT Port Forwarding พร้อมกับ DDNS หรือ IP แบบคงที่
- การเข้ารหัส AES CBC และ HMAC SHA256 ใช้เพื่อรักษาความปลอดภัยและรับรองความถูกต้องของการสื่อสาร
- การจดจำเสียงสามารถใช้กับคำสั่ง "เปิด" "หยุด" และ "ปิด"
- สามารถใช้ geofence เพื่อเปิดหรือปิดประตูหรือโรงรถโดยอัตโนมัติ
- ใช้รีโมทคอนโทรลที่มีอยู่
รหัสทั้งหมดมีให้ที่ Gate Mate Github
ขั้นตอนที่ 1: แอพ IPhone
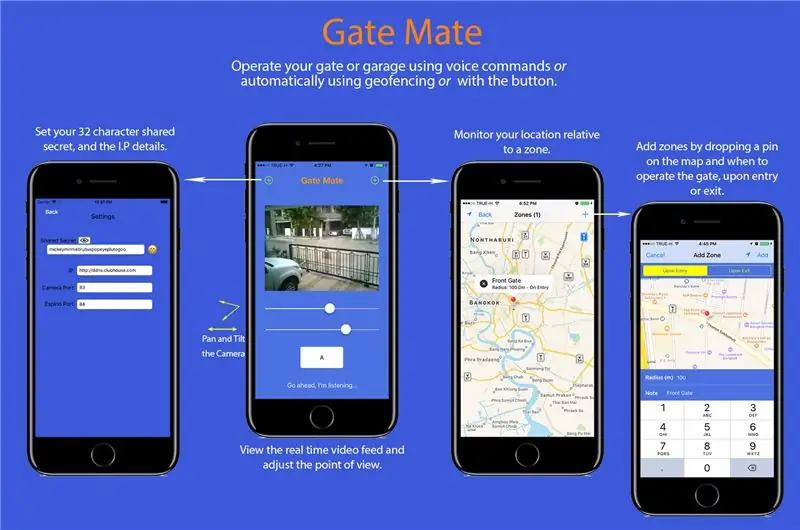
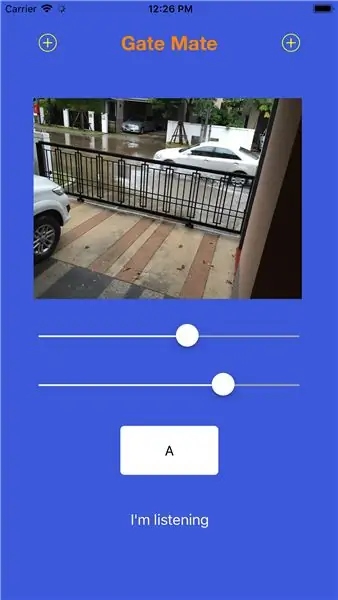
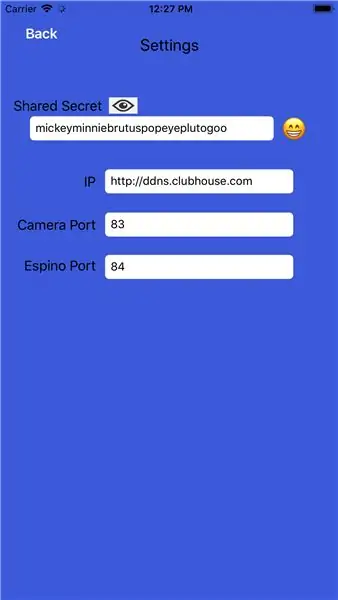
iOS App
ขั้นตอนที่ 2: การเข้ารหัส
รูปแบบการเข้ารหัสเกี่ยวข้องกับการใช้ AES CBC และ HMAC SHA256 สำหรับการสื่อสารและการตรวจสอบสิทธิ์ที่ปลอดภัย ต้องใช้ข้อความรหัสผ่าน 32 อักขระในแอพและไฟล์.ino และแน่นอนว่าต้องตรงกัน
ขั้นตอนที่ 3: รายการส่วนประกอบ

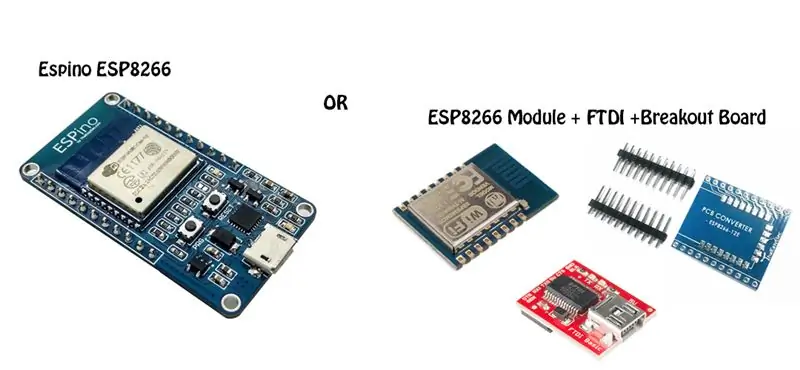

มีการใช้ Espino เนื่องจากพร้อมที่จะเสียบเข้ากับเขียงหั่นขนมและมาพร้อมกับ micro USB (comms และ power) คุณสามารถซื้อโมดูล ESP8266 ได้ แต่คุณจะต้องติดตั้งบนบอร์ดฝ่าวงล้อมและใช้ FTDI สำหรับการสื่อสารและพลังงาน
Arducam 2MP V2 Mini Camera Shield พร้อม ESP8266 Nano ใช้สำหรับฟีดวิดีโอ
ส่วนประกอบหลักมาจาก UCTronics และ Thai Easy Elec
www.uctronics.com
www.thaieasyelec.com/en/
ชิ้นอื่น ๆ
- M3 PCB Standoffs
- เขียงหั่นขนม
- เคสอะคริลิคใส
- PC817 Opto Coupler
- ตัวต้านทาน 500 โอห์ม
- ชุดจัมเปอร์และสายไฟ ฯลฯ
- อะแดปเตอร์จ่ายไฟติดผนัง 5V
- สาย micro usb สองเส้น
ขั้นตอนที่ 4: เครือข่าย
หากต้องการใช้แอป iOS เมื่อไม่ได้เชื่อมต่อกับเครือข่ายในบ้าน นั่นคือเมื่อใช้ข้อมูลเซลลูลาร์หรือเครือข่าย WiFi อื่นๆ คุณจะต้องกำหนดค่าเราเตอร์เพื่อให้การรับส่งข้อมูลสามารถผ่านไปยังอุปกรณ์ที่ถูกต้องได้
คุณจะต้องใช้ IP แบบคงที่ บริการ DDNS หรือยินดีที่จะอัปเดตรายการ IP ในแอปเป็นครั้งคราวเนื่องจาก ISP ของคุณเปลี่ยนที่อยู่ IP สาธารณะของคุณ
การกำหนดค่าเราเตอร์นั้นเรียบง่ายมาก และเกี่ยวข้องกับการกำหนด IP ภายใน/ส่วนตัวแบบคงที่ให้กับทั้ง Arducam Nano และ Espino (ส่วน LAN) และการรับส่งข้อมูลโดยตรงบนพอร์ตที่กำหนดไปยัง IP ที่กำหนด (ส่วน NAT) ตัวอย่างเช่น ในเราเตอร์ของคุณ คุณตั้งค่าที่อยู่ IP แบบคงที่ของ Arducam Nano เป็น 192.168.1.21 จากนั้นในไฟล์ GateMateArduNano.ino คุณตั้งค่าเว็บเซิร์ฟเวอร์เป็นพอร์ต 83 (เซิร์ฟเวอร์ ESP8266WebServer (83)) และสุดท้ายตั้งค่า NAT ในการตั้งค่าเราเตอร์ของคุณเป็น ส่งต่อทราฟฟิกใด ๆ บนพอร์ต 83 ถึง 192.168.1.21 สำหรับ ESPino คุณสามารถตั้งค่า IP แบบคงที่เป็น 192.168.1.22 ใน GateMateEspino.ino ตั้งค่าเว็บเซิร์ฟเวอร์เป็นพอร์ต 84 #ESP8266เซิร์ฟเวอร์เว็บเซิร์ฟเวอร์ (84) และตั้งค่า NAT เพื่อส่งต่อและการรับส่งข้อมูลบนพอร์ต 84 ถึง 192.168.1.22
เป็นขั้นเป็นตอน
1. หากคุณต้องการตั้งค่า IP ในแอพและลืมมันไป คุณสามารถตั้งค่าบริการ DDNS หรือติดต่อ ISP ของคุณและขอ IP สาธารณะแบบคงที่ โดยปกติพวกเขาจะเรียกเก็บเงินสำหรับสิ่งนั้น ฉันใช้ https://www.dynu.com และเหมาะสำหรับบริการ DDNS ฟรี
2. รับที่อยู่ MAC ของทั้ง Espino และ Arducam Nano คุณสามารถตั้งค่า SSID และรหัสผ่านใน.ino ให้พวกเขาเชื่อมต่อกับเครือข่ายในบ้านของคุณ จากนั้นผ่านหน้าการตั้งค่าขั้นสูงของเราเตอร์ คุณจะพบ MAC
3. กำหนดค่าเราเตอร์ของคุณเพื่อกำหนด IP แบบคงที่ให้กับ Espino และ Arducam Nano โดยเฉพาะใช้ที่อยู่ MAC เพื่อสร้างรายการ IP แบบคงที่ในหน้าการตั้งค่า LAN
4. กำหนดค่าเราเตอร์ NAT ของคุณให้พอร์ตส่งต่อไปยัง Arducam Nano และ Espino เพื่อให้สามารถเข้าถึงได้จากอินเทอร์เน็ตโดยใช้ที่อยู่ IP สาธารณะที่กำหนดโดย ISP ของคุณ เมื่อเชื่อมต่อกับเครือข่ายส่วนตัวของคุณ Arducam Nano และ ESPino จะมีที่อยู่ IP แบบคงที่ภายในที่ไม่สามารถมองเห็นได้จากอินเทอร์เน็ต ดังที่กล่าวไว้ข้างต้น Arducam Nano กำลังฟังบนพอร์ต 83 และ Espino บนพอร์ต 84 (ดูบรรทัดนี้ในไฟล์ ino ที่เกี่ยวข้อง - เซิร์ฟเวอร์ ESP8266WebServer(##) ในหน้าการตั้งค่า NAT ให้สร้างรายการเพื่อให้การรับส่งข้อมูลบนพอร์ตที่กำหนดคือ กำหนดเส้นทางไปยัง IP คงที่ที่ถูกต้อง
มีเราเตอร์และบริการ ddns มากมายให้เลือก ดังนั้นการให้รายละเอียดเฉพาะจึงอยู่นอกเหนือขอบเขตของโปรเจ็กต์นี้ แต่ถ้าคุณเพียงแค่ตั้งค่า Google NAT และ LAN สำหรับเราเตอร์และบริการ ddns โดยเฉพาะ ทั้งหมดควรจะตรงไปตรงมาและตั้งค่าได้ง่าย
ขั้นตอนที่ 5: การประกอบ


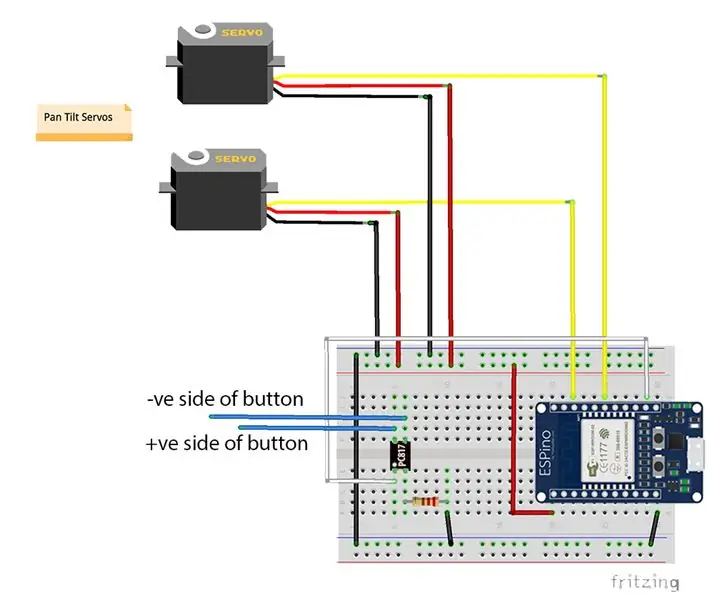
ปุ่มทำหน้าที่อย่างหนึ่ง มันเชื่อมช่องว่างในวงจรเพื่อทำให้ทางเดินไฟฟ้าสมบูรณ์ คุณสามารถใช้ออปโตคัปเปลอร์เพื่อจำลองปุ่มและควบคุมวงจรที่แยกออกจากไมโครคอนโทรลเลอร์ของคุณโดยสิ้นเชิง ในกรณีนี้คือรีโมตคอนโทรล (rc) ที่มีวงจรและแบตเตอรี่เพียงเล็กน้อย
ข้อดีของการใช้ opto coupler ที่นี่มากกว่าตัวอย่างเช่นทรานซิสเตอร์คือเราสามารถเก็บการอ้างอิงกราวด์รวมทั้งวงจรทั้งหมดสำหรับเรื่องนั้นแยกจากกัน ดังนั้นเราจึงไม่จำเป็นต้องกังวลว่าจะรวมกราวด์ของ rc เข้ากับกราวด์ของ ESP8266 ได้อย่างไร
ดังนั้นสิ่งแรกที่ต้องคิดคือปุ่มด้านใดควรเชื่อมต่อกับตัวรวบรวม PC817 และด้านใดของตัวปล่อย เปิด rc ของคุณแล้วใช้มัลติมิเตอร์วัดความต้านทาน หาว่าด้านใดของปุ่มเชื่อมต่อกับขั้วบวกของแบตเตอรี่ ด้านสูงนี้จะเชื่อมต่อกับตัวสะสมซึ่งเป็นพิน 4 บน PC817
แยกหัวแร้งออกและ
- บัดกรีลวดเข้ากับขาด้านสูงของปุ่มและเชื่อมต่อปลายอีกด้านเข้ากับตัวสะสม (pin4) ของ PC817
- บัดกรีลวดเข้ากับขาด้านล่างของปุ่มและเชื่อมต่อปลายอีกด้านเข้ากับตัวปล่อย (pin3) ของ PC817
ขั้นตอนสุดท้ายสำหรับ opto coupler คือการเชื่อมต่อพิน 4 จาก ESP8266 กับขั้วบวก (pin1) บน PC817 และเชื่อมต่อแคโทด (pin2) กับกราวด์ผ่านตัวต้านทาน 500 โอห์ม
ในการตรวจสอบพินเอาต์หรือข้อกำหนดอื่น ๆ ที่นี่คือข้อมูลจำเพาะ PC817 PC817 เอกสารข้อมูล
อาจเป็นจุดที่ดีที่จะรวมชุดประกอบแขนปรับเอียงลงได้ pdf Pan Tilt pdf
การเชื่อมต่อที่เหลือนั้นตรงไปตรงมามาก เพียงแค่อ้างอิงถึงรอยหยักและรูปภาพ
ขั้นตอนที่ 6: ไมโคร USB

สายเคเบิลไมโคร USB สองเส้นถูกตัดลงด้วยสายไฟและสายกราวด์ที่เชื่อมต่อกับสายไฟและสายกราวด์ของแหล่งจ่ายไฟอะแดปเตอร์ติดผนัง 5v ไมโคร USB หนึ่งตัวเชื่อมต่อกับกล้อง Arducam Nano และอีกตัวหนึ่งกับ ESPino ESP8266
ขั้นตอนที่ 7: การเดินสายการควบคุมระยะไกล

นี่คือภาพระยะใกล้ของสายไฟที่ติดอยู่กับปุ่ม rc ซึ่งค่อนข้างง่ายในการบัดกรีลวดที่ขาทั้งสองข้าง เมื่อเปิดใช้งาน กระแสไฟฟ้าสามารถไหลผ่านออปโตคัปเปลอร์แทนปุ่ม โดยจำลองการกดปุ่ม จากนั้น RC จะส่งรหัสความปลอดภัยไปยังมอเตอร์ไฟฟ้าเพื่อเปิดหรือปิดประตูหรือโรงรถ
ขั้นตอนที่ 8: กรณี


ตัวเรือนที่เสร็จแล้ว ชุดประกอบถาดเอียง และเขียงหั่นขนมถูกยึดเข้ากับฝาโดยใช้น็อตและสลักเกลียวสแตนเลส M3 ส่วน rc นั้นติดด้วยเทปสองด้าน เจาะรูเล็กๆ ผ่านปุ่มของเคสเพื่อให้สายไฟหลุดออกและปล่อยให้เคสวางชิดกับผนัง ใช้สมอ อิฐ หรืออื่นๆ และเจาะรูเล็กๆ ในกล่องอะครีลิค ก็สามารถยึดติดกับผนังที่หันไปทางประตูหรือทางเข้าออกหรือประตูโรงรถได้ มันสามารถไปได้ทุกที่ตราบใดที่สัญญาณรีโมทควบคุมไปถึงเครื่องรับที่มอเตอร์
ขั้นตอนที่ 9: การสาธิตแอป

Gate Mate บน App Store
ขั้นตอนที่ 10: การอ้างอิง
www.teknojelly.com/gate-mate/
github.com/ArduCAM
github.com/esp8266
github.com/kakopappa/arduino-esp8266-aes-e…
github.com/intrbiz/arduino-crypto
ไม่เป็นไร ส่งข้อความหาฉันได้เลย หากคุณพบเห็นสิ่งที่สามารถปรับปรุง แก้ไข หรือต้องการคำชี้แจง
แนะนำ:
การติดตั้ง Ubuntu-Mate บนแล็ปท็อปเก่า/เก่า: 7 ขั้นตอน

การติดตั้ง Ubuntu-Mate บนแล็ปท็อปรุ่นเก่า/รุ่นเก่า: Ubuntu-Mate คืออะไร เป็นระบบแจกจ่ายลินุกซ์แบบโอเพ่นซอร์สและฟรี และเป็นอนุพันธ์อย่างเป็นทางการของ Ubuntu ข้อแตกต่างระหว่างระบบปฏิบัติการ Ubuntu อื่นๆ คือมันใช้สภาพแวดล้อมเดสก์ท็อป MATE เป็นเมนเฟรม ทำไมฉันถึงเลือกระบบปฏิบัติการนี้สำหรับ th
การตั้งค่า IoT Bit บนมินิคอมพิวเตอร์ของคุณด้วย Ubuntu Mate: 8 ขั้นตอน

การตั้งค่า IoT Bit บนมินิคอมพิวเตอร์ของคุณด้วย Ubuntu Mate: IoT Bit ภูมิใจนำเสนอบอร์ดพัฒนาข้อมูลมือถือของเราสำหรับคอมพิวเตอร์ขนาดเล็กหลายรุ่นซึ่งให้ข้อมูลมือถือ 4G, 3G และ GSM แก่พวกเขา โมดูล HAT อัจฉริยะของเราให้ข้อมูลมือถือ ข้อมูลตำแหน่ง GPS และ
สร้าง XOR Gate จากทรานซิสเตอร์: 6 ขั้นตอน

สร้าง XOR Gate ออกจากทรานซิสเตอร์: OR เกทมีประโยชน์มาก แต่มีคุณสมบัติแปลก ๆ ที่สามารถใช้งานได้ดี แต่ในบางแอพพลิเคชั่นอาจทำให้เกิดปัญหาได้ นั่นคือข้อเท็จจริงที่ว่าหากอินพุตทั้งสองเป็นหนึ่ง เอาต์พุตก็จะเป็นหนึ่งเช่นกัน ถ้าเรามีใบสมัครที่เราขอ
Jaque ADELE Mate!: 4 ขั้นตอน

Jaque ADELE Mate!: Bienvenido a nuestro proyecto: ¡Jaque ADELE Mate!Jaque ADELE Mate, tiene como objetivo desarrollar el pensamiento crítico, capacidad de análisis y memorización en los estudiantes las edadesños de 9 a 12 a 12 ปีที่แล้ว อาซิมิสโม, ลอส โดเซนเตส เด ลาส เอสกูเอล
WebApp Controlled Gate Operator Add-on (IoT): 20 ขั้นตอน (พร้อมรูปภาพ)
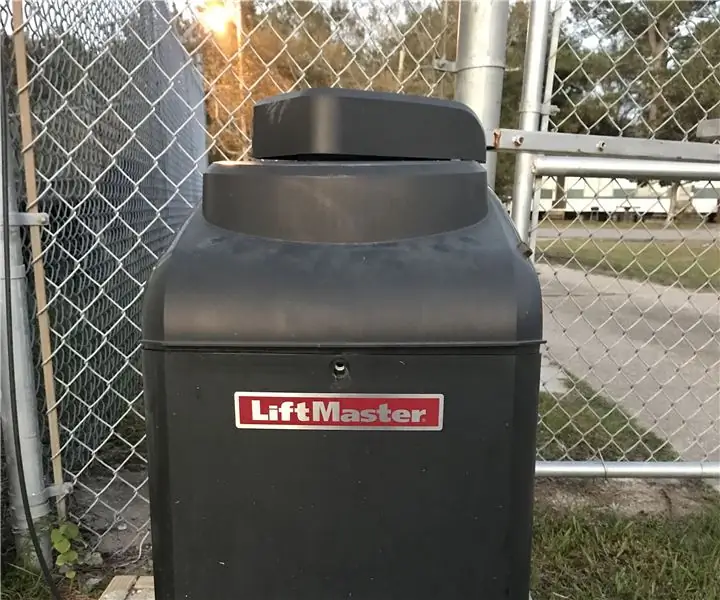
WebApp Controlled Gate Operator Add-on (IoT): ฉันมีลูกค้าที่มีพื้นที่รั้วรอบขอบชิดที่คนจำนวนมากต้องเข้ามาและจากไป พวกเขาไม่ต้องการใช้แผงปุ่มกดด้านนอกและมีเครื่องส่งสัญญาณปุ่มกดจำนวนจำกัด การหาแหล่งข้อมูลเพิ่มเติมสำหรับ keyfobs เพิ่มเติมนั้นทำได้ยาก ผม
