
สารบัญ:
- ผู้เขียน John Day [email protected].
- Public 2024-01-30 13:04.
- แก้ไขล่าสุด 2025-01-23 15:12.

Ubuntu-Mate คืออะไร?
เป็นระบบแจกจ่ายลินุกซ์ฟรีและโอเพ่นซอร์สและเป็นอนุพันธ์อย่างเป็นทางการของอูบุนตู ข้อแตกต่างระหว่างระบบปฏิบัติการ Ubuntu อื่น ๆ คือมันใช้สภาพแวดล้อมเดสก์ท็อป MATE เป็นเมนเฟรม
เหตุใดฉันจึงเลือกระบบปฏิบัติการนี้สำหรับโครงการเฉพาะนี้
เป็นที่ทราบกันดีว่าได้บันทึกคอมพิวเตอร์เครื่องเก่าและแล็ปท็อปที่ช้า มันใช้งานคอมพิวเตอร์น้อยลงและใช้ RAM น้อยลง
ขั้นตอนที่ 1: วัสดุที่ใช้

ฮาร์ดแวร์:
แล็ปท็อปเครื่องเก่าที่อายุ 7 ปี
แท่ง usb 4gb
คอมพิวเตอร์สำหรับดาวน์โหลด ubuntu mate 16.04 บน
ซอฟต์แวร์:
Ubuntu Mate 16.04 32 บิต
Etcher
ขั้นตอนที่ 2: ใส่ USB Stick ที่สามารถบู๊ตได้ใน

ฉันสมมติว่าคุณได้สร้างไดรฟ์ USB ที่สามารถบู๊ตได้ ถ้าไม่ใช่ นี่คือลิงค์เกี่ยวกับวิธีการทำ: https://www.howtogeek.com/howto/linux/create-a-bootable-ubuntu-usb-flash- ขับง่าย/
แต่คุณจะต้องเปลี่ยนลำดับการบู๊ตของแล็ปท็อป/คอมพิวเตอร์ของคุณ นี่คือการสอนเกี่ยวกับสิ่งนั้น
www.lifewire.com/change-the-boot-order-in-bios-2624528
ตอนนี้ ฉันจะไม่ผ่านกระบวนการทั้งหมด แต่ฉันจะแสดงขั้นตอนที่สำคัญหลายขั้นตอน ขั้นแรก ขั้นตอนที่จะถามคุณว่าคุณต้องการดาวน์โหลดการอัปเดตขณะติดตั้ง ubuntu mate และติดตั้งซอฟต์แวร์บุคคลที่สามหรือไม่ ฉันตรวจสอบทั้งสองแล้วคลิกดำเนินการต่อ คุณไม่จำเป็นต้องตรวจสอบทั้งสองอย่าง แต่นั่นขึ้นอยู่กับคุณ
ขั้นตอนที่ 3: การติดตั้งซอฟต์แวร์ลงในคอมพิวเตอร์ของคุณ

เมื่อคุณมาถึงขั้นตอนนี้ ระบบจะถามคุณว่าต้องการติดตั้ง ubuntu mate บนคอมพิวเตอร์ของคุณอย่างไร ก่อนอื่นระบบจะถามคุณว่าคุณต้องการลบดิสก์ทั้งหมดและติดตั้ง ubuntu หรือไม่ (ทำเช่นนี้หากคุณต้องการใช้ UBUNTU บนคอมพิวเตอร์ของคุณเท่านั้น มิฉะนั้น คุณจะไม่สามารถใช้ WINDOWS ได้เพราะจะถูกลบ) ตัวเลือกที่สองคือการเข้ารหัส Ubuntu Mate เพื่อความปลอดภัยซึ่งจะต้องพิมพ์รหัสความปลอดภัยในขั้นตอนถัดไป ตัวเลือกที่สามคือ คุณจะใช้ Ubuntu Mate สำหรับ LVM (Logical Volume Management) เพื่อการปรับขนาดพาร์ติชั่นของไฟล์ได้ง่ายขึ้นและสำหรับการถ่ายภาพสแน็ปช็อต ตัวเลือกสุดท้ายและสุดท้ายคือ หากคุณต้องการสร้างและปรับขนาดพาร์ติชั่นด้วยตัวเอง ตัวเลือกที่ฉันเลือกคือลบดิสก์และติดตั้ง Ubuntu Mate เพราะฉันจะใช้แล็ปท็อปนี้เป็นอุปกรณ์ linux ของฉันแล้วคลิกติดตั้งทันที ตัวเลือกใดที่คุณเลือกขึ้นอยู่กับคุณ
ขั้นตอนที่ 4: การสร้างผู้ใช้

ในขั้นตอนนี้ คุณกำลังสร้างผู้ใช้เพื่อเข้าสู่ระบบ มันจะถามชื่อของคุณ ชื่อคอมพิวเตอร์ ชื่อผู้ใช้และรหัสผ่าน คุณมีทางเลือกว่าต้องการเข้าสู่ระบบโดยอัตโนมัติหรือต้องการรหัสผ่านเมื่อคุณเข้าสู่ระบบ ตัวเลือกนี้ขึ้นอยู่กับคุณ แต่ฉันจะไม่แนะนำให้ตรวจสอบการเข้ารหัสโฟลเดอร์บ้านของคุณเนื่องจากทำให้เกิดปัญหาบางอย่าง โดยส่วนตัวแล้วฉันเลือก Require my password เพื่อเข้าสู่ระบบและคลิกดำเนินการต่อ
ขั้นตอนที่ 5: ติดตั้ง Ubuntu Mate

การติดตั้ง Ubuntu Mate จะใช้เวลาประมาณ 30 นาทีขึ้นไป ขึ้นอยู่กับการเชื่อมต่ออินเทอร์เน็ตของคุณ
ขั้นตอนที่ 6: ติดตั้ง Ubuntu Mate เสร็จแล้ว

หลังจากที่คุณเห็นป๊อปอัปนี้ คุณจะต้องรีสตาร์ทคอมพิวเตอร์และบางจุดจะหยุดและบอกให้ถอด USB หรือดิสก์ออก แล้วกด Enter
ขั้นตอนที่ 7: การเริ่มต้นครั้งแรกบน Ubuntu Mate

เมื่อคอมพิวเตอร์ของคุณรีสตาร์ทเสร็จแล้ว คุณจะต้องเข้าสู่ระบบ และตอนนี้คุณมีคอมพิวเตอร์ที่ใช้ Ubuntu Mate ฉันหวังว่าคู่มือนี้จะเป็นประโยชน์
แนะนำ:
การกู้คืนแหล่งจ่ายไฟ PC เก่า: 12 ขั้นตอน (พร้อมรูปภาพ)

การกู้คืนแหล่งจ่ายไฟ PC เก่า: ตั้งแต่ปี 1990 โลกถูกพีซีบุกรุก สถานการณ์ยังคงดำเนินต่อไปจนถึงทุกวันนี้ คอมพิวเตอร์รุ่นเก่าๆ จนถึงปี 2014… 2015 ส่วนใหญ่เลิกใช้แล้ว เนื่องจากพีซีแต่ละเครื่องมีแหล่งจ่ายไฟ จึงมีจำนวนมากที่ถูกทิ้งร้างในรูปของเสีย
การติดตั้ง De La Carte TagTagTag Pour Nabaztag / การติดตั้ง TagTagTag Board บน Nabaztag ของคุณ: 15 ขั้นตอน

การติดตั้งแท็กตามสั่ง TagTag เท Nabaztag / การติดตั้ง TagTagTag Board บนป้ายชื่อของคุณ: (ดูด้านล่างสำหรับเวอร์ชันภาษาอังกฤษ)แท็กตามสั่ง TagTagTag ที่ été crée en 2018 lors de Maker Faire Paris ริน faire renaitre les Nabaztag et les Nabaztag:tag. Elle a fait l'objet ensuite d'un financement participatif sur Ulule en juin 2019, si vous souhaites
นำจอแสดงผล Gotek เก่า LEDC68 กลับมาใช้ใหม่: 4 ขั้นตอน
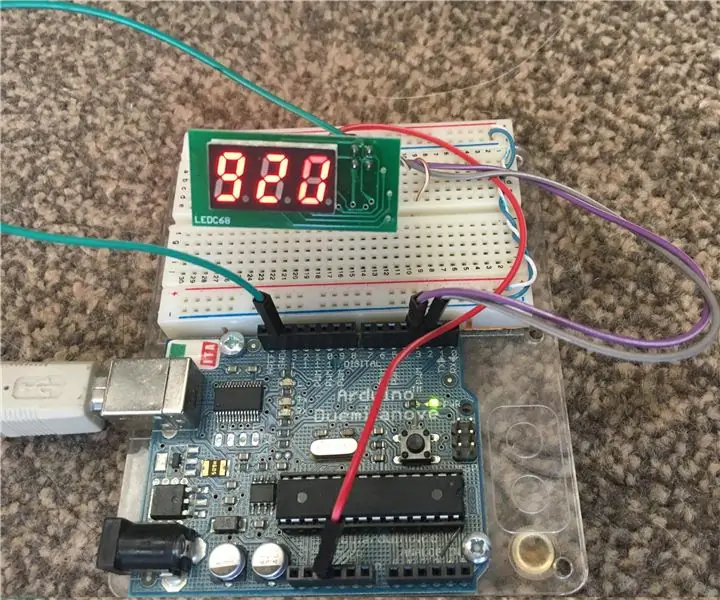
นำจอแสดงผล Gotek แบบเก่าของ LEDC68 กลับมาใช้ใหม่: ฉันมีฟลอปปีดิสก์ไดรฟ์ Gotek หลายตัว ทั้งหมดได้รับการอัปเกรดเป็นฟลอปปีแฟลช เพื่อให้สามารถใช้กับคอมพิวเตอร์ย้อนยุคได้ ซอฟต์แวร์นี้ช่วยให้สามารถเพิ่มไดรฟ์ Gotek มาตรฐานได้หลากหลาย โดยเฉพาะอย่างยิ่งจอแสดงผล LED 3 หลักสามารถอัปเกรด
การติดตั้ง De La Carte TagTagTag Pour Nabaztag:tag / การติดตั้ง TagTagTag Board บน Nabaztag:tag: 23 ขั้นตอน

การติดตั้งแท็กตามสั่งแท็กTagTag Pour Nabaztag:tag / Installing the TagTagTag Board on Your Nabaztag:tag: (see Below for English version)La carte TagTagTag a été crée en 2018 lors de Maker Faire Paris pour faire renaitre les Nabaztag et les Nabaztag:tag:tag . Elle a fait l'objet ensuite d'un financement participatif sur Ulule en juin 2019, si vous souhaites
การติดตั้ง Apache2 บนเซิร์ฟเวอร์ Ubuntu: 4 ขั้นตอน

การติดตั้ง Apache2 บนเซิร์ฟเวอร์ Ubuntu: การติดตั้ง Apache2 บนเซิร์ฟเวอร์ Ubuntu จะทำให้คุณสามารถโฮสต์เว็บไซต์ส่วนตัวของคุณเองได้ คุณสามารถใช้สิ่งนี้เพื่อการใช้งานส่วนตัว ธุรกิจ หรือแม้แต่การพัฒนาเว็บ
