
สารบัญ:
- ขั้นตอนที่ 1: แผน
- ขั้นตอนที่ 2: รวบรวมภาพของคุณหากจำเป็น
- ขั้นตอนที่ 3: ปรับขนาด
- ขั้นตอนที่ 4: การแปลง
- ขั้นตอนที่ 5: รายละเอียดตัวกรองคัตเอาท์
- ขั้นตอนที่ 6: สีดัชนี
- ขั้นตอนที่ 7: ความสว่างและความคมชัด
- ขั้นตอนที่ 8: ตัวกรองแสตมป์
- ขั้นตอนที่ 9: โอน
- ขั้นตอนที่ 10: เวลาตัด
- ขั้นตอนที่ 11: การวาดภาพ
- ขั้นตอนที่ 12: ตัวเลือกอื่นๆ
- ผู้เขียน John Day [email protected].
- Public 2024-01-30 13:08.
- แก้ไขล่าสุด 2025-01-23 15:12.



ลายฉลุที่เหมือนจริงหลายชั้นนั้นไม่ได้ง่ายและรวดเร็ว แน่นอนว่าคุณสามารถหมุนออกได้ภายในหนึ่งชั่วโมง แต่ต้องใช้เวลาและการฝึกฝนเพื่อให้สามารถทำซ้ำขั้นตอนและรู้วิธีปรับแต่งลายฉลุแต่ละแบบได้
ในคำแนะนำนี้ ฉันจะพยายามแสดงตัวเลือกของคุณตั้งแต่แหล่งที่มาของรูปภาพ ไปจนถึงเอาต์พุตที่แตกต่างกัน และทั้งหมดในระหว่างนั้น แม้ว่านี่จะเป็นความพยายามในการกวดวิชาลายฉลุที่ครอบคลุม แต่ก็ยังเป็นวิธีการของฉัน ความรู้ส่วนตัวของฉัน และมุมมองของฉัน ดังนั้น ฉันแน่ใจว่าคนอื่นๆ อีกมากจะมีข้อมูลและทิศทางที่แตกต่างออกไป มีหลายคนก่อนหน้าฉันที่ทำตามคำสั่งของพวกเขาได้ดีมาก และฉันคิดว่าฉันควรจะให้ นี่เป็นการต่อสู้ชนิดหนึ่งสำหรับฉัน เพราะฉันรู้สึกว่าบางทีมันอาจจะเป็นการแจก “ความลับ” ของฉัน ซึ่งเป็นวิธีการที่ดี แต่ก็ยังใช้เวลาอีกมากในการทำให้เทคนิคของฉันสมบูรณ์แบบและยอมแพ้ ง่าย แต่นั่นคือวิธีที่เราทุกคนก้าวหน้าใช่ไหม? อย่าเชื่อว่าทุกสิ่งที่ฉันพูดเป็นเวทมนตร์ ขั้นตอนจะทำงานแตกต่างกันสำหรับรูปภาพที่แตกต่างกัน วิธีที่ดีที่สุดในการค้นหาคือเพียงแค่ลอง 2 ถ้าคุณชอบวิธีการอื่น เยี่ยมไปเลย นี่คือการเรียนรู้ของชุมชน ไม่มีใครบอกว่านี่เป็นวิธีที่ดีที่สุดหรือวิธีเดียว 3 โปรดแจ้งให้เราทราบว่าคุณรู้สึกอย่างไรเกี่ยวกับเทคนิคเหล่านี้ และผลจะเป็นอย่างไร ฉันไม่ถือว่ารู้ทั้งหมด และจะขอบคุณที่ได้เรียนรู้จากคุณเช่นกัน ให้การเรียนรู้เริ่มต้นขึ้น!
ขั้นตอนที่ 1: แผน



ขั้นแรก ตัดสินใจเลือกภาพที่คุณต้องการวาด ความเป็นไปได้ไม่มีที่สิ้นสุด ดังนั้นคุณอาจต้องการทิศทางบางอย่าง สำหรับฉัน stencils เป็นตำแหน่งเฉพาะ ดังนั้นฉันต้องค้นหาสถานที่ที่เหมาะสมก่อนที่จะสร้าง stencils บางทีคุณอาจต้องการตบพวกเขาทุกที่ ในกรณีนี้ ให้ตัดสินใจเกี่ยวกับภาพของคุณ เมื่อคุณมีหัวข้อในใจแล้ว คุณจะมีทางเลือกหลายทาง
1- วาดภาพด้วยมือ 2- ค้นหาภาพถ่าย/ภาพออนไลน์ 3- ถ่ายภาพของคุณเอง หากคุณวาดภาพด้วยมือ คุณต้องระลึกไว้เสมอว่าการวาดเส้นแปลเป็นลายฉลุได้อย่างไร หากคุณยังใหม่ต่อกระบวนการนี้ ฉันขอแนะนำให้ค้นหารูปภาพ ด้วยเส้นหนา มันง่ายที่จะแปลงภาพวาดเป็นภาพเส้นสีเดียว แต่ฉันชอบหลายชั้น หากคุณสามารถถ่ายภาพของคุณเองได้ ลงมือทำเลย! ฉันรู้ว่ามันง่ายที่จะขัดขวางมันจากเว็บ แต่อย่ามาเกียจคร้านเลย เมื่อสร้างงานศิลปะ และฉันคิดว่าการวาดลวดลายของงานศิลปะ เป็นการดีที่สุดที่จะใช้แหล่งข้อมูลของคุณเอง คุณสามารถถ่ายภาพที่สมบูรณ์แบบและมีให้เลือกมากมายโดยไม่ต้องกังวลเรื่องลิขสิทธิ์ กล้องดิจิตอลเป็นมากกว่าเรื่องง่ายที่จะมาโดยวันนี้อย่างไรก็ตาม หากคุณไม่สามารถถ่ายภาพของคุณเองได้ด้วยเหตุผลบางอย่าง เช่น คุณต้องการลายฉลุนกเพนกวินแต่ไม่มีนกเพนกวินที่ห้อยอยู่รอบบ้านของคุณในขณะนั้น ให้ใช้อินเทอร์เน็ต ฉันชอบการค้นหาเช่น â?˜Google Imagesâ?™ สถานที่เช่นนี้ให้ตัวเลือกแก่คุณในการค้นหาตามขนาดภาพ เลือก "รูปภาพขนาดใหญ่เท่านั้น" จากเมนูแบบเลื่อนลงที่ด้านบน วิธีนี้จะช่วยลดความเป็นไปได้ (และความน่าจะเป็น) ที่คุณจะได้ภาพที่มีความละเอียดต่ำกว่าที่คุณจะใช้ได้ บางครั้งคุณสามารถหลีกหนีจาก â?˜ภาพขนาดกลาง â?™ และแม้แต่ภาพเล็ก ๆ ได้ แต่ฉันจะค้นหาขนาดใหญ่ก่อน
ขั้นตอนที่ 2: รวบรวมภาพของคุณหากจำเป็น

นี่เป็นจุดที่อธิบายได้ยาก คุณอาจมี/ต้องการคอมไพล์ก่อน ทั้งนี้ขึ้นอยู่กับรูปภาพของคุณ ฉันหมายถึงว่า ถ้ารูปภาพของคุณมีหลายส่วน แต่คุณต้องการสร้างลายฉลุพร้อมๆ กัน คุณควรรวมไว้ใน Photoshop ตัวอย่างเช่น แรคคูนและหน้ากากป้องกันแก๊สพิษเป็นภาพที่แตกต่างกัน แต่ฉันต้องการใช้สีเดียวกัน ดังนั้นฉันจึงรวบรวมภาพใน Photoshop ด้วยเทคนิคการตัดและวางที่เรียบง่าย รวมทั้งการแปลงรูปแบบอิสระ
-หมายเหตุ หากคุณไม่รู้จัก Photoshop ดีพอ อาจดูน่ากลัว ไม่ได้หรอก แค่ใช้เวลากับมัน ลองใช้เครื่องมือ แล้วคุณจะคุ้นเคยกับมันในเวลาไม่นาน วิธีที่ดีที่สุดในการเรียนรู้ Photoshop ก็คือการใช้มัน
ขั้นตอนที่ 3: ปรับขนาด
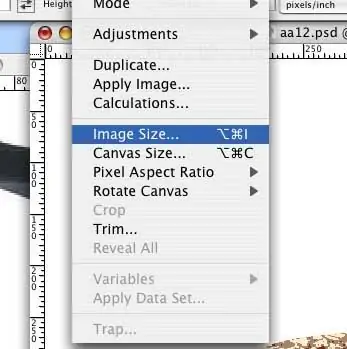
หลังจากที่คุณได้ภาพของคุณแล้ว ตรวจดูให้แน่ใจว่าคุณรู้ว่ามันมีขนาดเท่าใด ถ้ามันเล็กไป ให้ไปที่แถบเมนูไปที่ - รูปภาพ > ขนาดภาพ จะมีกล่องป๊อปอัปที่ให้คุณเปลี่ยนขนาดของรูปภาพได้ คุณสามารถรอเพื่อทำสิ่งนี้ก่อนส่งออกถ้าคุณต้องการ มันเป็นเรื่องของความชอบ แต่อย่าลืม
ตอนนี้สิ่งที่คุณมีคือภาพถ่ายที่คุณต้องการแปลงเป็นเลเยอร์ ขั้นตอนต่อจากนี้จะขึ้นอยู่กับความชอบของคุณ วิธีการแปลงทุกวิธีที่ฉันแสดงให้คุณเห็นจะให้ผลลัพธ์ที่แตกต่างกันอย่างมาก บางครั้งก็เป็นการดีที่สุดที่จะรวมวิธีการเหล่านี้เข้าด้วยกัน
ขั้นตอนที่ 4: การแปลง
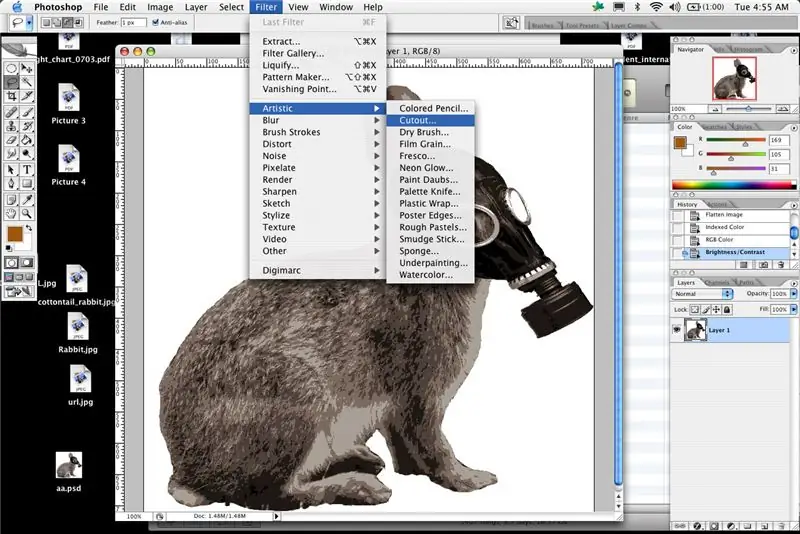
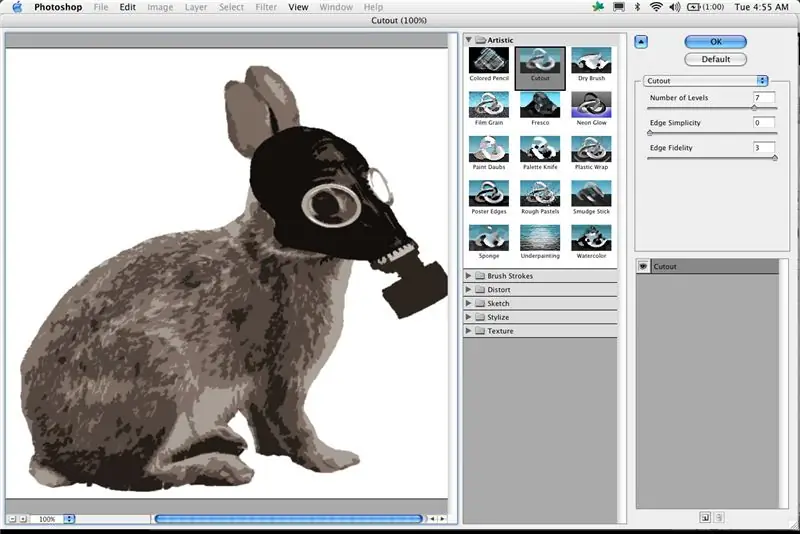
ขั้นตอนต่อไปมีความสำคัญมาก ไม่ว่าคุณจะใช้วิธีใดก็ตาม คุณต้องการค้นหาความสมดุลที่เป็นมิตรระหว่างรายละเอียดและภาพที่ตัดออกได้อย่างสมจริง คุณสามารถตัดได้เพียงเล็กน้อยและแม่นยำมากด้วยมือ แต่คุณก็ยังต้องการให้เป็นที่จดจำ ฉันพบว่าตัวเองผลักดันรายละเอียดให้สูงขึ้นและสูงขึ้นตลอดเวลา ยิ่งคุณได้รับประสบการณ์มากเท่าไร คุณก็จะได้ความแม่นยำมากขึ้นเท่านั้น แต่ยังมีข้อจำกัด คุณสามารถวาดภาพได้เพียงเล็กน้อยเท่านั้น ดังนั้นโปรดจำไว้เสมอว่า กฎที่ดีสำหรับฉันคือการหาจุดที่ง่ายที่สุดที่ภาพยังคงน่าเชื่อ จากนั้นจึงเพิ่มรายละเอียดกลับเข้าไปเล็กน้อยเพื่อความปลอดภัย
เรื่องนี้อาจอธิบายได้ยาก และใช้เวลานานหน่อย แต่ฉันชอบที่จะใช้หลายวิธีในการสร้างเลเยอร์ของฉัน ฉันมักจะใช้เทคนิคเหล่านี้ร่วมกันก่อนที่ฉันจะพอใจกับผลลัพธ์ที่ได้ คุณยินดีเป็นอย่างยิ่งที่จะใช้วิธีใดวิธีหนึ่งเหล่านี้และมีสิทธิ์ในการตัด แต่ยิ่งคุณคิดและวางแผนมากเท่าไหร่ ลายฉลุของคุณก็จะยิ่งดีขึ้นและง่ายขึ้นและอ่านง่ายขึ้นเท่านั้น 1- การแปลงพื้นฐานใน Photoshop ซึ่งเป็นที่นิยมมากที่สุดคือตัวกรองคัตเอาท์ ตัวกรองคัตเอาท์อยู่ภายใต้ฟิลเตอร์ > ศิลปะ > คัตเอาท์ ใน Photoshop CS2 การใช้ฟิลเตอร์ใดๆ ก็ตามจะทำให้คุณมีเมนูป๊อปอัปตัวกรอง ซึ่งคุณสามารถดูตัวอย่างการปรับแต่งที่คุณกำลังทำอยู่ได้ Photoshop เวอร์ชันเก่าจะแสดงตัวอย่างง่ายๆ ให้คุณ ซึ่งจะทำสิ่งเดียวกันแต่ดูแตกต่างออกไป
ขั้นตอนที่ 5: รายละเอียดตัวกรองคัตเอาท์
ในเมนูนี้ คุณจะพบกับสามตัวเลือก
จำนวนระดับ ความเรียบง่ายของขอบ ความเที่ยงตรงของขอบ จำนวนระดับคือวิธีที่ตัวกรองแปลงจำนวน â?˜layersâ?™ ของภาพ ที่จะปรากฏเป็นขอบ ความเรียบง่ายของขอบคือความเรียบง่ายของรูปร่างและเส้น ความแม่นยำของขอบ ความจริงที่รูปร่างเหล่านั้นจะเป็น ภาพต้นฉบับ ปรับการตั้งค่าทั้งหมดเหล่านี้เพื่อค้นหาภาพที่คุณต้องการ ซึ่งหมายความว่าต้องปรับจำนวนระดับก่อนเพื่อสร้างจำนวนชั้นสี หลังจากนี้ คุณสามารถใช้แถบเลื่อนอีกสองตัวเพื่อเพิ่มหรือลดรายละเอียด ในหน้าต่างแสดงตัวอย่างนี้ คุณยังมีตัวเลือกในการซูมเข้าและซูมออกรูปภาพของคุณในขณะที่ดูตัวอย่างว่าการปรับทั้งหมดนั้นทำอะไรอยู่ ฉันขอแนะนำให้ทำการเปลี่ยนแปลงการตั้งค่า ซูมเข้าเพื่อดูรายละเอียดและความซับซ้อน จากนั้นซูมออกเพื่อดูว่าภาพยังคงน่าเชื่อหรือไม่ ตัวกรองนี้บางครั้งจะสร้างพื้นที่สีแปลก ๆ ตัวอย่างเช่น คุณอาจจะสร้างลายฉลุของบุคคลและฟิลเตอร์ทำให้ตาข้างหนึ่งเป็นสีดำอย่างที่ควรจะเป็น แต่จะตีความอีกข้างหนึ่งให้เป็นสีเทา มีสองวิธีในการจัดการกับสิ่งนี้ อย่างแรกคือปล่อยมันไปและจำไว้ว่ามันควรเป็นอย่างไร อีกวิธีหนึ่งคือการลงรายละเอียด และเลื่อนระดับขึ้นลงเพื่อขจัดปัญหาเหล่านี้ อีกทางเลือกหนึ่งคือการใช้ฟิลเตอร์กับพื้นที่ของรูปภาพแยกกันเพื่อให้ได้ผลลัพธ์ที่จำเป็นในสถานที่เฉพาะ เมื่อคุณทำการปรับแต่งทั้งหมดแล้ว คุณจะกด â?˜okâ?™ และ Photoshop จะแปลงภาพของคุณ โปรดจำไว้ว่า อย่างน้อยสำหรับฉัน นี่เป็นเพียงส่วนหนึ่งของตัวเลือกกระบวนการแปลง
ขั้นตอนที่ 6: สีดัชนี
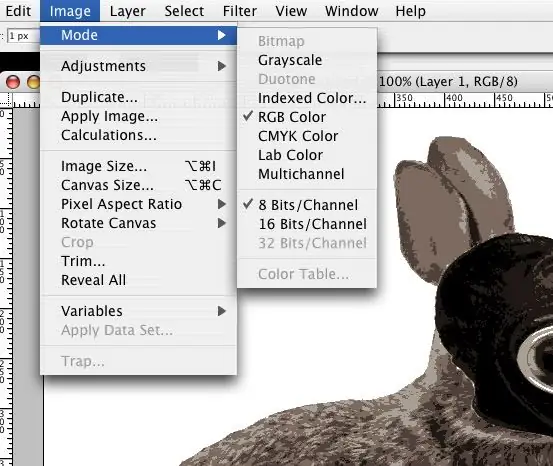
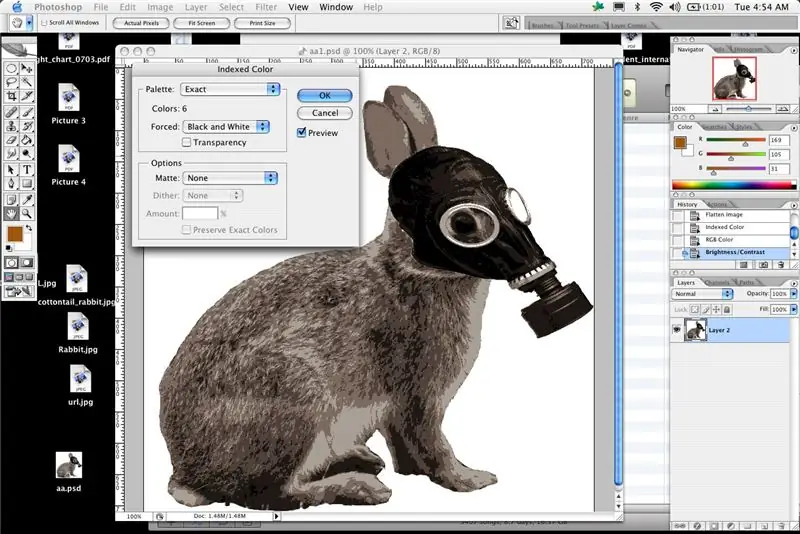
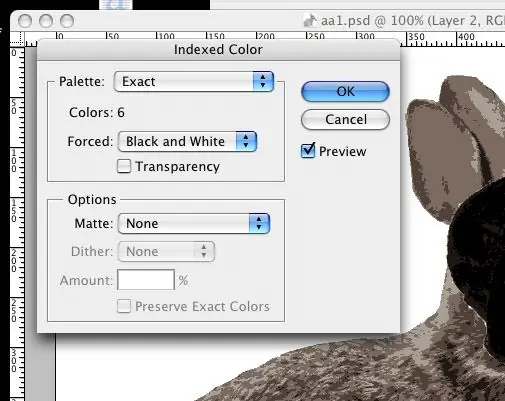
ตัวเลือกถัดไป (ซึ่งสามารถใช้คนเดียวหรือใช้ร่วมกับวิธีอื่นๆ ได้อีกครั้ง) คือการเปลี่ยนรูปภาพของคุณเป็นสีดัชนี นี่เป็นวิธีง่ายๆ ที่รวดเร็วในการแปลงรูปภาพของคุณเป็นส่วนสีที่จำกัด
ใน Photoshop ให้ไปที่ (Image > Mode > Indexed Color) คุณจะพบกับหน้าต่างป๊อปอัปที่มีตัวเลือกมากมาย อย่างแรกคือ â?˜Paletteâ?™ เพื่อความง่าย คุณไม่ได้เลือก â?˜local (selective)â?™ จากเมนูแบบเลื่อนลง หลังจากที่คุณเข้าใจวิธีการนี้แล้ว ลองใช้วิธีอื่นๆ ได้ตามสบาย (โดยเฉพาะแบบกำหนดเอง) จากนั้นเลือกจำนวนสีที่คุณต้องการ ซึ่งเท่ากับจำนวนชั้นสีที่คุณต้องการ ภายใต้นั้นคุณสามารถเลือกบังคับสีได้ ฉันมักจะบังคับขาวดำเพียงเพราะว่าฉันชอบลายฉลุด้วยสีเหล่านั้นอยู่แล้ว ตรวจสอบให้แน่ใจว่าได้เลือกช่องแสดงตัวอย่างและช่อง â?˜Transparencyâ?™ ไม่ได้ทำเครื่องหมายไว้ นอกจากนี้ ตรวจสอบให้แน่ใจว่าเมนูดรอปดาวน์ตัวเลือก dither ถูกตั้งค่าเป็น â?˜noneâ?™ ณ จุดนี้ฉันมักจะย้อนกลับไปและเปลี่ยนจำนวนสีเพื่อที่ฉันจะได้เห็นว่าภาพเป็นอย่างไร เมื่อคุณเปลี่ยนรูปภาพเป็นสีที่จัดทำดัชนีแล้ว Photoshop จะไม่อนุญาตให้คุณใช้ฟิลเตอร์ แต่คุณสามารถใช้โหมดสีที่จัดทำดัชนีแล้วกลับไปที่ Image > Mode > RGB color จากนั้นจะให้คุณแก้ไขฟิลเตอร์ได้ ถ้าคุณคิดว่าคุณอาจรวมวิธีการใดๆ เหล่านี้ ให้ตรวจสอบว่าคุณมีจำนวนเลเยอร์ ระดับ หรือสีเท่ากันหรือมากกว่าที่คุณต้องการในสเตนซิลสุดท้ายของคุณ คุณสามารถลดรายละเอียดได้เสมอ แต่ไม่สามารถเรียกคืนได้ สีที่จัดทำดัชนีพร้อมกับคัตเอาท์สามารถสร้างภาพที่แม่นยำและมีรายละเอียดมาก อาจไม่เร็วหรือง่ายเหมือนตัวกรองเดียว แต่ฉันพบความชัดเจนและภาพที่ดีขึ้นเมื่อรวมหลายสิ่งหลายอย่างเข้าด้วยกัน หรือแม้แต่ใช้หลายครั้ง โปรดทราบว่าทุกขั้นตอนและตัวกรองมีความเฉพาะเจาะจงกับรูปภาพ ไม่มีสมการใดที่จะได้เลย์เอาต์ลายฉลุที่ดีทุกครั้ง
ขั้นตอนที่ 7: ความสว่างและความคมชัด
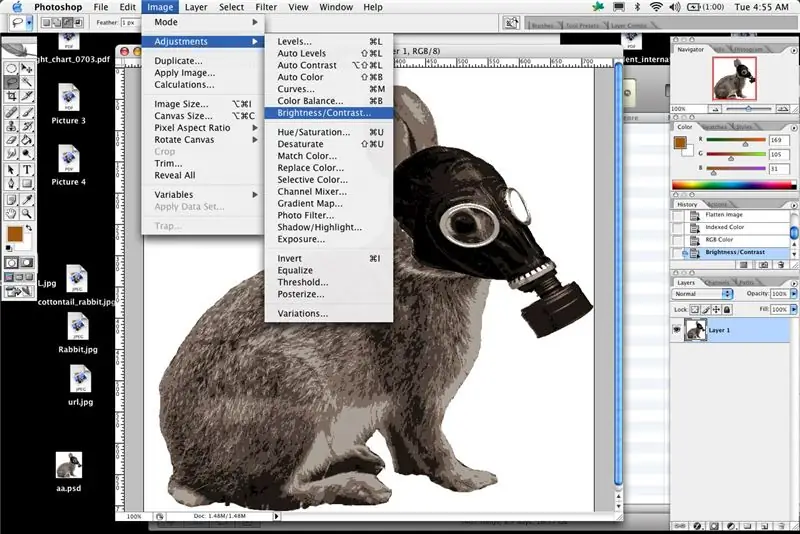
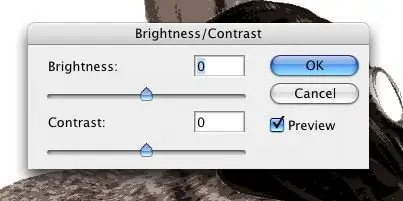
ตัวเลือกถัดไปคือการใช้ความสว่างและคอนทราสต์ที่เรียบง่าย TuTu อธิบายเรื่องนี้ได้ดีมาก โดยทั่วไปใน Photoshop หรือโปรแกรมที่เทียบเท่ากัน คุณสามารถปรับความสว่างและคอนทราสต์ให้เป็นตำแหน่งที่คุณจะได้ภาพขาวดำที่เรียบง่าย กดคอนทราสต์ให้สูงสุด แล้วเล่นด้วยแถบเลื่อนความสว่าง เหล่านี้อยู่ภายใต้ภาพ> การปรับ> ความสว่าง/ความคมชัด คุณสามารถสร้างเลเยอร์ได้หลายชั้นด้วยวิธีนี้ เพียงตรวจสอบให้แน่ใจว่าแต่ละเลเยอร์ต่างกันเพียงพอ หากจำเป็น ให้สร้างภาพใหม่ คัดลอกและวางเลเยอร์ลงในภาพใหม่ทีละภาพ และใช้ไม้กายสิทธิ์เพื่อเลือก จากนั้นเติมด้วยสีต่างๆ จากนั้นคุณสามารถวางซ้อนและจัดระเบียบเลเยอร์เพื่อดูตัวอย่างว่าลายฉลุของคุณจะเป็นอย่างไรและสีใดที่เข้ากันได้ดี
ขั้นตอนที่ 8: ตัวกรองแสตมป์
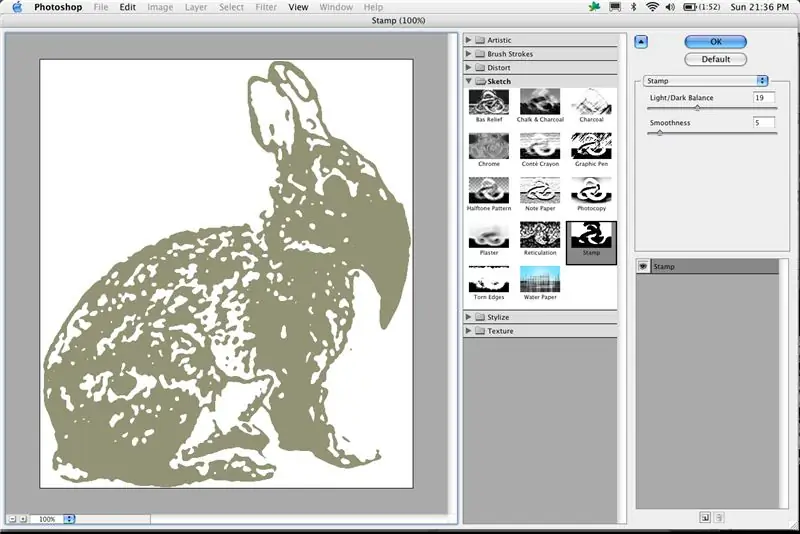
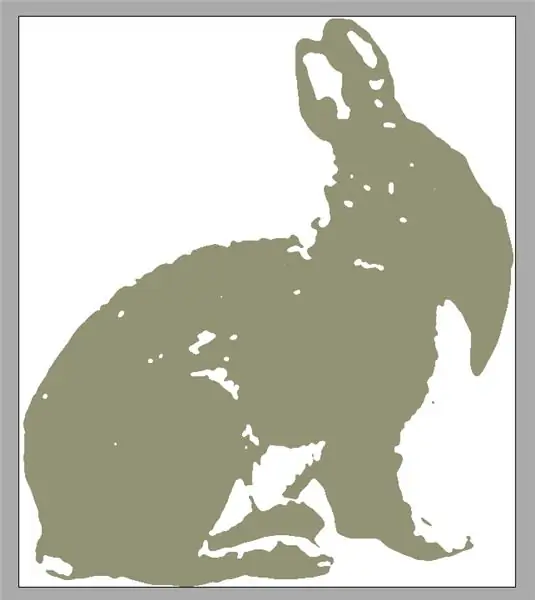
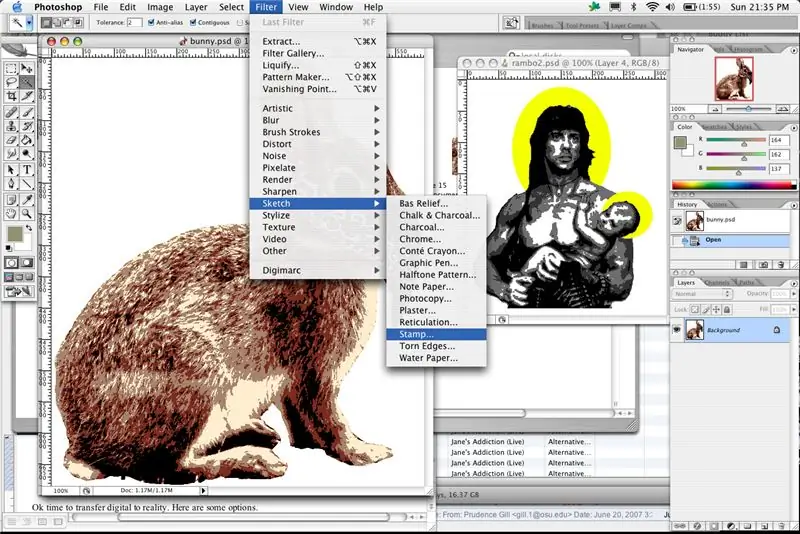
จนถึงตอนนี้เราได้ครอบคลุม
ตัวกรองคัตเอาท์ สีที่จัดทำดัชนี ความสว่างและความคมชัด ถัดไปคือตัวกรองแสตมป์ ตัวกรองแสตมป์ (อยู่ใต้ตัวกรอง > ภาพร่าง > ตราประทับ) ตัวกรองนี้ทำงานคล้ายกับการปรับความสว่างและความคมชัด เช่นเดียวกับวิธีความสว่างและความคมชัด คุณจะต้องสร้างเลเยอร์แยกกัน จากนั้นคัดลอกและวางลงในเอกสารใหม่เพื่อสร้างแต่ละเลเยอร์ ถ้าจำเป็น ให้คัดลอกและวางลงในเอกสารใหม่เดียวกัน เพื่อให้คุณดูตัวอย่างที่คอมไพล์ได้ อย่างที่ฉันพูดไปก่อนหน้านี้ วิธีการรวมอาจไม่ใช่วิธีที่เร็วที่สุดหรือง่ายที่สุด แต่บางครั้งอาจให้ผลลัพธ์ที่ดีกว่ามาก บางครั้ง ฉันชอบสร้างเลเยอร์สีสองชั้นด้วยเครื่องมือประทับ จากนั้นจึงสร้างเลเยอร์รายละเอียดสีดำจากการปรับความสว่าง/ความคมชัด
ขั้นตอนที่ 9: โอน

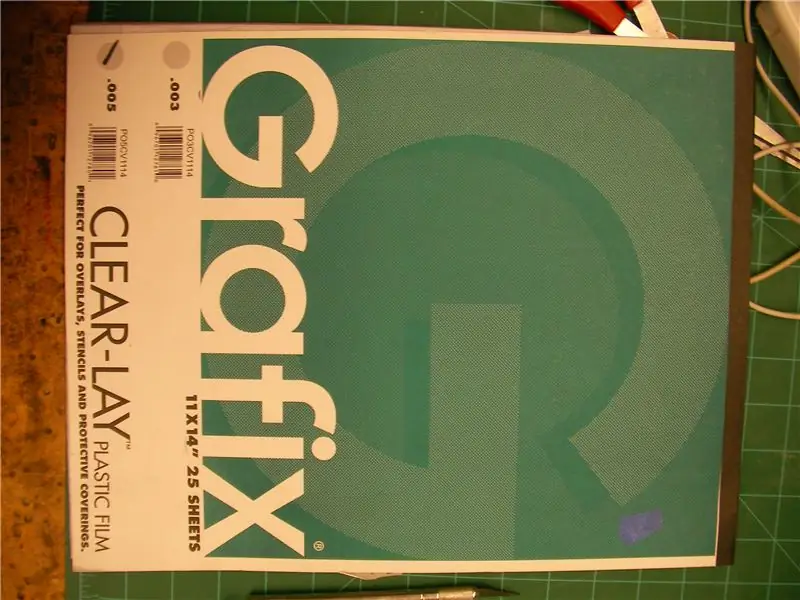
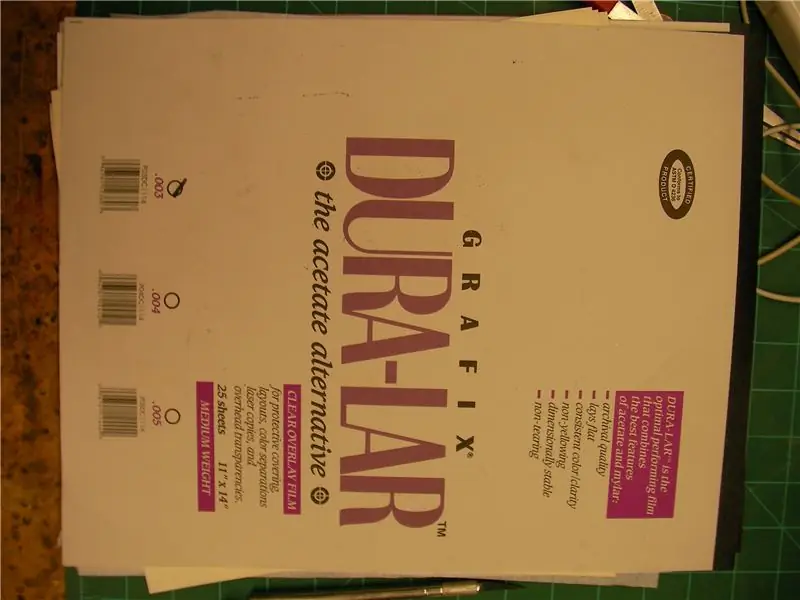
โอเค ถึงเวลาถ่ายโอนดิจิทัลสู่ความเป็นจริง นี่คือตัวเลือกบางส่วน
1 â?“เครื่องพิมพ์ขนาด 8.5x11 ปกติ > กระดาษ/อะซิเตท/ดูราลาร์/กระดาษแข็ง/โปสเตอร์บอร์ด 2 â?“เครื่องพิมพ์/พล็อตเตอร์ขนาดใหญ่ > กระดาษเคลือบด้านหนา 3 â?“8.5 x 11 โปร่งใส 8.5 x 11 โปรเจ็กเตอร์เหนือศีรษะ > กระดาษ/กระดาษแข็ง 4 â?“โปรเจ็กเตอร์ดิจิตอล > ขนาดกระดาษ/กระดาษแข็ง บางครั้งกำหนดวิธีการส่งออก เช่นเดียวกับต้นทุน ดังนั้นจงระลึกถึงสิ่งเหล่านี้ หากรูปภาพของคุณมีขนาดเล็กหรือคุณวางแผนที่จะทาสีเพียงครั้งเดียว คุณสามารถใช้กระดาษเครื่องพิมพ์ได้ พิมพ์ภาพของคุณทีละชั้นหรือพิมพ์ภาพที่รวบรวมไว้หนึ่งครั้งสำหรับแต่ละชั้นสี (ปกติฉันจะพิมพ์เพิ่มอีกสองสามแผ่น) หากคุณกำลังพิมพ์เลเยอร์บนแผ่นงานแยกกัน คุณควรตรวจสอบให้แน่ใจว่าพวกเขาเรียงแถวกันหรือสร้างเครื่องหมายการลงทะเบียนเพื่อให้แน่ใจว่ามีการจัดเรียงชั้นที่ดี ฉันมักจะจดบันทึกสิ่งต่าง ๆ โดยเลือกจุดบนรูปภาพเพื่อใช้เป็นข้อมูลอ้างอิง ซึ่งมักจะเป็นส่วนสำคัญ เช่น ดวงตาหรือคำที่จำเป็นต้องมีการลงทะเบียน หากรูปภาพของคุณมีขนาดใหญ่กว่า 8.5x11 นิ้ว คุณยังสามารถใช้เครื่องพิมพ์ปกติและพิมพ์เป็นส่วนๆ และติดเทปเข้าด้วยกันได้ เพียงตรวจสอบให้แน่ใจว่าคุณได้จัดแนวทุกอย่างให้ดีที่สุด มิฉะนั้นเลเยอร์ของคุณจะไม่อยู่ในแนวเดียวกัน หากคุณยังไม่ได้ตรวจสอบ rasterbator ออนไลน์ มันจะแรสเตอร์รูปภาพที่เล็กกว่าและเรียงเรียงกันเพื่อให้คุณสามารถพิมพ์รูปภาพขนาดใหญ่โดยใช้กระดาษหลายแผ่น สำหรับลายฉลุขนาดเล็ก ฉันชอบพิมพ์บนเครื่องพิมพ์ธรรมดาแล้วติดเทปงานพิมพ์ที่ด้านหลังของแผ่นอะซิเตท คุณสามารถใช้ mylar หรือ duralar เพื่อให้ได้ผลลัพธ์ที่ใกล้เคียงกัน แต่ฉันพบว่า acetate ดีกว่าเพราะมีแนวโน้มที่จะฉีกขาดและรอยพับน้อยกว่า พลาสติกเป็นทางเลือกที่ดีเพราะมักจะตัดได้ง่ายและแม่นยำ ไม่หลุดลุ่ยขอบ และคงอยู่ตลอดไป คุณสามารถทาสีลายฉลุจำนวนนับไม่ถ้วนด้วยอะซิเตทหนึ่งแผ่น ตราบใดที่คุณปล่อยให้แห้งระหว่างการใช้งาน รูปภาพของ duralar และ acetate และการติดเทปที่ด้านหลัง หากคุณกำลังถ่ายโอนไปยัง carboard หรือ posterboard คุณจะต้องติดภาพด้านหน้าและตัดผ่าน คุณสามารถแกะรอยมันลงบนกระดานได้ แต่ต้องใช้เวลามากกว่านั้น ฉันชอบที่จะตัดผ่านกระดาษและกระดานไปพร้อม ๆ กัน หากคุณมีลายฉลุที่ซับซ้อนกว่านี้ คุณอาจต้องใช้สเปรย์กาวยึดกระดาษแทนเทป เครื่องพิมพ์/พล็อตเตอร์ขนาดใหญ่ หากคุณมีสิทธิ์เข้าถึงเครื่องพิมพ์ขนาดใหญ่ ขอให้โชคดี ฉันอยู่ที่มหาวิทยาลัยสองสามปีซึ่งมีเงินเพียงเล็กน้อย และค่าใช้จ่ายก็เกินสมเหตุสมผล ดังนั้นฉันจึงใช้ประโยชน์อย่างเต็มที่ กระดาษที่มีน้ำหนักมากซึ่งใช้ในล็อตเตอร์และเครื่องพิมพ์มักจะบรรจุสีสเปรย์ได้ดีและสามารถนำกลับมาใช้ใหม่ได้ ในสถานการณ์นี้ เพียงพิมพ์รูปภาพของคุณตามขนาดจริง โดยมีพื้นที่เพียงพอระหว่างรูปภาพเพื่อป้องกันการโอเวอร์สเปรย์ และทำการตัดได้อย่างเหมาะสม OVERHEAD PROJECTOR â?“โปรเจ็กเตอร์แบบโอเวอร์เฮดและทึบแสงมีราคาถูกกว่ามากในปัจจุบันและง่ายกว่ามากที่จะได้รับ ฉันใช้วิธีนี้สองสามครั้งเพื่อประหยัดหมึกพิมพ์และเงินจำนวนมาก ถ่ายภาพของคุณแล้วย่อขนาดเพื่อให้พอดีกับแผ่นใสขนาด 8.5x11 ที่สามารถพิมพ์ได้ (เลเซอร์หรืออิงค์เจ็ต ตรวจสอบให้แน่ใจว่าคุณได้ภาพที่เหมาะสม) สำหรับสิ่งนี้ คุณต้องการให้แน่ใจว่าเลเยอร์สีของคุณมีคอนทราสต์สูงพอที่จะสร้างความแตกต่าง เนื่องจากแสงจากด้านบนมักจะทำให้รายละเอียดของคุณโดดเด่น หากคุณไม่ระวัง นอกจากนี้ หาบริเวณที่มืด คุณอาจคิดว่ามันโอเคเมื่อเปิดไฟ แต่คุณจะพลาดรายละเอียด ตอนนี้ วางตำแหน่งโปรเจ็กเตอร์ไว้ที่ใดที่จะไม่เคลื่อนที่ คุณไม่ต้องการให้มันขยับในระหว่างการถ่ายโอน จากนี้ไป เป็นหน้าที่ของคุณ แต่ฉันชอบติดกระดาษแข็งบางๆ หรือกระดาษหนา (กระดาษสีน้ำตาลบนม้วนก็ใช้ได้) กับผนังแล้วลากเส้นด้วยปากกามาร์กเกอร์ การลงทะเบียนชิ้นที่ใหญ่กว่านั้นยากกว่า ดังนั้นหากคุณสนใจเครื่องหมายการจดทะเบียน ให้ทำที่นี่ หรือตัดกระดาษทั้งหมดของคุณให้มีขนาดเท่ากันทุกประการแล้วลงทะเบียนตามมุมของกระดาษ DIGITAL PROJECTOR ขั้นตอนเดียวกับค่าใช้จ่าย แต่ถ้าคุณมีสิทธิ์เข้าถึงหนึ่งในคนเลวเหล่านี้ คุณไม่จำเป็นต้องพิมพ์ออกมาและฉายภาพ เพียงแค่เชื่อมต่อกับคอมพิวเตอร์และติดตาม
ขั้นตอนที่ 10: เวลาตัด



เวลาตัด
ถึงเวลาที่จะตัดมัน แต่อย่ากระโดดลงไปโดยปราศจากสมองและการมองการณ์ไกลของคุณ โปรดจำไว้ว่า คอมพิวเตอร์ตัดสินใจว่าเทมเพลตจะมีหน้าตาเป็นอย่างไร แต่คุณเป็นคนสุดท้ายในผลิตภัณฑ์สำเร็จรูป มีดและเขียง 1976 สิ่งที่ต้องคิดก่อนตัด -รายละเอียดในบางครั้ง คุณสร้างเทมเพลตที่มีรายละเอียดมากเกินไป ซึ่งอาจหมายความว่ายากเกินไปที่จะตัด ระบายสี หรือบางทีอาจใช้ทักษะมากเกินไป -islands â?˜islandsâ?™ หรือ â?˜floatersâ?™ เป็นส่วนที่จะไม่เชื่อมต่อกัน ถ้าคุณตัดออกตรงที่แม่แบบบอกว่าจะตัด เหล่านี้เป็นสถานที่ที่ต้องมีการสร้างภาพข้อมูลมากที่สุด คุณต้องเชื่อมต่อเกาะต่างๆ กับสะพานไปยังส่วนต่างๆ ของลายฉลุที่จะยังคงไม่บุบสลาย ขึ้นอยู่กับวัสดุของคุณ คุณอาจใช้สะพานเดียวได้ หากคุณใช้กระดาษ คุณอาจต้องใช้อย่างน้อย 2 อัน - ทับซ้อนกัน หากคุณกำลังสร้างเส้นเชื่อมหรือคุณมีสีที่ตรงกับที่เดียวกัน คุณจะต้องการ เพื่อใช้เวลาในการตัดสินใจทับซ้อนกัน หากคุณสามารถสร้างสะพานในพื้นที่ที่จะปกคลุมด้วยเลเยอร์ถัดไปได้ นั่นก็เหมาะ บางครั้งคุณไม่มีตัวเลือกนั้น แต่คุณยังต้องตัดสินใจโดยยึดตามลายฉลุที่เสร็จแล้ว ไม่ใช่แค่เลเยอร์ที่คุณกำลังทำงานอยู่ หากคุณมีสีที่สม่ำเสมอกัน คุณควรสร้างการทับซ้อนกัน (หากคุณไม่ได้ทำเช่นนี้ในเทมเพลตของคุณ) คำแนะนำคือการทาสีสีที่อ่อนกว่าก่อนแล้วจึงทับสีที่เข้มกว่าไว้ด้านบน ตัวอย่างเช่น หากคุณมีอันเดอร์เลเยอร์สีเทาและชั้นสุดท้ายเป็นสีดำ คุณสามารถทาสีรองพื้นอันเดอร์เลเยอร์ทั้งหมดแล้วทาสีดำทับลงไป แทนที่จะทาสีเลเยอร์สีเทาด้วยช่องว่างที่เป็นสีดำ ให้ใส่สีดำลงในช่องว่างเหล่านั้นให้พอดี
ขั้นตอนที่ 11: การวาดภาพ


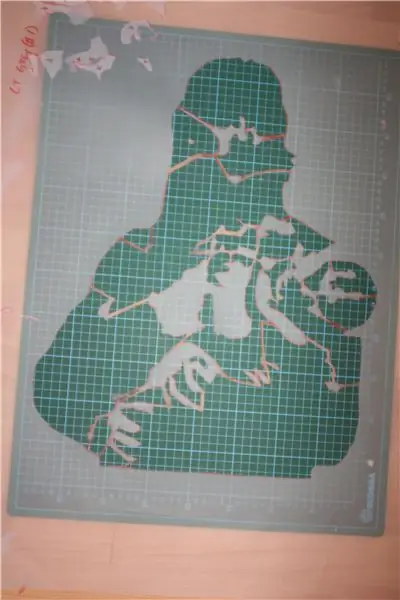
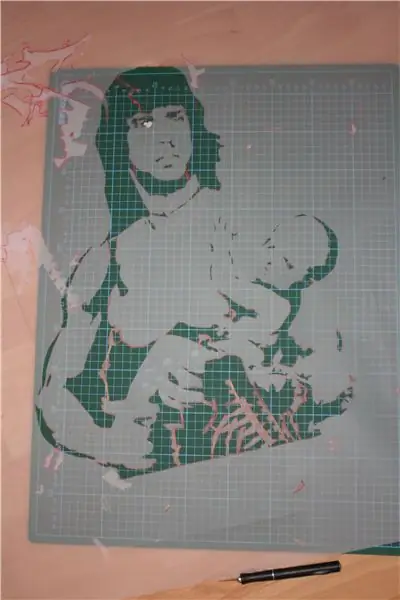
เลเยอร์ที่ตัดแล้วจะมีลักษณะเช่นนี้
กำหนดหมายเลขหรือจดบันทึกเพื่อจดจำว่าควรเป็นสีอะไรและควรทาสีเมื่อใด ผลลัพธ์ขึ้นอยู่กับคุณ คุณสามารถวาดบนกระดาษ (เพื่อเก็บหรือวางข้าวสาลี) คุณสามารถทาสีแผง ผนัง บนถนน ที่ไหนก็ได้ เมื่อฉันลายฉลุฉันมักจะใช้กาวสเปรย์ ตรวจสอบให้แน่ใจว่าคุณได้ทดสอบแบรนด์ต่างๆ ฉันชอบเอลเมอร์แบบธรรมดามากกว่าแบบหนักๆ คุณจำเป็นต้องหาสิ่งที่ยึดลายฉลุลง (หรือติดกับผนัง) ได้ดี แต่จะไม่ดึงชั้นที่ทาสีที่มีอยู่หรือทิ้งคราบไว้ ความชอบและจังหวะของมันทั้งหมด หากคุณรอให้ชั้นรองพื้นแห้ง สารยึดติดก็จะแข็งแรงขึ้น หากคุณไม่ต้องการรอ ให้ใช้สิ่งที่เบากว่า กาวสเปรย์ช่วยขจัด underspray หากคุณทาสีภายใน คุณสามารถใช้วิธีเพนนีหรือเพียงแค่ถือ แต่ถ้าคุณอยู่ในองค์ประกอบกลางแจ้ง id ขอแนะนำชั้นกาวที่บางเบาเป็นอย่างน้อย โดยเฉพาะอย่างยิ่งในชั้นสุดท้ายของรายละเอียด หากคุณกำลังวาดภาพด้วยลายฉลุที่มีกระดานชนวนเล็กน้อย คุณมักจะได้รับ overspray นี่คือเมื่อสีแสดงรอบรูปร่างของแผ่นลายฉลุ ดังนั้นคุณจะจบลงด้วยลายฉลุที่มีกระดานชนวนอยู่รอบ ๆ และโครงร่างผีของรูปร่างของจาน ระวังเกี่ยวกับ overspray และ underspray ทั้งสองอย่างถ้าจำเป็น ให้ใช้จานที่มีกระดานชนวนมากกว่า หรือติดแผ่นกระดาษรอบๆ ขอบเมื่อตัดเสร็จแล้ว เพื่อกำจัดสเปรย์ส่วนเกิน ตอนนี้ทำมัน ทาสีออกไป ตรวจสอบให้แน่ใจว่าคุณรอนานพอระหว่างชั้นเพื่อให้ทั้งแผ่นลายฉลุและภาพที่ทาสีแห้ง วิธีนี้จะช่วยให้คุณใช้จานได้บ่อยขึ้น และทำให้ภาพของคุณสะอาดเหมือนที่คุณวาด ฉันพบว่าสีเรียบส่วนใหญ่แห้งเร็วกว่าความมันวาว สีบางชนิดอาจมีเลือดออกหรือร้าวทับ และบางสีอาจซึมผ่านกระดาษเครื่องพิมพ์ธรรมดา เพียงแค่ทดสอบสีของคุณก่อนแล้วคุณจะไม่มีปัญหาใดๆ ฉันพบว่าสีสันและแบรนด์ที่ฉันชอบและอยู่กับพวกเขานั้นเป็นสิ่งที่คาดเดาได้
ขั้นตอนที่ 12: ตัวเลือกอื่นๆ


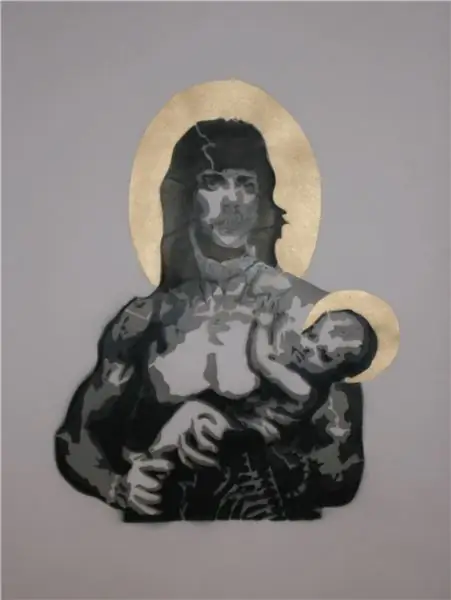
ตัวเลือกสุดท้ายของคุณที่นี่คือไม่พ่นสี แต่หมุนบนสี นี่คือสิ่งที่ฉันทำเพื่อทำเสื้อและระบายสีบนผ้า คุณสามารถใช้ลายฉลุที่ตัดด้วยมือและกาวสเปรย์เล็กน้อยเพื่อใช้หมึกซิลค์สกรีนกับผ้าเพื่อให้ได้ภาพถาวรที่ไม่จางหายและไม่แข็งเหมือนการฉีดพ่น
เพียงทากาวที่ด้านหลังของลายฉลุแล้วติดบนผ้า ตรวจสอบให้แน่ใจว่าไม่มีริ้วรอย ใช้ลูกกลิ้งฟองน้ำขนาดเล็กทาหมึกซิลค์สกรีนจากตรงกลางออก ตรวจสอบให้แน่ใจว่าไม่ได้ยกส่วนใดๆ ของลายฉลุด้วยลูกกลิ้ง เป่าให้แห้งด้วยเครื่องเป่าผม วิธีนี้จะทำให้เครื่องทำความร้อน จากนั้นลงทะเบียนและใช้ชั้นอื่นๆ ง่ายกว่าและเร็วกว่าการซิลค์สกรีนด้วยอุปกรณ์ที่น้อยกว่าในบางครั้ง และถ้าคุณต้องการใช้ลายฉลุแบบใช้ครั้งเดียว ก็เพียงแค่พิมพ์ออกมาแล้วตัดออกจากกระดาษโดยตรง หมึกซิลค์สกรีนจะไม่ไหลผ่านกระดาษและสามารถผสมเพื่อให้ได้สีที่คุณฝันถึง ตอนนี้คุณมีลายฉลุบนถนน แผง กระดาษ แปะ เสื้อยืด หรือที่ไหนสักแห่ง สนุก. (ฉันเพิ่มรูปภาพของกระต่ายทาสี แมมมอธหมึกซิลค์สกรีน และแรมโบ้บริสุทธิ์และเด็ก)
แนะนำ:
DIY 37 Leds เกมรูเล็ต Arduino: 3 ขั้นตอน (พร้อมรูปภาพ)

DIY 37 Leds เกมรูเล็ต Arduino: รูเล็ตเป็นเกมคาสิโนที่ตั้งชื่อตามคำภาษาฝรั่งเศสหมายถึงวงล้อเล็ก
หมวกนิรภัย Covid ส่วนที่ 1: บทนำสู่ Tinkercad Circuits!: 20 ขั้นตอน (พร้อมรูปภาพ)

Covid Safety Helmet ตอนที่ 1: บทนำสู่ Tinkercad Circuits!: สวัสดีเพื่อน ๆ ในชุดสองตอนนี้ เราจะเรียนรู้วิธีใช้วงจรของ Tinkercad - เครื่องมือที่สนุก ทรงพลัง และให้ความรู้สำหรับการเรียนรู้เกี่ยวกับวิธีการทำงานของวงจร! หนึ่งในวิธีที่ดีที่สุดในการเรียนรู้คือการทำ ดังนั้น อันดับแรก เราจะออกแบบโครงการของเราเอง: th
Bolt - DIY Wireless Charging Night Clock (6 ขั้นตอน): 6 ขั้นตอน (พร้อมรูปภาพ)

Bolt - DIY Wireless Charging Night Clock (6 ขั้นตอน): การชาร์จแบบเหนี่ยวนำ (เรียกอีกอย่างว่าการชาร์จแบบไร้สายหรือการชาร์จแบบไร้สาย) เป็นการถ่ายโอนพลังงานแบบไร้สาย ใช้การเหนี่ยวนำแม่เหล็กไฟฟ้าเพื่อจ่ายกระแสไฟฟ้าให้กับอุปกรณ์พกพา แอปพลิเคชั่นที่พบบ่อยที่สุดคือ Qi Wireless Charging st
4 ขั้นตอน Digital Sequencer: 19 ขั้นตอน (พร้อมรูปภาพ)

4 ขั้นตอน Digital Sequencer: CPE 133, Cal Poly San Luis Obispo ผู้สร้างโปรเจ็กต์: Jayson Johnston และ Bjorn Nelson ในอุตสาหกรรมเพลงในปัจจุบัน ซึ่งเป็นหนึ่งใน “instruments” เป็นเครื่องสังเคราะห์เสียงดิจิตอล ดนตรีทุกประเภท ตั้งแต่ฮิปฮอป ป๊อป และอีฟ
ป้ายโฆษณาแบบพกพาราคาถูกเพียง 10 ขั้นตอน!!: 13 ขั้นตอน (พร้อมรูปภาพ)

ป้ายโฆษณาแบบพกพาราคาถูกเพียง 10 ขั้นตอน!!: ทำป้ายโฆษณาแบบพกพาราคาถูกด้วยตัวเอง ด้วยป้ายนี้ คุณสามารถแสดงข้อความหรือโลโก้ของคุณได้ทุกที่ทั่วทั้งเมือง คำแนะนำนี้เป็นการตอบสนองต่อ/ปรับปรุง/เปลี่ยนแปลงของ: https://www.instructables.com/id/Low-Cost-Illuminated-
