
สารบัญ:
- ขั้นตอนที่ 1: นี่คืออะไร
- ขั้นตอนที่ 2: สิ่งที่คุณต้องการ
- ขั้นตอนที่ 3: การเปิดเผยข้อมูล
- ขั้นตอนที่ 4: แก้ไขไฟล์เป็น 30 วินาทีหรือน้อยกว่า
- ขั้นตอนที่ 5: แปลงไฟล์จาก.mp3 เป็น.3g2 (ไฟล์ 3GPP2) โดยใช้ QuickTime Pro
- ขั้นตอนที่ 6: แปลงไฟล์จาก.mp3 เป็น.3g2 (ไฟล์ 3GPP2) โดยใช้Super
- ขั้นตอนที่ 7: ใส่ริงโทนบนโทรศัพท์
- ขั้นตอนที่ 8: กำหนดริงโทน
- ขั้นตอนที่ 9: สรุป
- ผู้เขียน John Day [email protected].
- Public 2024-01-30 13:08.
- แก้ไขล่าสุด 2025-01-23 15:12.

ฉันเบื่อกับค่าธรรมเนียม 180 ดอลลาร์ต่อปีสำหรับแผนข้อมูลสำหรับโทรศัพท์มือถือแต่ละเครื่องของฉัน ดังนั้นฉันจึงยกเลิก จากนั้นฉันก็พบว่าฉันสามารถสร้างเสียงเรียกเข้า.mp3 ได้ฟรี อัปโหลดไปยังเน็ต และดาวน์โหลดลงในโทรศัพท์ของฉัน จากนั้นฉันก็ได้เรียนรู้เกี่ยวกับค่าธรรมเนียม $ สำหรับการทำเช่นนั้นโดยไม่มีแผนข้อมูล
หากคุณมีแผนบริการข้อมูล ผู้ผลิตโทรศัพท์มือถือยินดีที่จะให้คำแนะนำในการดาวน์โหลดเสียงเรียกเข้า ($2.50 ต่อรายการ) และขายแผนข้อมูลให้คุณ ($15.00 ต่อเดือน) หากคุณพยายามดาวน์โหลดริงโทนโดยไม่มีแผนข้อมูล พวกเขาจะเรียกเก็บค่าธรรมเนียมการเชื่อมต่อและค่าธรรมเนียมการโอนย้ายข้อมูลแต่ละ kb สิ่งที่พวกเขาไม่ได้บอกคุณก็คือ คุณสามารถ 1) สร้างเสียงเรียกเข้าของคุณเอง 2) โหลดมันในโทรศัพท์ด้วยสาย USB, แฟลชไดรฟ์ miniSD หรือบลูทูธ และ 3) กำหนดให้กับผู้ติดต่อหรือผู้โทรทั่วไปของคุณ ผู้ผลิตและผู้ให้บริการโทรศัพท์บางรายทำแบบฝึกหัดนี้เล็กน้อย สำหรับผู้ใช้ Sprint ที่มีโทรศัพท์ Samsung คำแนะนำนี้สามารถช่วยคุณประหยัดเงินได้ มีสองวิธีที่ฉันรู้ในการทำเช่นนี้: วิธีที่ซับซ้อนจริงๆ และวิธีที่ง่ายมาก วิธีที่ซับซ้อนมากคือการใช้ซอฟต์แวร์ที่ออกแบบมาเพื่อตั้งโปรแกรมคำสั่งใหม่ในโทรศัพท์ของคุณ ความผิดพลาดอาจทำให้โทรศัพท์ของคุณไร้ประโยชน์ เหมือนกับการแก้ไขรีจิสทรีในคอมพิวเตอร์ของคุณ ฉันสามารถอธิบายได้อย่างยากลำบาก แต่ดวงตาของฉันเริ่มเลือดไหลเพียงแค่อ่าน คำแนะนำนี้เป็นวิธีที่ง่าย แต่มีการประนีประนอมบางอย่างที่คุณจะต้องอยู่ด้วย
ขั้นตอนที่ 1: นี่คืออะไร
นี่เป็นกระบวนการในการโหลดเสียงเรียกเข้าฟรีทั้งหมดที่คุณสามารถโหลดลงในชิป microSD และใช้เป็นเสียงเรียกเข้าสำหรับผู้ติดต่อของคุณโดยตรงหรือเป็นเสียงเรียกเข้าทั่วไป เทคนิคนี้อาศัยข้อเท็จจริงเพียงเล็กน้อยว่าไฟล์วิดีโอที่จัดเก็บไว้ในชิป microSD ของคุณสามารถตั้งค่าให้เปิดใช้งานเมื่อมีผู้โทร หากไฟล์ "วิดีโอ" มีแต่เสียงและไม่มีวิดีโอ แสดงว่าไฟล์นั้นเหมือนกับเสียงเรียกเข้า คำแนะนำนี้แสดงวิธีการแปลงไฟล์เพลงเป็นไฟล์วิดีโอรุ่นที่สามที่มีนามสกุลไฟล์.3g2 นี่คือไฟล์วิดีโอประเภทที่โทรศัพท์สมัยใหม่ใช้ คำแนะนำนี้จะแสดงสิ่งที่คุณต้องการ (พร้อมลิงก์ไปยังซอฟต์แวร์) ภาพประกอบวิธีการแก้ไขเพลงให้เป็นเสียงเรียกเข้าที่ 10 ถึง 30 วินาที ภาพประกอบของวิธีแปลงไฟล์เสียงเรียกเข้า.mp3 เป็นไฟล์วิดีโอ.3g2 ที่คุณ โทรศัพท์จะรับรู้เป็นเสียงเรียกเข้า วิธีใส่ไฟล์วิดีโอลงในโทรศัพท์ของคุณ และวิธีกำหนดไฟล์วิดีโอเป็นเสียงเรียกเข้า แม้ว่ากระบวนการที่ฉันกำลังจะอธิบายจะได้ผลโดยไม่ต้องมีแผนข้อมูล แต่ก็ไม่เหมาะอย่างที่คุณจะเห็นในตอนท้าย นอกจากนี้ยังไม่ฟรี แต่ก็ไม่ใช่แผนข้อมูล ดังนั้นให้ใส่ต้นทุนคงที่แบบครั้งเดียวของ Instructable นี้ในมุมมองเมื่อคุณอ่าน นอกจากนี้ ซอฟต์แวร์ที่คุณจะซื้อไม่ใช่แฮ็กเกอร์แวร์ ดังนั้นฉันจึงไม่รู้สึกแย่กับเรื่องนี้เลย โดยเฉพาะอย่างยิ่งเนื่องจากฉันใช้ค่าธรรมเนียมการเชื่อมต่อกับ Sprint ไปแล้ว 30 ดอลลาร์สำหรับการดาวน์โหลดโดยไม่มีแผนข้อมูล ฉันทำสิ่งที่ฉันคิดว่าเป็นการค้นหาทางอินเทอร์เน็ตอย่างละเอียดถี่ถ้วนสำหรับโปรแกรมทั้งหมดที่จะทำการแปลงที่จำเป็น แต่ฉันไม่พบสิ่งใดนอกจาก QuickTime Pro รู้สึกอิสระที่จะพิสูจน์ว่าฉันผิด ฉันรู้ว่าสักวันหนึ่ง ถ้าไม่ใช่ตอนนี้ จะมีตัวแปลงฟรี และแม้แต่ QuickTime Pro ก็ไม่ใช่กระสุนวิเศษที่จะแก้ปัญหาทุกอย่างได้ แต่ให้อ่านต่อไป UPDATE UPDATE UPDATE UPDATE UPDATE UPDATE UPDATE UPDATE UPDATE ขอบคุณจอช (ดูความคิดเห็นของคำสั่งต้นฉบับ) ฉันได้เพิ่มขั้นตอนโดยใช้ซอฟต์แวร์ฟรีที่เรียกว่า Super. ดังนั้นตอนนี้ Instructable นี้จึงใช้งานได้ฟรี (หลังจากที่คุณซื้อโทรศัพท์ คอมพิวเตอร์ แผนโทรศัพท์ ระบบปฏิบัติการ ฯลฯ)
ขั้นตอนที่ 2: สิ่งที่คุณต้องการ
ฮาร์ดแวร์ - โทรศัพท์มือถือ (ฉันคิดว่าคุณมีอย่างใดอย่างหนึ่งหรือคุณจะไม่อ่านกระทู้นี้) - คอมพิวเตอร์ (ฉันคิดว่าคุณมีอย่างใดอย่างหนึ่งหรือคุณจะไม่อ่านกระทู้นี้) - สายข้อมูล USB (มาพร้อมกับโทรศัพท์รุ่นใหม่กว่า) หรือเปิดใช้งาน Bluetooth - การ์ด microSD (32M มาพร้อมกับโทรศัพท์รุ่นใหม่ๆ มากมาย - 32M ประมาณ 100 เสียงเรียกเข้าเหล่านี้) ซอฟต์แวร์- ซอฟต์แวร์ Audacity (ดาวน์โหลดฟรีจาก SourceForge (ฉันรักพวกนั้น) ฉันใช้เวอร์ชัน 1.3.2 เบต้า)- ซอฟต์แวร์ QuickTime Pro (29.99 ดอลลาร์) - ซึ่งเท่ากับแผนข้อมูลสองเดือน) หรือ- สุดยอด (ดาวน์โหลดฟรี) (ขอบคุณ Josh)- ไฟล์เพลงอย่างน้อยหนึ่งไฟล์ที่จะแปลงเป็นเสียงเรียกเข้า Audacity ทำงานได้กับทุกรูปแบบ ยกเว้นรูปแบบที่เป็นกรรมสิทธิ์ คุณจึงสามารถใช้ Audacity เพื่อริปเสียงเรียกเข้าจากคอลเลกชั่นซีดีของคุณได้ สิ่งที่คุณไม่ต้องการ- ค่าบริการรายเดือนไม่จำกัดสำหรับแผนข้อมูล (ใช่!)
ขั้นตอนที่ 3: การเปิดเผยข้อมูล
คำแนะนำต่อไปนี้เป็นไปตามคำแนะนำของ LavonneJ ที่โพสต์ไว้ที่อื่นในฟอรัม Sprint เขามากับกระบวนการ ทั้งหมดที่ฉันทำคืออัปเดต ชี้แจงบางสิ่ง และอธิบายขั้นตอนที่ยุ่งยาก LavonneJ ได้รับเครดิตมากมายตลอดการสนทนา ขั้นตอนของเขาใช้กับ QuickTime Pro เวอร์ชันเก่ากว่าเล็กน้อย การสนับสนุนของฉันคือการอัปเดตสำหรับ QuickTime Pro 7.2 ไม่มากก็น้อย เพื่อความสมบูรณ์ ฉันจึงใช้ฝีเท้าของเขาแทบทุกคำ ขั้นตอนของเขามีตัวอักษร a ถึง h. ส่วนที่เหลือทั้งหมดรวมถึงภาพประกอบสำหรับ h เป็นสิ่งที่ฉันได้เพิ่มเข้าไป คำแนะนำทั้งหมดสำหรับการใช้ Super มาจาก Josh อีกครั้งที่ฉันแสดงและขยาย
ขั้นตอนที่ 4: แก้ไขไฟล์เป็น 30 วินาทีหรือน้อยกว่า




ทำให้ปกติ นี่คือเครื่องมือที่เปลี่ยนระดับเสียงสำหรับการเลือกของคุณ ดังนั้นฉันจะสามารถได้ยินเสียงเรียกเข้าได้ โปรดทราบว่า \"แอมพลิจูด\" ของเส้นหยักนั้นอยู่ตรงกลางของช่วงเท่านั้น ที่จะเปลี่ยนแปลงในขั้นตอนนี้ นี่คือภาพก่อน LavonneJ ไม่ได้พูดถึงกระบวนการนี้ แต่ฉันคิดว่ามันสำคัญ ", "บนสุด":0.4612903225806452, "ซ้าย":0.14464285714285716, "ความสูง":0.10967741935483871, "ความกว้าง":0.20535714285714285}]">
a) ฉันใช้ Audacity เพื่อทำสิ่งนี้ b) ริงโทนของคุณควรมีความยาว 30 วินาทีหรือน้อยกว่า และ 512kb หรือน้อยกว่า ดังนั้นคุณต้องตัดไฟล์ mp3 ของคุณc) เปิดไฟล์ MP3 ของคุณใน Audacity แล้วคลิกตำแหน่งที่คุณต้องการให้สั่น เริ่ม. จากนั้นคุณสามารถลากพื้นที่สีเทาแรเงาไปยังตำแหน่งที่คุณต้องการให้สิ้นสุดได้ คุณสามารถเล่นกับมันได้เล็กน้อยจนกว่าคุณจะทำให้มันสมบูรณ์แบบ d) เมื่อส่วนเสียงเรียกเข้าของคุณถูกไฮไลต์เป็นสีเทา ให้คลิกแก้ไขที่ด้านบนแล้วเลือก "ตัด" อาจมีวิธีที่ง่ายกว่าในการทำเช่นนี้ แต่นี่คือวิธีที่ฉันทำและได้ผลสำหรับฉัน e) ทางด้านซ้ายของเพลงของคุณ ชื่อเพลงจะแสดงขึ้น โดยมี "x" เพื่อปิดไปที่ ซ้าย. คลิกที่ "x" เพื่อปิดเพลง f) ตอนนี้คุณจะมีพื้นที่ว่าง ไปที่แก้ไขและวาง การเลือกการตัดของคุณจะปรากฏขึ้นในขณะนี้ g) ไปที่เมนู FILE และเลือก "ส่งออกเป็น MP3…".h) เลือกโฟลเดอร์ที่คุณต้องการบันทึกเสียงเรียกเข้า บันทึกเป็นชื่อธรรมดา WithNoSpacesOrDashes และเป็น. MP3Editor หมายเหตุ: มี หลายวิธีในการแก้ไขไฟล์เพลงของคุณ เล่นซอกับ Audacity และดูว่าคุณสามารถทำอะไรได้บ้าง หมายเหตุบรรณาธิการหลัก: หากคุณเป็นเจ้าของ QuickTime Pro อยู่แล้ว ให้ไปยังขั้นตอนที่ 5 หากคุณไม่ได้เป็นเจ้าของแต่ต้องการดำเนินการต่อโดยใช้โปรแกรมซอฟต์แวร์ฟรีที่เรียกว่า Super ให้ข้ามขั้นตอนที่ 5 และไปที่ขั้นตอนใหม่ 6
ขั้นตอนที่ 5: แปลงไฟล์จาก.mp3 เป็น.3g2 (ไฟล์ 3GPP2) โดยใช้ QuickTime Pro
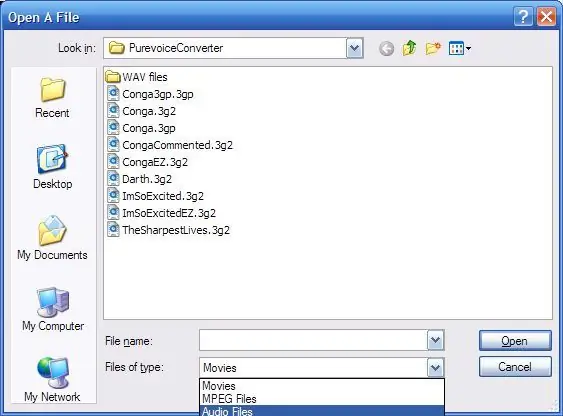
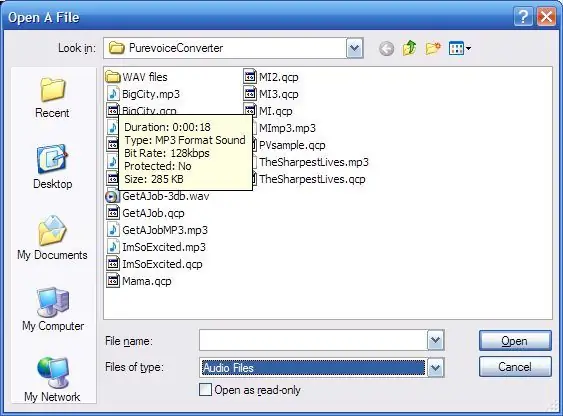
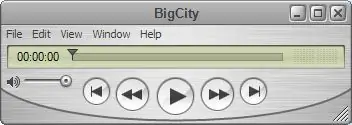
ส่งออก", "บนสุด":0.6862745098039216, "ซ้าย":0, "สูง":0.08123249299719888, "กว้าง":0.7002881844380403}]">
1. เปิดเพลงที่แก้ไขใน QuickTime Pro ($ 29.99 ขออภัย นี่ไม่ใช่ฟรีทั้งหมด) ไปที่เมนูไฟล์แล้วคลิก "ส่งออก" กล่องโต้ตอบไฟล์ที่ส่งออกจะเปิดขึ้น หนึ่งในเมนูดรอปดาวน์ระบุว่า "ส่งออก:" ในเมนูดรอปดาวน์นั้น ให้เลือก "ภาพยนตร์เป็น 3G" จากนั้นคลิกปุ่ม "ตัวเลือก…" 2. หน้าต่างการตั้งค่าการส่งออก 3G จะเปิดขึ้น การตั้งค่าทั้งหมดที่ฉันใช้เหมือนกับของ LavonneJ แต่หน้าต่างดูแตกต่างไปจากที่เขาอธิบายเล็กน้อย นี่คือการตั้งค่าของคุณ รูปแบบไฟล์: เลือก 3GPP2 ใกล้ด้านบน มี 3GPP2 (EZMovie) อีกตัวที่ใช้งานได้ แต่คุณจะใช้การตั้งค่าที่แตกต่างกันและสิ่งต่าง ๆ จะแตกต่างกันเล็กน้อยในโทรศัพท์ เมนูแบบเลื่อนลงถัดไปไม่มีชื่อและมีค่าเริ่มต้นเป็น "วิดีโอ" คลิกรายการแบบเลื่อนลงที่ไม่มีชื่อแล้วเลือก "เสียง" เมนูดรอปดาวน์ชุดใหม่จะปรากฏขึ้น กำหนดไว้ดังนี้ รูปแบบเสียง: AAC-LC (เพลง) อัตราข้อมูล: 128 kbps ช่อง: StereoOutput อัตราการสุ่มตัวอย่าง: 44.1000 kHz คุณภาพการเข้ารหัส: BetterFrames ต่อตัวอย่าง: 1 (คุณไม่สามารถเปลี่ยนแปลงได้)3. คลิกตกลงเพื่อกลับไปยังกล่องโต้ตอบส่งออก4. ไปที่ตำแหน่งบนคอมพิวเตอร์ของคุณที่คุณต้องการบันทึกเสียงเรียกเข้าที่ส่งออกแล้วคลิกบันทึกเพื่อบันทึกและกลับไปที่ QuickTime Pro เมื่อคุณทำเช่นนี้เพียงครั้งเดียว การแปลง QuickTime Pro ครั้งถัดไปจะใช้เวลาน้อยกว่า 30 วินาที 5. โปรดทราบว่านามสกุลไฟล์จะเป็น.3g2 หากไม่ใช่.3g2 แสดงว่าคุณทำอะไรผิดที่ข้อ 2 ด้านบน
ขั้นตอนที่ 6: แปลงไฟล์จาก.mp3 เป็น.3g2 (ไฟล์ 3GPP2) โดยใช้Super
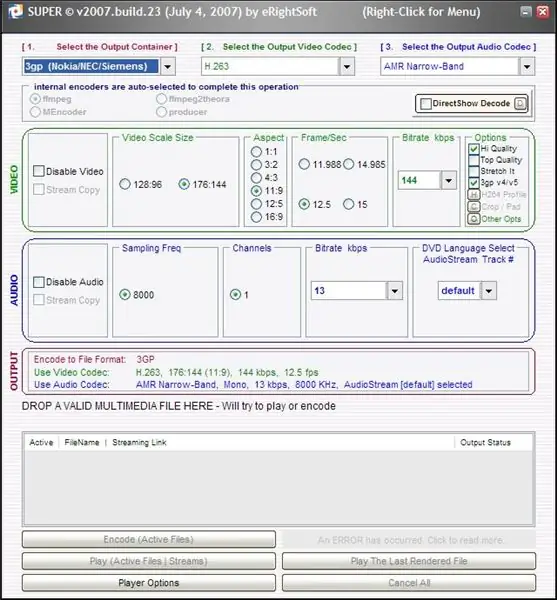
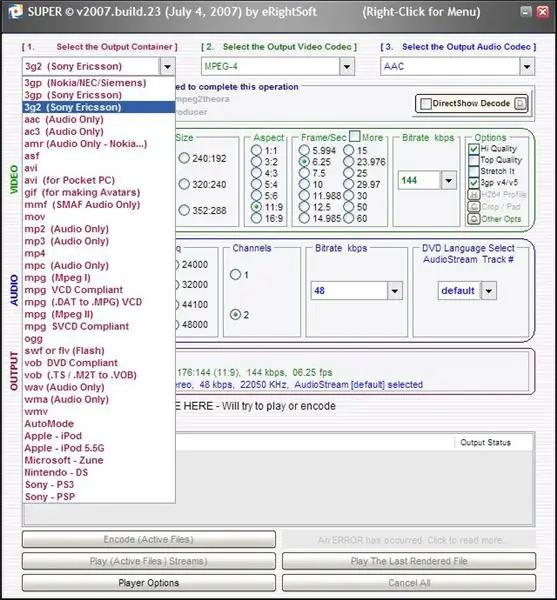
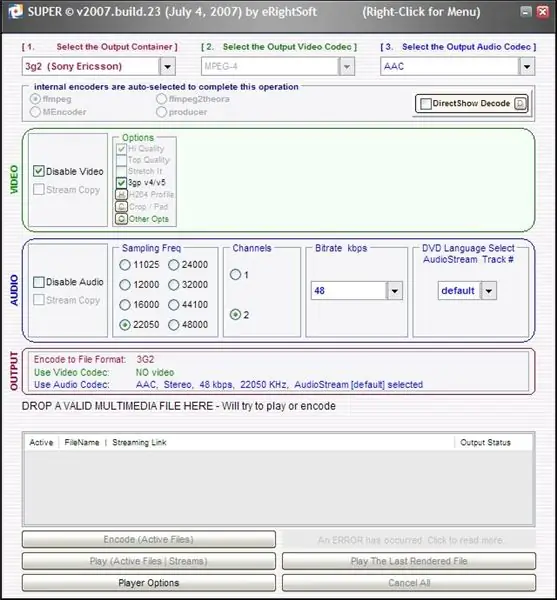
ขอขอบคุณเป็นพิเศษจอชที่อธิบายวิธีดำเนินการนี้ด้วยซอฟต์แวร์ฟรีที่ชื่อว่า Super ขั้นตอนที่ 6 นี้ได้รับการแก้ไขหลังจากที่เขาแสดงความคิดเห็นที่เป็นประโยชน์กับ Instructable ดั้งเดิม ฉันได้ลองใช้ Super เป็นส่วนหนึ่งของการค้นหาซอฟต์แวร์อย่างละเอียดถี่ถ้วนแล้ว แต่ฉันไม่สามารถทำหัวหรือก้อยได้ ฉันคิดว่าฉันมองไม่เห็นสิ่งต่างๆ มากมายบนหน้าต่าง Super Josh ทำให้มันง่ายขึ้นมาก ขอบคุณ. 1. เริ่มซุปเปอร์ Super ต้องการเชื่อมต่ออินเทอร์เน็ตด้วยเหตุผลบางอย่าง (จิตใจที่น่าสงสัยของฉันกำลังทำงานอยู่) หากคุณกำลังใช้ Zone Alarm มันจะบอกคุณว่า หากคุณอนุญาตให้เข้าถึงเน็ตได้ Super จะเปิดขึ้นในไม่กี่วินาที หากคุณปฏิเสธการเข้าถึงอินเทอร์เน็ต คุณจะได้รับการแจ้งเตือนเกี่ยวกับ 10 Zone Alarm ว่า Super ถูกปฏิเสธไม่ให้เข้าถึงอินเทอร์เน็ต ฉันควรเตือนคุณล่วงหน้าว่า Super มีนิสัยที่น่ารำคาญมากในการอัปเดตตัวเองทุกครั้งที่คุณย้ายมันบนเดสก์ท็อปของคุณ นั่นทำให้การเขียนเรื่องนี้ยากขึ้นเพราะมันมักจะกระโดดไปมา 2. Super เป็นรหัสสี ดังนั้นฉันจะอ้างอิงถึงสีต่างๆ เพื่อช่วยอธิบายสิ่งนี้ ที่ด้านบนของหน้าต่าง Super มีเมนูแบบเลื่อนลงสามเมนูที่มีป้ายกำกับ - 1. เลือก Output Container ที่มีสีม่วงแดง (สีแดง) - 2. เลือก Output Video Codec สีเขียว และ - 3. เลือก Output Audio Codec สีฟ้าละเว้น 2 และ 3 และตั้งค่า 1 เป็น 3g2 (Sony Ericsson)3 ในพื้นที่สีเขียวของหน้าจอ ให้เลือก "ปิดใช้งานวิดีโอ"4. ในพื้นที่สีน้ำเงิน ให้เลือกSampling Freq = 44100Channels = what the default wasBitrate kbps = 1285. ณ จุดนี้ คุณต้องเปิดหน้าต่าง Windows Explorer และนำทางไปยังตำแหน่งที่ไฟล์ริงโทน.mp3 ของคุณอยู่ คลิกแล้วลากไฟล์ริงโทน.mp3 ของคุณลงในช่องสีเทาบริเวณด้านล่างสุดของหน้าต่าง Super ชื่อไฟล์และเส้นทางควรปรากฏในพื้นที่สีเทาพร้อมช่องทำเครื่องหมาย คุณสามารถเพิ่มไฟล์ริงโทนได้มากเท่าที่คุณต้องการ (อย่างเห็นได้ชัด) Super จะประมวลผลทั้งหมดพร้อมกัน 6. ก่อนที่คุณจะดำเนินการต่อ คุณต้องบอก Super ว่าจะบันทึกไฟล์ของคุณไว้ที่ใด คลิกขวาจากนั้นไปที่การจัดการการบันทึกไฟล์เอาต์พุตเพื่อเลือกตำแหน่งที่จะบันทึกไฟล์ มิฉะนั้น มันจะไปที่ไดเร็กทอรีรากของคุณ (C:/) จากนั้นคลิกปุ่มเข้ารหัส (ไฟล์ที่ใช้งาน) ด้านล่างพื้นที่สีเทาเพื่อทำโฉนด 7. ไปที่หน้าต่างของคุณใน Windows ที่ไฟล์ของคุณอยู่ โปรดทราบว่ามีชื่อที่โง่เขลาเช่น yourfilename.mp3.3g2 คุณจะต้องเปลี่ยนชื่อไฟล์เพื่อให้ดูเหมือน yourfilename.3g2
ขั้นตอนที่ 7: ใส่ริงโทนบนโทรศัพท์
1. เชื่อมต่อโทรศัพท์กับคอมพิวเตอร์และลากไฟล์ริงโทนจากคอมพิวเตอร์ของคุณไปยังโทรศัพท์ดังนี้: ใช้แฟลชการ์ด, สาย USB หรือบลูทูธเพื่อไปยังไดเร็กทอรี DCIM ของคุณบนโทรศัพท์ ภายในโฟลเดอร์นั้นมีโฟลเดอร์ชื่อ 100xxxx นี่คือตำแหน่งที่ไฟล์วิดีโอ.3g2 (เสียงเรียกเข้าของคุณ) ควรไป ถ้าริงโทนไม่อยู่ในไดเร็กทอรีนี้ คุณจะไม่สามารถหามันเจอได้เมื่อคุณกำลังค้นหามันจากโทรศัพท์ ฉันไม่ได้อธิบายส่วนนี้เพราะฉันถือว่าทุกคนมีความคุ้นเคยกับการใช้หน้าต่าง Windows มาตรฐาน
2. ใช้ Windows Explorer เพื่อลากไฟล์จากคอมพิวเตอร์ของคุณไปยังโทรศัพท์ของคุณ หากคุณมีเสียงเรียกเข้าหลายแบบ คุณสามารถย้ายเสียงเรียกเข้าทั้งหมดพร้อมกันได้ 3. จบเซสชั่นของคุณทางโทรศัพท์และกลับไปที่หน้าจอเริ่มต้นของคุณ ณ จุดนี้ไม่ว่าคุณจะถอดสายไฟหรือไม่ก็ตาม หากคุณติดตั้งโดยตรงบนชิปไมโครแฟลช เพียงเสียบชิปของคุณกลับเข้าไปในโทรศัพท์ เมื่อคุณเข้าใจสิ่งนี้แล้ว จะใช้เวลาน้อยกว่าการแปลง QuickTime Pro เล็กน้อย
ขั้นตอนที่ 8: กำหนดริงโทน
1. ไปที่ตำแหน่งที่คุณเลือกเสียงเรียกเข้าสำหรับผู้ติดต่อหรือเสียงเรียกเข้าของคุณโดยทั่วไป ข้อมูลต่อไปนี้ใช้สำหรับโทรศัพท์ Samsung M500 โดยเฉพาะ ของคุณอาจจะเหมือนกันหรืออาจจะไม่เหมือนกันมากนัก ฉันไม่ได้อธิบายขั้นตอนนี้เพราะไม่รู้ว่าจะถ่ายภาพหน้าจอของโทรศัพท์ได้อย่างไร 2. นี่คือขั้นตอนที่ทำให้งานนี้สำเร็จ เสียงเรียกเข้าของคุณมีนามสกุลไฟล์.3g2 โทรศัพท์คิดว่าเป็นวิดีโอ ดังนั้นคุณต้องเลือกจากวิดีโอของคุณ เลือก แก้ไข > วิดีโอของฉัน > การ์ดหน่วยความจำ คุณกำลังดู? ขั้นตอนนั้นเป็นเคล็ดลับ! ดูในโฟลเดอร์/ไฟล์วิดีโอหรืออะไรก็ตามที่โทรศัพท์ของคุณเรียก หมายเหตุ: ตอนนี้เรามีปัญหาอื่น วิดีโอไม่มีข้อความที่จะระบุได้ ดังนั้นเสียงเรียกเข้าของคุณจะปรากฏเป็นภาพขนาดย่อที่ว่างเปล่าโดยมีเครื่องหมาย X อยู่ในนั้น ถ้าหน้าตาเหมือนกันหมด จะรู้ได้อย่างไรว่าริงโทนอันไหนเป็นริงโทน? เราจะจัดการกับเรื่องนี้ต่อไป 3. เลือกไฟล์ X ของคุณ จากนั้นใช้ตัวเลือก > เล่น เพื่อฟังและตรวจสอบว่าเป็นเสียงเรียกเข้าที่คุณต้องการ (ถ้าคุณมีมากกว่าหนึ่งไฟล์) หากไม่ใช่ไฟล์ที่คุณต้องการ ให้ใช้ปุ่มย้อนกลับและนำทางเพื่อเลือกไฟล์อื่น 4. เมื่อคุณมีเครื่องที่ถูกต้องแล้ว ให้คลิก Assign และรอให้โทรศัพท์กำหนด 5. กด Done และรออีกครั้งจนกว่าโทรศัพท์จะเสร็จสิ้น เมื่อโทรศัพท์เสร็จสิ้น คุณสามารถคลิกปุ่มสิ้นสุดเพื่อกลับไปยังวอลเปเปอร์ของคุณ อย่างนั้นแหละ. เมื่อคุณกำหนดเสียงเรียกเข้าเหล่านี้ เสียงเรียกเข้าจะแสดงเป็น "ไม่มีชื่อ" หรือว่างเปล่าสำหรับเสียงเรียกเข้า แต่เล่นได้อย่างถูกต้องด้วยคุณภาพของเสียงเรียกเข้า.mp3 เมื่อคุณแก้ไขไฟล์เพลงลงไป 10-30 วินาที เวลาทั้งหมดในการสร้างเสียงเรียกเข้าควรจะน้อยกว่า 5 นาที
ขั้นตอนที่ 9: สรุป
คุณเพิ่งใช้ Audacity และ QuickTime Pro หรือ Super เพื่อแก้ไขและแปลงไฟล์เพลงเป็นไฟล์วิดีโอเพื่อใช้เป็นเสียงเรียกเข้าบน Sprint ด้วยโทรศัพท์ Samsung และไม่มีแผนบริการข้อมูล หากคุณยังคงมีแผนข้อมูล ลองใช้คำแนะนำนี้บนโทรศัพท์ของคุณเพื่อดูว่าเหมาะกับคุณหรือไม่ จากนั้นลองโทรหาผู้ให้บริการของคุณเพื่อยกเลิกแผนบริการข้อมูล หากใครมีวิธีง่ายๆ ในการสร้างชื่อสำหรับเสียงเรียกเข้าเหล่านี้ ฉันอยากจะทราบวิธีการ
แนะนำ:
การออกแบบเกมในการสะบัดใน 5 ขั้นตอน: 5 ขั้นตอน

การออกแบบเกมในการสะบัดใน 5 ขั้นตอน: การตวัดเป็นวิธีง่ายๆ ในการสร้างเกม โดยเฉพาะอย่างยิ่งเกมปริศนา นิยายภาพ หรือเกมผจญภัย
การตรวจจับใบหน้าบน Raspberry Pi 4B ใน 3 ขั้นตอน: 3 ขั้นตอน

การตรวจจับใบหน้าบน Raspberry Pi 4B ใน 3 ขั้นตอน: ในคำแนะนำนี้ เราจะทำการตรวจจับใบหน้าบน Raspberry Pi 4 ด้วย Shunya O/S โดยใช้ Shunyaface Library Shunyaface เป็นห้องสมุดจดจำใบหน้า/ตรวจจับใบหน้า โปรเจ็กต์นี้มีจุดมุ่งหมายเพื่อให้เกิดความเร็วในการตรวจจับและจดจำได้เร็วที่สุดด้วย
วิธีการติดตั้งปลั๊กอินใน WordPress ใน 3 ขั้นตอน: 3 ขั้นตอน

วิธีการติดตั้งปลั๊กอินใน WordPress ใน 3 ขั้นตอน: ในบทช่วยสอนนี้ ฉันจะแสดงขั้นตอนสำคัญในการติดตั้งปลั๊กอิน WordPress ให้กับเว็บไซต์ของคุณ โดยทั่วไป คุณสามารถติดตั้งปลั๊กอินได้สองวิธี วิธีแรกคือผ่าน ftp หรือผ่าน cpanel แต่ฉันจะไม่แสดงมันเพราะมันสอดคล้องกับ
การลอยแบบอะคูสติกด้วย Arduino Uno ทีละขั้นตอน (8 ขั้นตอน): 8 ขั้นตอน

การลอยแบบอะคูสติกด้วย Arduino Uno ทีละขั้นตอน (8 ขั้นตอน): ตัวแปลงสัญญาณเสียงล้ำเสียง L298N Dc ตัวเมียอะแดปเตอร์จ่ายไฟพร้อมขา DC ตัวผู้ Arduino UNOBreadboardวิธีการทำงาน: ก่อนอื่น คุณอัปโหลดรหัสไปยัง Arduino Uno (เป็นไมโครคอนโทรลเลอร์ที่ติดตั้งดิจิตอล และพอร์ตแอนะล็อกเพื่อแปลงรหัส (C++)
เครื่อง Rube Goldberg 11 ขั้นตอน: 8 ขั้นตอน

เครื่อง 11 Step Rube Goldberg: โครงการนี้เป็นเครื่อง 11 Step Rube Goldberg ซึ่งออกแบบมาเพื่อสร้างงานง่ายๆ ในรูปแบบที่ซับซ้อน งานของโครงการนี้คือการจับสบู่ก้อนหนึ่ง
