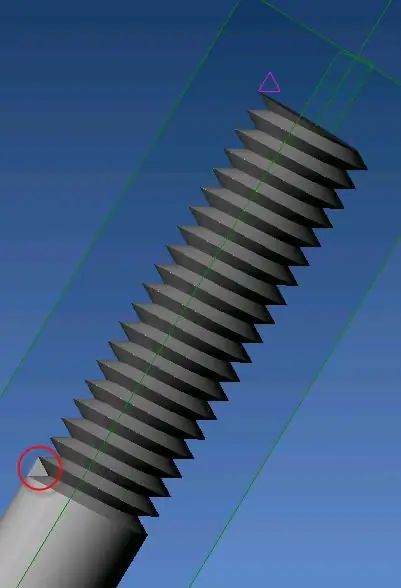
สารบัญ:
- ผู้เขียน John Day [email protected].
- Public 2024-01-30 13:08.
- แก้ไขล่าสุด 2025-01-23 15:12.
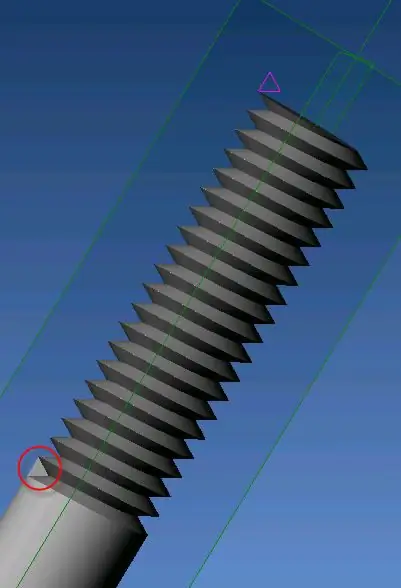
คำแนะนำนี้จะแสดงวิธีสร้างเธรดภายนอกใน Alibre Design ในตัวอย่างนี้ เราจะสร้างสตั๊ดขนาด 50 มม. โดยมีเกลียวเป็นเกลียว 20 มม. (M6x1)
คำแนะนำนี้สันนิษฐานว่าผู้ใช้: 1) สามารถสร้างพื้นฐานเช่นลูกบาศก์และกระบอกสูบ 2) ทำความคุ้นเคยกับการใช้ข้อจำกัด
ขั้นตอนที่ 1: สร้างทรงกระบอก
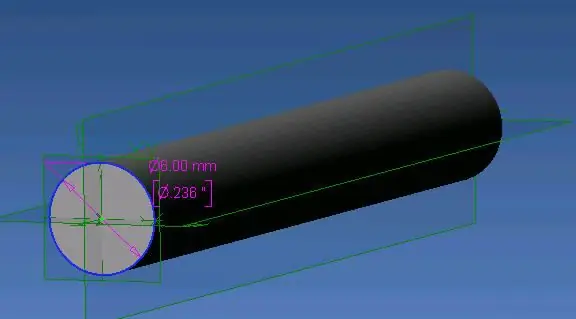
สร้างทรงกระบอกที่ตรงกับเส้นผ่านศูนย์กลางและความยาวเล็กน้อย
ในตัวอย่างนี้ ฉันใช้กระบอกสูบขนาด 6 มม. x 50 มม.
ขั้นตอนที่ 2: สร้างเครื่องมือตัด
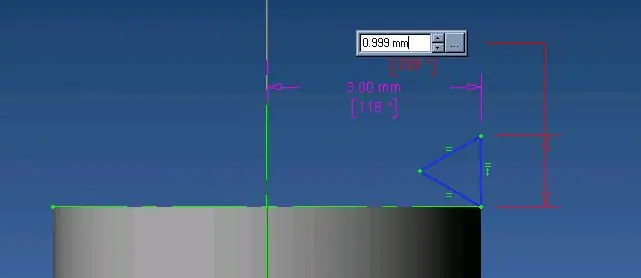
สร้างภาพสเก็ตช์ที่ตั้งฉากกับปลายกระบอกสูบ ซึ่งหมายความว่าภาพร่างที่เราสร้างจะ "ห้อยปลาย" ของทรงกระบอก1) สร้างสามเหลี่ยมด้านเท่า สังเกตข้อจำกัดเท่ากันที่ใช้กับขาแต่ละข้างของสามเหลี่ยม เช่นเดียวกับข้อจำกัดในแนวตั้งที่ขาด้านนอก2) วัดระยะทางจากจุดศูนย์กลางไปยังขาด้านนอกเป็นรัศมี คำแนะนำที่เป็นประโยชน์: โดยใช้ Equation Editor คุณสามารถกำหนดขนาดเป็นเส้นผ่านศูนย์กลาง/2; จากนั้นเครื่องมือตัดจะทำตามเส้นผ่านศูนย์กลางของกระบอกสูบหากคุณทำการเปลี่ยนแปลงใด ๆ 3) วัดขนาดของเครื่องมือตัดให้น้อยกว่าระยะห่างของเกลียวเล็กน้อย สิ่งนี้สำคัญมาก เนื่องจากจะทำให้เกลียวไม่ทับซ้อนกันเมื่อสร้างและทำให้เกิดข้อผิดพลาด
ขั้นตอนที่ 3: สร้างฟีเจอร์ Helical Cut
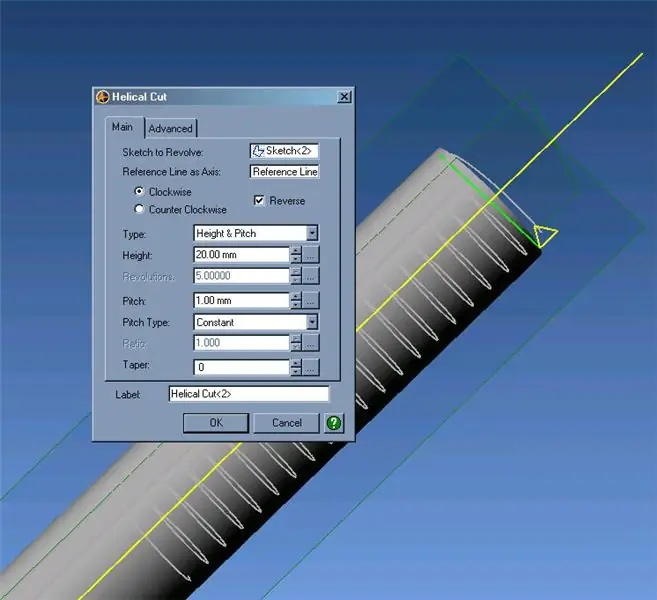
คลิกที่ Helical Cut Tool และป้อนในฟิลด์ Height and Pitch
หากฉันคิดให้ชัดเจนกว่านี้ พารามิเตอร์ความสูงจะเท่ากับระยะห่างของเกลียวที่ฉันต้องการ บวกกับความยาวพิทช์อีกหนึ่งอัน แต่คุณสามารถแน่ใจว่าทำอย่างนั้นกับคุณ…:)
ขั้นตอนที่ 4: ทำให้ดูดี…หรือดี?
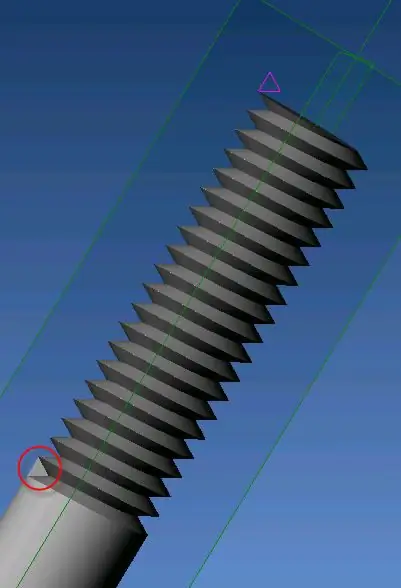
ตอนนี้คุณควรมีสิ่งที่คล้ายกันกับด้านล่าง แต่อย่างที่คุณเห็น เธรดจบลงอย่างกะทันหัน หากคุณต้องการบางสิ่งที่รวดเร็วและสกปรก ไม่ต้องไปไกลกว่านี้ แต่ถ้าคุณต้องการทำให้มันดูดี หรือดี หรืออะไรก็ตาม อ่านต่อไป…
ขั้นตอนที่ 5: เลือกจุดสิ้นสุดของการตัด
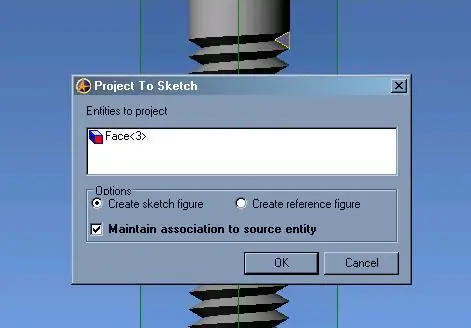
คลิกที่ใบหน้าที่สิ้นสุด Helical Cut จาก Toolbar ให้เลือก Project to Sketch คำแนะนำ: หากคุณเลือก รักษาการเชื่อมโยง ภาพร่างใหม่จะติดตามใบหน้าหากมันเปลี่ยนไป คลิกตกลง
ขั้นตอนที่ 6: ตัดมันออก
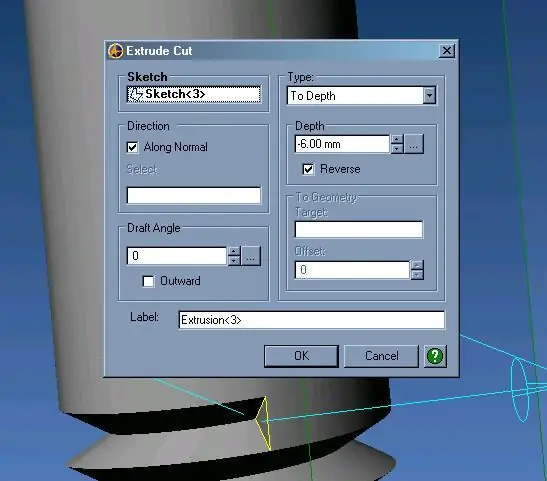
ใช้ภาพร่างใหม่และ Extrude Cut คุณจะมีคุณลักษณะที่ดีและสะอาด สิ่งที่ควรทราบ: เกลียวเป็นไฟล์ที่ค่อนข้างเข้มข้น ดังนั้นคุณจะเห็นขนาดไฟล์ของคุณเพิ่มขึ้นเล็กน้อย วิธีที่ 2 ใช้แนวทางที่สวยงามกว่า:)
แนะนำ:
ระบบตรวจสอบด้วยภาพที่ใช้ LoRa เพื่อการเกษตร Iot - การออกแบบ Fronted Application โดยใช้ Firebase & Angular: 10 ขั้นตอน

ระบบตรวจสอบด้วยภาพที่ใช้ LoRa เพื่อการเกษตร Iot | การออกแบบ Fronted Application โดยใช้ Firebase & Angular: ในบทที่แล้ว เราพูดถึงวิธีที่เซ็นเซอร์ทำงานกับโมดูล loRa เพื่อเติมฐานข้อมูล firebase Realtime และเราเห็นไดอะแกรมระดับสูงมากว่าโปรเจ็กต์ทั้งหมดทำงานอย่างไร ในบทนี้เราจะพูดถึงวิธีที่เราสามารถ
การออกแบบ Mail Bot UX: 6 ขั้นตอน
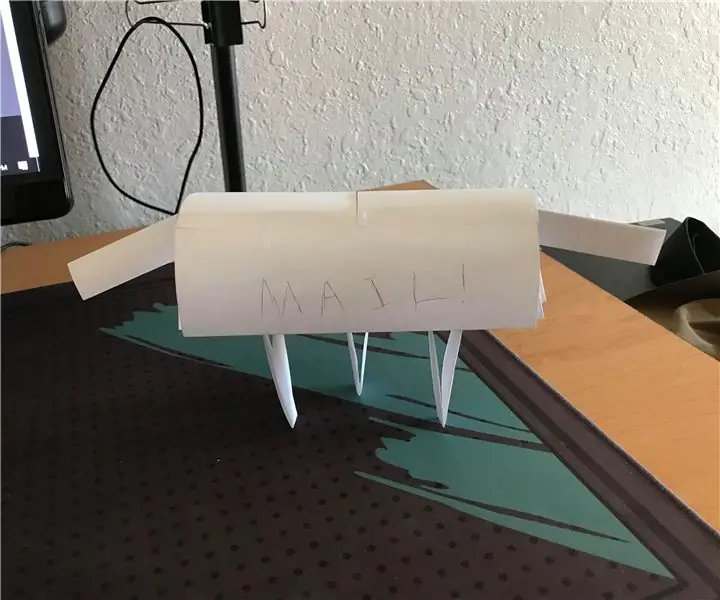
การออกแบบ Mail Bot UX: นี่คือหุ่นยนต์ที่กรีดร้องเมื่อคุณมีจดหมาย คุณต้องใช้กาวและเทป
การออกแบบ PCB ส่วนขยาย (Intel® IoT): 20 ขั้นตอน

การออกแบบ PCB ส่วนขยาย (Intel® IoT): คำแนะนำนี้เขียนขึ้นเพื่อเป็นจุดเริ่มต้นสำหรับผู้ที่กระตือรือร้นที่จะใช้ Intel® Edison อย่างเต็มศักยภาพ โดยผสมผสานเข้ากับโครงการฝังตัวที่พัฒนาอย่างสมบูรณ์ ในการทำเช่นนี้ คุณจะต้องทำ – ในขณะที่ Intel® โทร
บทช่วยสอน: วิธีที่ Arduino ควบคุมอุปกรณ์ที่อยู่เดียวกันหลายตัวโดยใช้ TCA9548A I2C Multiplexer: 3 ขั้นตอน

บทช่วยสอน: วิธีที่ Arduino ควบคุมอุปกรณ์ที่อยู่เดียวกันหลายตัวโดยใช้ TCA9548A I2C Multiplexer: คำอธิบาย:โมดูลมัลติเพล็กเซอร์ TCA9548A I2C คือการเปิดใช้งานเพื่อเชื่อมต่ออุปกรณ์ที่มีที่อยู่ I2C เดียวกัน (ที่อยู่เดียวกันสูงสุด 8 I2C) ที่เชื่อมต่อกับไมโครคอนโทรลเลอร์หนึ่งตัว มัลติเพล็กเซอร์ทำหน้าที่เป็นผู้รักษาประตู โดยส่งคำสั่งไปยังชุดที่เลือก o
การออกแบบ Alibre และเธรดภายนอก (วิธีที่ 2): 5 ขั้นตอน
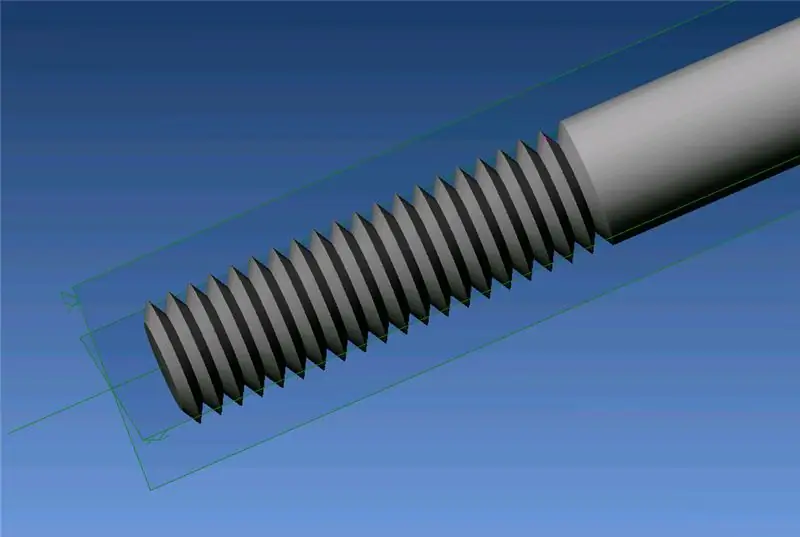
การออกแบบ Alibre และเธรดภายนอก (วิธีที่ 2): คำแนะนำนี้มีไว้สำหรับการสร้าง "เธรด" ภายนอก ในการออกแบบ Alibre นี่เป็นวิธีการเสริมความงาม เนื่องจากใช้ Revolve and Pattern แทนที่จะเป็น Helical Cut ดังในวิธีที่ 1 เช่นเดียวกับในวิธีที่ 1 นี่จะเป็นสตั๊ดขนาด 50 มม. ที่มีเกลียวขนาด 20 มม. (M
