
สารบัญ:
- ขั้นตอนที่ 1: สั่งซื้อคีย์บอร์ดใหม่ของคุณ
- ขั้นตอนที่ 2: การปิดคีย์บอร์ด
- ขั้นตอนที่ 3: ไม่มีการถอดแยกชิ้นส่วน? ใช่! ถอดประกอบ
- ขั้นตอนที่ 4: ยังไม่มีสิ่งใดที่ย้อนกลับไม่ได้
- ขั้นตอนที่ 5: สร้างรู
- ขั้นตอนที่ 6: ตัวควบคุมคีย์บอร์ดพร้อมอุปกรณ์ตัดแต่งทั้งหมด
- ขั้นตอนที่ 7: สร้างหลุมที่น่ากลัวขนาดใหญ่
- ขั้นตอนที่ 8: เสียบเข้า
- ผู้เขียน John Day [email protected].
- Public 2024-01-30 13:08.
- แก้ไขล่าสุด 2025-01-23 15:12.

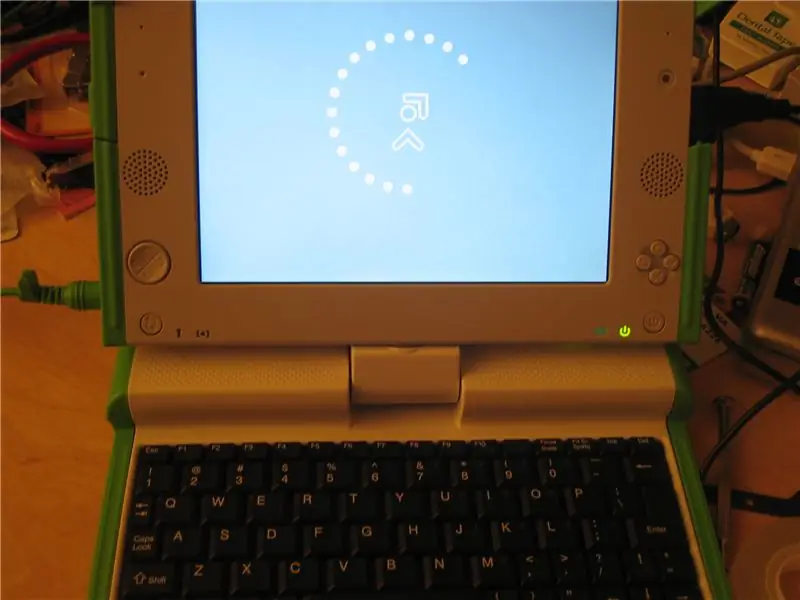

ฉันไม่รู้เกี่ยวกับคุณ แต่ฉันสามารถบอกซิลิโคนจากของจริงได้ ต่อไปนี้คือวิธีการทิ้งวุ้นและบีบแป้นพิมพ์ USB แบบคีย์แคปและสปริงแบบปกติลงในแล็ปท็อป OLPC XO นี่คือ "เฟส I" - นำแป้นพิมพ์เข้าไปในครึ่งล่างของเคส แต่ปล่อยให้สาย USB เชื่อมต่อกับพอร์ต USB ภายนอก (อัปเดต: โพสต์คำสั่ง Phase II ได้แล้ว) การผ่าตัดที่รุนแรงไปยังครึ่งล่างของ XO คือ จำเป็น ดังนั้น OLPC ของคุณจะไม่เหมือนเดิมหากคุณทำเช่นนี้ ฉันทำเพราะฉันมีล้อ Dremel อยู่ในมือมากเกินไป และ XO ของฉันสะดวกในการเจาะรูมากกว่ารถของเพื่อนบ้าน ใครอยากยุ่งกับสายไฟต่อและโอกาสเกิดสภาพอากาศเลวร้าย? นอกจากนี้ เนื่องจากแป้นพิมพ์ของ XO ของฉันทำงานล้มเหลว - แป้น Ctrl ค้าง - หลังจากสิ้นสุดระยะเวลาการรับประกัน 30 วันแล้ว สิ่งที่คุณต้องมี:1. แป้นพิมพ์ใหม่ (ดูขั้นตอนที่ 1)2 เครื่องมือ Dremel หรือเทียบเท่าในเหงื่อและความเจ็บปวด3. ไขควงปากแบนขนาดใหญ่ของช่างอัญมณี หรือของสมนาคุณแบบสองด้านที่พวกเขาเคยแจกให้ในงานประชุมที่เกี่ยวข้องกับไอที4 เทปกระดาษแก้วจำนวนมาก (หรือผู้ช่วยเล็กๆ หลายร้อยคนที่ไม่สนใจว่าจะถูกผนึกไว้ใน XO ของคุณตลอดไป)5. เหล็กบัดกรี (อุปกรณ์เสริม)6. แล็ปท็อป XO จาก OLPC โดยเฉพาะอย่างยิ่งเครื่องที่มีปัญหาแป้นพิมพ์
ขั้นตอนที่ 1: สั่งซื้อคีย์บอร์ดใหม่ของคุณ



คุณค่อนข้างจะสั่งคีย์บอร์ดก่อน มิฉะนั้น คุณจะแยก XO ของคุณออก และกองชิ้นส่วนจะค่อยๆ กลืนกินจิตใต้สำนึกของคุณด้วยการจู้จี้อย่างอ่อนหวาน: "ฉันเคยเป็นแล็ปท็อป" และ "คุณไม่เคยทำอะไรเสร็จเลย" และในที่สุด "ได้โปรด…ฆ่า… ฉัน…” บางทีอาจเป็นแค่โปรเจ็กต์ของฉันที่พูดแบบนั้น "Super Mini USB Keyboard" ที่ CyberGuys.com ฟังดูเหมือนเข้ากับขนาดที่โฆษณาไว้ เมื่อกล่องมาถึงทางไปรษณีย์ บรรจุภัณฑ์ประกาศว่าเป็น "ASK-3100 Series Ultra Mini Keyboard" ซึ่งมี "สถาปัตยกรรมของคีย์แคปแบบกรรไกร" ฉันไม่ใช่สถาปนิก แต่ ASK-3100 Series Ultra Mini เป็น ใกล้พอดีและค่อนข้างดีที่ $ 32 (รวมค่าจัดส่ง) ฉันละเลยที่จะสมัคร "คลับของผู้ซื้อ" เพื่อรับส่วนลดพิเศษ 5% ลงทะเบียนเพื่อรับส่วนลดพิเศษ 5% นี่คือ URL:
ขั้นตอนที่ 2: การปิดคีย์บอร์ด


ได้เวลาถอดเคสออกจาก ASK-3100 Series Ultra Mini Keyboard แล้ว มีสกรูแปดตัวที่ด้านล่างของแป้นพิมพ์ แต่มีสามตัวซ่อนจากไขควงของคุณ สกรูขี้ขลาดสองตัวนี้อยู่ใต้ฐานยางที่ด้านหน้าของแป้นพิมพ์ ลอกเท้าออกด้วยนิ้วหัวแม่มือหรือไม้แหลม อีกอันหนึ่งอยู่หลังสติกเกอร์ที่เขียนว่า "DO NOT REMOVE" คุณรู้ว่าต้องทำอะไร
เมื่อคุณถอดเปลือกออกแล้ว คุณต้องถอดสายแพระหว่างแป้นพิมพ์และการ์ดควบคุม แต่เดี๋ยวก่อน! เว้นแต่ว่าคุณสามารถออกแบบตัวเลขโอริกามิดั้งเดิมในหัวของคุณได้ คุณควรใช้ปากกาและทำเครื่องหมายทั้งสายเคเบิลและขั้วต่อด้วยสัญลักษณ์อสมมาตร เช่น ตัวอักษร "F " ตรงตำแหน่งที่พวกเขาพบกัน ที่จะช่วยคุณได้ในภายหลังเมื่อคุณต้องนำมันกลับมารวมกันแบบเดียวกับที่เริ่มต้น แผงวงจรขนาดเล็กที่มี caps lock, num lock และ scroll lock LEDs เป็นการ์ดคอนโทรลเลอร์ สายแพกำลังจะมีปัญหา ดังนั้นค่อยดึงกลับจากขั้วต่อตรงๆ
ขั้นตอนที่ 3: ไม่มีการถอดแยกชิ้นส่วน? ใช่! ถอดประกอบ

ฉันจะต้องสมมติบางอย่างเพื่อที่จะเข้าถึงหัวใจของโครงการในมือ1. คุณสามารถอ่าน.2. คุณสามารถเรียกดู wiki.laptop.org. สมมติว่า 1. และ 2. คุณควรจะสามารถไปที่ https://wiki.laptop.org/go/Disassembly และอ่านคำแนะนำโดยละเอียดและครบถ้วนในการแยก XO ของคุณ สำหรับเฟสที่ 1 ของโปรเจ็กต์นี้ คุณไม่จำเป็นต้องแยก XO ครึ่งบนออกจากกัน แค่ส่วนคีย์บอร์ด เมื่อคุณแยกส่วนต่าง ๆ เสร็จแล้ว คุณจะมี "หัว" XO ที่ห้อยสายเคเบิลสองเส้น ส่วนหัวจะยังคงทำงานโดยใช้ไฟ AC ดังที่แสดงในรูปแรก แต่ส่วนล่างแทบไม่ทำอะไรเลย ณ จุดนี้ ฉันแน่ใจว่าแป้นพิมพ์ใช้งานได้ ฉันลืมทำก่อนที่จะทำให้การรับประกันเป็นโมฆะ แต่โชคดีที่ไม่มีปัญหา
ขั้นตอนที่ 4: ยังไม่มีสิ่งใดที่ย้อนกลับไม่ได้


สมมติว่าคุณไม่ได้ทำลายชิ้นส่วนแล็ปท็อปใดๆ ของคุณที่พยายามจะแยกชิ้นส่วน ขั้นตอนต่อไปนี้จะเป็นการสร้างความเสียหายจริงครั้งแรกให้กับ XO ของคุณ หากคุณหยุดตอนนี้และรวม XO ของคุณกลับคืนมา สุนัขของคุณจะไม่คิดถึงคุณน้อยลง แต่ไพรเมตของเราบางคนอาจส่งเสียงร้องซึ่งโดยทั่วไปแล้วเกี่ยวข้องกับการเยาะเย้ย ไปเลี้ยงสุนัขของคุณ คุณจะรู้สึกดีขึ้น
ตรวจสอบให้แน่ใจว่าได้ถอดสายแพของแป้นพิมพ์เดิมออกจากแผงวงจร แล้วเริ่มกันเลย: ใช้เล็บมือของคุณ (หรือแท่งแหลม) ใต้แป้นพิมพ์ทั้งสามชั้น แล้วลอกกลับ มันควรจะออกมาเป็นแผ่นเดียว เหลือเพียงเศษเหนียวเหนียวบนโครงกระดูกเหล็กเปล่าของ XO ของคุณ ฉันทำของฉันในขณะที่หัวที่ไร้ร่างกายของ XO ของฉันมองด้วยความสยดสยอง มั่กๆ ฮ่า. ฮา. วางแป้นพิมพ์ใหม่ในตำแหน่งที่แป้นพิมพ์เก่าไป คุณจะสังเกตเห็นว่าสายแพเกือบจะอยู่ในจุดที่ถูกต้องเพื่อสอดผ่านช่องเดียวกับที่แป้นพิมพ์เดิมทำ แต่ไม่มาก
ขั้นตอนที่ 5: สร้างรู




เราอยู่ที่ไหน? โอ้ใช่; ทำช่องให้สายลอดผ่าน
อาจไม่ใช่ตัวเลือกที่ดีที่สุด แต่ฉันตัดสินใจขยายช่องเคเบิลที่มีอยู่โดยต่อเข้ากับรูที่อยู่ใกล้เคียง รูนั้นกลายเป็นตำแหน่งที่หมุดรูปตะขออยู่ใต้สลักทัชแพด ดังนั้นการทำตามตัวอย่างของฉันอาจทำให้พื้นที่ทัชแพดของคุณโค้งงอเล็กน้อย (ดูรูปสุดท้าย) เครื่องมือ Dremel ออกมาและที่ 15k RPM การตัดจะทำได้อย่างรวดเร็ว คุณจำแว่นตานิรภัยของคุณได้หรือไม่? คุณอาจต้องการหน้ากากเช่นกัน ถ้าคุณชอบปอดของคุณ ไม่ว่าจะด้วยวิธีใด ให้เก็บสิ่งต่าง ๆ เช่นลูกตาของคุณให้พ้นจากประกายไฟ ถ้าดิสก์แตกหรือทำอย่างอื่นมากกว่าแสงสวย คุณคงไม่อยากเสี่ยงสายตา คุณจะต้องทำให้สายแพมีขนาดเล็กลงเล็กน้อย ตัดพลาสติกใสส่วนเกินที่อยู่ด้านหลังส่วนโค้งของตัวนำออก อย่าตัดสายไฟที่เป็นมันเงา! หลังจากที่คุณปรับสายให้เข้ารูปศอกแล้ว คุณอาจต้องการเสริมส่วนที่ลึกที่สุดของการตัดด้วยเทปกระดาษแก้วเพื่อป้องกันไม่ให้สายฉีกขาด แม้แต่สุนัขของคุณก็ยังหัวเราะได้ ถ้าคุณต้องซื้อคีย์บอร์ดอีก 30 ดอลลาร์เพราะคุณฉีกตัวนำไฟฟ้าสองสามเส้นในสายแพ สุดท้าย เปลี่ยนไปใช้ดอกเสี้ยนบน Dremel ของคุณและแทะเสาที่ควรจะลอดผ่านรูที่สายแพของคุณอยู่ตอนนี้ มิฉะนั้น สิ่งเลวร้ายอาจเกิดขึ้นได้เมื่อคุณประกอบเคสกลับเข้าที่ คุณไม่จำเป็นต้องคิดค้นเทปพันช์ขึ้นมาใหม่ซึ่งเป็นส่วนหนึ่งของโครงการนี้ คุณจะต้องกำจัดห่วงพลาสติกสีดำที่ด้านบนของแป้นพิมพ์ เพื่อให้เสาพลาสติกสีขาวด้านบนแป้นพิมพ์พอดีกับรูที่กำหนด
ขั้นตอนที่ 6: ตัวควบคุมคีย์บอร์ดพร้อมอุปกรณ์ตัดแต่งทั้งหมด

คุณจะต้องตัดส่วนควบคุมแป้นพิมพ์ใหม่ออก ฉันสามารถทำให้คุณสนุกได้ในไม่กี่วินาทีด้วยเรื่องราวมากมายที่ฉันพยายามที่จะปรับคอนโทรลเลอร์ให้เข้ากับเคสของ XO โดยไม่ต้องทำสิ่งเหล่านี้ แต่ถึงแม้มันอาจจะทำให้คุณพอใจ แต่มันก็ทำให้ฉันน้ำตาไหลได้อย่างแน่นอน ดังนั้นข้ามไปกันเถอะ
คุณจะต้องกำจัดไฟแสดงสถานะ LED บนคอนโทรลเลอร์อย่างแน่นอน พวกเขาสูงเกินไป ผมเคยประสบปัญหาในการบัดกรีพวกมัน แต่คุณอาจจะใช้คีมตัดลวดสักสองสามอันแล้วตัดผ่านพวกมันก็ได้ คุณยังอาจสามารถยกเลิกการบัดกรีและเคลื่อนย้ายส่วนประกอบบนบอร์ดโดยให้อยู่ด้านเดียวกัน หรือโกนบอร์ด PC พิเศษและตัวเรือนคอนเน็กเตอร์บางส่วนออก ฉันยังเล็มทุกจุด (ปลายสายไฟแหลมที่โผล่ที่ด้านล่างของกระดาน) ฉันทำได้ สุดท้าย ให้ตบสิ่งที่ไม่นำไฟฟ้า (ในที่นี้ ฉันใช้เทปติดปืน) ทับการ์ดเพื่อป้องกันไม่ให้ไฟฟ้าลัดวงจร
ขั้นตอนที่ 7: สร้างหลุมที่น่ากลัวขนาดใหญ่



หลังจากที่คุณได้ลดขนาดคอนโทรลเลอร์คีย์บอร์ดใหม่ลง สิ่งที่เลวร้ายจริงๆ ก็เริ่มเกิดขึ้นกับ XO ของคุณ การ์ดคอนโทรลเลอร์นั้นบางมากจนพอดีกับเคสคีย์บอร์ดขนาดหนึ่งในสี่นิ้วที่คุณทิ้งไปในขั้นตอนที่ 2 แต่ฐานของ XO นั้นบางอย่างน่าอัศจรรย์ (น่าหดหู่!) อย่าสิ้นหวัง แค่ทำรูอีกรูหนึ่ง
คราวนี้มันจะเป็นรูขนาดเท่าคอนโทรลเลอร์บนแผ่นเหล็กที่คีย์บอร์ดวางอยู่ รูจะชดเชยความหนาบางส่วนของคอนโทรลเลอร์ ดังนั้นเคสของ XO จะปิดลงอีกครั้งจริงๆ เย้. จัดการ์ดให้มากหรือน้อยด้วยสายแพ ลากเส้นไปรอบๆ แล้วตัดตามเส้นประ เพิ่มช่องเปิดพิเศษสำหรับสายแพ จะได้ไม่ชนกับการ์ด ฉันใช้ล้อ Dremel สี่ล้อในการตัดของฉัน หวังว่าคุณจะทำได้ดีกว่านี้ ตรวจสอบให้แน่ใจว่าคุณได้ลบคมขอบ โดยเฉพาะอย่างยิ่งรอบๆ พื้นที่เพิ่มเติมที่คุณให้สายเคเบิลไว้ ดังนั้นการสัมผัสกับเหล็กจะดีและราบรื่น หากคุณต้องการความปลอดภัยเป็นพิเศษ ให้ปิดฝาเหล็กด้วยเทปเชลโล ขจัด "ซี่โครง" ที่วิ่งไปตามด้านในของเคสตรงข้ามกับการ์ดคอนโทรลเลอร์ เพื่อให้การ์ดมีพื้นที่เพิ่มขึ้นอีกเล็กน้อยในด้านนั้นด้วย เปิดสาย USB ขึ้นและออกจากเคส ตามสายคอนโทรลเลอร์แทร็คแพด และติดทุกอย่างกลับเข้าที่ ฉันใช้เทปเชลโลมากมาย ไม่น่ารักเหรอ? โชคดีที่ไม่มีใครเห็นสิ่งนี้อีก งานของคุณเสร็จแล้ว! โทรหาศัลยแพทย์ที่ปิดของคุณเพื่อประกอบ XO อีกครั้ง เตือนเพื่อนร่วมงานของคุณว่าเย็บแผลจะต้องแน่นเป็นพิเศษ เพราะคนไข้มีความกล้าใหม่และใหญ่กว่าเดิม ฉันขอแนะนำให้ป้อนสาย USB รอบๆ บานพับและปิดฝาบานพับทิ้งไว้ก่อน
ขั้นตอนที่ 8: เสียบเข้า
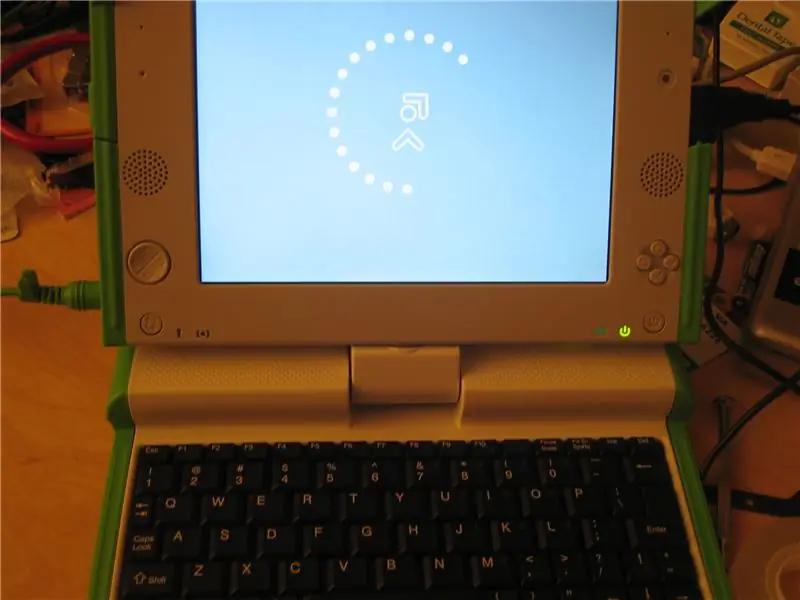
นำสาย USB ที่ห้อยออกจากบานพับ XO แล้วเสียบเข้ากับ XO ของคุณ แน่นอน คุณสามารถเสียบมันเข้ากับคอมพิวเตอร์ของเพื่อนและแสร้งทำเป็นว่าคุณไม่รู้อะไรเกี่ยวกับคำสี่ตัวอักษรที่ปรากฏบนหน้าจอของเขาหรือเธอ และสำหรับการร้องไห้ออกมาดังๆ ว่าทำไมเขา/เธอถึงปล่อยให้คุณทำงานต่อไปไม่ได้ แล็ปท็อปของคุณอย่างสงบ แค่นี้ก่อนนะ เมื่อมีโอกาสฉันจะลองทำขั้นตอนต่อไป เฟส II จะรวมการรันสาย USB เข้ากับส่วนหัวของ XO และเชื่อมต่อกับพอร์ต USB ตัวใดตัวหนึ่งโดยตรง 10 กุมภาพันธ์ 2551 อัปเดต: โพสต์คำแนะนำเฟส II ในขณะนี้: https://www.instructables.com/id/Finishing -งาน-การติดตั้ง-a-USB-แป้นพิมพ์เข้า-/
แนะนำ:
การแปลง USB Joystick USB ในปี 1980: 7 ขั้นตอน (พร้อมรูปภาพ)

การแปลง USB ของจอยสติ๊ก USB ในยุค 1980: จอยสติ๊ก Cheetah 125 รุ่นดั้งเดิมจากปี 1980 มีการแปลงโฉมใหม่ด้วยไมโครสวิตช์ใหม่ ปุ่มอาร์เคด และบอร์ดควบคุม Pimoroni Player X ขณะนี้มีสี่ "ไฟ" ปุ่มและเชื่อมต่อผ่าน USB พร้อมสำหรับ
Easy 5 นาที USB Solar Charger/Aurvival USB Charger: 6 ขั้นตอน (พร้อมรูปภาพ)

Easy 5 นาที USB Solar Charger/Survival USB Charger: สวัสดีทุกคน! วันนี้ฉันเพิ่งทำ (อาจ) เครื่องชาร์จแผงโซลาร์เซลล์ usb ที่ง่ายที่สุด! ก่อนอื่นฉันขอโทษที่ไม่ได้อัปโหลดคำแนะนำสำหรับพวกคุณ .. ฉันมีการสอบในช่วงไม่กี่เดือนที่ผ่านมา (จริงๆแล้วไม่กี่สัปดาห์หรือประมาณนั้น.. ) แต่
วิธีการบริจาคเนื้อหาเพื่อการศึกษาให้กับแล็ปท็อป OLPC $100: 3 ขั้นตอน

วิธีการบริจาคเนื้อหาเพื่อการศึกษาให้กับแล็ปท็อป OLPC $100: สมาคม One Laptop per Child (OLPC) กำลังมองหาเนื้อหาเพื่อการศึกษาที่จะวางบนแล็ปท็อปและในที่เก็บระดับภูมิภาค/ประเทศ Instructables เป็นรูปแบบเนื้อหาที่ยอดเยี่ยม เราจึงขอเชิญชวนทุกท่านให้ร่วมสนับสนุน Instructables ที่ยอดเยี่ยมของคุณ
OLPC Telepresence: 5 ขั้นตอน

OLPC Telepresence: อัปเดต! นี่เป็นโครงการต่อเนื่อง ฉันจะอัปเดตคำแนะนำนี้ แต่บล็อกของฉันได้รับการอัปเดตบ่อยขึ้น แล็ปท็อปหนึ่งเครื่องต่อเด็ก (OLPC) เป็นสมาคมใหม่ที่ไม่แสวงหาผลกำไรที่อุทิศให้กับการวิจัยเพื่อพัฒนาแล็ปท็อปราคา $ 100 ซึ่งเป็นเทคโนโลยีที่สามารถ
จบงาน: การติดตั้งคีย์บอร์ด USB ลงในแล็ปท็อป OLPC XO ระยะที่ II: 6 ขั้นตอน

จบงาน: การติดตั้งแป้นพิมพ์ USB ลงในแล็ปท็อป OLPC XO ระยะที่ II: สำหรับผู้ชายที่ใช้เวลาส่วนใหญ่ในชีวิตโดยเชื่อมต่อกับแถวบ้าน การเพิ่มแป้นพิมพ์ USB นี้ที่ฉันสามารถสัมผัสได้จริง ๆ ทำให้ ความแตกต่างอย่างมากในการใช้งานของ XO นี่คือ "เฟส II" --ใส่สายอิน
