
สารบัญ:
- ผู้เขียน John Day [email protected].
- Public 2024-01-30 13:08.
- แก้ไขล่าสุด 2025-01-23 15:12.


สรุป: วัตถุประสงค์ของโครงการนี้คือการใช้ IpCop (การกระจาย Linux ฟรี) ใน Virtual Machine เพื่อปกป้องระบบโฮสต์ Windows บนเครือข่ายใดๆ IpCop เป็นไฟร์วอลล์ที่ทำงานบน Linux ที่มีประสิทธิภาพมากพร้อมฟังก์ชันขั้นสูง เช่น VPN, NAT, การตรวจจับการบุกรุก (Snort), การดูแลระบบบนเว็บ และการกำหนดเส้นทาง แนวคิดคือการรับส่งข้อมูลทั้งหมดบนโฮสต์ OS จะต้องเดินทางผ่าน IpCop VM ดังนั้นจึงเป็นการปกป้องโฮสต์ ระบบโฮสต์ Windows จะไม่มีการเชื่อมต่อ IP ใดๆ บน NIC จริง และจะไม่สามารถสื่อสารบนเครือข่ายได้หากไม่มี VM ทำงานอยู่ โฮสต์และ VM จะสื่อสารโดยใช้ Microsoft Loopback Adapter (ติดตั้งบนโฮสต์) คุณยังสามารถกำหนดค่า VM อื่นๆ เพื่อใช้ IpCop VM เป็นเกตเวย์ไปยังเครือข่าย/อินเทอร์เน็ตได้อย่างง่ายดายอีกด้วย ข้อกำหนด:- โฮสต์พีซีที่ใช้ Windows XP, Vista หรือ Server 2003 (อาจเป็น Server 2008)- ดาวน์โหลด/ติดตั้ง Microsoft Virtual PC เวอร์ชันล่าสุด (https://www.microsoft.com/windows/products/winfamily/virtualpc/default.mspx) - ดาวน์โหลด. ISO build ล่าสุดของ IpCop (https://www.ipcop.org/)- ติดตั้ง Microsoft Loopback Adapter (คำแนะนำ XP: https://support.microsoft.com/kb/839013) คำแนะนำ:- ตรวจสอบเอกสารประกอบ IpCop (https://www.ipcop. org/index.php?module=pnWikka&tag=IPCopDocumentation) ฉันขอแนะนำ "คู่มือการติดตั้ง" และ "คู่มือเริ่มต้นใช้งานฉบับย่อ" - แม้ว่าคุณจะไม่ได้แก้ไขไฟล์ระบบใดๆ ก็ตาม ขอแนะนำให้คุณสำรองข้อมูลระบบของคุณก่อนที่จะเริ่ม! หมายเหตุ: HowTo นี้ดำเนินการบนระบบ Windows Vista Ultimate
ขั้นตอนที่ 1: บันทึกการตั้งค่าเครือข่ายปัจจุบันของคุณ

1 - เรียกดูแผงควบคุม > การเชื่อมต่อเครือข่าย
2 - ค้นหา "การเชื่อมต่อเครือข่ายท้องถิ่น" ที่เชื่อมต่อกับเครือข่าย/อินเทอร์เน็ตในปัจจุบัน คลิกขวาและเลือก "Properties" 3 - เลือก "Internet Protocol Version 4 (TCP/IPv4)" และคลิกปุ่ม "Properties" 4 - บันทึกการตั้งค่าทั้งหมดของคุณที่นี่ (เช่น: เปิดใช้งาน DHCP, การตั้งค่า IP แบบคงที่) 5 - ในตัวอย่างของฉัน ฉันใช้ DHCP บนเครือข่าย 10.0.0.0/24 6 - หากคุณดาวน์โหลด Virtual PC และ IpCop ISO แล้ว ให้ทำตามขั้นตอนที่ 7 7 - ค้นหา "Local Network Connection" ที่เชื่อมต่อกับเครือข่าย/อินเทอร์เน็ตอยู่ คลิกขวาและเลือก "คุณสมบัติ" ยกเลิกการทำเครื่องหมายที่ช่อง (ปิดใช้งาน) "Internet Protocol รุ่น 4 (TCP/IPv4)" และ "Internet Protocol รุ่น 6 (TCP/IPv6)" ณ จุดนี้ คุณจะไม่มีการเชื่อมต่อ IP บนเครือข่ายของคุณ
ขั้นตอนที่ 2: การตั้งค่าตัวแปลงลูปแบ็ค

1 - การติดตั้ง Microsoft Loopback Adapter (https://support.microsoft.com/kb/839013)มีหลายวิธีในการติดตั้ง Loopback Adapter ฉันคิดว่าวิธีที่ง่ายที่สุดคือไปที่ "การจัดการคอมพิวเตอร์" > "ตัวจัดการอุปกรณ์" คลิกขวาที่ "ชื่อคอมพิวเตอร์" และเลือก "เพิ่มฮาร์ดแวร์ดั้งเดิม" เลือก "ติดตั้งอุปกรณ์ของคุณด้วยตนเอง" จากนั้นเลือก "อะแดปเตอร์เครือข่าย" เลือก "Microsoft" สำหรับผู้ผลิตและ "Microsoft Loopback Adapter" คลิก "ถัดไป" เพื่อทำการติดตั้งให้เสร็จสิ้น2 - ตอนนี้คุณจะเห็นอินเทอร์เฟซเครือข่ายอื่นติดตั้งอยู่ใน "การเชื่อมต่อเครือข่าย"3 - คลิกขวา > คุณสมบัติบนอินเทอร์เฟซแบบวนรอบ 4 - เลือก "Internet Protocol รุ่น 4 (TCP/IPv4)", และคลิกปุ่ม "คุณสมบัติ"5 - ที่นี่ คุณสามารถตั้งค่า IP แบบคงที่หรือ DHCP แบบเราที่การติดตั้ง IPCop ของคุณมีให้ ฉันเลือกใช้ IP แบบคงที่และเลือกซับเน็ตที่ปกติฉันจะไม่ใช้ ในตัวอย่างของฉัน ฉันเลือกการตั้งค่าต่อไปนี้: IP: 192.168.1.2 Netmask: 255.255.255.0 เกตเวย์: 192.168.1.1 (เราจะกำหนด IP นี้ให้กับอินเทอร์เฟซ "สีเขียว" ของ IpCop) DNS: 192.168.1.1 (IpCop DNS Relay)
ขั้นตอนที่ 3: การติดตั้ง IpCop Virtual Machine



1 - ดาวน์โหลด. ISO เวอร์ชันล่าสุดบน IpCop (https://www.ipcop.org/) 2 - ติดตั้งและกำหนดค่า Microsoft Virtual PC (https://www.microsoft.com/windows/products/winfamily/virtualpc/default.mspx).3 - จาก Virtual PC คอนโซล คลิก "ใหม่".4 - ทำตามตัวช่วยสร้างเพื่อสร้างเครื่องเสมือนใหม่ หากคุณต้องการเรียกใช้ Intrusion Detection ฉันขอแนะนำให้กำหนด RAM ขนาด 128mb-256mb (ฉันเลือก 256mb เนื่องจากฉันมี 3.5GB เหลือเฟือ) ไม่อย่างนั้นฉันก็สามารถทำงานได้โดยไม่ต้องใช้ IDS โดยใช้ RAM ขนาด 32mb! พื้นที่ฮาร์ดดิสก์ควรกำหนดโดยจำนวนไฟล์บันทึกที่คุณต้องการสะสมภายใน IpCop ฉันเลือก 4GB ซึ่งน่าจะเพียงพอสำหรับฉัน 5 - ก่อนเริ่มเครื่องเสมือน คุณต้องกำหนดค่าอินเทอร์เฟซเครือข่าย6 - ใน Virtual PC Console ให้คลิกขวาที่ IpCop VM แล้วเลือก "การตั้งค่า" ในหน้าต่าง "การตั้งค่าสำหรับ IpCop" เลือก "เครือข่าย" ทางด้านซ้าย 7 - ตั้งค่าจำนวน Network Adapters เป็น "2" (ภาพที่ 0) 8 - กำหนด "Adapter 1" ให้กับ "Microsoft Loopback Adapter"9 - กำหนด "Adapter 2" ให้กับการ์ดเครือข่ายทางกายภาพของคุณ คลิก "ตกลง" เพื่อบันทึกและออกจากหน้าต่างการตั้งค่า10 - เริ่ม Virtual Machine11 - ค้นหาไอคอนซีดีอย่างรวดเร็วที่ด้านล่างซ้ายของหน้าต่าง VM12 - คลิกขวาที่ซีดีและเลือก "จับภาพ ISO" เรียกดูตำแหน่งของ ISO IpCop เลือก ISO แล้วคลิก "เปิด"13 - หากคุณดำเนินการนี้เร็วพอ เครื่องเสมือนของคุณจะบูตจากอิมเมจซีดี 14 - ที่หน้าจอบูต IpCop ให้กด Enter (ภาพที่ 1) 15 - เลือกภาษาของคุณ (เช่น "อังกฤษ")16 - ที่หน้าจอ "เลือกสื่อการติดตั้ง" ให้เลือก "CD-ROM/USB KEY" กด Enter17 - การติดตั้งจะตรวจสอบฮาร์ดแวร์ที่ติดตั้งบนเครื่องเสมือน 18 - คุณจะได้รับคำเตือนว่าการติดตั้งจะเตรียมฮาร์ดดิสก์ในขณะนี้ (ฮาร์ดดิสก์เสมือนที่กำหนดให้กับ VM) กด "ตกลง"19 - ถัดไป คุณจะได้รับข้อความแจ้งว่าต้องการกู้คืนข้อมูลสำรองหรือไม่ เราจะเลือก "ข้าม" ส่วนนี้ (ภาพที่ 2) 20 - ต่อไป เราจะกำหนดค่าอินเทอร์เฟซ "สีเขียว" ฉันเลือก "โพรบ" สำหรับอุปกรณ์ (ภาพที่ 3) 21 - IpCop ระบุอะแดปเตอร์เครือข่ายเป็น "การ์ดอีเธอร์เน็ต PCI ทิวลิปดิจิตอล 21x4x, ect" จากนั้นฉันก็เลือก "ตกลง" เพื่อดำเนินการต่อ (ภาพที่ 4)22 - ตอนนี้ กำหนดการตั้งค่า IP สำหรับอินเทอร์เฟซ "สีเขียว" นี่จะเป็นที่อยู่เกตเวย์ของเราที่เราใช้ในขั้นตอนที่ 2.5 กด "ตกลง" (ภาพที่ 5) 23 - คุณจะเห็นข้อความระบุว่า "ติดตั้ง IpCop สำเร็จแล้ว" แต่ยังไม่สิ้นสุด คุณยังมีการกำหนดค่าที่ต้องทำ กด "ตกลง" (ภาพที่ 6) 24 - ระบบจะถามว่าคุณใช้แป้นพิมพ์ประเภทใด เป็นไปได้มากที่คุณจะเลือก "เรา" กด "ตกลง" เพื่อดำเนินการต่อ.25 - ตั้งค่าเขตเวลาของคุณ กด "ตกลง" เพื่อดำเนินการต่อ 26 - ป้อน "ชื่อโฮสต์" สำหรับเครื่องเสมือนของคุณ กด "ตกลง" เพื่อดำเนินการต่อ (ภาพที่ 7) 27 - ป้อนโดเมนท้องถิ่นของคุณ กด "ตกลง" เพื่อดำเนินการต่อ (ภาพที่ 8)28 - ถัดไป คุณจะได้รับแจ้งให้กำหนดค่า ISDN ฉันไม่ได้ใช้ ISDN ดังนั้นฉันจะเลือก "ปิดใช้งาน ISDN" กด "ตกลง" เพื่อดำเนินการต่อ (ภาพที่ 9) 29 - ตอนนี้ คุณจะเห็น "เมนูกำหนดค่าเครือข่าย" คุณจะต้องกำหนดค่าทั้ง 5 ตัวเลือก (ภาพที่ 10) 30 - เลือก "ประเภทการกำหนดค่าเครือข่าย" แล้วกด Enter จากเมนูถัดไป เลือก "เขียว + แดง" กด "ตกลง" เพื่อกลับไปที่ "เมนูการกำหนดค่าเครือข่าย" (ภาพที่ 11) 31 - เลือก "ไดรเวอร์และการกำหนดการ์ด" แล้วกด Enter คุณจะได้รับแจ้งให้เปลี่ยนการกำหนดค่าปัจจุบันของคุณ คุณจะสังเกตเห็นว่าอินเทอร์เฟซ "RED" คือ "UKNOW" ณ จุดนี้ กด "ตกลง" เพื่อเปลี่ยนการตั้งค่า (ภาพที่ 12) 32 - คุณจะถูกนำไปที่หน้าจอกำหนดการ์ด เลือก "โพรบ" เพื่อตรวจหาการ์ดเครือข่ายของคุณโดยอัตโนมัติ (ภาพที่ 13) 33 - หลังจาก Probing คุณจะได้รับแจ้งให้กำหนด NIC ที่สองให้กับอินเทอร์เฟซ "RED" กด "ตกลง" เพื่อดำเนินการต่อ (ภาพที่ 14) 34 - จากนั้นคุณจะได้รับข้อความว่า "การ์ดทั้งหมดกำหนดสำเร็จ" และจะถูกส่งกลับไปยัง "เมนูการกำหนดค่าเครือข่าย" 35 - ไปที่ "การตั้งค่าที่อยู่" แล้วกด Enter.36 - เลือก "สีแดง" และกด Enter (คุณได้ตั้งค่าอินเทอร์เฟซ "สีเขียว" ในขั้นตอนที่ 3.22)37 - ป้อนการกำหนดค่าที่ระบุไว้ในขั้นตอนที่ 1.4 (ฉันกำลังใช้ DHCP) กด "ตกลง" เพื่อดำเนินการต่อ (ภาพที่ 15)38 - หากอินเทอร์เฟซ "สีเขียว" และ "สีแดง" ได้รับการกำหนดค่าตามที่คุณต้องการ ให้กดปุ่ม "เสร็จสิ้น"39 - กลับไปที่ "เมนูการกำหนดค่าเครือข่าย" เลือก "การตั้งค่า DNS และเกตเวย์"40 - หากคุณใช้ IP แบบคงที่บนอินเทอร์เฟซ "RED" คุณจะต้องป้อนที่อยู่ IP ของเซิร์ฟเวอร์ DNS อย่างน้อยหนึ่งรายการและที่อยู่เกตเวย์เริ่มต้นของคุณที่นี่ กด "ตกลง" เพื่อดำเนินการต่อ (ภาพที่ 16)41 - กลับไปที่ "เมนูการกำหนดค่าเครือข่าย" อีกครั้ง เลือก "การกำหนดค่าเซิร์ฟเวอร์ DHCP" แล้วกด Enter42 - หน้าจอการกำหนดค่านี้จะให้คุณตั้งค่าเซิร์ฟเวอร์ DHCP เพื่อให้บริการที่อยู่บนอินเทอร์เฟซ "สีเขียว" ของคุณ เนื่องจากฉันใช้ IP แบบคงที่บนอินเทอร์เฟซแบบวนรอบ ฉันจึงไม่จำเป็นต้องตั้งค่า DHCP กด "ตกลง" เพื่อดำเนินการต่อ (ภาพที่ 17) 43 - กลับไปที่ "เมนูการกำหนดค่าเครือข่าย" กดปุ่ม "เสร็จสิ้น" เพื่อดำเนินการต่อ (ดำเนินการตามขั้นตอนการกำหนดค่าทั้งหมดเท่านั้น) (ภาพที่ 18) 44 - ถัดไป คุณจะได้รับแจ้งให้ตั้งรหัสผ่าน 'root' สำหรับการเข้าถึงบรรทัดคำสั่งของ Linux (หมายเหตุ: เมื่อป้อนรหัสผ่าน จะไม่มีการตอบกลับด้วยภาพสำหรับจำนวนอักขระที่ป้อน) พิมพ์รหัสผ่านใหม่สองครั้งแล้วกด "ตกลง" เพื่อดำเนินการต่อ (ภาพที่ 19) 45 - ตอนนี้ คุณจะตั้งค่า 'ผู้ดูแลระบบ' รหัสผ่านสำหรับหน้าการดูแลเว็บ IpCop พิมพ์รหัสผ่านใหม่สองครั้งแล้วกด "ตกลง" เพื่อดำเนินการต่อ (ภาพที่ 20)46 - ตอนนี้ คุณจะตั้งรหัสผ่าน 'สำรอง' ที่ใช้ในการส่งออกคีย์สำรอง พิมพ์รหัสผ่านใหม่สองครั้งแล้วกด "ตกลง" เพื่อดำเนินการต่อ (ภาพที่ 21) 47 - การติดตั้งเสร็จสมบูรณ์ กด "ตกลง" เพื่อรีบูตเครื่องเสมือน (ภาพที่ 22)
ขั้นตอนที่ 4: ทดสอบการเชื่อมต่อเครือข่ายและใช้ IpCop Web Administration

1 - รอจนกว่า IpCop VM จะเริ่มทำงานอย่างสมบูรณ์ 2 - Ping 192.168.1.1 (หรืออะไรก็ตามที่คุณกำหนดให้กับอินเทอร์เฟซ "GREEN") โดยค่าเริ่มต้น คุณควรได้รับการตอบกลับ 3 - ลองเชื่อมต่อกับการดูแลเว็บ IpCop โดยเปิดเว็บเบราว์เซอร์และไปที่:https://192.168.1.1:445/4 - เข้าสู่ระบบโดยใช้ 'admin' และรหัสผ่านที่คุณระบุในขั้นตอนที่ 3.455 - คุณอาจต้องการ เรียกใช้ nslookups และเซิร์ฟเวอร์อินเทอร์เน็ต ping เพื่อทดสอบการเชื่อมต่อ 6 - ตอนนี้คุณควรได้รับการกำหนดค่าและป้องกันโดยใช้การตั้งค่า IpCop เริ่มต้น
ขั้นตอนที่ 5: การใช้ IpCop เป็นเกตเวย์สำหรับ VM อื่น

นี้เป็นเรื่องง่ายมาก ใน Virtual PC Console คลิกขวาที่เครื่องเสมือนใด ๆ เปิด "การตั้งค่า" ตอนนี้ไปที่ "เครือข่าย" และตั้งค่าอะแดปเตอร์หลักเพื่อใช้ "Microsoft Loopback Adapter"
แนะนำ:
Guitar Looper Fade Out และ Tremolo ฟรี!: 5 ขั้นตอน (พร้อมรูปภาพ)

Guitar Looper Fade Out และ Tremolo… ฟรี!: กาลครั้งหนึ่งเมื่อกีตาร์ไฟฟ้ามีเสียงเหมือนกีตาร์และการเบี่ยงเบนทุกอย่างเรียกว่าการบิดเบือนที่ไม่ต้องการ ไม่มีเอฟเฟกต์กีตาร์ยกเว้น… เพื่อนและโพเทนชิออมิเตอร์ของคุณ ทำงานร่วมกัน! ในทางปฏิบัติในขณะที่คุณกำลังเล่น
การวิเคราะห์ระบบ Windows Bluetooth – วิธีการ SensorTag: 7 ขั้นตอน (พร้อมรูปภาพ)
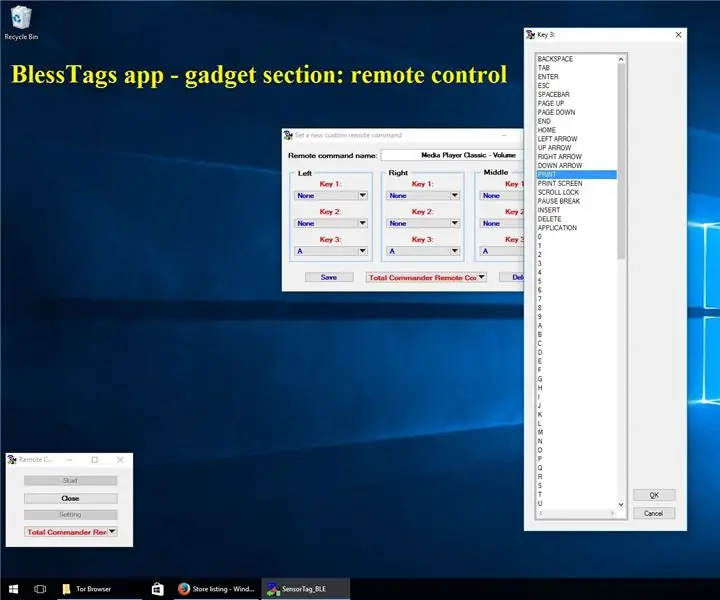
การวิเคราะห์ระบบ Bluetooth ของ Windows – วิธีการ SensorTag: ต่อไปนี้ ฉันจะทำการวิเคราะห์ระบบปฏิบัติการ Windows (OS) จากมุมมองของการสื่อสารกับอุปกรณ์ Bluetooth Low Energy - ในกรณีของเราที่มี SensorTags ประเภทต่างๆ: Thunderboard React, Thunderboard Sense (b
วิธีการ: วางเครื่องเล่นวงดนตรีบน Myspace ของคุณ: 5 ขั้นตอน
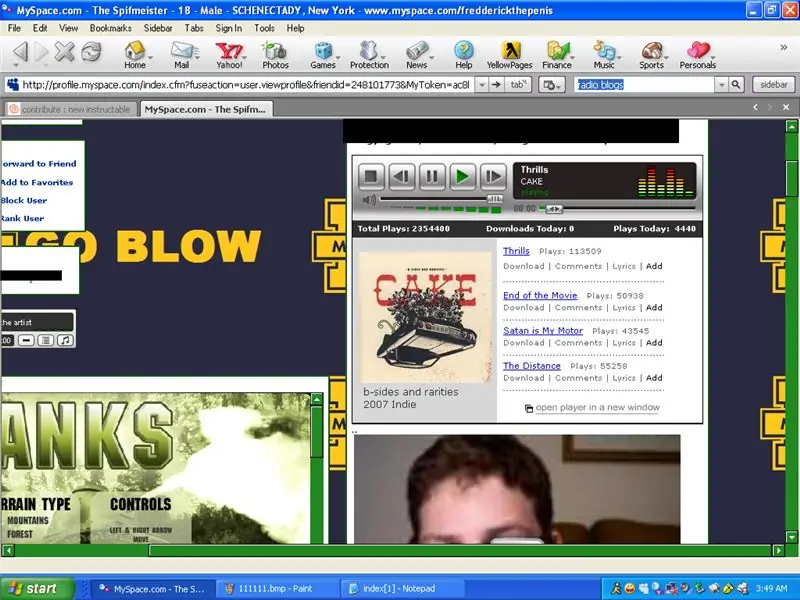
วิธีการ: วางเครื่องเล่นวงดนตรีบน Myspace ของคุณ: ในคำแนะนำนี้ ฉันจะสอนวิธีใส่เครื่องเล่นเพลงของ Myspace Band ในโปรไฟล์ Myspace ของคุณ หมายเหตุ: นี่เป็นคำสั่งแรกของฉัน
วิธีการ: Jailbreak Ipod Touch ของคุณ 1.1.1 ถึง 1.1.2 (Windows): 10 ขั้นตอน
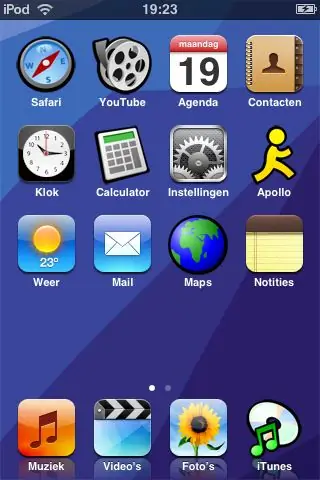
วิธีการ: Jailbreak Ipod Touch ของคุณ 1.1.1 ถึง 1.1.2 (Windows): ในคำแนะนำนี้ ฉันจะแสดงวิธีเจลเบรก Ipod Touch ของคุณและอัปเดตเป็น 1.1.2 ฉันจะแนะนำคุณทีละขั้นตอนเพื่อเปิดแอปพลิเคชัน Touch สำหรับบุคคลที่สาม *คำเตือน: คุณทำสิ่งนี้โดยยอมรับความเสี่ยงเอง ฉันจะไม่รับผิดชอบใด ๆ
ดาวน์โหลด Windows 7 Ultimate Beta Trial ฟรี: 7 ขั้นตอน

ดาวน์โหลด Windows 7 Ultimate Beta Trial ฟรี: สวัสดีและขอขอบคุณที่สละเวลาอ่านคำแนะนำนี้ อ่านแล้วกรุณาแสดงความคิดเห็นใดๆ หากคุณมีคำถามใด ๆ เกี่ยวกับคอมพิวเตอร์ โปรดส่งข้อความส่วนตัวถึงฉัน ตกลงให้ฉันตัดการไล่ล่า
