
สารบัญ:
- ผู้เขียน John Day [email protected].
- Public 2024-01-30 13:09.
- แก้ไขล่าสุด 2025-01-23 15:12.

การบรรจุบลูทู ธ ลงในแล็ปท็อปที่ไม่ได้ตั้งใจให้มีโดยไม่มีการบัดกรีที่น่ารำคาญ
ขั้นตอนที่ 1: ไอเดีย


ฉันเพิ่งตกแต่งแล็ปท็อปของฉันใหม่ และหลังจากเพิ่ม Wi-Fi ภายใน ฉันตัดสินใจว่าฉันต้องการบลูทูธในนั้นด้วย หลังจากการวิจัยทางอินเทอร์เน็ตเล็กน้อย ฉันพบว่ามันไม่สามารถทำได้โดยไม่ต้องบัดกรี ฉันบัดกรีไม่เก่งและไม่อยากเสี่ยงต่อแล็ปท็อป เลยตัดสินใจใช้วิธีอื่น ฉันมีด็องเกิลบลูทูธอยู่แล้ว และหลังจากดูอย่างใกล้ชิดก็พบว่ามันจะพอดีพอดีระหว่างหน้าจอและเคส โดยที่ตะกั่วจะโผล่ออกมาเหนือพอร์ต usb ของฉัน จากนั้นฉันก็เริ่มถอดส่วนประกอบและแยกลูกของฉันออกจากกัน ฉันไม่ค่อยแน่ใจว่าจะวางสิ่งนี้ไว้ที่ไหน แต่มันเป็นคำสั่งแรกของฉัน และฉันไม่ใช่ทั้งนักเขียนและช่างภาพ ดังนั้นกรุณากรุณา
ขั้นตอนที่ 2: ทำให้ทุกอย่างพอดี

ตอนนี้ฉันเอาวัสดุส่วนเกินทั้งหมดออกจากดองเกิลและสายเคเบิล ส่วนที่เป็นโลหะของปลั๊กถูกถอดออก และพลาสติกถูกขัดลงไป เหลือเพียงขั้นบันไดที่ใหญ่พอที่จะรองรับ usb ของดองเกิล (ดองเกิลมี usb ความหนาครึ่งหนึ่ง) จากนั้นจึงติดเทปพร้อมกับเทปผสมในตัว นอกจากนี้ในขั้นตอนนี้ ฉันได้ลบส่วนเกินที่ปลายอีกด้าน (ส่วนที่เข้าไปในคอมพิวเตอร์ ฉันขอโทษสำหรับคำศัพท์ที่คลุมเครือของฉัน) และจัดวางมุมเพื่อให้เหมาะกับคอมพิวเตอร์ของฉัน จากนั้นจึงติดกาวและติดเทป
ขั้นตอนที่ 3: ติดตั้งเข้าที่
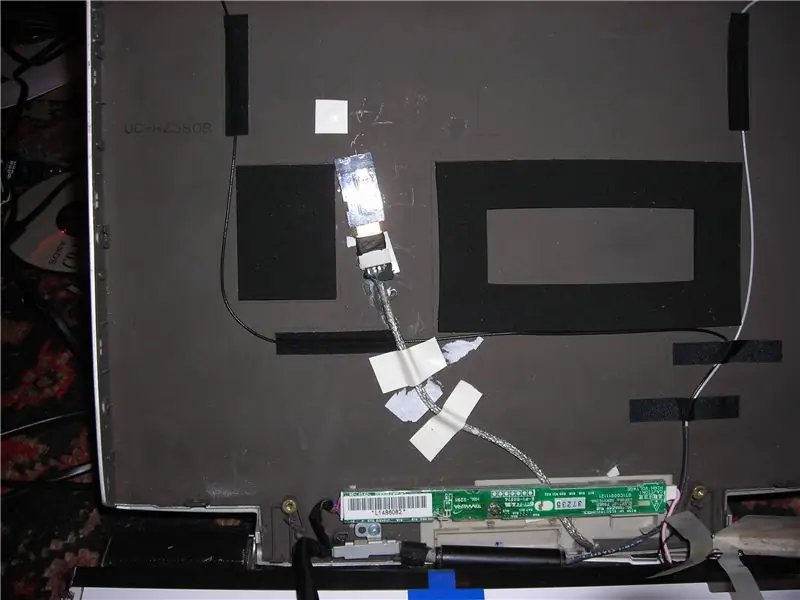
หลังจากถอด LCD ฉันทดสอบติดตั้ง gubbins ถ้าคุณจะลองทำเช่นนี้ ฉันจะทำซ้ำๆ ซากๆ ฉันลงเอยด้วยการเจาะรูพิเศษในแล็ปท็อป ฉันไม่ว่าอะไรหรอก ฉันแค่ปิดมันด้วยสติกเกอร์ แต่ระวังไว้ด้วย!! จากนั้นฉันก็เจาะรูเล็กๆ ที่ฝาปิดเพื่อให้มองเห็น LED และอีกรูที่บานพับเพื่อให้สายเคเบิลผ่านจากด้านในไปยังด้านนอกของฝาปิดได้ จากนั้นฉันก็ติดดองเกิลให้เข้าที่เหนือรูที่ฉันเจาะและร้อยสายเคเบิลผ่านฝาปิดไปที่รูทางออก
ขั้นตอนที่ 4: เสร็จสิ้น


จากนั้นก็ถึงเวลาประกอบปลั๊กแล็ปท็อปอีกครั้ง ตรวจสอบให้แน่ใจว่าทุกอย่างยังคงทำงานและจัดเรียงอย่างถูกต้อง โชคดีที่มันเป็นและ YAY
แนะนำ:
การปรับเปลี่ยน SNES Classic Mini ภายใน Bluetooth: 6 ขั้นตอน (พร้อมรูปภาพ)

การปรับเปลี่ยน SNES Classic Mini ภายใน Bluetooth: สวัสดีทุกท่านที่รักคอนโซล Nintendo Classic ทุกคน! คู่มือนี้จะช่วยคุณติดตั้งเครื่องรับบลูทูธภายในแบบกึ่งถาวรลงในคอนโซล SNES Classic Mini ของคุณ (ซึ่งต่อไปนี้จะเรียกว่า SNESC สำหรับคำแนะนำที่เหลือ) นี้
การเพิ่ม CS Pin ให้กับ ST7789 1.3" IPS LCD: 5 ขั้นตอน

การเพิ่ม CS Pin ลงใน ST7789 1.3" IPS LCD: เมื่อเร็ว ๆ นี้ฉันพบหน้าจอ IPS TFT 1.3" ราคาประหยัด มีความละเอียดสูงมากที่ 240x240 พิกเซลและความหนาแน่นของพิกเซลสูงมากเนื่องจากมีขนาดเล็ก เป็นแผง IPS, IPS ย่อมาจาก InPlane Switching เป็นหน้าจอ LCD ระดับไฮเอนด์
การเพิ่ม Analog Milliamp สำหรับเครื่องตัดเลเซอร์ของคุณ: 8 ขั้นตอน (พร้อมรูปภาพ)

การเพิ่ม Analog Milliamp สำหรับเครื่องตัดเลเซอร์ของคุณ: เหมาะสำหรับทุกคนที่มี K40 หรือ K50 และเครื่องตัดเลเซอร์คุณภาพสูง และเบื่อที่จะเสียเงินไปกับ Tubes ที่ดูเหมือนจะตายเร็วกว่าที่ควรจะเป็น นี่ยังสำหรับผู้ชนะการแข่งขัน Epilog Laser Contest ฉันหวังว่านี่จะช่วยคุณในการเดินทางของคุณ
ดัดแปลง iPod วิดีโอ 5G ของคุณด้วย Bluetooth ภายใน: 8 ขั้นตอน (พร้อมรูปภาพ)
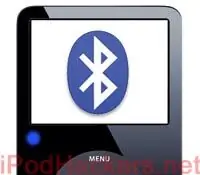
ดัดแปลง iPod BT Mod วิดีโอ 5G ของคุณด้วยบลูทูธภายใน: นี่คือเวอร์ชันวิดีโอ 5G ที่รอคอยมานานสำหรับ iPod BT Mod ของฉัน! หากคุณเบื่อสายหูฟัง? เราทุกคนเห็น iPods ตายก่อนกำหนดเพราะมีคนพันสายไฟขณะอยู่บนลู่วิ่งหรืออะไรสักอย่าง แล้ว iPod ก็บินได้! แน่นอน
การเพิ่ม A2DP Bluetooth ภายในสำหรับ Ipod Mini (2G): 4 ขั้นตอน

การเพิ่ม Bluetooth A2DP ภายในสำหรับ Ipod Mini (2G): หลังจากอ่านเอกสารขั้นตอนการเพิ่มบลูทูธภายในให้กับ 4G และ 5G iPods โดย Fstedie แล้ว ฉันก็หาวิธีทำให้มันใช้งานได้กับ 2G Mini ผลลัพธ์สุดท้ายคือ Mini ที่ดูไม่เปลี่ยนแปลงอย่างสมบูรณ์ซึ่งมี A2DP สเตอริโอบลู
