
สารบัญ:
2025 ผู้เขียน: John Day | [email protected]. แก้ไขล่าสุด: 2025-01-23 15:12

ใน instuctable นี้ ฉันจะแสดงให้คุณเห็นถึงวิธีการสร้างโปรแกรมแชทอย่างง่ายใน Visual Basic ฉันจะพูดถึงสิ่งที่โค้ดทำทั้งหมดเพื่อที่คุณจะได้เรียนรู้ในขณะที่คุณสร้างมันขึ้นมา และในตอนท้ายฉันจะแสดงวิธีใช้งานให้คุณดู
ขั้นตอนที่ 1: ภาพรวม
โครงการใหม่", "บนสุด":0.44341801385681295, "ซ้าย":0.2802690582959641, "ความสูง":0.2632794457274827, "width":0.5067264573991032}, {"noteID":"NJL01ANFG0GJ54J", "author":"twenglish1", "text":"นี่คือสิ่งที่คุณต้องการเลือกจากนั้นคลิกเปิด", "top":0.25635103926096997, "left":0.017937219730941704, "height":0.22401847575057737, "width":0.23542600896860988}]">

โปรแกรมนี้จะช่วยให้คุณแลกเปลี่ยนข้อความระหว่างคนสองคนในเครือข่ายเดียวกัน อาจใช้งานได้หากคุณไม่ได้อยู่บนเครือข่ายเดียวกัน แต่ฉันไม่สามารถทดสอบได้ในขณะนี้
คุณควรมี Microsoft Visual Basic 6.0 นั่นคือสิ่งที่ฉันใช้ ขอแนะนำความรู้พื้นฐานด้านการเขียนโปรแกรม มาเริ่มกันเลย!!! เปิด Visual Basic และสร้าง Standard EXE
ขั้นตอนที่ 2: การสร้างการละเมิดผู้ใช้


ถึงเวลาสร้างฟอร์มผู้ใช้
คุณจะต้องเพิ่มตัวควบคุม winsock ลงในกล่องเครื่องมือโดย: 1. คลิกขวาที่ใดที่หนึ่งในกล่องเครื่องมือที่ไม่มีอะไร 2. คลิกส่วนประกอบ 3. ในรายการแบบยาวให้ค้นหา Microsoft Winsock Control 6.0 และทำเครื่องหมายที่ช่องถัดจากนั้น 4. จากนั้นคลิก Apply จากนั้นปิด Add: 5 text box 4 command buttons 1 winsock control จัดเรียงให้ดูเหมือนภาพที่สองด้านล่าง
ขั้นตอนที่ 3: การเปลี่ยนชื่อและการเปลี่ยนแปลงคุณสมบัติอื่นๆ

ตอนนี้เรากำลังจะเปลี่ยนคำอธิบายภาพ (สิ่งที่กล่าวในปุ่มคำสั่ง)1. คลิกคำสั่ง 12 ดูที่ด้านขวาในคุณสมบัติและค้นหา Caption3 เปลี่ยนเป็น Hostdo เหมือนกันสำหรับส่วนที่เหลือ แต่ทำให้พวกเขา:command2 = Connectcommand3 = Closecommand4 = Sendnow เราจะเปลี่ยนสิ่งที่กล่องข้อความพูด1 คลิกที่กล่องข้อความที่ระบุว่า text12 ไปที่หน้าต่างคุณสมบัติและค้นหาคุณสมบัติข้อความ3 ทำให้ว่างเปล่า4. ทำเช่นเดียวกันกับข้อความที่ระบุว่า Text25 ตอนนี้คลิก text3 และเปลี่ยนคุณสมบัติข้อความเป็น 127.0.0.16 ตอนนี้คลิก text4 และเปลี่ยนคุณสมบัติข้อความเป็น 12347 ตอนนี้คลิก text5 และเปลี่ยนคุณสมบัติข้อความเป็น Name127.0.0.1 คือ IP ในพื้นที่ของคุณเพื่อให้คุณสามารถทดสอบโปรแกรมบนคอมพิวเตอร์ของคุณเมื่อเสร็จ 1234 เป็นพอร์ตที่คุณสามารถสร้างอะไรก็ได้ อยากได้แต่ปล่อยไว้ 1234 ไปก่อน
ขั้นตอนที่ 4: การเปลี่ยนชื่อปุ่มและกล่องข้อความ


เราจำเป็นต้องเปลี่ยนชื่อปุ่มคำสั่งและกล่องข้อความเพื่อให้เขียนโค้ดได้ง่ายขึ้น
1. คลิก Text1 และไปที่คุณสมบัติแล้วคลิกที่ชื่อและเปลี่ยนเป็น txtLog ฉันเลือกเพราะเป็นบันทึกของข้อความที่คุณส่งและรับ 2. ทำเช่นเดียวกันสำหรับส่วนที่เหลือ แต่ตั้งชื่อ: เปลี่ยน Text2 เป็น txtSend เปลี่ยน Text3 เป็น txtIP เปลี่ยน Text4 เป็น txtPort เปลี่ยน Text5 เป็น txtName เปลี่ยน Command1 เป็น cmdHost เปลี่ยน Command2 เป็น cmdConnect เปลี่ยน Command3 เป็น cmdปิด เปลี่ยนคำสั่ง 4 เป็น cmdSend เปลี่ยน Winsock1 เป็น sckMain ตอนนี้ มีอีกสิ่งหนึ่งที่คุณต้องเปลี่ยน คลิก txtLog และในหน้าต่างคุณสมบัติค้นหา MultiLine และทำให้เป็นจริงขั้นตอนนี้อาจทำให้เกิดความสับสนหากคุณมีคำถามใด ๆ โพสต์ความคิดเห็นหรือส่งข้อความถึงฉัน
ขั้นตอนที่ 5: การเข้ารหัสปุ่มคำสั่ง

ตอนนี้ได้เวลาเขียนโค้ดสำหรับปุ่มคำสั่งที่เริ่มต้นด้วย cmdHost1 อันแรก ดับเบิ้ลคลิก มันจะแสดงรหัส window2 ควรมีลักษณะดังนี้ thisPrivate Sub cmdHost_Click()End Sub3 ป้อน codesckMain. LocalPort = txtPort.textsckMain.listen นี้หมายความว่าอย่างไรบรรทัดแรกทำให้พอร์ตท้องถิ่นของ winsocks เท่ากับหมายเลขในกล่องข้อความ (txtPort) บรรทัดที่สองบอกให้ winsock ฟังพอร์ตนั้นสำหรับคนที่พยายามเชื่อมต่อ ปิดและดับเบิลคลิกที่ cmdConnect ป้อน codesckMain. RemoteHost = txtIP.textsckMain. RemotePort = txtPort.textsckMain. Connect สองบรรทัดแรกเปลี่ยน RemoteHost และ RemotePort ของ winsock (sckMain) เป็น ip และพอร์ตที่เราต้องการให้ sckMain. Connect บอก เพื่อเชื่อมต่อกับคนที่ฟังบนพอร์ตนั้นและ ipnow สำหรับปุ่มปิด ดับเบิลคลิกที่ cmdClose และ typesckMain.closetxtLog = txtLog.text & "Connection closed!" & vbCrlfthe sckMain.close บอก winsock ให้ยกเลิกการเชื่อมต่อบรรทัดที่สองเพิ่ม Connection closed to txtLogดับเบิลคลิกที่ cmdSend และ typesckMain.senddata "[" & txtName.text & "]" & txtSend.texttxtLog = txtLog.text & "[" & txtName text & "]" & txtSend.text & vbcrlftxtSend.text = ""สองบรรทัดแรกผิด ฉันมีมันถูกต้องในตัวแก้ไขและมันจะเปลี่ยนเมื่อฉันบันทึกดังนั้นดูที่รูปภาพสำหรับโค้ดที่ถูกต้องบรรทัดแรกจะส่งข้อความ txtSend และชื่อของคุณในบรรทัด txtNamesecond เพิ่มข้อความที่คุณส่งและชื่อของคุณไปที่บรรทัด txtLogthird จะล้างข้อความใน txtSend
ขั้นตอนที่ 6: การเข้ารหัส Winsock

ตอนนี้ได้เวลาเขียนโค้ด winsock แล้ว! เราต้องบอกว่าต้องทำอย่างไรเมื่อมีคนพยายามเชื่อมต่อและเราจำเป็นต้องบอกว่าจะวางข้อมูลที่ได้รับไว้ที่ไหน ดับเบิลคลิกที่ตัวควบคุม winsock (sckMain) ที่มุมขวาบนของ กล่องรหัสที่ควรบอกว่า: errorclick the drop down boxและเลือก connection requestnow มันควรจะสร้างที่ใหม่เพื่อป้อน codein ที่นั่นประเภท:ถ้า sckMain.state sckClose แล้วsckMain.closeend ifsckMain.accept requestidtxtLog = txtLog.text & "เชื่อมต่อกับ: " & sckMain. RemoteHostIP & vbcrlf บรรทัดแรกและบรรทัดที่สองตรวจสอบว่า winsock (sckMain) ถูกปิดหรือไม่และถ้าไม่ใช่จะปิดบรรทัดที่สามจะปิด if statementforth บรรทัดบอก winsock (sckMain) ให้ยอมรับการเชื่อมต่อบรรทัดที่ห้าบอกคุณว่าคุณกำลังเชื่อมต่อ โดยการเพิ่มบรรทัดใน txtLognow เราจำเป็นต้องบอก winsock ว่าจะทำอย่างไรกับข้อมูลที่ได้รับ ที่มุมขวาบนของหน้าต่างรหัส คลิกที่ช่องแบบเลื่อนลงและเลือก: DataArrivalnow ป้อนรหัสนี้:dim Data เป็น stringsckMain.getdata Data, vbstring txtLog = txtLog.text & data & vbcrlffirst บรรทัดทำให้ข้อมูลเป็นสตริงที่ต่อยเป็นที่ที่ข้อมูลที่ได้รับจะถูกใส่ก่อนที่จะเพิ่มลงในบรรทัด txtLogsecond รับข้อมูลและวางลงในข้อมูลสตริงเมื่อเพิ่มบรรทัด vbstringthird ข้อมูลที่ได้รับไปยัง txtLognow อีกครั้งหากเกิดความสับสนและคุณมีคำถามโพสต์ความคิดเห็นหรือส่งข้อความถึงฉัน
ขั้นตอนที่ 7: การใช้โปรแกรม/บทสรุป

ตกลงตอนนี้ฉันกำลังจะบอกวิธีใช้โปรแกรมให้คุณ
ในไฟล์ visual Basic click จากนั้นให้ project1.exe บันทึกลงในเดสก์ท็อปของคุณหากมีข้อผิดพลาดใด ๆ ให้แสดงความคิดเห็นและฉันจะพยายามช่วยคุณไปที่ตำแหน่งที่คุณสร้างโปรแกรมและดับเบิลคลิกสองครั้งและสองโปรแกรมจะปรากฏขึ้น โฮสต์คลิกเดียวและคลิกอื่น ๆ เชื่อมต่อและเมื่อคุณคลิกโฮสต์บนนั้นควรพูดว่า: เชื่อมต่อกับ: 127.0.0.1 ตอนนี้พิมพ์ชื่อสำหรับทั้งคู่และคุณสามารถส่งข้อความระหว่างทั้งสองได้ มันทำงานบน LAN และมัน อาจทำงานบน WAN ได้ แต่ฉันไม่แน่ใจว่าแสดงความคิดเห็นเพื่อแจ้งให้เราทราบว่าฉันทำอย่างไรหรือหากคุณมีคำถามหรือหากคุณรู้สึกว่าชอบหรือไม่ชอบให้คะแนน
แนะนำ:
Neopixel Ws2812 Rainbow LED เรืองแสงพร้อม M5stick-C - เรียกใช้ Rainbow บน Neopixel Ws2812 โดยใช้ M5stack M5stick C โดยใช้ Arduino IDE: 5 ขั้นตอน

Neopixel Ws2812 Rainbow LED เรืองแสงพร้อม M5stick-C | เรียกใช้ Rainbow บน Neopixel Ws2812 โดยใช้ M5stack M5stick C การใช้ Arduino IDE: สวัสดีทุกคนในคำแนะนำนี้ เราจะเรียนรู้วิธีใช้ neopixel ws2812 LED หรือแถบนำหรือเมทริกซ์นำหรือวงแหวน LED พร้อมบอร์ดพัฒนา m5stack m5stick-C พร้อม Arduino IDE และเราจะทำ ลายรุ้งกับมัน
การควบคุมวิทยุ RF 433MHZ โดยใช้ HT12D HT12E - การสร้างรีโมทคอนโทรล Rf โดยใช้ HT12E & HT12D ด้วย 433mhz: 5 ขั้นตอน

การควบคุมวิทยุ RF 433MHZ โดยใช้ HT12D HT12E | การสร้างการควบคุมระยะไกล Rf โดยใช้ HT12E & HT12D ด้วย 433mhz: ในคำแนะนำนี้ฉันจะแสดงวิธีสร้างรีโมทคอนโทรล RADIO โดยใช้โมดูลตัวรับส่งสัญญาณ 433mhz พร้อมการเข้ารหัส HT12E & IC ถอดรหัส HT12D ในคำแนะนำนี้ คุณจะสามารถส่งและรับข้อมูลโดยใช้ส่วนประกอบราคาถูกมาก เช่น HT
วิธีสร้างอักขระ 2d ด้วยตัวควบคุมอักขระใน Unreal Engine 4 โดยใช้ Visual Script สำหรับพีซี: 11 ขั้นตอน

วิธีสร้างอักขระ 2d ด้วยตัวควบคุมอักขระใน Unreal Engine 4 โดยใช้ Visual Script สำหรับพีซี: วิธีสร้างอักขระ 2d ด้วยตัวควบคุมอักขระใน Unreal engine 4 โดยใช้สคริปต์ภาพสำหรับพีซี สวัสดี ฉันชื่อ Jordan Steltz ฉันพัฒนาวิดีโอเกมมาตั้งแต่อายุ 15 ปี บทช่วยสอนนี้จะสอนวิธีสร้างตัวละครพื้นฐานด้วย in
บทช่วยสอน Visual Novel Maker โดยใช้ Ren'Py: 5 ขั้นตอน

บทแนะนำ Visual Novel Maker โดยใช้ Ren'Py: คุณเคยเล่นนิยายภาพ เลือกเกมผจญภัย เกมจำลองการออกเดท หรือเกมประเภทอื่นที่คล้ายคลึงกัน และคิดจะสร้างเกมขึ้นมาเองหรือไม่? คุณท้อแท้เพราะคุณไม่เคยเขียนโค้ดมาก่อนหรือสร้างเกมมาก่อนหรือไม่? แล้วนี้
Tic Tac Toe ใน Visual Basic: 3 ขั้นตอน (พร้อมรูปภาพ)
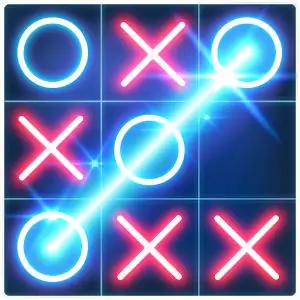
Tic Tac Toe ใน Visual Basic: Tic Tac Toe เป็นหนึ่งในเกมไทม์พาสที่ได้รับความนิยมมากที่สุด โดยเฉพาะในห้องเรียน ;) ในคำแนะนำนี้เราจะออกแบบเกมนี้ในพีซีของเราโดยใช้แพลตฟอร์มการเขียนโปรแกรม GUI ยอดนิยม Visual Basic
