
สารบัญ:
- ขั้นตอนที่ 1: ก่อนเริ่ม
- ขั้นตอนที่ 2: การเปิด NES Controller
- ขั้นตอนที่ 3: การบัดกรีสายไฟบนตัวควบคุม NES
- ขั้นตอนที่ 4: ค้นพบ Apple Remote
- ขั้นตอนที่ 5: แก้ไข Apple Remote
- ขั้นตอนที่ 6: เตรียม Apple Remote สำหรับการบัดกรี
- ขั้นตอนที่ 7: Solder NES Controller และ Naked Remote
- ขั้นตอนที่ 8: รับ IR LED ในรู
- ขั้นตอนที่ 9: ขั้นตอนสุดท้าย
2025 ผู้เขียน: John Day | [email protected]. แก้ไขล่าสุด: 2025-01-23 15:12

แนวคิดนี้เริ่มต้นเมื่อฉันเห็นใครบางคนบนเว็บวาง iPod Shuffle ลงในคอนโทรลเลอร์ NES ฉันคิดว่ามันเป็นความคิดที่ดี จากนั้นฉันก็มีความคิดที่จะทำสิ่งเดียวกัน แต่แทนที่จะใช้ iPod Shuffle ฉันจะใช้ Apple Remote ดังนั้น นี่แหละ!
ขั้นตอนที่ 1: ก่อนเริ่ม

นี่คือสิ่งที่คุณจะต้องทำโครงการ: - ตัวควบคุม NES- Apple Remote- หัวแร้ง, ลูกสูบสูญญากาศหรือไส้ตะเกียงบัดกรี (เชื่อฉันเถอะ คุณจะทำผิดพลาด)- เครื่องมือเดรเมล (หรือเลื่อยที่มีทักษะและความอดทนสูง)- ไขควงขนาดเล็ก คีมปากแหลม คีมตัดลวด คีมปอกสายไฟ- สายไฟ (ฉันคิดว่าฉันใช้เกจ 22 แต่ มันสามารถเป็นเกจที่ใหญ่กว่า มันต้องพอดีกับรูของคอนโทรลเลอร์) - แว่นตานิรภัย - เวลาว่าง - ความอดทนตัวเลือก: - มัลติมิเตอร์หรือโวลต์มิเตอร์คำเตือน: ปลอดภัยไว้ก่อน เมื่อบัดกรีและบัดกรี ให้ใช้แว่นตา ! มันสำคัญ. คุณไม่ต้องการที่จะมีดีบุกในสายตาของคุณ ดังนั้น ระวัง อย่าลืมให้เวลาด้วย ฉันคิดว่าคุณมีทักษะในการบัดกรี ฉันจะพยายามอธิบายให้ดีที่สุด แต่ฉันอาจข้ามขั้นตอนที่ชัดเจนบางอย่าง อย่างไรก็ตาม หากคุณมีคำถามใดๆ ฉันยินดีที่จะตอบ:) เอาล่ะ มาเริ่มกันเลย !
ขั้นตอนที่ 2: การเปิด NES Controller




นำคอนโทรลเลอร์ NES ออกแล้วถอดสกรู 6 ตัวที่อยู่ด้านหลังออก อย่าทำสกรูหาย เปิดแล้วคุณจะพบ PCB สีเขียว ชิปและสายเคเบิล อย่ากลัวเทคโนโลยีกลางยุค 80 มันค่อนข้างง่าย
ในขั้นตอนนี้ เราจะไปที่: - Desolder the chip บน PCB - Cut & desolder the cable - Modifyบางส่วนของ case Pictures: 1 และ 2 ด้านหน้าและด้านหลังของ PCB อย่างง่าย 3. ตัวควบคุมด้านบนไม่ได้รับการแก้ไขและตัวควบคุมด้านล่างหากกรณีที่มีการแก้ไข ฉันใช้เครื่องมือเดรเมลเพื่อตัดพลาสติก 4. ส่วนอื่น ๆ ของคดี NES
ขั้นตอนที่ 3: การบัดกรีสายไฟบนตัวควบคุม NES



ไปกันเถอะ เรามี PCB คอนโทรลเลอร์ NES แบบไม่มีชิปและไม่ต้องใช้สายเคเบิล
ในขั้นตอนนี้ เราจะไปที่: - เรียนรู้ว่าต้องบัดกรีตรงไหน - บัดกรีสายไฟบน PCB นี่คือพินเอาต์ของรู เริ่มจากล่างซ้าย: 1. กราวด์ 2. ขวา 3. ซ้าย 4. ล่าง 5. ขึ้น 6. ไร้ประโยชน์ 7. ไร้ประโยชน์ 8. ปุ่มเริ่มต้นจากซ้ายบน 1. ไร้ประโยชน์ 2. ไร้ประโยชน์/ 3. ไร้ประโยชน์ 4. ไร้ประโยชน์ 5. เริ่ม 6. เลือก 7. ปุ่ม B 8. ไร้ประโยชน์ ดังที่คุณเห็นในภาพที่ 3 ฉันประสานปุ่ม A และ B เข้าด้วยกัน แล้วเริ่มและเลือกพร้อมกัน ฉันต้องการเล่น/หยุดชั่วคราวด้วย A หรือ B และใช้เมนูของรีโมทด้วยปุ่ม Start หรือ Select ฉันใช้ Veroboard (กระดานแถบ) เพื่อประสานปุ่มทั้งสองเข้าด้วยกัน เป็นทางเลือก ฉันต้องการให้รีโมตของฉันเป็นแบบนี้ แต่คุณไม่จำเป็นต้องทำ จากนั้นคุณเพียงแค่บัดกรีสายไฟจากรูที่จำเป็นแต่ละอัน ใช้สายยาวเพราะตัดปลายได้ง่ายกว่าทางตรงข้าม
ขั้นตอนที่ 4: ค้นพบ Apple Remote


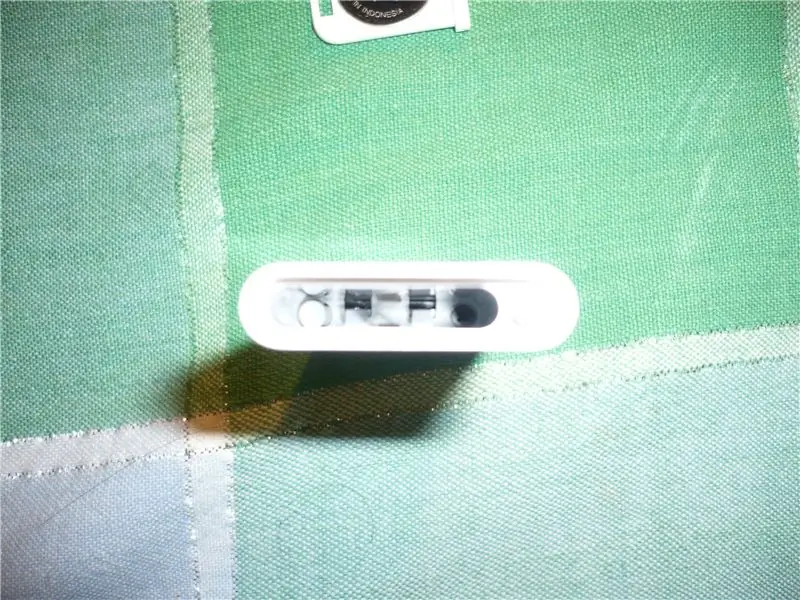
ตอนนี้ เรากำลังจะไปทำงานกับ Apple Remote เราจำเป็นต้องเอาไส้ออกจากพลาสติก น่าเสียดายที่ฉันยังไม่มีรูปภาพของการถอดแยกชิ้นส่วนของรีโมท (ฉันจะโพสต์ในภายหลัง) ไม่ได้ยากขนาดนั้น แค่ปวดฉี่ แต่ฉันจะพยายามอธิบายการถอดประกอบให้ดีที่สุด ขั้นแรก คุณจะต้องถอดแบตเตอรี่และแคดดี้สีขาวออกโดยกดปุ่มด้วยดินสอหรือไขควงขนาดเล็กที่ด้านล่างของรีโมท คุณจะต้องถอดสกรูที่มองเห็นออกโดยใช้ไขควงขนาดเล็กจริงๆ คลายเกลียวออกได้ยาก ดังนั้นโปรดอดทนรอ หลังจากถอดสกรูที่มองเห็นได้ออก คุณจะต้องถอดสกรูตัวอื่นออก ซึ่งอยู่ใต้ฝาสีเทาเล็กๆ ในการถอดฝาสีเทาออก ให้ใช้ไขควงขนาดเล็กแล้วกดที่ขอบของมัน มีสปริงด้านล่างดังนั้นควรระวัง หลังจากถอดฝาและสปริงออก คุณจะเห็นสกรู สกรูนี้คลายเกลียวได้ยากเช่นกัน ดังนั้น อดทนและใช้เวลาของคุณ หลังจากถอดสกรูแล้ว คุณสามารถเลื่อนรีโมทโดยจับส่วนสีดำด้านบน มันควรจะเลื่อนออกค่อนข้างง่าย จากนั้น คุณจะต้องคลายเกลียวสกรู 4 ตัวสุดท้าย หลังจากนั้น คุณจะพร้อมที่จะปรับเปลี่ยน Apple Remote เพื่อให้พอดีกับตัวควบคุม NES (2008-20-05) แก้ไข: ฉันเพิ่มรูปภาพของ Apple Remote ฉันไม่ได้เปิดมันเพราะมันไม่ใช่ของฉัน แต่หลังจากถอดสกรูออกแล้ว ก็ค่อนข้างตรงไปตรงมา
ขั้นตอนที่ 5: แก้ไข Apple Remote



ตอนนี้เราได้เปิดเผย Apple Remote แล้ว เราจำเป็นต้องทำการปรับเปลี่ยนบางอย่าง1. แก้ไขส่วนแบตเตอรี่2. แก้ไขสายไฟ IR LED ขั้นแรก คุณจะต้องแก้ไขแบตเตอรี่ ตอนนี้มันเกิดขึ้นมากเกินไป และมัน 'แข็ง' เกินไปที่จะเกิดขึ้นในคอนโทรลเลอร์ ดังนั้นคุณต้องถอดที่ใส่แบตเตอรี่ปัจจุบันออก ดังที่คุณเห็นในภาพที่สอง ฉันทำสายไฟเป็นรูปตัว T หลังจากบัดกรีสายไฟทั้งสองบนกระดานแล้ว ฉันต่อแบตเตอรี่และติดเทปด้วยไฟฟ้า ในภาพที่สาม มันแสดงให้เห็นว่าฉันปกป้องด้านบวกจากการสัมผัสกับด้านลบได้อย่างไร เมื่อคุณจะแก้ไขกับรีโมท ตรวจสอบให้แน่ใจว่าการเชื่อมต่อนั้นดีและมั่นคง (2008-18-05) แก้ไข: คุณต้องแน่ใจว่าสายไฟที่ต่อไปยังแบตเตอรี่นั้นเชื่อมต่ออย่างแน่นหนา ถ้าไม่อย่างนั้น รีโมตจะไม่ทำงาน… ฉันใช้แต่เทปพันสายไฟ แต่ฉันคิดว่ากาวร้อนน่าจะช่วยได้ แค่ตรวจสอบให้แน่ใจว่าการเชื่อมต่อนั้นมั่นคง (2008-18-05) แก้ไข 2: อืม… เทปไฟฟ้าไม่เพียงพอ ฉันไม่ได้ติดสายไฟที่แบตเตอรี่ แต่ฉันใส่พลาสติกชิ้นเล็กๆ ไว้บนแบตเตอรี่แทน… ดังนั้น PCB ของตัวควบคุม NES จึงดันลง โดยเก็บสายไฟไว้บนแบตเตอรี่ ประการที่สอง ตั้งแต่รูที่ IR LED จะอยู่ไกล เราต้องถอด IR LED ออก และเพิ่มสายไฟ 2 สิ่ง: 1. ระวังขั้ว. ในรูปภาพของฉัน ลวดสีดำ = ลบ 2. ใช้สายไฟที่ยาวเกินความจำเป็นอีกครั้ง ดังนั้นที่แย่ที่สุด คุณจะต้องตัดและบัดกรีใหม่
ขั้นตอนที่ 6: เตรียม Apple Remote สำหรับการบัดกรี


เมื่อคุณทำแบตเตอรี่และส่วน LED IR เสร็จแล้ว ไปที่ปุ่มควบคุมของรีโมทกัน ด้านข้างที่มีปุ่ม คุณจะสังเกตเห็นชั้นเทปพลาสติกบางๆ ในการเข้าถึงปุ่ม คุณจะต้องลบออก การถอดออกจะเป็นการนำชิ้นส่วนโลหะเล็กๆ ที่จะกดปุ่มออกด้วย จากนี้ไปฉันจะเรียกว่า 'เปล่ารีโมต' ตอนนี้คุณอยู่หน้ารีโมทเปล่า แต่ก่อนที่จะบัดกรี คุณต้องแน่ใจว่ารีโมตเปลือยนั้นพอดีกับคอนโทรลเลอร์ NES ภาพนี้แสดงให้เห็นว่าฉันใส่รีโมทเปล่าเข้าไปในคอนโทรลเลอร์ได้อย่างไร อย่างที่คุณเห็น มันแน่นทั้งความกว้างและความยาว ดังนั้นหลังจากพยายามวางรีโมทเปลือยเปล่าลงที่นั่น ก็ถึงเวลาที่ต้องบัดกรีที่แม่นยำ! ณ จุดนี้ คุณสามารถทดสอบว่าการปรับเปลี่ยนที่คุณทำกับงานระยะไกลนั้นเป็นอย่างไร ชี้ IR LED ไปที่ด้านหน้าของเว็บแคม, กล้องดิจิตอล, iSight และหากไฟ LED ติดสว่าง แสดงว่าใช้งานได้ ถ้าไม่ ให้ตรวจสอบแบตเตอรี่และสายไฟ IR LED (2008-18-05) แก้ไข: วันนี้ฉันมีข้อผิดพลาด เมื่อฉันกดบริเวณนั้นเหนือส่วน Select, Start และ Nintendo ตัวควบคุมกำลังทำการควบคุมด้านซ้าย ฉันติดเทปพันสายไฟไว้บนหมุด และตอนนี้ ทุกอย่างก็ใช้ได้ดี
ขั้นตอนที่ 7: Solder NES Controller และ Naked Remote


ตอนนี้ก็ถึงเวลาบัดกรีแล้ว ค่อนข้างง่าย: คุณประสานปุ่ม A/B เข้ากับ CENTER ของปุ่ม Play/Pause คุณต้องใช้ความระมัดระวังอย่างยิ่งในการบัดกรีและสัมผัสโลหะด้านในเท่านั้น หากดีบุกของคุณโดนวงแหวนรอบนอกของโลหะ จะมีการเชื่อมต่อและกุญแจจะเปิดหรือกดลงเสมอ ดังนั้นระวังอีกครั้ง หลังจากบัดกรีปุ่มทั้งหมด คุณจะเหลือลวดหนึ่งเส้น: กราวด์ นี่เป็นเรื่องยากมากเพราะคุณจะต้องบัดกรีลวดเข้ากับวงแหวนโลหะด้านนอกของปุ่ม (กราวด์ทั้งหมดเชื่อมต่อเข้าด้วยกัน) ฉันรู้ว่าแหวนโลหะมีขนาดเล็ก แต่ถ้าคุณระมัดระวังและบัดกรีอย่างช้าๆ ก็ควรจะโอเค ฉันต้องใช้เวลา 2-3 ครั้งจึงจะถูกต้อง ระวัง พื้นดินต้องไม่สัมผัสวงกลมโลหะด้านใน มิฉะนั้น มันจะสั้น คุณสามารถเห็นในภาพแรกว่าฉันจัดการกับสายไฟรอบๆ ได้อย่างไร มันค่อนข้างยุ่ง แต่ก็ใช้งานได้ ! ในรูปที่สอง คุณจะเห็นว่าฉันจัดการสายไฟจากด้านบนไปยังรีโมทเปล่าได้อย่างไร มันค่อนข้างแน่น แต่ทุกอย่างลงตัวและเคสปิดสนิท
ขั้นตอนที่ 8: รับ IR LED ในรู


เราเกือบจะเสร็จแล้ว สิ่งสุดท้ายที่ต้องทำคือใส่ IR LED ไว้ในรูสายเคเบิลเดิม
เป็นเวลาที่ดีที่จะลองใช้ Apple NesRemote ก่อนปิด
ขั้นตอนที่ 9: ขั้นตอนสุดท้าย



ไปเลย ปิด Apple NesRemote อย่างระมัดระวัง
ทดสอบว่าใช้งานได้หรือไม่ ยินดีด้วย ถ้าไม่เช่นนั้น ให้ตรวจสอบแบตเตอรี่ สายไฟของ IR LED ตรวจสอบการบัดกรีของปุ่ม แค่นั้นแหละ ! ฉันหวังว่าพวกคุณจะชอบ Instructable ครั้งแรกของฉัน แล้วเจอกัน !
แนะนำ:
Apple TV Siri Remote Hard Case พร้อม Bluetooth Tile Finder: 7 ขั้นตอน (พร้อมรูปภาพ)

Apple TV Siri Remote Hard Case พร้อม Bluetooth Tile Finder: ครั้งหนึ่งฉันเคยอ่านคำอธิบายของ iPhone ว่าเป็น "แท่งเนยที่ชุบน้ำมันและฉีดด้วย WD40 เพื่อการวัดที่ดี!" ฉันคิดว่ามันเป็นตอนที่รุ่น 6 ออกมาและทุกคนต่างก็ทิ้งโทรศัพท์ราคาแพงใหม่และกระจกแตก
การติดตั้ง Windows บน MacBook (ซอฟต์แวร์ Apple): 8 ขั้นตอน

การติดตั้ง Windows บน MacBook (ซอฟต์แวร์ Apple): ข้อดีประการหนึ่งของการเป็นเจ้าของ MacBook คือมีตัวเลือกให้ใช้งาน Mac OS หรือ Windows (หากติดตั้งไว้) สิ่งนี้ทำให้ผู้ใช้สามารถเรียกใช้แอพพลิเคชั่นหรือเกมบางอย่างที่เป็นระบบปฏิบัติการ Windows เท่านั้น คู่มือการเรียนการสอนนี้จะ
Apple HomeKit WS2812B LED Controller: 3 ขั้นตอน (พร้อมรูปภาพ)

Apple HomeKit WS2812B LED Controller: มีโปรเจ็กต์จำนวนมากที่ใช้แถบ LED WS2812B แต่ส่วนใหญ่ใช้โฮมบริดจ์หรือโซลูชันอื่นๆ ซึ่งส่วนใหญ่ใช้ MQTT เพื่อสื่อสารกับ HomeKit บางโปรเจ็กต์ใช้เอฟเฟกต์ผ่าน Apple HomeKit ด้วยเช่นกัน แต่ไม่มี
เครื่องลดความชื้น Apple HomeKit Wi-Fi ตาม ESP8266 ?: 6 ขั้นตอน (พร้อมรูปภาพ)

Apple HomeKit Wi-Fi Dehumidifier ตาม ESP8266 หรือไม่: น่าเสียดายที่มี DeHumidifiers เพียงหนึ่งหรือสองตัวที่รองรับ Apple HomeKit แต่สิ่งเหล่านี้มีราคาสูงมาก (300$+) ดังนั้นฉันจึงตัดสินใจสร้างเครื่องลดความชื้น Apple HomeKit ที่สามารถใช้ Wi-Fi ของตัวเองโดยอิงจากเครื่องราคาถูกที่ฉันมีอยู่แล้ว ผม
ช่างแกะสลักบาร์โค้ดของ Apple (Photonics Hackathon Phablabs): 3 ขั้นตอน

Apple Barcode Engraver (Photonics Hackathon Phablabs): สวัสดีทุกคน ในฐานะส่วนหนึ่งของความท้าทาย Phablabs Photonics ของเรา เราถูกขอให้สร้างอุปกรณ์ที่สามารถเปลี่ยนสติกเกอร์บนผลไม้ได้ คุณเกลียดสติกเกอร์ผลไม้ด้วยหรือไม่ และคุณต้องการที่จะทำการเปลี่ยนแปลงที่เป็นมิตรต่อสิ่งแวดล้อมหรือไม่? แล้วเราอยากจะอิน
