
สารบัญ:
- ผู้เขียน John Day [email protected].
- Public 2024-01-30 13:09.
- แก้ไขล่าสุด 2025-01-23 15:12.

มีคำแนะนำมากมายเกี่ยวกับวิธีการเอาเพลงออกจาก iPod โดยใช้เคล็ดลับ "ตัวเลือกมุมมอง" ใน Windows explorer แบบนี้! วิธีเอาเพลงของคุณออกจาก Ipod ฟรี! น่าเสียดายสำหรับพวกเราที่ใช้ Macs, Finder ไม่ค่อยกระตือรือร้นที่จะให้คุณเห็นไฟล์ที่ซ่อนอยู่ที่น่ารำคาญเหล่านั้น เรามีถนนสองสายที่แยกจากกัน… หรือเรา: 1. ค้นหาโปรแกรมร่มรื่นบนอินเทอร์เน็ตเป็นเวลา 20 นาที ซึ่งจะดูดทุกอย่างออกจาก iPod ของคุณ ดาวน์โหลด ติดตั้ง แล้วรอ …. กรน!!!หรือ2. ใช้ทักษะการเป็น haxor ของเรากับ Terminal เพื่อดูไฟล์ "ที่ซ่อนอยู่" เหล่านั้นทันที!
ขั้นตอนที่ 1: แนะนำคำสั่ง Unix อย่างง่าย
อย่าตกใจ!มันไม่กัด!ไปที่: Applications/Utilities/Terminaland เริ่มการทำงานได้เลย!!!หากคุณคุ้นเคยกับคำสั่ง Unix อย่างง่าย ให้ข้ามขั้นตอนนี้ไปเลย Terminal เป็นโปรแกรมที่ช่วยให้ คุณสื่อสารกับระบบปฏิบัติการในลักษณะที่แตกต่างจากการคลิกไอคอนเล็กๆ น่ารักบนเดสก์ท็อปของคุณ ใน Terminal เราพิมพ์คำสั่งลงในคอมพิวเตอร์และ "บอก" แทน "แสดง" ว่าต้องทำอย่างไร หยาบบางที มีประโยชน์ นรกใช่ บรรทัดคำสั่งทำให้สิ่งต่าง ๆ ง่ายที่สุด (เช่น การจัดระเบียบไดเรกทอรีไฟล์) ทำได้ยากจริงๆ แต่บางสิ่งที่ยาก (เช่น การคัดลอกทุกไฟล์จาก iPod ของคุณไปยัง iTunes) ทำได้ง่ายและรวดเร็วมาก มาเริ่มกันเลย…ในคำแนะนำนี้ เราจะใช้สามคำสั่งเท่านั้น ไฟล์เหล่านี้คือ:cd - "change directory"ls - "show me what's in this directory"open - "open this file using its default program" สามารถพบได้ที่นี่ ถ้าคุณอยากรู้เกี่ยวกับ ooodles ของคำสั่งที่มีประโยชน์อื่นๆ การพิมพ์คำสั่ง Unix ที่มีประโยชน์ "ls" ในบรรทัดคำสั่งและดูว่ามีอะไรปรากฏขึ้น ลองพิมพ์ "cd directoryname" ของหนึ่งในโฟลเดอร์เหล่านั้นเพื่อย้ายไปยังไดเร็กทอรีนั้น ลองพิมพ์ "cd.. " (นั่นคือจุดสองจุด) เพื่อเปิดไดเร็กทอรีหลัก. มันเหมือนกับการกดแท็บด้านหลังในเว็บเบราว์เซอร์ ให้ถือว่าตัวเองเป็นแฮ็กเกอร์ตัวจริงแล้วด้วยสองคำสั่งนี้ คุณสามารถท่องไปทั่วคอมพิวเตอร์เครื่องใดก็ได้ และดูไฟล์… และไดเร็กทอรี… และ… เพิ่มเติม… ไฟล์… SNORE!!!! สู่สิ่งดีๆ
ขั้นตอนที่ 2: ให้อ่าน iPod
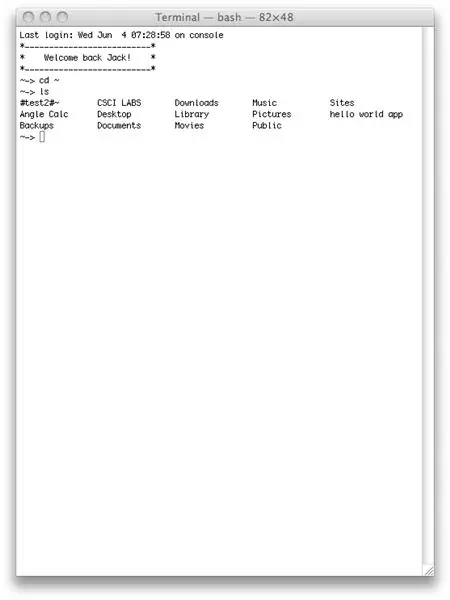
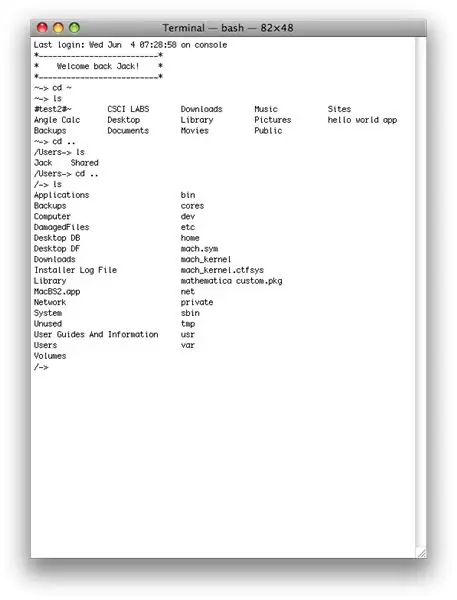
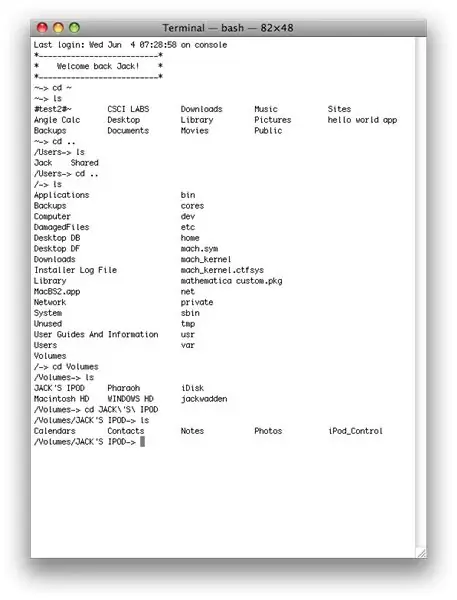
งั้นเอาเพลงนั้นละกัน
(ภาพที่ 1) เปิด Terminal อีกครั้งแล้วพิมพ์ "cd ~" คำสั่งนี้เพียงแค่เปลี่ยนไดเร็กทอรีปัจจุบันเป็นโฮมไดเร็กตอรี่ของคุณ (ภาพที่ 2) ตอนนี้เราจะเจาะลึกเข้าไปในฮาร์ดไดรฟ์เล็กน้อยโดยใช้คำสั่ง "cd.." สองสามครั้งในขณะที่แสดงรายการไฟล์โดยใช้คำสั่ง "ls" ในแต่ละครั้งเพื่อค้นหา iPod นั้นต่อไป (รูปที่ 3) ฮาร์ดดิสก์ภายนอกและภายในทั้งหมดอยู่ในไดเร็กทอรี "Volumes" ดังนั้นให้เข้าไปข้างในโดยพิมพ์ "cd Volumes" แล้วแสดงรายการเนื้อหาของไดเร็กทอรีอีกครั้ง ชื่อ iPod ของคุณควรปรากฏเป็นหนึ่งในไดเรกทอรี ของผมชื่อ JACK'S IPOD เพื่อให้ได้เข้าไปทั้งหมดที่เราต้องทำคือ… คุณเดาว่ามันพิมพ์ "cd "ipodname"" และเราอยู่ในนั้น!!! หมายเหตุ: หากชื่อ iPod ของคุณมีช่องว่างหรือเครื่องหมายอะโพสโทรฟีเหมือนของฉัน การพิมพ์ตัวอักษรคู่แรกแล้วกดแท็บอาจง่ายกว่า ใน Terminal แท็บคือปุ่ม "เติมข้อความอัตโนมัติ" และคาดเดาคำตอบที่ถูกต้อง มีประโยชน์มากเมื่อคุณไม่รู้ไวยากรณ์ Unix
ขั้นตอนที่ 3: ไปตามหาเพลงนั้นกันเถอะ
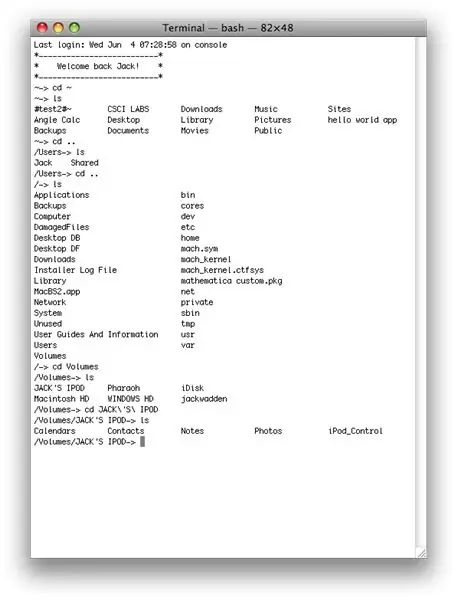
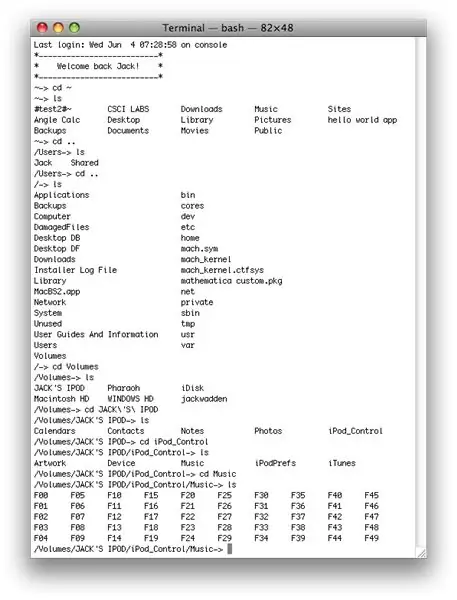
มาแล้วส่วนที่สนุก! ณ จุดนี้คุณควรจะอยู่ภายใน iPod หากคุณยังไม่ได้ทำ ให้ระบุไฟล์ในไดเร็กทอรี iPod และเพื่อความสนุก ให้เปิด iPod ใน Finder ด้วย สังเกตเห็นอะไรตลก?
มีไฟล์พิเศษอยู่ในนั้นที่ Finder จะไม่ยอมให้คุณเห็น! มันเรียกว่า iPod_Control… แบบแดกดันใช่มั้ย และนี่คือที่ที่เพลงของคุณอยู่ (รูปที่ 7) ไปสำรวจกัน! พิมพ์ "cd iPod_Control" แล้วตามด้วย "ls" "Music" ควรเป็นหนึ่งในไดเร็กทอรีที่อยู่ในรายการ ให้ลองที่นั่น พิมพ์ "cd Music" แล้วตามด้วย "ls" ณ จุดนี้ (ขึ้นอยู่กับจำนวนเพลงที่คุณมี) คุณจะเห็นไฟล์จำนวนมากปรากฏขึ้น F00, F01, F02 … และอื่นๆ ไฟล์เหล่านี้มีเพลงใน iPod ของคุณทั้งหมด! และเป็นสิ่งที่เรากำลังมองหา รู้สึกเขินนิดๆ เหรอ?
ขั้นตอนที่ 4: ถ่ายโอนเพลงไปยัง iTunes
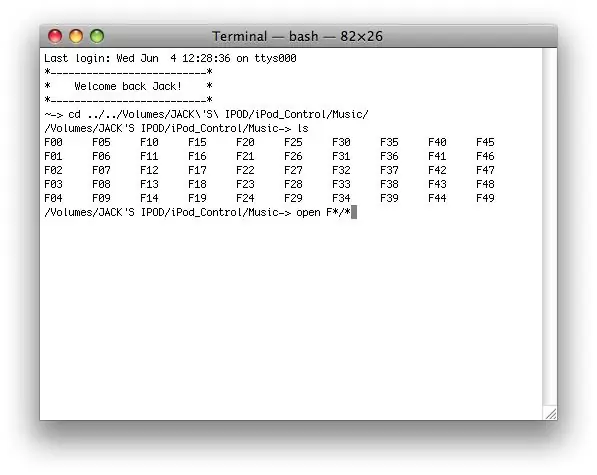
ตอนนี้อะไร? หากคุณมีความอุตสาหะ คุณเข้าไปในโฟลเดอร์และเห็นไฟล์.mp3.mp4.m4a จำนวนมากที่มีชื่อตัวพิมพ์ใหญ่สี่ตัวแบบสุ่ม ไม่เป็นไรหรอกเพลงของคุณ แต่มันถูกจัดเรียงและจัดหมวดหมู่ในลักษณะ iPod ตลกที่ฉันไม่เข้าใจ ไม่ต้องห่วง!!! ไม่สำคัญหรอกว่าเมื่อเราเปิดไฟล์ มันจะคัดลอกเพลงไปยังคลัง iTunes โดยอัตโนมัติและจัดรูปแบบให้ถูกต้อง*!
เว้นเสียแต่ว่ามันจะเป็นสองเท่า มันก็ยังคงเป็นตัวอักษร 4 ตัวโง่ๆ ในบางครั้ง
นี่คือที่มาของคำสั่ง "open" ที่น่าอัศจรรย์พร้อมกับอักขระเจ๋ง ๆ ที่เรียกว่า "wildcards" ฉันจะสำรองคำอธิบายของ wildcard ไว้ยกเว้นว่าอักขระ * หมายถึง "ทุกอย่าง" สำหรับคอมพิวเตอร์ ดังนั้น แทนที่จะเปิดทีละไฟล์ในทุกไฟล์ F## ผมสามารถบอกให้คอมพิวเตอร์เปิดไฟล์ทั้งหมดในไฟล์ F## ทั้งหมดได้!(รูปภาพ) สำคัญมาก!!!-ก่อนอื่น ตรวจสอบให้แน่ใจว่าคุณมีเวลาเพียงพอในการคัดลอกเพลงทั้งหมด ขึ้นอยู่กับว่าจะใช้เวลานานมากขนาดไหน - ประการที่สอง ระวังว่าสิ่งนี้จะคัดลอก ALL MUSIC จาก iPod แม้ว่าคุณจะมีสำเนาของเพลงบางเพลงอยู่แล้วก็ตาม ดังนั้นให้เตรียมที่จะลบเพลงคู่บางส่วนออก - ประการที่สาม ให้แน่ใจว่าคุณเป็น ในไดเร็กทอรี "Music" เมื่อคุณพิมพ์คำสั่งเหล่านี้ หากคุณอยู่ในไฟล์ F## เพียงพิมพ์ "cd.."พิมพ์ "open F*/*" ซึ่งในคอมพิวเตอร์พูดหมายถึง "เปิดทุกไฟล์ในทุกไดเร็กทอรีที่เริ่มต้น กับ F" ที่เราต้องการ! รับชมอย่างพึงพอใจ เพราะทุกไฟล์เพลงใน iPod ของคุณจะถูกคัดลอกไปยัง iTunes Library ของคุณ!
ขั้นตอนที่ 5: คุณทำเสร็จแล้ว !!

ตอนนี้อาจใช้เวลานานกว่าที่คาดไว้ แต่เดี๋ยวก่อน คุณไม่รู้สึกว่าฉลาดขึ้นหน่อยด้วย! ขอให้สนุกกับการคัดลอก iPod หมายเหตุ: ฉันไม่ให้อภัยกับการขโมยเพลง โปรดจ่ายค่าเพลงของคุณ
แนะนำ:
การติดตั้ง Windows บน Mac โดยใช้ VirtualBox: 7 ขั้นตอน

การติดตั้ง Windows บน Mac โดยใช้ VirtualBox: คุณเคยพยายามติดตั้งระบบปฏิบัติการ Windows บนคอมพิวเตอร์ Mac หรือไม่? คุณเคยต้องการซอฟต์แวร์ที่รองรับเฉพาะใน Windows แต่คุณเป็นเจ้าของ Mac หรือไม่? คุณรู้หรือไม่ว่าคุณสามารถติดตั้ง windows บน mac ของคุณโดยใช้เครื่องมืออื่นที่เรียกว่า Virtual
Neopixel Ws2812 Rainbow LED เรืองแสงพร้อม M5stick-C - เรียกใช้ Rainbow บน Neopixel Ws2812 โดยใช้ M5stack M5stick C โดยใช้ Arduino IDE: 5 ขั้นตอน

Neopixel Ws2812 Rainbow LED เรืองแสงพร้อม M5stick-C | เรียกใช้ Rainbow บน Neopixel Ws2812 โดยใช้ M5stack M5stick C การใช้ Arduino IDE: สวัสดีทุกคนในคำแนะนำนี้ เราจะเรียนรู้วิธีใช้ neopixel ws2812 LED หรือแถบนำหรือเมทริกซ์นำหรือวงแหวน LED พร้อมบอร์ดพัฒนา m5stack m5stick-C พร้อม Arduino IDE และเราจะทำ ลายรุ้งกับมัน
การควบคุมวิทยุ RF 433MHZ โดยใช้ HT12D HT12E - การสร้างรีโมทคอนโทรล Rf โดยใช้ HT12E & HT12D ด้วย 433mhz: 5 ขั้นตอน

การควบคุมวิทยุ RF 433MHZ โดยใช้ HT12D HT12E | การสร้างการควบคุมระยะไกล Rf โดยใช้ HT12E & HT12D ด้วย 433mhz: ในคำแนะนำนี้ฉันจะแสดงวิธีสร้างรีโมทคอนโทรล RADIO โดยใช้โมดูลตัวรับส่งสัญญาณ 433mhz พร้อมการเข้ารหัส HT12E & IC ถอดรหัส HT12D ในคำแนะนำนี้ คุณจะสามารถส่งและรับข้อมูลโดยใช้ส่วนประกอบราคาถูกมาก เช่น HT
การติดตั้ง Windows บนไดรฟ์ภายนอกด้วย Mac Partition บน Mac: 5 ขั้นตอน (พร้อมรูปภาพ)

การติดตั้ง Windows บนไดรฟ์ภายนอกด้วย Mac Partition บน Mac: หากคุณซื้อบางอย่างเช่น MacBook Pro พื้นฐานและประหยัดเงินได้เล็กน้อย แต่หลังจากนั้นไม่นานก็เกิดปัญหาการจัดเก็บข้อมูลเมื่อพยายามติดตั้ง windows โดยใช้ Bootcamp เราทุกคนรู้ดีว่า 128 gb ไม่เพียงพอ เหล่านี้ดังนั้นเราอาจได้ซื้อบางอย่าง li
เล่นและชาร์จ IPOD โดยใช้ BOOMBOX รุ่นเก่า - คำแนะนำและเคล็ดลับ: 5 ขั้นตอน (พร้อมรูปภาพ)

เล่นและชาร์จ iPod โดยใช้บูมบ็อกซ์รุ่นเก่า - คำแนะนำและเคล็ดลับ: พิจารณาว่านี่เป็นภาคผนวกสำหรับม็อดบูมบ็อกซ์ของ iPod รุ่นอื่นๆ ฉันยอมรับว่าฉันยืมมาจาก Instructables อื่น ๆ เพื่อไม่ให้ไปจากคำแนะนำเหล่านั้น นี่คือ "ตะโกน" สำหรับผู้ที่เป็นแรงบันดาลใจให้ฉันดำดิ่งสู่ม็อดของตัวเอง ขอขอบคุณ. สอนได้
