
สารบัญ:
- ผู้เขียน John Day [email protected].
- Public 2024-01-30 13:09.
- แก้ไขล่าสุด 2025-01-23 15:12.
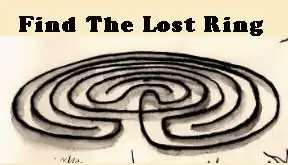
เมื่อคุณมีข้อมูลแทร็คสติ๊กบนคอมพิวเตอร์ของคุณแล้ว Instructable นี้จะบอกคุณถึงวิธีนำมันไปยัง Seero ซึ่งจะทำให้สามารถดูได้บนเลเยอร์ Google Earth KML ที่กำหนดเองควบคู่ไปกับข้อมูลแทร็คสติ๊กอื่นๆ ทั้งหมด:https://www. seero.com/customkml/the_lost_ring.kml
ขั้นตอนที่ 1: ตรวจสอบให้แน่ใจว่าคุณมีวิดีโอและไฟล์ GPX
การจับภาพวิดีโอและ GPX: Seero GPX Uploader ต้องใช้ไฟล์วิดีโอและไฟล์ GPX (รูปแบบการแลกเปลี่ยน GPS) ระหว่างขั้นตอนการอัปโหลด คุณจะต้องอัปโหลดวิดีโอก่อน จากนั้นจึงอัปโหลดไฟล์ GPX ไฟล์ GPX ควรแสดงข้อมูล GPS เป็นระยะเวลานานกว่าหรือเท่ากับความยาวของไฟล์วิดีโอ ขณะบันทึกไฟล์ ตรวจสอบให้แน่ใจว่าได้เปิดอุปกรณ์ GPS ของคุณก่อนที่จะเริ่มถ่ายทำ และปิดการจับภาพด้วย GPS หลังจากที่คุณถ่ายทำเสร็จแล้วเท่านั้น
ขั้นตอนที่ 2: การอัปโหลดไฟล์ GPS โดยใช้ Trackstick:
1. เปิด Trackstick ของคุณและเสียบเข้ากับพอร์ต USB บนคอมพิวเตอร์ของคุณ
2. เปิดตัวจัดการ Trackstick แล้วคลิก 'ใช่' เมื่อระบบขอให้คุณดาวน์โหลดตำแหน่งที่บันทึกไว้ทั้งหมด 3. เมื่อคุณดาวน์โหลดตำแหน่งที่บันทึกไว้แล้ว ให้คลิกแท็บ "แทร็ก" ในตัวจัดการแทร็กสติ๊กแล้วเลือกแทร็กที่คุณต้องการอัปโหลด 4. คลิกเมนูแบบเลื่อนลงในตัวจัดการแทร็กสติกแล้วเลือก 'รูปแบบการแลกเปลี่ยน GPS' 5 คลิกไอคอนส่งออกทางด้านซ้ายของเมนูแบบเลื่อนลง (ดูเหมือนลังที่มีลูกบอลอยู่ในนั้น) 6. เพิ่มชื่อลงในไฟล์ GPX และบันทึกลงในโฟลเดอร์ My Trackstick Files
ขั้นตอนที่ 3: การใช้ Seero GPX Uploader:
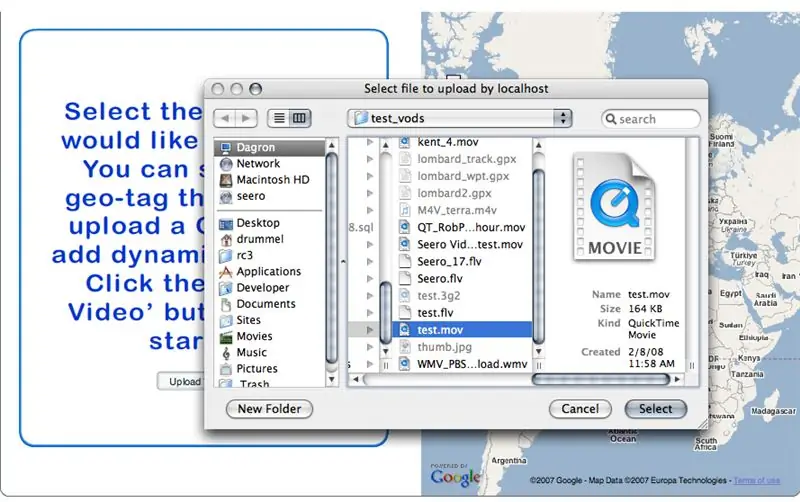
1. เข้าสู่ระบบบัญชี Seero ของคุณและคลิกแท็บ 'ออกอากาศ'
2. คลิกลิงก์ 'อัปโหลดวิดีโอ' ใกล้กับด้านบนซ้ายของโมดูลการออกอากาศหลัก 3. เมื่อหน้าอัปโหลดวิดีโอโหลดขึ้น ให้คลิกปุ่ม 'อัปโหลดวิดีโอ' และเรียกดูไฟล์วิดีโอบนคอมพิวเตอร์ของคุณ
ขั้นตอนที่ 4: การใช้ Seero GPX Uploader:
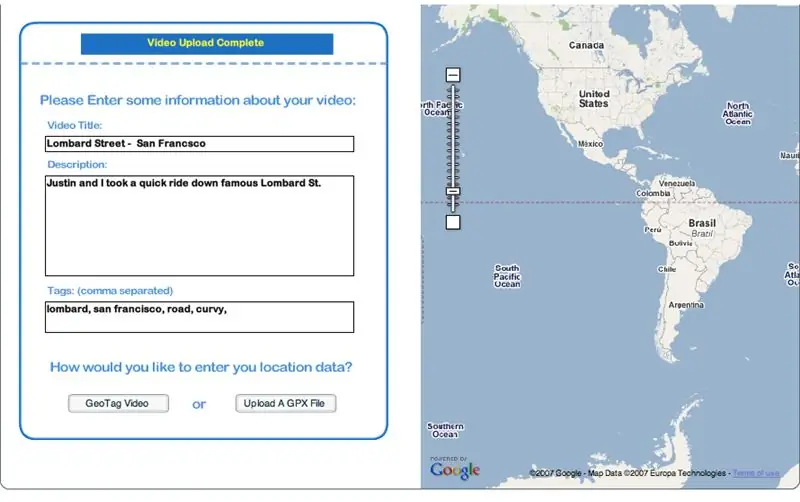
4. ในหน้าจอถัดไป ให้ป้อนชื่อวิดีโอ คำอธิบาย และแท็ก
""อย่าลืมแท็กวิดีโอของคุณว่า "LostRing" เพื่อให้รวมอยู่ในเลเยอร์ KML ของ The Lost Ring บน Google Earth" 5. เมื่อคุณกรอกข้อมูลในช่องต่างๆ เรียบร้อยแล้ว ให้คลิกปุ่ม 'อัปโหลดไฟล์ GPX'
ขั้นตอนที่ 5: การใช้ Seero GPX Uploader:
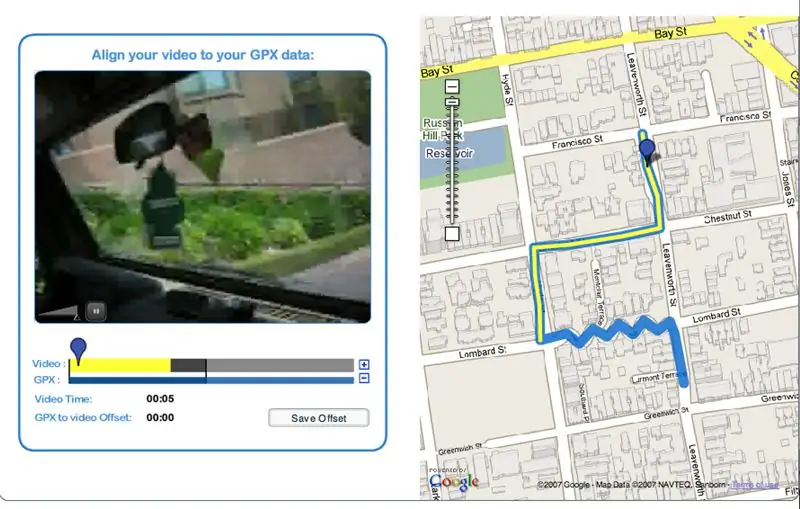
6. เรียกดูโฟลเดอร์ My Trackstick Files และเลือกไฟล์ GPX สำหรับวิดีโอที่คุณกำลังอัปโหลด
7. ณ จุดนี้ คุณจะต้องรอให้วิดีโอแปลงรหัสเป็นแฟลช และแยกวิเคราะห์ไฟล์ GPX บนเซิร์ฟเวอร์ Seero
ขั้นตอนที่ 6: การใช้ Seero GPX Uploader:
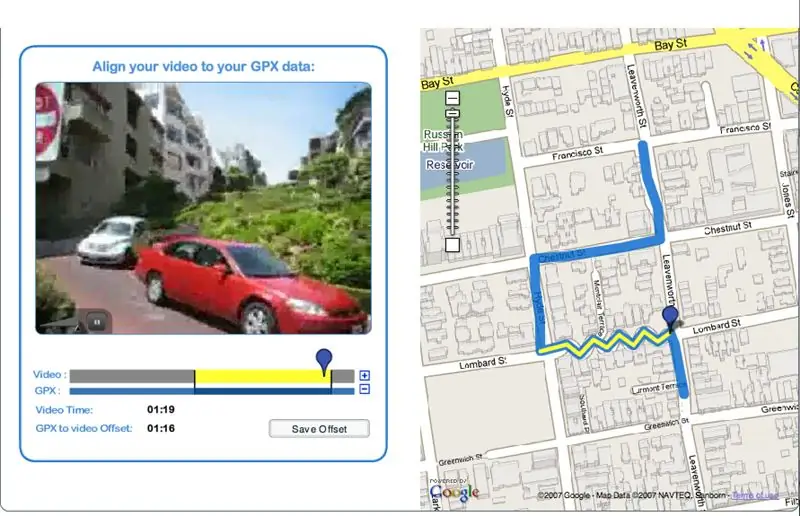
8. เมื่อไฟล์ประมวลผลเสร็จแล้ว ให้ใช้ไอคอนสีน้ำเงินเพื่อเลื่อนวิดีโอไปยังตำแหน่งที่ชัดเจนและน่าจดจำ9. หยิบแถบวิดีโอสีเหลืองแล้วเลื่อนไปข้างหน้าหรือข้างหลังจนกว่าไอคอนสีน้ำเงินในแทร็ก GPS บนแผนที่จะอยู่เหนือตำแหน่งที่เกี่ยวข้องจากวิดีโอ10 เลื่อนไอคอนสีน้ำเงินในแทร็กวิดีโอไปทางซ้ายจนสุดแล้วเล่นวิดีโอในโปรแกรมเล่น ดูวิดีโอและไอคอนสีน้ำเงินบนแผนที่เพื่อให้แน่ใจว่าตำแหน่งและวิดีโออยู่ในแนวเดียวกัน ปรับตามต้องการโดยเลื่อนแถบวิดีโอสีเหลือง 12 เมื่อวิดีโออยู่ในแนวที่ถูกต้องกับพิกัด GPS แล้ว ให้คลิกปุ่ม 'บันทึกออฟเซ็ต' เพื่อสิ้นสุดกระบวนการอัปโหลด 13. เมื่อคุณทำเสร็จแล้วและวิดีโอของคุณได้รับการอัปโหลดและเผยแพร่บน Seero แล้ว คุณจะสามารถดูได้ใน Google Earth โดยการโหลดเลเยอร์ KML ต่อไปนี้:https://www.seero.com/customkml/the_lost_ring.kmlhttps://www.seero.com/customkml/the_lost_ring.kml
แนะนำ:
UK Ring Video Doorbell Pro ทำงานร่วมกับ Mechanical Chime: 6 ขั้นตอน (พร้อมรูปภาพ)

UK Ring Video Doorbell Pro ทำงานร่วมกับ Mechanical Chime: ****************************************** ***************โปรดทราบว่าวิธีนี้ใช้ได้เฉพาะกับไฟ AC ตอนนี้ฉันจะอัปเดตหาก/เมื่อฉันพบวิธีแก้ปัญหาสำหรับกริ่งประตูที่ใช้ไฟ DC ในระหว่างนี้ หากคุณมีไฟ DC อุปทาน คุณจะต้องเ
ตัวบ่งชี้ระดับเสียง Neopixel Ws2812 LED Ring & Arduino: 8 ขั้นตอน

ตัวบ่งชี้ระดับเสียง Neopixel Ws2812 LED Ring & Arduino: ในบทช่วยสอนนี้ เราจะเรียนรู้วิธีสร้าง Volume Indicator โดยใช้ Neopixel Ws2812 LED Ring และ arduino ดูวิดีโอ
NFC Ring Lock Box: 6 ขั้นตอน (พร้อมรูปภาพ)

NFC Ring Lock Box: สวัสดีทุกคน! ยินดีต้อนรับสู่คำสั่งแรกของฉัน! ฉันขอโทษล่วงหน้าสำหรับระดับภาษาอังกฤษที่แย่ของฉัน ในคำแนะนำทีละขั้นตอนนี้ ฉันจะสอนวิธีสร้าง NFC Ring Lock Box ที่เรียบง่ายและราคาถูกมาก
M5StickC ESP32 & NeoPixels LED Ring สีสุ่ม: 7 ขั้นตอน

M5StickC ESP32 & NeoPixels LED Ring Random Color: ในโครงการนี้ เราจะเรียนรู้วิธีแสดงสีแบบสุ่มบน NeoPixels LED Ring โดยใช้บอร์ด M5StickC ESP32 ชมวิดีโอ
Raiders of the Lost Shoe Box: 4 ขั้นตอน

Raiders of the Lost Shoe Box: นี่เป็นโครงการ Arduino ระดับกลางที่ยอดเยี่ยมสำหรับผู้ที่เพิ่งเริ่มต้น! หลังจากทำแบบฝึกหัดไม่กี่บท ฉันก็คิดโปรเจ็กต์นี้ขึ้นมาเพื่อรวมทักษะการเขียนโค้ด Arduino พื้นฐานหลายๆ อย่างที่ครอบคลุมในหลักสูตรอินโทรเข้าด้วยกัน และบอน
