
สารบัญ:
- ผู้เขียน John Day [email protected].
- Public 2024-01-30 13:09.
- แก้ไขล่าสุด 2025-01-23 15:12.

นี่เป็นวิธีอื่นในการควบคุมคอมพิวเตอร์ของคุณโดยใช้เลเซอร์ วิธีนี้ต่างจาก [https://www.instructables.com/id/Control-your-Computer…-with-a-LASER!/ icinnamon's] ซึ่งใช้เว็บแคมและเลเซอร์ในการควบคุมเคอร์เซอร์บนคอมพิวเตอร์ของคุณ คุณยังสามารถคลิกได้โดยเพียงแค่ปิดเลเซอร์ในเสี้ยววินาที~Robert Collier
ขั้นตอนที่ 1: ดาวน์โหลดซอฟต์แวร์และรับ Laser หรือ IR Pen


ก่อนอื่นคุณต้องดาวน์โหลด Microsoft Visual C# หลังจากที่คุณดาวน์โหลด Microsoft Visual C# แล้ว ให้ดาวน์โหลด Laser Interaction ชื่อไฟล์อาจจะแปลกมาก ดังนั้นให้เปลี่ยนชื่อเป็น Laser Interaction ตอนนี้ คุณจะต้องใช้ปากกาเลเซอร์หรือ IR เพื่อใช้งาน ภาพแรกเป็นแผนผังที่ฉันสร้างจากปากกา IR แบบง่ายๆ ที่คุณสามารถสร้างได้ ฉันใช้ตัวต้านทาน 100 โอห์มเพราะฉันใช้ 5 โวลต์จากสาย USB คุณต้องมีสวิตช์ปุ่มกดชั่วขณะ ฉันใช้สวิตช์เปิดตามปกติ ดังนั้นเมื่อฉันกดปุ่ม มันจะคลิก ฉันยังซื้อเลเซอร์ราคาถูก 5 ดอลลาร์จาก radioshack ฉันแน่ใจว่าคุณสามารถหาที่ถูกกว่านี้ได้ แต่ฉันชอบของ radioshack
ขั้นตอนที่ 2: ตัดสินใจว่าจะใช้อะไรและอย่างไร


คุณสามารถใช้ปากกา IR หรือเลเซอร์ได้ แต่ต้องใช้การตั้งค่าเว็บแคมที่แตกต่างกัน หากคุณกำลังใช้เลเซอร์ คุณต้องวางเว็บแคมไว้ที่ใดที่หนึ่งเพื่อให้ชี้ไปที่ผนัง หากคุณกำลังใช้ปากกา IR เว็บแคมของคุณจะต้องชี้มาที่คุณเมื่อคุณใช้งาน หากคุณใช้ปากกา IR คุณต้องเข้าไปที่การตั้งค่าเว็บแคมด้วยและทำให้ภาพสะท้อนในแนวนอน ฉันใช้ logitec quickcam สำหรับโปรเจ็กต์นี้ แต่คุณสามารถใช้ตัวอื่นได้เช่นกัน
ขั้นตอนที่ 3: การเรียกใช้และการปรับโปรแกรม
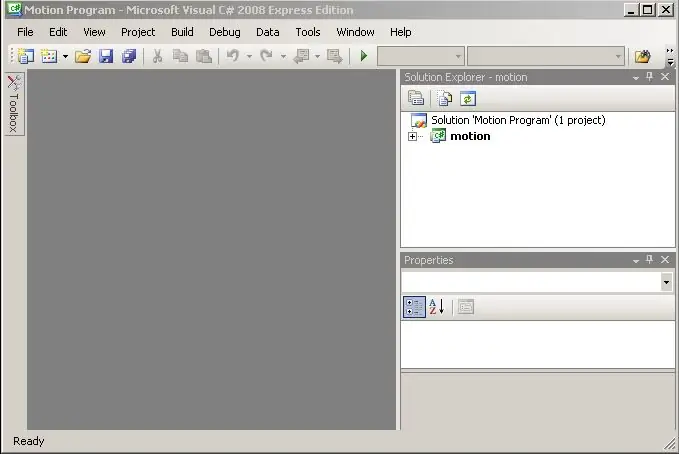
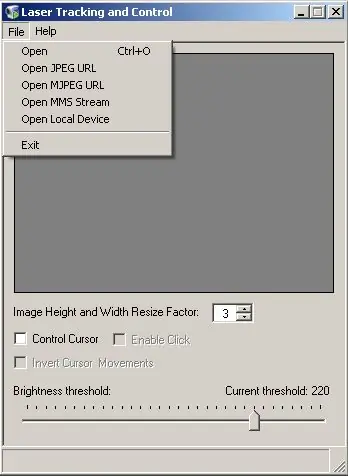
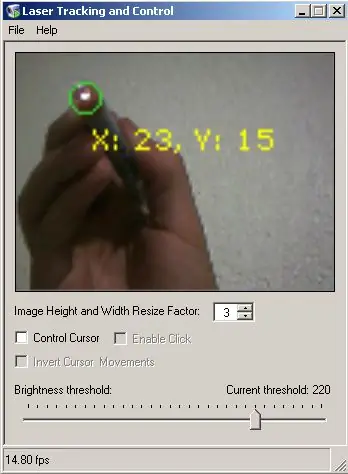
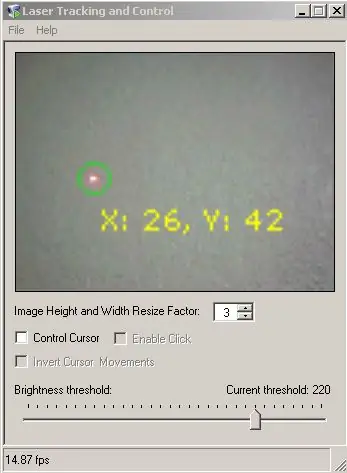
ขั้นแรก ให้เปิดโฟลเดอร์ Laser Interaction และมีไอคอนชื่อการเคลื่อนไหวซึ่งเปิด Microsoft Visual C# หลังจากที่เปิดขึ้น ให้คลิกปุ่มเรียกใช้ หลังจากนั้นจะมีหน้าต่างปรากฏขึ้น คลิกไฟล์แล้วคลิกเปิดอุปกรณ์ภายในเครื่อง นี่จะดึงรายชื่อกล้องของคุณขึ้นมา คลิกตกลงมันจะแสดงภาพบนกล่อง คุณจะต้องปรับเกณฑ์ความสว่างจนกว่าซอฟต์แวร์จะ "เห็น" เท่านั้นคือปากกา IR หรือเลเซอร์ คุณจะรู้ว่าเมื่อใดที่คุณบรรลุเกณฑ์ที่ถูกต้องเมื่อโปรแกรมวางวงกลมไว้รอบ ๆ ไฟปากกา IR หรือจุดเลเซอร์เท่านั้น พยายามทำให้เกณฑ์ต่ำที่สุดเท่าที่จะทำได้เพื่อประสิทธิภาพสูงสุด
ขั้นตอนที่ 4: การปรับครั้งสุดท้าย
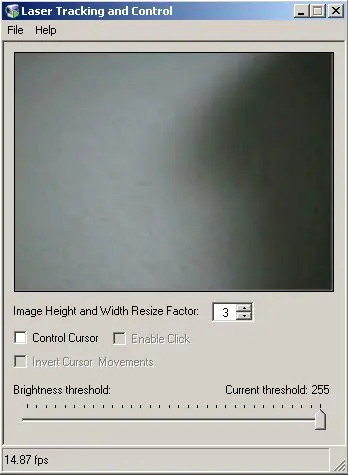
หลังจากที่คุณปรับทุกอย่างแล้ว ให้ไปที่แผงควบคุมและตัวเลือกโฟลเดอร์ และทำให้คุณสามารถเปิดสิ่งต่าง ๆ ได้ด้วยการคลิกเพียงครั้งเดียว เนื่องจากขณะนี้โปรแกรมคลิกเพียงครั้งเดียว หลังจากนั้นให้ทำเครื่องหมายในช่องควบคุมเคอร์เซอร์และเปิดใช้งานการคลิก ตอนนี้ ปากกาเลเซอร์หรือ IR ของคุณจะควบคุมเคอร์เซอร์และคลิก เพียงตรวจสอบว่าคุณใช้เลเซอร์ เว็บแคมกำลังชี้ไปที่ผนัง และสำหรับปากกา IR ให้เล็งมาที่คุณและภาพสะท้อน ย้ายปากกา IR ไปรอบๆ ให้ห่างจากหน้าจอและเคอร์เซอร์จะเคลื่อนที่ เลื่อนเลเซอร์ไปรอบๆ ผนังที่กล้องสามารถมองเห็นได้ และเคอร์เซอร์จะเคลื่อนที่ไปรอบๆ ไม่จำเป็นต้องใช้เมาส์อีกต่อไป โปรดลงคะแนนให้ฉันเพราะฉันทำงานหนักมากในการสอนนี้ มันไม่แม่นยำเหมือนที่คนอื่นใช้ wiimotes แต่ใช้งานได้
แนะนำ:
การออกแบบเกมในการสะบัดใน 5 ขั้นตอน: 5 ขั้นตอน

การออกแบบเกมในการสะบัดใน 5 ขั้นตอน: การตวัดเป็นวิธีง่ายๆ ในการสร้างเกม โดยเฉพาะอย่างยิ่งเกมปริศนา นิยายภาพ หรือเกมผจญภัย
การตรวจจับใบหน้าบน Raspberry Pi 4B ใน 3 ขั้นตอน: 3 ขั้นตอน

การตรวจจับใบหน้าบน Raspberry Pi 4B ใน 3 ขั้นตอน: ในคำแนะนำนี้ เราจะทำการตรวจจับใบหน้าบน Raspberry Pi 4 ด้วย Shunya O/S โดยใช้ Shunyaface Library Shunyaface เป็นห้องสมุดจดจำใบหน้า/ตรวจจับใบหน้า โปรเจ็กต์นี้มีจุดมุ่งหมายเพื่อให้เกิดความเร็วในการตรวจจับและจดจำได้เร็วที่สุดด้วย
วิธีการติดตั้งปลั๊กอินใน WordPress ใน 3 ขั้นตอน: 3 ขั้นตอน

วิธีการติดตั้งปลั๊กอินใน WordPress ใน 3 ขั้นตอน: ในบทช่วยสอนนี้ ฉันจะแสดงขั้นตอนสำคัญในการติดตั้งปลั๊กอิน WordPress ให้กับเว็บไซต์ของคุณ โดยทั่วไป คุณสามารถติดตั้งปลั๊กอินได้สองวิธี วิธีแรกคือผ่าน ftp หรือผ่าน cpanel แต่ฉันจะไม่แสดงมันเพราะมันสอดคล้องกับ
การลอยแบบอะคูสติกด้วย Arduino Uno ทีละขั้นตอน (8 ขั้นตอน): 8 ขั้นตอน

การลอยแบบอะคูสติกด้วย Arduino Uno ทีละขั้นตอน (8 ขั้นตอน): ตัวแปลงสัญญาณเสียงล้ำเสียง L298N Dc ตัวเมียอะแดปเตอร์จ่ายไฟพร้อมขา DC ตัวผู้ Arduino UNOBreadboardวิธีการทำงาน: ก่อนอื่น คุณอัปโหลดรหัสไปยัง Arduino Uno (เป็นไมโครคอนโทรลเลอร์ที่ติดตั้งดิจิตอล และพอร์ตแอนะล็อกเพื่อแปลงรหัส (C++)
เครื่อง Rube Goldberg 11 ขั้นตอน: 8 ขั้นตอน

เครื่อง 11 Step Rube Goldberg: โครงการนี้เป็นเครื่อง 11 Step Rube Goldberg ซึ่งออกแบบมาเพื่อสร้างงานง่ายๆ ในรูปแบบที่ซับซ้อน งานของโครงการนี้คือการจับสบู่ก้อนหนึ่ง
