
สารบัญ:
- ผู้เขียน John Day [email protected].
- Public 2024-01-30 13:09.
- แก้ไขล่าสุด 2025-01-23 15:12.

เราทุกคนเคยมีความต้องการใช้อินเทอร์เน็ตในที่ที่มันไม่เคยทำได้ เช่น ในรถ หรือในวันหยุด ซึ่งพวกเขาคิดเงินจำนวนมากต่อชั่วโมงเพื่อใช้ wifi ในที่สุด ฉันก็มีวิธีง่ายๆ ในการออนไลน์ไม่ว่าคุณจะอยู่ที่ไหน
มีสองตัวเลือกในการเชื่อมต่ออินเทอร์เน็ต คุณสามารถใช้สายบริการข้อมูลโทรศัพท์ของคุณโดยโทร #777 โปรดทราบว่านี่จะต้องใช้แผนราคาแพง (สำหรับ verizon เพิ่มอีก 60$ จากบิลที่มีอยู่ของคุณ) แต่เป็นแผนที่เร็วที่สุดที่มีอยู่ โดยให้ใกล้กับอินเทอร์เน็ตความเร็วสูงหากคุณชำระค่าสมัครสมาชิกรายเดือนสำหรับ AOL คุณสามารถใช้หมายเลขการเข้าถึงของพวกเขาเพื่อ เชื่อมต่อกับอินเทอร์เน็ต นี่เป็นราคาที่ถูกกว่าและดีกว่าถ้าคุณจ่าย $30 ต่อเดือนสำหรับ AOL หรืออะไรก็ตามที่เป็น ตัวเลือกนี้ช้าอย่างน่าสังเวชด้วยความเร็วรอบ ๆ สิ่งที่ฉันเชื่อว่าคือ 14 kbits การเชื่อมต่อแบบหมุนช้า ด้วยการเชื่อมต่อนี้ คุณจะสามารถใช้สิ่งต่าง ๆ เช่น AIM และ Email ได้ แต่เว็บไซต์อย่าง facebook และ youtube อาจใช้เวลาโหลดสูงสุด 5 นาทีหากคุณโชคดี และส่วนใหญ่ก็หมดเวลา (คำอื่น ๆ ก็คือยอมแพ้). จากนี้ไป ผมจะอธิบายวิธีเชื่อมต่อกับบริการของ verizon ก่อน ตามด้วยเชื่อมต่อกับ AOL dialer ซึ่งเป็นโปรแกรมที่มาพร้อมกับ AOL 9.1
ขั้นตอนที่ 1: บางสิ่งที่คุณต้องการ

คุณจะต้องการ
LG En V 2 (ฉันแน่ใจว่าคุณสามารถแทนที่สิ่งนี้กับโทรศัพท์เครื่องอื่นได้ตราบเท่าที่สามารถใช้เป็นโมเด็มได้ ให้ตรวจสอบกับผู้ให้บริการของคุณเพื่อดูว่าโทรศัพท์ของคุณสามารถใช้เป็นโมเด็มได้หรือไม่) สายเคเบิลข้อมูล USB ที่ใช้งานร่วมกันได้ (LG EnV 2 ใช้สาย USB กับ Micro USB ซึ่งหาได้ทางออนไลน์ที่เว็บไซต์อย่าง Newegg อินเทอร์เฟซของสายเคเบิลนี้ใหม่กว่า ดังนั้นจึงอาจหาซื้อได้ยากในร้านค้า แล็ปท็อป แนะนำให้ใช้กับ vista หรือคุณจะต้องตามล่า ไดรเวอร์บนอินเทอร์เน็ต ฉันเชื่อว่า Verizon มีไดรเวอร์และสาย USB คอมโบในราคาที่สมเหตุสมผล Vista ไดรเวอร์ (ตามที่กล่าวไว้ข้างต้น) จะค้นหาให้คุณโดยอัตโนมัติ
ขั้นตอนที่ 2: เชื่อมต่อโทรศัพท์
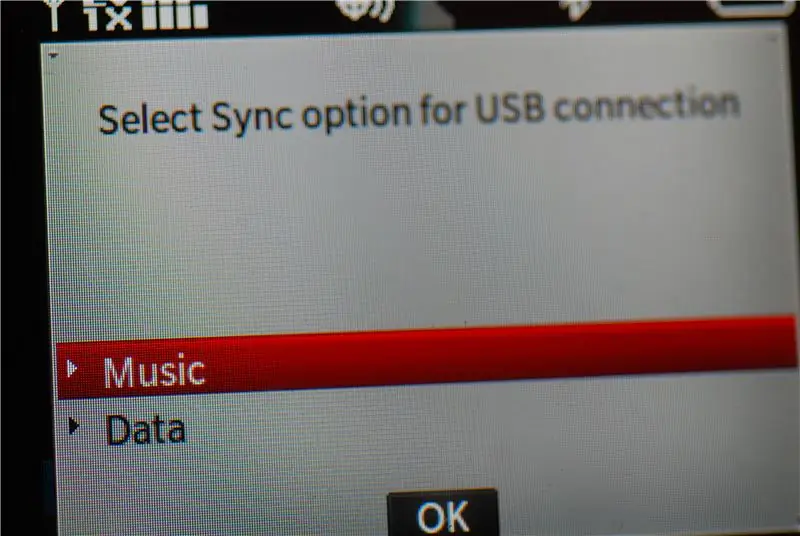
เชื่อมต่อโทรศัพท์กับคอมพิวเตอร์
บน EnV2 คุณมีโหมดอินเทอร์เฟซสองโหมด: เพลงหรือข้อมูล เลือกข้อมูล
ขั้นตอนที่ 3: ไปที่ Network and Sharing Center และทำดังต่อไปนี้
ไปที่เมนูเริ่มแล้วเลือกเครือข่าย ในหน้าต่างเครือข่าย บนแถบเครื่องมือที่ดูเป็นนกเป็ดน้ำ ให้คลิกเครือข่ายและศูนย์การแบ่งปัน
เมื่อเครือข่ายและศูนย์แบ่งปันปรากฏขึ้น คุณจะเห็นตัวเลือกต่างๆ ทางด้านซ้าย เลือกตั้งค่าการเชื่อมต่อหรือเครือข่าย ตัวช่วยสร้างจะมีตัวเลือกหลายอย่าง เลือกเชื่อมต่ออินเทอร์เน็ต หากคุณเชื่อมต่ออินเทอร์เน็ตอยู่แล้ว คุณจะต้องเลือกตั้งค่าการเชื่อมต่อใหม่ เลือกสร้างการเชื่อมต่อใหม่หากระบบถามว่าคุณต้องการใช้การเชื่อมต่อที่มีอยู่หรือไม่ ตอนนี้คุณจะมี 3 ตัวเลือก: ไร้สาย, PPPoE หรือ Dial Up เลือกเรียกเลขหมายขึ้น ในสภาวะส่วนใหญ่ แล็ปท็อปของคุณมีโมเด็มแบบเรียกผ่านสายโทรศัพท์อยู่แล้ว ดังนั้นคุณจะต้องเลือกรุ่นที่ดูเหมือนชื่อโทรศัพท์ของคุณ ด้วย EnV 2 คุณจะต้องเลือก LGE USB MODEM ตอนนี้คุณจะมีช่องให้กรอก 3 ช่อง ได้แก่ หมายเลขโทรศัพท์ ชื่อผู้ใช้ และรหัสผ่าน ในกล่องหมายเลขโทรศัพท์พิมพ์ #777 รวมทั้งเครื่องหมายปอนด์ ในกล่องชื่อผู้ใช้ พิมพ์หมายเลขโทรศัพท์มือถือของคุณ ตามด้วย @vzw.com และในกล่องรหัสผ่าน ให้พิมพ์: vzw ตั้งชื่อการเชื่อมต่อของคุณ เลือกว่าคุณต้องการบันทึกรหัสผ่านเมื่อใด และคุณต้องการให้ผู้อื่นใช้ การเชื่อมต่อ. เมื่อคุณพร้อมที่จะไป ให้คลิกเชื่อมต่อที่ด้านล่างของกล่อง หากคุณประสบความสำเร็จ มันจะบอกคุณว่าคุณเชื่อมต่อ หากคุณไม่ใช่ ให้กลับไปและตรวจสอบว่าคุณพิมพ์บางสิ่งถูกต้อง
ขั้นตอนที่ 4: เปิดเว็บเบราว์เซอร์ของคุณเพื่อความประหลาดใจ
ดังนั้นคุณมองไปทางขวาล่าง คุณจะประหลาดใจที่เห็นว่าไอคอนอินเทอร์เน็ตมีอยู่จริง ดังนั้นคุณจึงเปิดเว็บเบราว์เซอร์ด้วยความตื่นตาตื่นใจ จากนั้นความตื่นเต้นทั้งหมดก็เปลี่ยนไปเป็นความโกรธ เมื่อคุณพบว่าคุณต้องจ่าย $59.99 ต่อเดือน เพิ่มเติมจากใบเรียกเก็บเงินที่คุณมีอยู่ คุณมีสองตัวเลือก: คุณสามารถคลิกปุ่มสมัครรับข้อมูลในเบราว์เซอร์ หรือคุณสามารถใช้บัญชี AOL เพื่อเชื่อมต่ออินเทอร์เน็ตที่ช้ากว่าแต่ใช้งานได้ ฉันแนะนำให้สมัครสมาชิกถ้าคุณไม่จ่ายสำหรับ AOL
ขั้นตอนที่ 5: ติดตั้ง AOL หากคุณยังไม่มี
โปรดทราบว่าคุณต้องจ่ายเงินสำหรับ AOL เพื่อใช้บริการเดสก์ท็อปด้วย dial up ดังนั้น หากคุณไม่ได้เป็นลูกค้า AOL อยู่แล้ว ให้จ่ายเพียง $60 ต่อเดือน ซึ่งเร็วกว่าอย่างน้อย 10 เท่า
ไปที่ aol.com และติดตั้ง aol 9.1 หรือ 10 ขึ้นอยู่กับสิ่งที่คุณต้องการ ด้วย AOL 9.1 มีเครื่องมือที่เรียกว่า AOL dialer AOL dialer เป็นเครื่องมือเชื่อมต่อแบบเรียกผ่านสายโทรศัพท์ที่เชื่อมต่อคุณกับอินเทอร์เน็ตโดยไม่ต้องใช้ AOL เวอร์ชันเต็ม ดีมากถ้าคุณใช้เว็บเบราว์เซอร์ภายนอก เช่น firefox หรือ internet explorer หรือ AIM, MS Outlook หรืออย่างอื่นที่ทำให้คุณออนไลน์ได้
ขั้นตอนที่ 6: ตั้งค่ากำหนดของคุณ
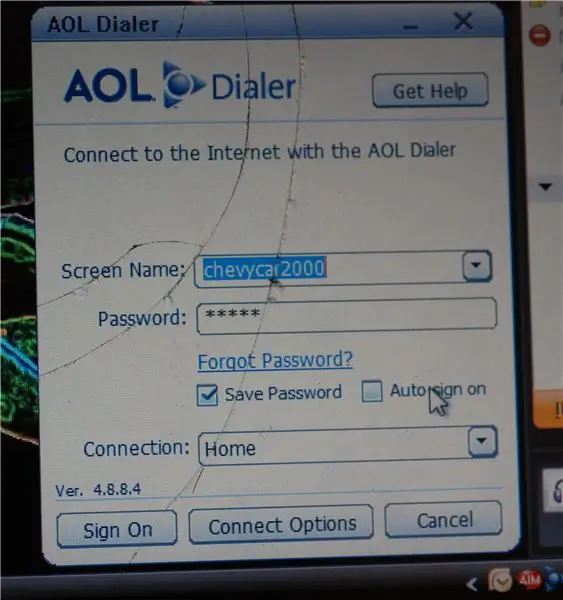
ซอฟต์แวร์ AOL ควรช่วยเหลือคุณตลอดกระบวนการ และตรวจจับโดยอัตโนมัติว่าโมเด็มใดเชื่อมต่ออยู่ ซึ่งหวังว่าคุณจะไม่ถูกผูกไว้กับแจ็คโทรศัพท์พื้นฐานเมื่อคุณออนไลน์ เปิดโปรแกรมเรียกเลขหมาย AOL จากโฟลเดอร์ AOL หรือถาดระบบ ขั้นตอนแรกคือค้นหาหมายเลขเข้าใช้ พิมพ์รหัสพื้นที่ของคุณ แล้วเลือกหมายเลขที่อยู่ในเมืองที่ใกล้คุณที่สุด หากคุณอยู่นอกพื้นที่ของคุณ คุณจะยังคงสามารถใช้หมายเลขที่ปกติจะเป็นหมายเลขท้องถิ่น แม้ว่าฉันเชื่อว่านี่จะช้ากว่ามาก ตอนนี้ฉันจะแสดงวิธีเชื่อมต่อโทรศัพท์ของคุณกับรหัสพื้นที่เดียวกันกับที่มาของเซลล์ของคุณ
เลือกหมายเลขเข้าใช้ 2 หรือ 3 หมายเลขจากรายการและตั้งค่าที่เหมาะสมสำหรับการรอสายและวอยซ์เมล ใส่ชื่อหน้าจอและรหัสผ่าน AOL ของคุณแล้วคลิกลงชื่อเข้าใช้ ถ้าทุกอย่างเรียบร้อยดี เซิร์ฟเวอร์ AOL จะใช้เวลาประมาณ 3 นาทีในการเชื่อมต่อคุณ เมื่อคุณเชื่อมต่อแล้ว ให้เริ่มง่ายๆ โดยเริ่มบางอย่างเช่น AIM ฉันไม่ใช่ผู้เชี่ยวชาญ AOL รายใหญ่ ดังนั้นโดยพื้นฐานแล้ว หากไม่ได้ผล ก็แค่ไปยุ่งกับการตั้งค่าเพื่อดูว่าอะไรใช้ได้ผล คุณควรจะสามารถใช้ AOL รุ่นมาตรฐานกับโทรศัพท์ของคุณได้เช่นกัน
ขั้นตอนที่ 7: คลิก ลงชื่อเข้าใช้
เมื่อคุณคลิกลงชื่อเข้าใช้ โทรศัพท์ของคุณจะตื่นจากกระบวนการที่ไม่ได้ใช้งานและแสดง DATACALL บนหน้าจอพร้อมกับหมายเลข ระยะเวลาการโทร และ 2 เมตรที่แสดงการถ่ายโอนข้อมูล
aol จะทำการเรียกเลขหมายตามปกติที่คุณน่าจะคุ้นเคย หากคุณได้จ่ายเงินเพื่อซื้อมันมาหลายปีแล้ว หากเชื่อมต่อไม่ได้ ให้ลองอีกครั้ง บางครั้งก็หมดเวลา ฉันมักจะใช้เวลา 3 นาทีในการเชื่อมต่อ ขออภัย นี่คือทั้งหมดที่ฉันสามารถอธิบายได้ แต่ควรใช้งานได้ และซอฟต์แวร์ AOL มักจะดีในการหาสิ่งที่ฉันพลาดไป และหากคุณมีคำถาม ฉันยินดีที่จะตอบ
แนะนำ:
Vintage Rotary Phone Dial PC Volume Control: 7 ขั้นตอน (พร้อมรูปภาพ)

Vintage Rotary Phone Dial PC Volume Control: หากคุณเป็นเหมือนฉัน คุณพบว่าตัวเองเปลี่ยนระดับเสียงบนคอมพิวเตอร์ของคุณค่อนข้างบ่อย วิดีโอบางรายการดังกว่าวิดีโออื่นๆ ในบางครั้ง คุณต้องการให้ปิดเสียงบนคอมพิวเตอร์ของคุณในขณะที่คุณฟังพอดแคสต์หรือเพลง และคุณอาจต้องปิดเสียง
ตรวจสอบสภาพอากาศด้วย Arduino MKR ENV Shield: 6 ขั้นตอน

ตรวจสอบสภาพอากาศด้วย Arduino MKR ENV Shield: เราได้รับ MKR ENV shield ใหม่ล่าสุดบางตัวเมื่อไม่กี่วันก่อน แผงป้องกันเหล่านี้มีเซ็นเซอร์หลายตัว (อุณหภูมิ ความกดอากาศ ความชื้น UV….) บนเครื่อง ซึ่งเป็นคอลเลกชันที่ดีในการสร้างสถานีตรวจอากาศแบบเรียบง่ายร่วมกับชุดอุปกรณ์ ArduiTouch MKR ของเรา เรา'
Smart Dial - โทรศัพท์สมาร์ทดั้งเดิมที่แก้ไขอัตโนมัติ: 8 ขั้นตอน

Smart Dial - โทรศัพท์สมาร์ทดั้งเดิมที่แก้ไขอัตโนมัติ: Smart Dial เป็นโทรศัพท์อัจฉริยะที่แก้ไขอัตโนมัติโดยอัตโนมัติที่สร้างขึ้นสำหรับผู้สูงอายุที่มีความต้องการพิเศษ และช่วยให้ผู้สูงอายุสามารถโทรได้โดยตรงจากโทรศัพท์แบบดั้งเดิมที่พวกเขาคุ้นเคย ผ่านการเป็นอาสาสมัครที่ศูนย์ดูแลผู้สูงอายุในท้องถิ่นเท่านั้นที่ฉัน
3D Printed Flashing LED Dial Clock: 7 ขั้นตอน (พร้อมรูปภาพ)

นาฬิกาหน้าปัด LED กระพริบ 3D ที่พิมพ์: ยินดีต้อนรับสู่คำสั่งของ Yantrah! พวกเราที่ Yantrah มุ่งเน้นไปที่การศึกษาภาคปฏิบัติ เราสอนการออกแบบ 3D CAD การเขียนโปรแกรม STEAM และหุ่นยนต์ นี่คือนาฬิกาที่พิมพ์ 3 มิติแบบง่ายโดยใช้ Arduino พร้อมไฟ LED กะพริบเพื่อแสดงชั่วโมง , นาทีและวินาทีที่ผ่านไป
เปลี่ยนโมเด็ม Dial-Up เก่าของคุณให้เป็น USB Hider: 6 ขั้นตอน

เปลี่ยนโมเด็ม Dial-Up เก่าของคุณให้เป็น USB Hider: หากคุณมีโมเด็ม dial-up แบบเก่าที่ใช้งานไม่ได้และกินพื้นที่ ทำไมไม่เปลี่ยนเป็นฮับ USB ล่ะ ในคำแนะนำนี้ฉันจะแสดงให้คุณเห็นวิธีการทำ
