
สารบัญ:
- ขั้นตอนที่ 1: วัสดุสิ้นเปลือง
- ขั้นตอนที่ 2: ประสานแจ็ค
- ขั้นตอนที่ 3: ต่อสายแจ็คเข้ากับเขียงหั่นขนม
- ขั้นตอนที่ 4: แนบแจ็ค
- ขั้นตอนที่ 5: แนบสายโพรบสองสาย
- ขั้นตอนที่ 6: แนบ Breadboard กับ Arduino
- ขั้นตอนที่ 7: เสียบ Arduino เข้ากับพอร์ต USB ของ Mac
- ขั้นตอนที่ 8: ตั้งโปรแกรม Arduino
- ขั้นตอนที่ 9: ตั้งโปรแกรม Mac
- ขั้นตอนที่ 10: รีโมท Mac ผ่าน Applescript
- ขั้นตอนที่ 11: เริ่มวิ่ง
- ขั้นตอนที่ 12: Voila-a วิดีโอสาธิต
- ผู้เขียน John Day [email protected].
- Public 2024-01-30 13:09.
- แก้ไขล่าสุด 2025-06-01 06:10.

ต้องการแป้นเหยียบสำหรับ Mac ของคุณหรือไม่? มีแป้นเหยียบกีต้าร์สองสวิตช์และบอร์ด Arduino อยู่รอบ ๆ หรือไม่? สายไฟสองสามเส้น แจ็คสามง่าม 1/4 และคุณพร้อมแล้ว ฉันต้องทำการถอดเสียงและใช้แป้นเหยียบเพื่อเล่น/หยุดชั่วคราวและข้ามกลับวิดีโอ บทช่วยสอนนี้สาธิตการสร้างแป้นเหยียบสำหรับ คอมพิวเตอร์ Macintosh ที่ใช้ Arduino และแป้นเหยียบแอมป์กีต้าร์ 2 สวิตช์ คุณจะต้องคุ้นเคยกับการบัดกรีและเขียนโค้ดง่ายๆ เล็กน้อย หากคุณต้องการสวิตช์เหยียบแอมป์กีตาร์ คุณสามารถซื้อหรือสร้างด้วยคำสั่งอื่นๆ หรือ กับอันนี้
ขั้นตอนที่ 1: วัสดุสิ้นเปลือง



1) แป้นเหยียบกีต้าร์ (ฉันใช้แป้นเหยียบสองสวิตช์)2) Arduino (ฉันใช้ Diecimila)3) เขียงหั่นขนม (หรือบอร์ดต้นแบบหากต้องการ)4) แจ็คโทรศัพท์สเตอริโอ 1/4 ตัวนำสามตัว (มีหนึ่งอัน) ที่ RadioShack)5) ตัวต้านทาน 2 1k ohm6) ลวด (คุณรู้อะไรก็ตามที่คุณโกหก)7) หัวแร้ง (และ Solder ก็ช่วยได้เช่นกัน)
ขั้นตอนที่ 2: ประสานแจ็ค



แจ็ค (และปลั๊กที่เกี่ยวข้อง) มีจุดเชื่อมต่อสามจุด: Ring, Tip, Sleeve คุณต้องบัดกรีลวดเข้ากับขั้วต่อแต่ละตัว ทำให้สายไฟมีสีต่างกันเพียงเพื่อให้มีสติ ปลอก (ติดกับลวดสีดำในรูปของฉัน) เป็นสายทั่วไปที่ใช้กับสวิตช์แต่ละตัวบนแป้นเหยียบ ถ้าเราให้แรงดันไฟ (สายสีดำ) สวิตช์ #1 จะเปิด/ปิดสายทิป (สีเขียวในรูปของฉัน) ในทำนองเดียวกันสวิตช์ # 2 จะเปิดและปิดวงแหวน (สีเหลืองในรูปของฉัน) หากคุณสับสน (ฉันทำ) เพียงแค่บัดกรีลวดสีที่แตกต่างกันบนแต่ละตะกั่วบนแจ็ค คุณสามารถใช้โวลต์มิเตอร์เพื่อทดสอบความต่อเนื่อง (หรือต่อสายเข้ากับเขียงหั่นขนมที่มีไฟ LED ติดอยู่) เพื่อหา ฉันดูที่ตะกั่วแต่ละอันและค้นหาว่าส่วนใดของปลั๊กที่มันสัมผัสได้จริง
ขั้นตอนที่ 3: ต่อสายแจ็คเข้ากับเขียงหั่นขนม




ขั้นตอนนี้เป็นขั้นตอนที่ยุ่งเหยิง ที่นี่เราเชื่อมต่อแจ็คกับบอร์ดขนมปัง โดยทั่วไปเราจะใช้พลังงานจาก Arduino และเรียกใช้ไปที่สวิตช์เท้า (ผ่านสายสีดำบนแจ็คของฉัน - ฉันรู้ว่าฉันรู้ว่าฉันควรใช้สายสีแดง) จากนั้นแต่ละสายออกจากแจ็คเราจะต่อตัวต้านทาน 1k โอห์ม และจากด้านหลังของตัวต้านทานแต่ละตัว ให้กลับไปที่กราวด์ จากนั้นเราต้องการสายไฟขนาดใหญ่สองเส้นเพื่อนำออกจากบอร์ดจากด้านหน้าของตัวต้านทานแต่ละตัว LOW บน Arduino
ขั้นตอนที่ 4: แนบแจ็ค


แนบแจ็คเพื่อให้สาย Sleeve เชื่อมต่อกับ RED 5v วงแหวนและส่วนปลายควรเชื่อมต่อกับหัวของตัวต้านทานแต่ละตัว ดูรายละเอียดในกล่องเล็กๆ ในรูปที่สอง
ขั้นตอนที่ 5: แนบสายโพรบสองสาย

เราต้องการสายไฟ 2 เส้นเพื่อวิ่งจากด้านบน (ไม่ใช่ด้านที่เชื่อมต่อกับกราวด์ อีกด้านหนึ่ง) ของตัวต้านทานแต่ละตัวไปยัง Arduino ของเรา ดูรายละเอียดในกล่องยาวบนรูปภาพ
ขั้นตอนที่ 6: แนบ Breadboard กับ Arduino

ตอนนี้เราเสียบสายสี่สายจากเขียงหั่นขนมกับ Arduino ของเรา เสียบสายไฟสีแดงเข้ากับสายไฟ 5V บน Arduino เสียบสายกราวด์สีดำเข้ากับสาย GND บน Arduino เสียบสวิตช์ #1 (สายสีเขียว) เข้ากับพิน #9 บน Arduino เสียบสวิตช์ #2 (เส้นสีเหลือง) ลงในขา #8 บน Arduino (เราจะทดสอบพิน 8 และ 9 สำหรับแรงดันไฟฟ้าบน Arduino)
ขั้นตอนที่ 7: เสียบ Arduino เข้ากับพอร์ต USB ของ Mac

เสียบ Arduino/Breadboard/Jack/Switch combo ของคุณเข้ากับพอร์ต USB ของคุณ
ขั้นตอนที่ 8: ตั้งโปรแกรม Arduino

ตรงนี้ เราอยากจะเขียนโค้ดของ Arduino คุณสามารถใช้หมุดใดก็ได้ที่คุณชอบจริงๆ โดยทั่วไป เราต้องการเขียนไปยังพอร์ตอนุกรมทุกครั้งที่มีการเปลี่ยนแปลงพิน เราเขียน 1 สำหรับสวิตช์ #2 และ "2" สำหรับสวิตช์ #2 จริงๆ แล้ว คุณไม่สามารถคอร์ดด้วยการตั้งค่านี้ (แต่โค้ดสามารถเปลี่ยนแปลงได้) อืม ใช้ไฟล์ FootSwitch.pde เพื่อรับโค้ด…ไม่ใช่ jpg:)
ขั้นตอนที่ 9: ตั้งโปรแกรม Mac

ตอนนี้เรามีสวิตช์เท้าคุยกับ Arduino ของเราแล้ว Arduino เขียน 1 หรือ 2 ไปยังอุปกรณ์อนุกรมเมื่อเราคลิกสวิตช์ เราต้องการบางอย่างใน Mac เพื่ออ่าน การทำให้ Arduino แกล้งทำเป็นคีย์บอร์ดนั้นค่อนข้างยาก ดังนั้นเราจะเขียนโปรแกรม C เล็กน้อยเพื่อเป็นตัวควบคุมสำหรับ Mac เราจะเริ่มต้นด้วยการใช้โปรแกรม Arduino-serial ที่มีอยู่ของ Tod E. Kurt ซึ่งอ่านพอร์ตอนุกรม Arduino ฉันได้แก้ไขเล็กน้อยเพื่อทำสิ่งต่างๆ โดยอัตโนมัติเมื่อเห็น 1 หรือ 2 ไฟล์แนบควรทำงานได้ดี คุณสามารถอ่านความคิดเห็นได้หากต้องการดูว่าเกิดอะไรขึ้น แต่ก็ไม่เหมาะกับคนใจอ่อน คุณสามารถดาวน์โหลดแหล่งที่มา (ไฟล์ arduino-serial-footswitch.c) หรือแอปที่คอมไพล์แล้ว (ไฟล์ที่สาม: arduino-serial- footswitch) ดาวน์โหลดและวางไว้ในโฟลเดอร์ใหม่ ถ้าคุณต้องการคอมไพล์ ฉันจะถือว่าคุณรู้วิธี:1) เปิด iTerm และ CD ลงในไดเร็กทอรีนั้น2) คอมไพล์โดยพิมพ์: gcc -o arduino-serial -footswitch arduino-serial-footswitch.c
ขั้นตอนที่ 10: รีโมท Mac ผ่าน Applescript


ดังนั้นเราจึงต้องเขียน AppleScript สองอัน สิ่งเหล่านี้จะเปิดแอปที่เราต้องการและพิมพ์แป้นพิมพ์ (ทางลัด) ที่เราต้องการ สิ่งที่แนบมาคือแบบของฉันสำหรับการทำเช่นนั้น คุณเกือบจะอ่าน AppleScript ได้แล้ว ลองดูไฟล์ที่แนบมา มีเหตุการณ์สำคัญสามประเภทที่คุณสามารถสร้างจาก AppleScript: "'key down'", "'key code'" และ '"keystroke'" ระยะของคุณอาจแตกต่างกันไป ดังนั้นให้ลองใช้ "'การกดแป้นพิมพ์'" ก่อน…หากไม่ได้ผล ให้ลองกิจกรรมอื่น ๆ ทีละครั้ง เปิดแอปพลิเคชัน Script Editor (ซึ่งมีอยู่บน Mac ของคุณที่ไหนสักแห่ง) แล้วลองใช้ดู ฉันจะให้คุณพิมพ์ส่วนนี้ด้วยมือ ขอโทษด้วยคน:)บันทึกเป็น… แต่ละ AppleScript เป็นประเภท "แอปพลิเคชัน" วางไว้ข้างรหัส / แอป C ที่ปฏิบัติตามของเราจากขั้นตอนสุดท้าย ตั้งชื่อแต่ละอัน 1.app และ 2.app - หนึ่งอันสำหรับแต่ละสวิตช์
ขั้นตอนที่ 11: เริ่มวิ่ง


ว๊าย ตกลง เรามี Foot Switch ซึ่งต่อสายเข้ากับเขียงหั่นขนมซึ่งต่ออยู่กับ Arduino ซึ่งเสียบ USB เข้ากับ Mac ซึ่งใช้งานโปรแกรม C ที่ฟัง footswitch และ execs applescripts โยวซ่า! คุณควรมีโฟลเดอร์ที่มีลักษณะดังนี้:.|-- 1.app|-- 2.app|-- arduino-serial-footswitch`-- arduino-serial-footswitch.cเปิดแอปเทอร์มินัลของคุณ ซีดีลงในไดเร็กทอรีที่คุณสร้าง คุณสามารถเริ่มสคริปต์เล็กๆ ของคุณได้ เช่น:./arduino-serial-footswitch -p `ls /dev/tty.usbserial*` -b 9600 -R ซึ่งจะเรียกใช้สคริปต์ของเราโดยมองหาบอร์ด Arduino ของเรา…หากคุณเสียบปลั๊กมากกว่าหนึ่งตัว ใน ให้แทนที่ `ls /dev/tty.usbserial*` ทั้งหมดด้วยเส้นทางไปยังอุปกรณ์ (หากคุณทำเช่นนี้อย่าใช้เครื่องหมายคำพูด!) ดูเหมือนว่าจะไม่ทำอะไรเลย แต่ตอนนี้เหยียบของคุณใช้งานได้แล้ว หากปุ่มของคุณอยู่ด้านหลัง คุณสามารถย้อนกลับสายที่วิ่งไปที่หมุด 8 & 9:) กระทืบอย่างมีความสุข!
ขั้นตอนที่ 12: Voila-a วิดีโอสาธิต

นี่คือตัวอย่างการทำงานของสวิตช์เท้าเหยียบ! ฉันพูดถึงว่ามีเวลาแฝง 500ms (ซึ่งเป็นความล่าช้าของ AppleScript) มีเวลาแฝงที่สองในการเรียกใช้สคริปต์ ดังนั้นคุณจะเห็นความล่าช้าโดยรวมประมาณ 60 วินาที
แนะนำ:
Arduino MIDI Foot Controller: 12 ขั้นตอน
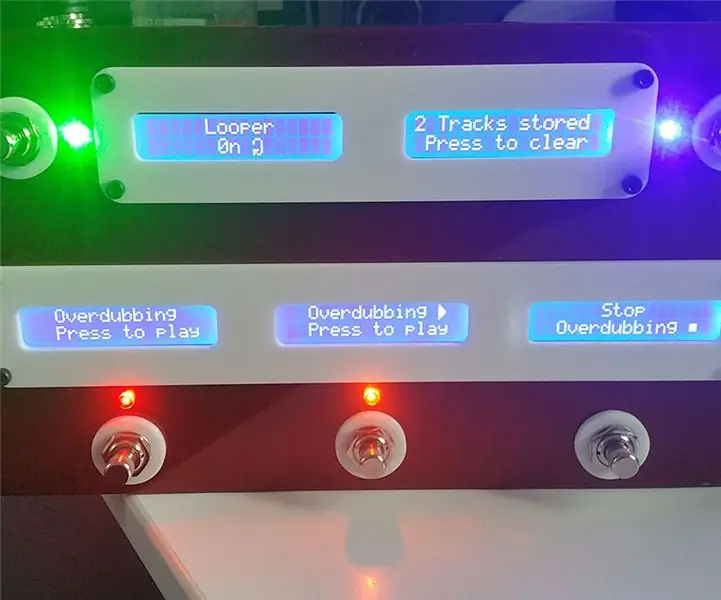
Arduino MIDI Foot Controller: ฉันเพิ่งออกแบบคอนโทรลเลอร์ MIDI นี้เพื่อควบคุมวลี looper ซึ่งสร้างไว้ในแป้นดีเลย์ Boss DD500 ฉันควบคุมอุปกรณ์กีตาร์ทั้งหมดของฉันโดยใช้บอร์ด MIDI ของ Behringer FCB และสิ่งนี้ทำให้ฉันเปลี่ยนแพตช์บนแป้นเหยียบดีเลย์ในเอฟเฟกต์
การแปลง Foot-Candle Meter สำหรับการถ่ายภาพ: 5 ขั้นตอน (พร้อมรูปภาพ)

การแปลง Foot-Candle Meter สำหรับการถ่ายภาพ: หากคุณชอบงานของฉัน โปรดลงคะแนนให้ Instructable นี้ใน Make It Real Challenge ก่อนวันที่ 4 มิถุนายน 2012 ขอบคุณ! สำหรับบรรดาช่างภาพสมัครเล่นที่ชอบถ่ายฟิล์ม บางครั้งกล้องรุ่นเก่าก็ไม่มีมาตรวัดแสงที่เหมาะสม
การติดตั้ง Windows บนไดรฟ์ภายนอกด้วย Mac Partition บน Mac: 5 ขั้นตอน (พร้อมรูปภาพ)

การติดตั้ง Windows บนไดรฟ์ภายนอกด้วย Mac Partition บน Mac: หากคุณซื้อบางอย่างเช่น MacBook Pro พื้นฐานและประหยัดเงินได้เล็กน้อย แต่หลังจากนั้นไม่นานก็เกิดปัญหาการจัดเก็บข้อมูลเมื่อพยายามติดตั้ง windows โดยใช้ Bootcamp เราทุกคนรู้ดีว่า 128 gb ไม่เพียงพอ เหล่านี้ดังนั้นเราอาจได้ซื้อบางอย่าง li
Foot Flusher: 8 ขั้นตอน (พร้อมรูปภาพ)

Foot Flusher: นี่เป็นโครงการเล็กๆ ที่เรียบง่ายซึ่งจะช่วยให้คุณตั้งค่าเครื่องล้างเท้าได้ง่ายและรวดเร็ว เครื่องล้างเท้าเป็นคันเหยียบที่ยึดติดกับโถสุขภัณฑ์ใด ๆ จึงช่วยให้ผู้ใช้ล้างห้องน้ำด้วยเท้าของเขาเท่านั้น - อนุญาตให้ล้างแบบแฮนด์ฟรี
แฮ็ก Mac Laptop ให้เป็นแท็บเล็ต Mac ใน 15 นาที หรือ DIY Cintiq: 6 ขั้นตอน (พร้อมรูปภาพ)

แฮ็ก Mac Laptop ให้เป็น Mac Tablet ใน 15 นาที หรือ DIY Cintiq: ฉันมีคำถามมากมายจากสถานที่ต่างๆ ที่สิ่งนี้ผุดขึ้นมา:1 ใช่มันไวต่อแรงกด2. มันใช้งานได้เฉพาะในที่ที่เซ็นเซอร์ wacom ของฉันอยู่… โดยพื้นฐานแล้วบล็อกสีขาวในวิดีโอนั้น ฉันใช้ g4 เพราะมันมีมาเธอร์บอร์ดที่เสียและแทบจะ
