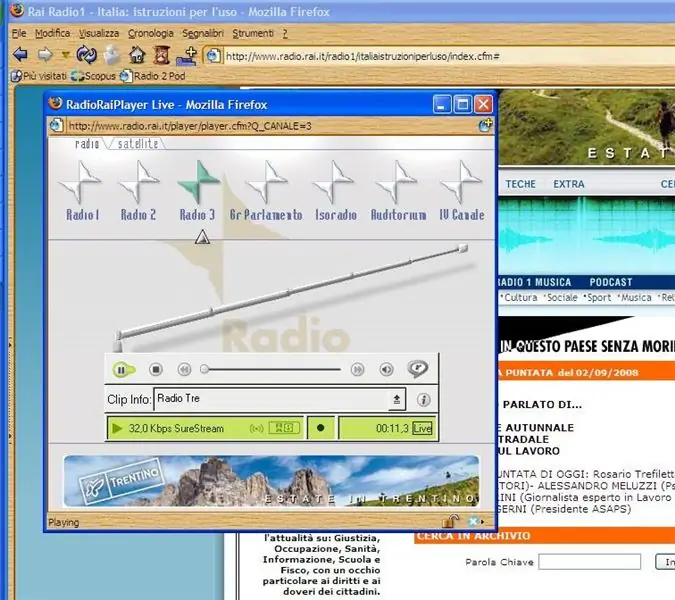
สารบัญ:
- ขั้นตอนที่ 1: ซอฟต์แวร์
- ขั้นตอนที่ 2: จับภาพ URL การสตรีมเสียง
- ขั้นตอนที่ 3: วิธีที่หนึ่ง ดาวน์โหลดไฟล์เสียงต้นฉบับด้วย Flashget
- ขั้นตอนที่ 4: แปลงเสียงจริงเป็น MP3 ด้วยสวิตช์ NCH
- ขั้นตอนที่ 5: วิธีที่สอง การบันทึกไฟล์เสียงจริงด้วย Real7time Converter
- ขั้นตอนที่ 6: วิธีที่สาม บันทึกไฟล์เสียงจริงด้วยความกล้า
- ขั้นตอนที่ 7: การฟังแบบออฟไลน์
- ผู้เขียน John Day [email protected].
- Public 2024-01-30 13:09.
- แก้ไขล่าสุด 2025-01-23 15:12.
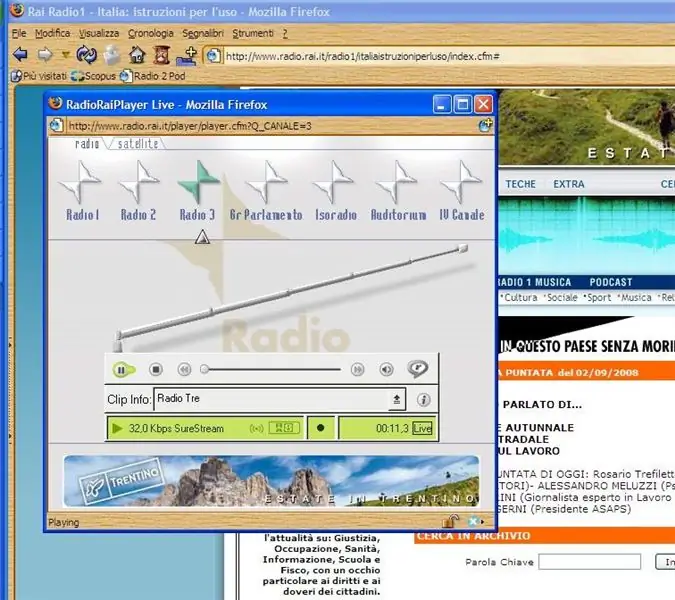
สวัสดี! อาจมีพวกคุณบางคนฟังเนื้อหาเสียงหรือรายการจากวิทยุบนเว็บโดย Real Audio Player หรือ Real Audio Plug-in ของเว็บเบราว์เซอร์ ปัญหา ไฟล์เหล่านี้มักจะออกอากาศแบบสตรีมมิ่ง แต่โดยปกติแล้วจะไม่สามารถดาวน์โหลดไฟล์เพื่อฟังแบบออฟไลน์ได้ วิธีแก้ปัญหา ในคำแนะนำนี้ ฉันจะอธิบายวิธีดาวน์โหลดการสตรีมเสียงจริงและแปลงเป็นไฟล์ MP3 เหมาะสำหรับการฟังบนคอมพิวเตอร์และเครื่องเล่น MP3 หรือเบิร์นลงซีดีเพลง สิ่งสำคัญซอฟต์แวร์บางตัวที่ใช้ในคำแนะนำนี้เป็นภาษาอิตาลี ดังนั้น เมนูและฟังก์ชันที่แสดงในภาพอาจไม่สอดคล้องกับซอฟต์แวร์ของคุณ ฉันหวังว่าสิ่งนี้จะไม่จำกัดความเข้าใจของผู้สั่งสอน เครดิต: คำแนะนำนี้ใช้ข้อมูลที่เป็นประโยชน์จากแหล่งข้อมูลต่อไปนี้:- https://swen.antville.org/stories/735413/on Swen's Weblog มีคำอธิบายโดยละเอียดและเคล็ดลับมากมายใน.- https://giubot.wordpress.com/2007/10/01/da-stream-real-a-file-mp3/#comment-963on Giubot's Weblog คำอธิบายสั้น ๆ แต่ชัดเจนเกี่ยวกับกลยุทธ์ทางเลือกสำหรับการดาวน์โหลดและบันทึก (เป็นภาษาอิตาลี)
ขั้นตอนที่ 1: ซอฟต์แวร์
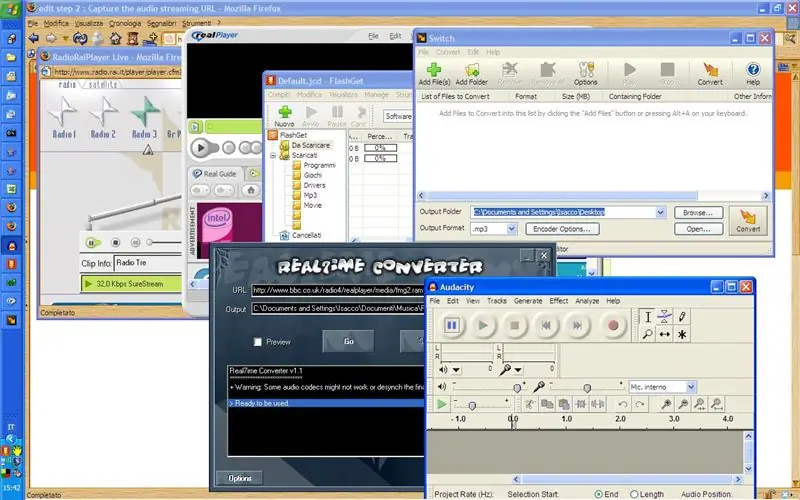
ฉันจะเสนอสามวิธี:- วิธีแรก ตาม Flashget นี่เป็นขั้นตอนที่ตรงที่สุด - วิธีที่สองตาม Real7time นี่เป็นทางเลือกอื่นหากวิธีแรกใช้ไม่ได้ - วิธีที่สามตามความกล้า นี่เป็นทางออกสุดท้ายหากวิธีการก่อนหน้านี้ใช้ไม่ได้ผล โปรดสังเกตว่าขั้นตอนและซอฟต์แวร์ที่ฉันแนะนำไม่ใช่วิธีที่ไม่เหมือนใครในการรับ MP3 จากการสตรีมเสียงจริง มีซอฟต์แวร์ทางเลือกเพื่อทำงานเดียวกันให้สำเร็จ อย่างไรก็ตาม จุดประสงค์ของคำแนะนำนี้เป็นเพียงเพื่ออธิบายขั้นตอนที่ตรงไปตรงมาและเรียบง่าย สิ่งที่จำเป็นสำหรับคำแนะนำนี้ คุณต้องมีพีซีที่ใช้ Windows และซอฟต์แวร์เพิ่มเติมตามรายการด้านล่าง คำแนะนำนี้ใช้ซอฟต์แวร์โอเพ่นซอร์ส FreeWare และซอฟต์แวร์เชิงพาณิชย์รุ่นฟรี - ซอฟต์แวร์ RealPlayer หรือปลั๊กอิน RealPlayer นี่อาจได้รับการติดตั้งแล้วหากคุณใช้เพื่อฟังการสตรีมเสียงจริง มีเวอร์ชันฟรี https://italy.real.com/player/win/- FlashGet ตัวจัดการการดาวน์โหลดที่มีประสิทธิภาพhttps://www.flashget.com/en/download.htm- NCH Switch ตัวแปลงไฟล์เสียงฟรีhttps:// nch.com.au/switch/ชุดเสียง NCH เป็นโซลูชันเชิงพาณิชย์สำหรับการจัดการและประมวลผลไฟล์เสียง รุ่นฟรีสามารถใช้ได้ เครื่องมือในเวอร์ชันฟรีบางตัวจะหมดอายุหลังจากผ่านไประยะหนึ่ง แต่เครื่องมือแปลงสวิตช์จะไม่หมดอายุ - Real7time เครื่องบันทึกสำหรับการสตรีมเสียงและวิดีโอ https://r7cproj.euro.ru/indexe.htmAudacity ซึ่งเป็นซอฟต์แวร์โอเพนซอร์ซที่ยอดเยี่ยมในการบันทึกและแก้ไขเสียงhttps://audacity.sourceforge.net/download/
ขั้นตอนที่ 2: จับภาพ URL การสตรีมเสียง
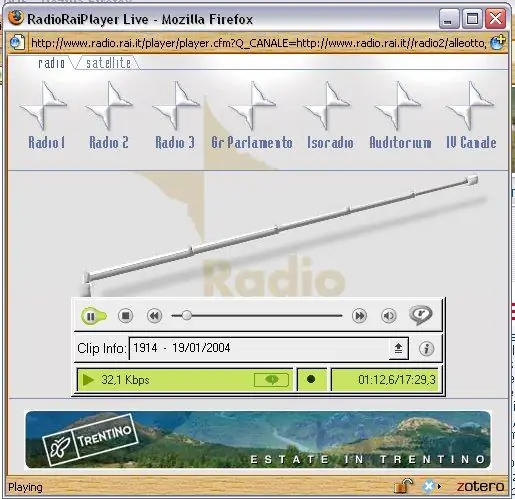
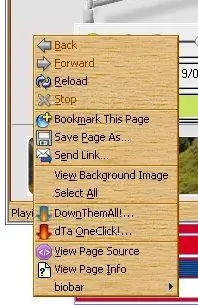
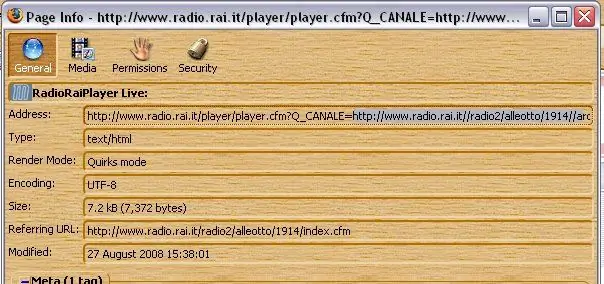
เมื่อคุณเล่นสตรีมมิ่ง Real Player จะเริ่มในหน้าต่างเบราว์เซอร์ใหม่ (ภาพที่ 1) คลิกขวาที่หน้าต่าง Real Player เพียงออกจากแถบโปรแกรมเล่นและเลือก "ดูข้อมูลหน้า" (ภาพที่ 2) หน้าต่างใหม่จะปรากฏขึ้นพร้อมกับข้อมูลเกี่ยวกับการสตรีมเสียง (ภาพที่ 3) มองหา URL ของ "Address" ซึ่งควรมีลักษณะดังนี้:https://www.radio***.it/player/player.cfm?Q_CANALE='''https://www.radio.*** //radio*/****/***/file_name.ram'''URL นี้ประกอบด้วยสองส่วน โดยแต่ละส่วนขึ้นต้นด้วย "http" ลิงก์ไปยังไฟล์เสียงต้นทางคือส่วนที่สองของ URL เริ่มจาก https://www ที่สอง (ภาพที่ 3) คัดลอกส่วนนี้ของ URL
ขั้นตอนที่ 3: วิธีที่หนึ่ง ดาวน์โหลดไฟล์เสียงต้นฉบับด้วย Flashget
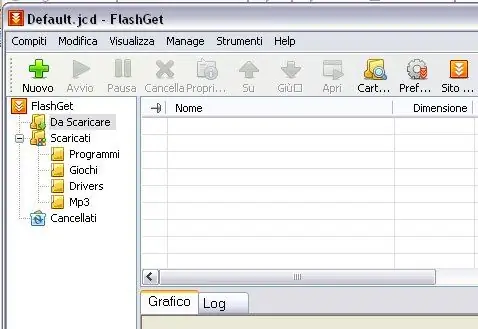
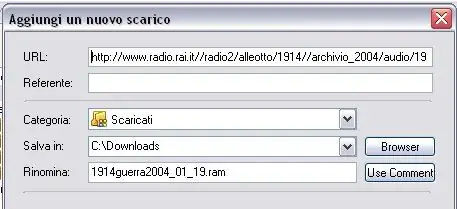
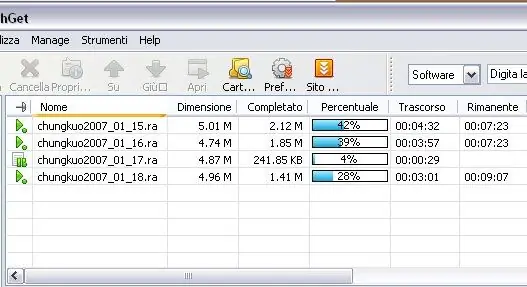
เริ่ม Flashget และสร้างการดาวน์โหลดใหม่โดยคลิกที่ปุ่ม "+" ขนาดใหญ่บนแถบเมนู (ภาพที่ 1)
เมื่อหน้าต่างใหม่ปรากฏขึ้น ให้วาง URL ที่คัดลอกมาจากโปรแกรมเล่นจริงในบรรทัด URL (ภาพที่ 2) โดยปกติ URL ที่คัดลอกจะถูกวางโดยอัตโนมัติในบรรทัดนี้จากคลิปบอร์ด ตรวจสอบโฟลเดอร์ปลายทางที่จะบันทึกไฟล์ปลายทาง ค่าเริ่มต้นคือ C:\ดาวน์โหลด\ ยืนยันเพื่อเริ่มการดาวน์โหลด สามารถเริ่มการดาวน์โหลดได้หลายครั้งในแต่ละเซสชั่น การดาวน์โหลดจะแสดงอยู่ในหน้าต่างหลักของ Flashget และความคืบหน้าจะแสดงพร้อมกับเวลาโดยประมาณ (ภาพที่ 3) การดาวน์โหลดแต่ละครั้งสามารถหยุดหรือหยุดชั่วคราวเพื่อกู้คืนได้ในภายหลัง หลังจากดาวน์โหลดเสร็จแล้ว คุณจะได้ไฟล์ RealAudio ที่มีนามสกุล.ra ไฟล์เหล่านี้สามารถเล่นบนคอมพิวเตอร์เครื่องใดก็ได้ที่มี Real Player หรือเครื่องเล่นอื่นที่รองรับตัวแปลงสัญญาณนี้ ไฟล์เสียงจริงให้คุณภาพค่อนข้างสูงที่อัตราบิตต่ำ นั่นคือเหตุผลที่มาตรฐานนี้ใช้สำหรับการสตรีมวิทยุบนเว็บเป็นส่วนใหญ่ ที่อัตราบิตต่ำ คุณภาพเสียงจะดีกว่าไฟล์ MP3 ที่สอดคล้องกันซึ่งมีขนาดเท่ากัน หากคุณวางแผนที่จะฟังไฟล์ในคอมพิวเตอร์ ผมขอแนะนำให้จัดเก็บไฟล์.ra เนื่องจากไฟล์ MP3 มีขนาดเล็กกว่ามากและคงคุณภาพต้นฉบับไว้
ขั้นตอนที่ 4: แปลงเสียงจริงเป็น MP3 ด้วยสวิตช์ NCH
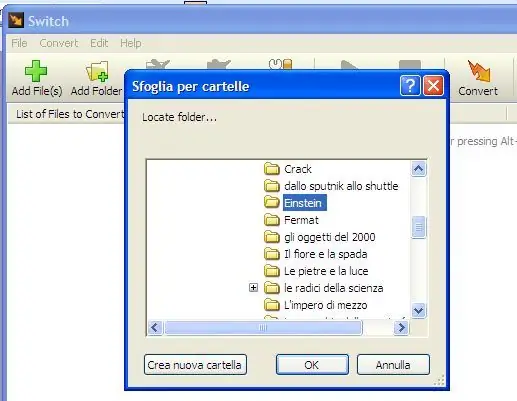
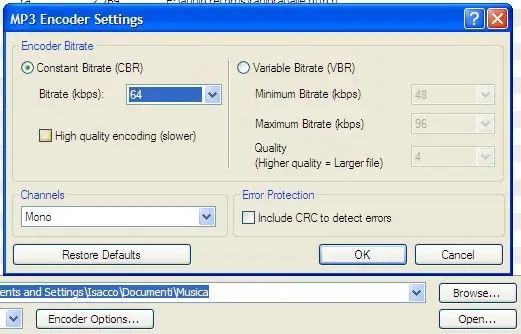
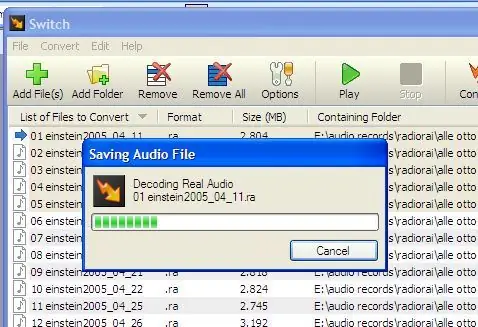
Switch สามารถแปลงไฟล์เดียวหรือหลายไฟล์ในโฟลเดอร์เดียว (การแปลงเป็นชุด) ตัวเลือกที่สองสะดวกมากเมื่อคุณมีไฟล์จำนวนมาก และคุณต้องการแปลงไฟล์ทั้งหมดด้วยการตั้งค่าเดียวกัน เริ่มสวิตช์และคลิกที่ปุ่ม "เพิ่มโฟลเดอร์" (ภาพที่ 1) ในหน้าต่างใหม่ให้ค้นหาและเลือกโฟลเดอร์ที่บันทึกไฟล์ที่ดาวน์โหลดไว้ ตอนนี้คุณสามารถเลือกการตั้งค่าสำหรับการแปลง MP3 (ภาพที่ 2) การตั้งค่าหลักคือ "โมโน" หรือ "สเตอริโอ" และ "อัตราบิต" สำหรับอัตราบิต คุณควรทำการทดสอบเพื่อเลือกระดับที่ตรงกับความต้องการในการฟังของคุณและเคารพในคุณภาพเสียงต้นฉบับ ตามกฎทั่วไป ไฟล์ MP3 ต้องใช้อัตราบิตที่สูงขึ้นเพื่อรักษาคุณภาพของไฟล์เสียงจริง ตัวอย่างเช่น ลอง 48 ถึง 64 กิโลบิตต่อวินาที (kbps) เพื่อแปลงไฟล์ Real Audio ที่เข้ารหัสที่ 20-30 kbps การแปลงไฟล์หลายไฟล์อาจใช้เวลาพอสมควรตามขนาดและจำนวนไฟล์และความเร็วของคอมพิวเตอร์ (ภาพที่ 3)
ขั้นตอนที่ 5: วิธีที่สอง การบันทึกไฟล์เสียงจริงด้วย Real7time Converter
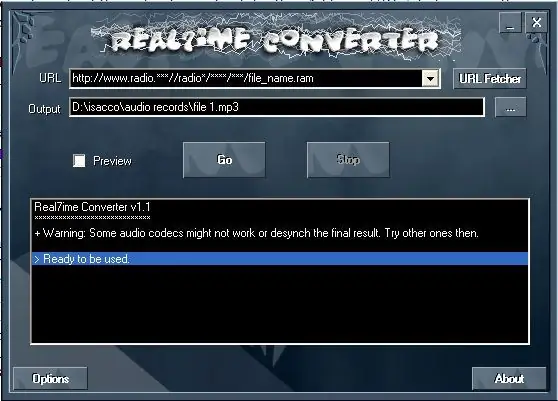
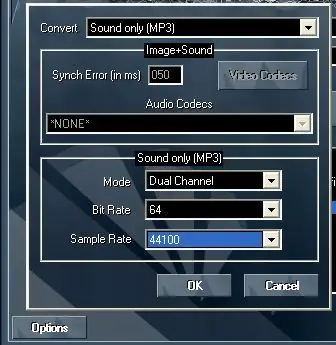
เริ่ม Real7time และวาง URL สตรีมมิ่งที่คัดลอกไว้ในขั้นตอนที่ 2 ในบรรทัด URL (ภาพที่ 1) เลือกโฟลเดอร์ปลายทางและคลิกที่ปุ่ม "ตัวเลือก" สำหรับการตั้งค่าการบันทึก (ภาพที่ 2) คุณสามารถเลือกบันทึกเป็นไฟล์ Wave (ไม่มีการสูญเสียคุณภาพสูง) หรือบันทึกเป็น MP3 โดยตรง ดูขั้นตอนที่ 4 สำหรับการเลือกอัตราบิต MP3 ยืนยันด้วยปุ่ม "GO" และรอจนกว่าการบันทึกจะเสร็จสิ้น สำหรับรายละเอียดเพิ่มเติม: Real7ime Converter (R7C) เป็นตัวแปลงของสื่อสตรีมมิ่ง RealPlayer (วิดีโอและเสียง) เป็นรูปแบบ AVI/WAV/MP3 Rel7time ไม่ใช่ตัวดาวน์โหลด มันเล่นการสตรีมเสียงจริงและบันทึกในรูปแบบอื่น (MP3 คลื่นหรืออื่น ๆ) แบบเรียลไทม์ นี่หมายความว่าการบันทึกการสตรีมสิบนาทีจะใช้เวลาสิบนาที อย่างไรก็ตาม สามารถบันทึกหลายรายการพร้อมกันได้โดยเริ่มหน้าต่าง Real7time หลายหน้าต่าง
ขั้นตอนที่ 6: วิธีที่สาม บันทึกไฟล์เสียงจริงด้วยความกล้า

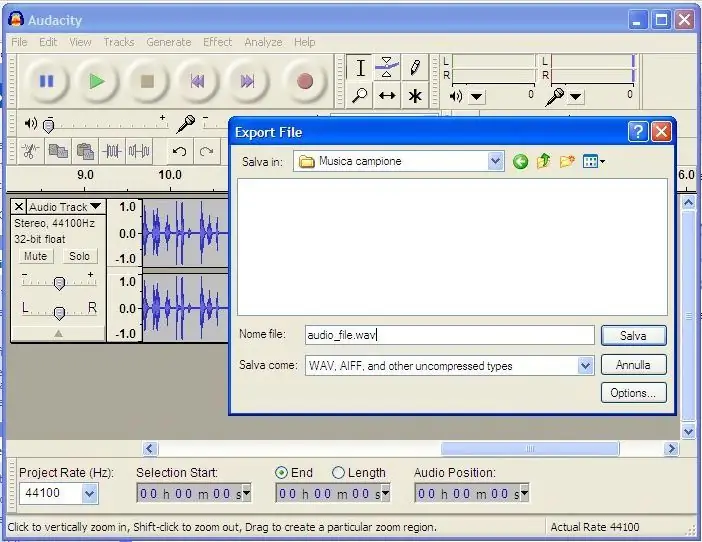
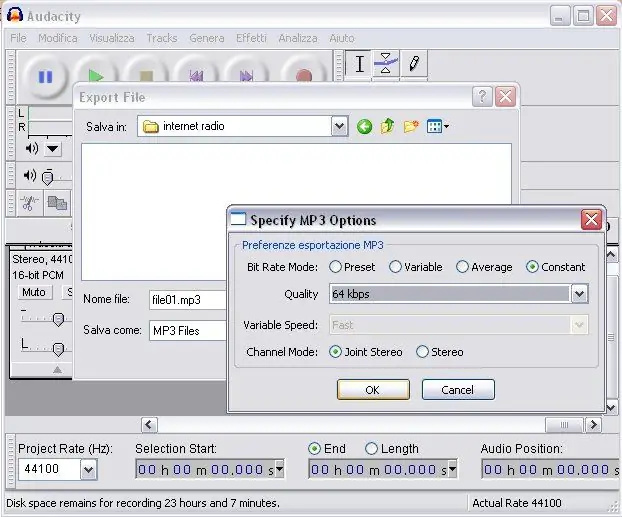
Audacity เป็นซอฟต์แวร์ที่ทรงพลังมากในการบันทึก แก้ไข และแก้ไขไฟล์เสียง ในกรณีนี้เราใช้มันเป็นเครื่องบันทึกอย่างง่าย วิธีนี้เป็นวิธีพื้นฐานและช่วยให้สามารถบันทึกเสียงออกจากการ์ดเสียงของคอมพิวเตอร์ได้ วิธีการนี้ยืดหยุ่นมาก แต่ข้อเสียคือเสียงคอมพิวเตอร์ทั้งหมดจะถูกบันทึกพร้อมกัน (แม้แต่เสียงเตือนของ Windows หรืออีเมลขาเข้า!) วิธีการนี้ใช้ไม่ได้กับการ์ดเสียงพื้นฐานที่บางครั้งพบในโน้ตบุ๊กหรือรวมอยู่ในเมนบอร์ดบางรุ่น เนื่องจากการ์ดเสียงเหล่านี้สามารถบันทึกจากอินพุตภายนอกเท่านั้น (ไมโครโฟนหรือสัญญาณเข้า) ในกรณีนี้ แหล่งที่มา "Stereo mixer" ไม่สามารถเลือกได้จากภายใน Audacity เริ่ม Audacity และเลือกแหล่งบันทึก "Stereo mixer" ในแถบเมนู (ภาพที่ 1) ระดับอินพุตอาจต้องมีการปรับให้เหมาะสมเบื้องต้นเพื่อให้ได้ปริมาณที่เหมาะสมโดยไม่มีความอิ่มตัว ปรับสไลด์ระดับเสียงอินพุตเป็นประมาณ 0.5 สำหรับการทดสอบครั้งแรก เริ่มเล่นการสตรีมเสียงและคลิกปุ่มบันทึกของแถบ Audacity ขณะที่กำลังบันทึก ให้ปรับระดับเสียงอินพุตเพื่อให้ได้ค่าสูงสุดของเสียงที่ต่ำกว่า 0 เดซิเบลในระดับมิเตอร์ VU หยุดบันทึกและเล่นบันทึกการทดสอบนี้เพื่อตรวจสอบว่าเสียงโอเคหรือไม่ คุณสามารถปิดและยกเลิกบันทึกการทดสอบเสียงนี้ได้ เมื่อปรับระดับอินพุตแล้ว ให้เริ่มการบันทึก Audacity ก่อน Real Audio Player หยุดการบันทึกเมื่อการสตรีมเสียงเสร็จสิ้น หากช่องว่างขนาดใหญ่ของเสียงว่างเปล่าถูกบันทึกในตอนต้นและตอนท้าย คุณสามารถลบได้อย่างง่ายดายด้วยฟังก์ชันแก้ไข Audacity ส่งออกเสียงที่บันทึกไว้เป็นไฟล์ Wave โดยใช้ฟังก์ชันส่งออกของ Menu\File ในหน้าต่างต่อไปนี้ คุณสามารถกำหนดชื่อไฟล์และเลือกโฟลเดอร์ปลายทาง (ภาพที่ 2) ไฟล์ Wave ที่ได้รับสามารถแปลงเป็น MP3 โดยใช้สวิตช์ตามที่อธิบายไว้ในขั้นตอนที่ 4 โปรดทราบว่า Audacity สามารถส่งออกโดยตรงในรูปแบบ MP3 ได้เฉพาะเมื่อมีการติดตั้งตัวเข้ารหัส LAME MP3 (ภาพที่ 3). https://lame.sourceforge.net/index.phpA คำอธิบายโดยละเอียดเกี่ยวกับการกำหนดค่า LAME เป็นตัวเข้ารหัสสำหรับ Audacity สามารถพบได้ในคำแนะนำนี้ https://www.instructables.com/id/Getting-free-music-legally-and -converting-it-to-M/
ขั้นตอนที่ 7: การฟังแบบออฟไลน์
ตอนนี้คุณสามารถรวบรวมรายการวิทยุหรือเพลงที่คุณโปรดปรานและฟังได้โดยไม่ต้องเชื่อมต่ออินเทอร์เน็ต สนุกกับมัน! ข้อสังเกตสุดท้าย ฉันขอให้คนที่พูดภาษาอังกฤษเบา ๆ เพื่อแจ้งให้เราทราบข้อผิดพลาดที่พบในคำแนะนำนี้
แนะนำ:
วิธีการสร้างเครื่องเล่น MP3 ด้วย LCD โดยใช้ Arduino และ DFPlayer Mini MP3 Player Module: 6 ขั้นตอน

วิธีการสร้างเครื่องเล่น MP3 ด้วย LCD โดยใช้ Arduino และ DFPlayer Mini MP3 Player Module: วันนี้เราจะสร้างเครื่องเล่น MP3 พร้อม LCD โดยใช้ Arduino และ DFPlayer mini MP3 Player Module โครงการสามารถอ่านไฟล์ MP3 ในการ์ด SD และสามารถหยุดชั่วคราว และเล่นเหมือนเครื่องเมื่อ 10 ปีที่แล้ว และยังมีเพลงก่อนหน้าและเพลงถัดไปที่สนุก
เครื่องเล่น MP3 ควบคุมด้วยอินฟราเรด: 6 ขั้นตอน (พร้อมรูปภาพ)

เครื่องเล่น MP3 ที่ควบคุมด้วยอินฟราเรด: สร้างเครื่องเล่น MP3 ที่มีรีโมทคอนโทรลอินฟราเรดในราคาประมาณ $10 (usd) มันมีคุณสมบัติตามปกติ: เล่น หยุดชั่วคราว เล่นถัดไปหรือก่อนหน้า เล่นเพลงเดียวหรือทุกเพลง นอกจากนี้ยังมีอีควอไลเซอร์และการควบคุมระดับเสียงอีกด้วย ทั้งหมดควบคุมได้ผ่านเ
หน่วยเสียงสำหรับของเล่นสร้างรอยขีดข่วนโดยใช้เครื่องเล่น DFplayer Mini MP3: 4 ขั้นตอน

หน่วยเสียงสำหรับของเล่นสร้างรอยขีดข่วนโดยใช้เครื่องเล่น DFplayer Mini MP3: ยินดีต้อนรับสู่ "ible" #35.คุณต้องการสร้างหน่วยเสียงที่คุณสามารถใช้ได้ในรูปแบบต่างๆ หรือไม่ โดยอัปโหลดเสียงที่คุณต้องการสำหรับของเล่นที่สร้างจากรอยขีดข่วน ภายในไม่กี่วินาที บทช่วยสอนที่อธิบายวิธีการทำเช่นนั้น มาถึงแล้ว โดยใช้ D
พูดคุย Arduino - เล่น MP3 ด้วย Arduino โดยไม่ต้องใช้โมดูลใด ๆ - การเล่นไฟล์ Mp3 จาก Arduino โดยใช้ PCM: 6 ขั้นตอน

พูดคุย Arduino | เล่น MP3 ด้วย Arduino โดยไม่ต้องใช้โมดูลใด ๆ | การเล่นไฟล์ Mp3 จาก Arduino โดยใช้ PCM: ในคำแนะนำนี้ เราจะเรียนรู้วิธีเล่นไฟล์ mp3 ด้วย Arduino โดยไม่ต้องใช้โมดูลเสียงใด ๆ ที่นี่เราจะใช้ไลบรารี PCM สำหรับ Arduino ซึ่งเล่น PCM 16 บิตที่ความถี่ 8kHZ เพื่อทำสิ่งนี้
BOLSITA PARA MP3 Y PARLANTES / กระเป๋าเล็กสำหรับเครื่องเล่น MP3 และลำโพง: 5 ขั้นตอน

BOLSITA PARA MP3 Y PARLANTES / LITTLE BAG FOR MP3 PLAYER AND SPEAKERS: Soy nuevo en esto de los Instrucables, pero este bolsito era lo que queria hacer para escuchar musica en la ducha o para colgarlo al frente de. Y ya que estoy pensando en hacer tutoriales en video para mi vlog: www.mercenario.org. ปากกา
