
สารบัญ:
- ผู้เขียน John Day [email protected].
- Public 2024-01-30 13:07.
- แก้ไขล่าสุด 2025-01-23 15:12.

จุดเริ่มต้นของโครงการนี้คือการแก้ปัญหาสามประการ:
- ตรวจสอบสภาพอากาศในท้องถิ่นได้อย่างรวดเร็ว
- ตรวจสอบให้แน่ใจว่าทั้งครอบครัวได้รับข้อมูลล่าสุดเกี่ยวกับกิจกรรมตามกำหนดการ
- แสดงคอลเลกชันภาพถ่ายวันหยุดที่ค่อนข้างใหญ่
ปรากฏว่า ฉันมี Motorola Xoom รุ่นเก่าๆ ที่เราเคยใช้ดาวน์โหลดและดูภาพยนตร์ระหว่างเดินทางไกล แต่แท็บเล็ตเริ่มช้าเกินไปสำหรับงานนั้น อย่างไรก็ตาม ก็ยังดีเกินกว่าจะขูดออก
ฉันตัดสินใจนำมันกลับมาใช้ใหม่เป็นกรอบรูปอัจฉริยะ
ขั้นตอนที่ 1: รวบรวมวัสดุ


วัสดุที่ฉันใช้ในโครงการนี้ ได้แก่:
-
แท็บเล็ตเก่า - เพื่อแสดงกำหนดการ สภาพอากาศ และภาพถ่าย
Motorola Xoom ในกรณีของฉัน แต่แท็บเล็ตใด ๆ ที่สามารถเรียกใช้ DAKboard ก็ใช้งานได้เช่นกัน
-
การปั้น - เป็นการสร้างกรอบรูปเพื่อยึดแท็บเล็ต
ฉันเลือกไม้นี้มากกว่าตัวเลือกอื่น ๆ เพื่อให้การกำหนดเส้นทางและการขุดง่ายขึ้น
-
สกรู - เพื่อพันสายช็อตไว้รอบๆ
ฉันใช้สกรูยึดตู้เพราะหัวแบนขนาดใหญ่ช่วยยึดสายช็อตให้เข้าที่
-
Shock cord - สำหรับยึดโต๊ะในกรอบรูป
ฉันเพิ่งหยิบรองเท้าคู่เก่ามา แต่คุณสามารถซื้อใหม่จาก Amazon ได้เช่นกัน
- เพ้นท์ - เพื่อทาสีกรอบ
- กาวไม้และตะปูตกแต่งเพื่อติดชิ้นโครง
ขั้นตอนที่ 2: สร้างเฟรม



เนื่องจากมีคำแนะนำที่ดีมากมายสำหรับการสร้างกรอบรูป เช่นนี้ ฉันจะไม่ทำซ้ำขั้นตอนเหล่านั้นที่นี่ สิ่งที่ฉันจะกล่าวถึงในที่นี้คือการปรับเปลี่ยนที่ฉันทำเพื่อยึดแท็บเล็ตเข้ากับเฟรม
-
ก่อนที่คุณจะตัดวัตถุดิบของคุณให้ยาว (สำหรับด้านข้างของโครง) คุณควรใช้เราเตอร์ (หรือ Dremel หากคุณไม่มีเราเตอร์) เพื่อเอาวัสดุที่เพียงพอเพื่อให้แท็บเล็ตนั่ง (นั่ง) เข้าไปในเฟรม
ฉันทำให้ช่องของฉันลึกพอที่จะวางแท็บเล็ตเพื่อให้วางอยู่ด้านหลัง นี่ไม่ใช่ข้อกำหนด แต่เป็นแรงผลักดันที่อยู่เบื้องหลังการเลือกแม่พิมพ์ที่ค่อนข้างหนาเพื่อใช้เป็นวัสดุเฟรม
-
ในการกำหนดเส้นทางของช่อง ตรวจสอบให้แน่ใจว่าได้วางแท็บเล็ตไว้บนพื้นผิวที่เรียบและวัดทั้งความหนาของขอบและความหนาทั้งหมด
- ตัวอย่างเช่น ด้วย Xoom ของฉัน ขอบจะบางกว่าโดยรวมเล็กน้อย เนื่องจากด้านหลังของ Xoom โค้งออกด้านนอก (นูน)
- ฉันตัดสินใจกำหนดเส้นทางความลึกของวัสดุเฟรมให้เข้ากับขอบของ Xoom ซึ่งหมายความว่าส่วนโค้งจะยื่นออกมา (ด้านหลัง) เล็กน้อย ความคิดของฉันคือสิ่งนี้จะทำให้สายช็อตมีพื้นที่มากขึ้นเพื่อ "ยึด"
-
หลังจากเตรียมไม้แล้ว คุณสามารถตัดและประกอบกรอบได้ตามคำแนะนำของกรอบรูป
-
เมื่อวัดกรอบ ฉันตั้งค่าขนาดช่องเปิด HxW เพื่อแสดงหน้าจอ แต่ซ่อนกรอบพลาสติกไว้ Xoom นั้นมองเห็นได้ยาก (สีดำบนพื้นดำ) แต่ถ้าคุณดูที่แท็บเล็ต Samsung (รูปภาพที่ให้ไว้สำหรับอ้างอิง) คุณจะเห็นว่าขอบจอเป็นสีขาว ส่วนนั้นควรซ่อนไว้โดยเฟรม ดังนั้นขนาด HxW ควรเป็นเพียงหน้าจอ (บริเวณที่มืดกว่าของภาพถ่าย Samsung)
- ต่างจากกรอบรูปมาตรฐานตรงที่ คุณอาจต้องการขาตั้งบางตัวเพื่อค้ำกรอบเพื่อให้คุณสามารถวางมันลงบนโต๊ะได้ ฉันเพิ่งตัดขาทั้งสองข้างที่ประมาณ 22 องศาแล้วติดไว้ที่ด้านหลังของโครงด้วยตะปูตกแต่งและกาวไม้
-
-
ทดสอบว่าใส่แท็บเล็ตเข้ากับเฟรมด้วยสายไฟ หากมีปัญหาใดๆ เกี่ยวกับความพอดี โปรดดูคำแนะนำด้านล่างสำหรับแนวคิดในการแก้ไขปัญหา
- ฉันแนะนำให้ใส่สกรูของตู้เข้าที่และร้อยสายช็อตในเวลานี้ สิ่งนี้จะทำให้คุณมีโอกาสปรับแต่งทั้งเฟรมและสายช็อตก่อนที่คุณจะทาสีเสร็จ
- คุณจะต้องแน่ใจว่าแท็บเล็ตนั้นเข้ากันได้ดีก่อนที่จะทำขั้นตอนสุดท้ายให้เสร็จสิ้น
- เมื่อประกอบโครงแล้ว ให้ดำเนินการตกแต่งให้เสร็จสิ้น (ขัด ทาสี ฯลฯ)
เคล็ดลับ:
-
ฉันใช้เดรเมลเพื่อเคลียร์เฟรมบางส่วนเพื่อให้มีระยะห่างเพียงพอสำหรับสายไฟ
ฉันยังล้างพื้นที่เพิ่มเติมเล็กน้อยใกล้กับปุ่มแท็บเล็ตเพื่อให้แน่ใจว่าไม่ได้เปิดใช้งานโดยบังเอิญจากเฟรม
ขั้นตอนที่ 3: เตรียมแท็บเล็ต
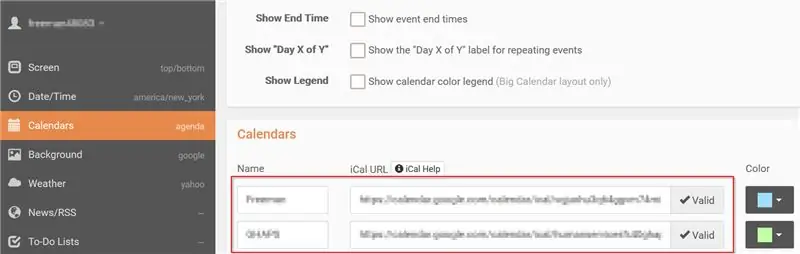
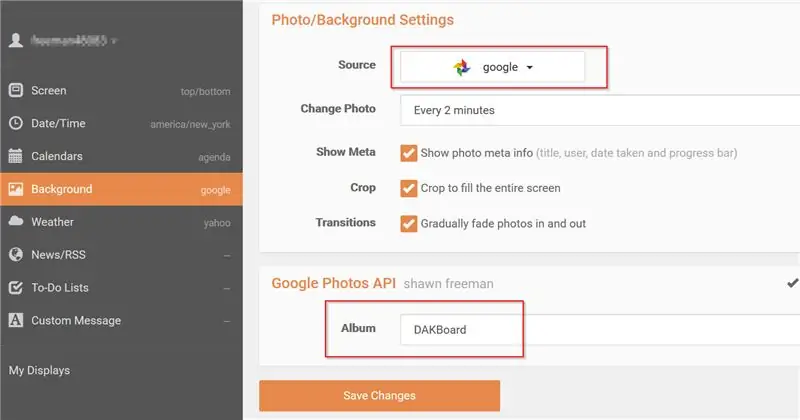
นี่คือที่ที่เวทมนตร์ที่แท้จริงเกิดขึ้น เพื่อให้แท็บเล็ตทำหน้าที่เป็นกรอบรูปอัจฉริยะ คุณจะต้องให้แท็บเล็ตแสดงฟีดรูปภาพ สภาพอากาศในท้องถิ่น และอาจเป็นปฏิทินของครอบครัว คุณจะต้องมีสามแอปพลิเคชันเพื่อให้สิ่งนี้เกิดขึ้น:
- Google Photos - สร้างอัลบั้มเฉพาะใน Google Photos และเพิ่มรูปภาพที่คุณต้องการให้แสดงในพื้นหลังของกรอบรูปอัจฉริยะของคุณ
- Google ปฏิทิน - หากคุณใช้ Google เพื่อจัดการกำหนดการอยู่แล้ว คุณสามารถใช้สิ่งนั้นได้โดยตรง ในกรณีของฉัน ฉันต้องการปฏิทินเฉพาะสำหรับกิจกรรมของครอบครัว ภายในบัญชี Google ที่มีอยู่ ฉันเพิ่งสร้างปฏิทินอื่นและเพิ่มสมาชิกในครอบครัวทั้งหมดลงในปฏิทินเพื่อให้พวกเขาเพิ่มลงในกำหนดการได้
-
DAKBoard - เวอร์ชันฟรีมีชุดคุณสมบัติพื้นฐานที่มีประโยชน์ แต่คุณอาจพิจารณาซื้อเวอร์ชันเต็มเพื่อช่วยสนับสนุนแอปพลิเคชันที่ยอดเยี่ยมนี้ คุณสามารถสร้างบัญชีได้ที่นี่
-
หากต้องการทดสอบในเบราว์เซอร์ของคุณ ก่อนปรับใช้กับแท็บเล็ตของคุณ เพียงใช้ URL นี้:
dakboard.com/app
- ดูภาพที่แนบมาสำหรับการตั้งค่าตัวอย่าง
-
ด้วยบัญชี Google และ DAKboard ของคุณ ให้ใช้เว็บไซต์ของแอพ (ด้านบน) เพื่อกำหนดการตั้งค่าและเชื่อมโยง DAKboard กับปฏิทินของคุณและเลือกอัลบั้ม Google Photos
เมื่อคุณพอใจกับการกำหนดค่าแล้ว ให้ดาวน์โหลดและติดตั้งแอป DAKboard Android ลงในแท็บเล็ตและลงชื่อเข้าใช้บัญชี DAKboard ของคุณ ณ จุดนี้ แท็บเล็ตควรแสดงสิ่งที่คุณจะเห็นในกรอบรูปเมื่อทำเสร็จแล้ว
เคล็ดลับ: รูปภาพใน Google Photos สามารถมีอยู่ในหลายอัลบั้ม สำหรับกรอบรูปของฉัน ฉันสร้างอัลบั้ม "DAKboard" โดยเฉพาะ ด้วยวิธีนี้ ฉันรู้แน่ชัดว่าต้องเพิ่ม/ลบรูปภาพที่ไหนเมื่อใดก็ตามที่ฉันต้องการเปลี่ยนสิ่งที่แสดงในกรอบรูป
ขั้นตอนที่ 4: ประกอบ


ส่วนสุดท้ายเป็นส่วนที่ง่าย
- ใส่แท็บเล็ตลงในรูปภาพ (วางกรอบบนพื้นผิวเรียบโดยคว่ำหน้าลงเพื่อให้ง่ายขึ้น)
-
ร้อยสายช็อตไว้รอบๆ สกรูของตู้เพื่อยึดแท็บเล็ตให้เข้าที่
ในภาพ คุณจะสังเกตเห็นว่าฉันได้ร้อยเชือกโช๊คเข้ากับรอกเก่าสองตัวที่ดึงมาจากมู่ลี่ที่หัก ฉันทำสิ่งนี้เพราะสายไฟช็อตเพียงอย่างเดียวทำให้แท็บเล็ตอยู่ในสภาพสั่นคลอน คุณอาจหรือไม่จำเป็นต้องทำสิ่งที่คล้ายกัน
- ต่อสายไฟเข้ากับแท็บเล็ต จากนั้นยกโครงขึ้น
- จากด้านหน้า ล็อกอินเข้าสู่ DAKboard และเพลิดเพลิน
แนะนำ:
DIY 37 Leds เกมรูเล็ต Arduino: 3 ขั้นตอน (พร้อมรูปภาพ)

DIY 37 Leds เกมรูเล็ต Arduino: รูเล็ตเป็นเกมคาสิโนที่ตั้งชื่อตามคำภาษาฝรั่งเศสหมายถึงวงล้อเล็ก
หมวกนิรภัย Covid ส่วนที่ 1: บทนำสู่ Tinkercad Circuits!: 20 ขั้นตอน (พร้อมรูปภาพ)

Covid Safety Helmet ตอนที่ 1: บทนำสู่ Tinkercad Circuits!: สวัสดีเพื่อน ๆ ในชุดสองตอนนี้ เราจะเรียนรู้วิธีใช้วงจรของ Tinkercad - เครื่องมือที่สนุก ทรงพลัง และให้ความรู้สำหรับการเรียนรู้เกี่ยวกับวิธีการทำงานของวงจร! หนึ่งในวิธีที่ดีที่สุดในการเรียนรู้คือการทำ ดังนั้น อันดับแรก เราจะออกแบบโครงการของเราเอง: th
Bolt - DIY Wireless Charging Night Clock (6 ขั้นตอน): 6 ขั้นตอน (พร้อมรูปภาพ)

Bolt - DIY Wireless Charging Night Clock (6 ขั้นตอน): การชาร์จแบบเหนี่ยวนำ (เรียกอีกอย่างว่าการชาร์จแบบไร้สายหรือการชาร์จแบบไร้สาย) เป็นการถ่ายโอนพลังงานแบบไร้สาย ใช้การเหนี่ยวนำแม่เหล็กไฟฟ้าเพื่อจ่ายกระแสไฟฟ้าให้กับอุปกรณ์พกพา แอปพลิเคชั่นที่พบบ่อยที่สุดคือ Qi Wireless Charging st
4 ขั้นตอน Digital Sequencer: 19 ขั้นตอน (พร้อมรูปภาพ)

4 ขั้นตอน Digital Sequencer: CPE 133, Cal Poly San Luis Obispo ผู้สร้างโปรเจ็กต์: Jayson Johnston และ Bjorn Nelson ในอุตสาหกรรมเพลงในปัจจุบัน ซึ่งเป็นหนึ่งใน “instruments” เป็นเครื่องสังเคราะห์เสียงดิจิตอล ดนตรีทุกประเภท ตั้งแต่ฮิปฮอป ป๊อป และอีฟ
ป้ายโฆษณาแบบพกพาราคาถูกเพียง 10 ขั้นตอน!!: 13 ขั้นตอน (พร้อมรูปภาพ)

ป้ายโฆษณาแบบพกพาราคาถูกเพียง 10 ขั้นตอน!!: ทำป้ายโฆษณาแบบพกพาราคาถูกด้วยตัวเอง ด้วยป้ายนี้ คุณสามารถแสดงข้อความหรือโลโก้ของคุณได้ทุกที่ทั่วทั้งเมือง คำแนะนำนี้เป็นการตอบสนองต่อ/ปรับปรุง/เปลี่ยนแปลงของ: https://www.instructables.com/id/Low-Cost-Illuminated-
