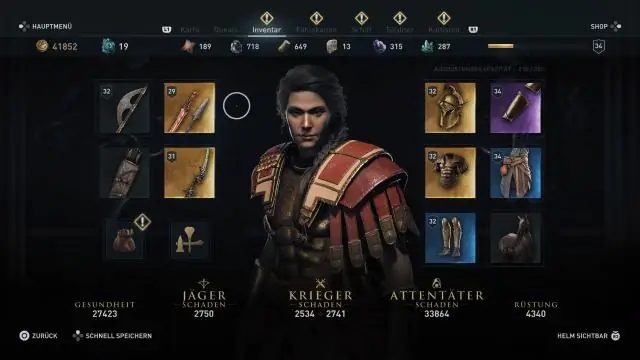
สารบัญ:
- ขั้นตอนที่ 1: เครื่องมือ
- ขั้นตอนที่ 2: รับ USB Gamepad
- ขั้นตอนที่ 3: ถอดสกรูออกจากด้านหลังของ Gamepad
- ขั้นตอนที่ 4: คลายเกลียวบอร์ดควบคุมอย่างระมัดระวัง
- ขั้นตอนที่ 5: ค่อยๆ แงะบอร์ดควบคุมจาก Gamepad
- ขั้นตอนที่ 6: บัดกรีสายไฟให้กับผู้ติดต่อทั้งสอง (ดูขั้นตอนถัดไป)
- ขั้นตอนที่ 7: หน้าสัมผัสลวดบัดกรีพร้อมกราวด์ (ไม่จำเป็น)
- ขั้นตอนที่ 8: ติดฉลากและยึดแผงควบคุม
- ขั้นตอนที่ 9: ตัวต้านทานแบบบัดกรีกับ LED (อุปกรณ์เสริม)
- ขั้นตอนที่ 10: สร้างเทมเพลต
- ขั้นตอนที่ 11: วัดและเจาะ
- ขั้นตอนที่ 12: บัดกรี LED เพื่อสลับ (อุปกรณ์เสริม)
- ขั้นตอนที่ 13: ยึดแผงควบคุมเข้ากับกล่องโครงการ
- ขั้นตอนที่ 14: ประสานแผ่นกับสวิตช์
- ขั้นตอนที่ 15: เจาะรูเพื่อบรรเทาความเครียด
- ขั้นตอนที่ 16: ติดตั้งซอฟต์แวร์
- ขั้นตอนที่ 17: สร้างเพลงที่ยอดเยี่ยม
- ผู้เขียน John Day [email protected].
- Public 2024-01-30 13:09.
- แก้ไขล่าสุด 2025-01-23 15:12.
คุณสามารถใช้เงินจำนวนมากกับอุปกรณ์ USB Midi ราคาแพง หรือทำด้วยตัวเองก็ได้ คุณสามารถซื้อบอร์ด HID USB และสร้างบอร์ดของคุณเองได้ตั้งแต่เริ่มต้น เพื่อให้กระบวนการง่ายยิ่งขึ้น กอบกู้เกมแพด USB แบบเก่า และสิ่งที่คุณต้องมีมีเพียงบางส่วนเท่านั้น โปรเจ็กต์นี้สามารถทำได้ง่ายๆ ในราคาต่ำกว่า 10 ดอลลาร์ หากคุณได้รับปุ่มราคาถูกและคอนโทรลเลอร์มือสองสิ่งที่คุณต้องการ: 1 USB Gamepad (ฉันใช้ Gravis Gamepad Pro รุ่นเก่า) กล่องโปรเจ็กต์ขนาดเล็ก 1 กล่อง10 ปุ่มกดไม่มี สวิตช์ (ปกติเปิด: หน้าสัมผัสปิดเมื่อกดปุ่ม) ไฟ LED 10 ดวงและตัวต้านทาน 220 โอห์ม (อุปกรณ์เสริม) ชิ้นส่วนเหล่านี้ควรให้เงินคุณประมาณ 10 เหรียญ น้อยกว่าถ้าคุณไล่ LED และเปลี่ยนจากอุปกรณ์อิเล็กทรอนิกส์เก่า แทนที่กล่องอาหารกลางวันเด็กเล็กสำหรับกล่องโครงการและเป็นโรงเรียนเก่า!
ขั้นตอนที่ 1: เครื่องมือ
อุปกรณ์:ไขควงขนาดเล็กบัดกรีเหล็กบัดกรีสว่าน (ฉันต้องการบิตขนาด 1/4 นิ้วและ 5 มม.) คีมตัดลวด/เครื่องปอกไม้บรรทัดและเทปบัดกรีแบบสี่เหลี่ยมไฟฟ้า ลวดบัดกรีบัดกรี (ทำความสะอาดสิ่งสกปรก) เท้ายาง (จึงไม่เคลื่อนที่ในขณะที่คุณติดขัด) แกนม้วนลวดขนาดเล็กที่มีฉนวนหุ้ม
ขั้นตอนที่ 2: รับ USB Gamepad
ฉันมี Gravis Gamepad Pro รุ่นเก่าที่ร้านขายของมือสอง
ขั้นตอนที่ 3: ถอดสกรูออกจากด้านหลังของ Gamepad
ตรวจสอบให้แน่ใจว่าคุณได้ถอด gamepad ออกจากคอมพิวเตอร์ของคุณก่อน!
ขั้นตอนที่ 4: คลายเกลียวบอร์ดควบคุมอย่างระมัดระวัง
ขั้นตอนที่ 5: ค่อยๆ แงะบอร์ดควบคุมจาก Gamepad
ฉันยังต้องถอดปุ่มสีม่วงออกด้วย ฉันโยนแป้นพลาสติกในเครื่องรีไซเคิลเพราะ Gravis ใจดีพอที่จะประทับตราพลาสติกเพื่อนำไปรีไซเคิล
ขั้นตอนที่ 6: บัดกรีสายไฟให้กับผู้ติดต่อทั้งสอง (ดูขั้นตอนถัดไป)
จำเป็นต้องดำเนินการนี้สำหรับแต่ละปุ่มที่คุณต้องการใช้ การเข้ารหัสสีทำให้สิ่งต่างๆ ง่ายขึ้น หรือประสานโดยใช้กราวด์ (ดูขั้นตอนต่อไป)
ขั้นตอนที่ 7: หน้าสัมผัสลวดบัดกรีพร้อมกราวด์ (ไม่จำเป็น)
อีกวิธีหนึ่ง คุณสามารถทราบได้ว่าหน้าสัมผัสปุ่มใดปุ่มใดปุ่มหนึ่งร้อนและปุ่มใดเป็นปุ่มกราวด์ คุณสามารถเชื่อมต่อหลายกราวด์เข้าด้วยกัน ปุ่มลัดแต่ละปุ่มยังคงต้องการสายของตัวเอง
ขั้นตอนที่ 8: ติดฉลากและยึดแผงควบคุม
ติดฉลากแต่ละเส้นและปิดด้วยเทปเพื่อป้องกันการลัดวงจรและช่วยยึดแผงควบคุม
ขั้นตอนที่ 9: ตัวต้านทานแบบบัดกรีกับ LED (อุปกรณ์เสริม)
บัดกรี 220-Ohm ไปที่ปลายด้านยาว (บวก) ของ LED แต่ละอัน วิธีนี้จะช่วยรับประกันว่าไฟ LED ของคุณจะไม่ไหม้ ขยายหมุดอีกอันด้วยลวดเพื่อเชื่อมต่อกับกราวด์
ขั้นตอนที่ 10: สร้างเทมเพลต
สร้างเทมเพลตสำหรับอุปกรณ์ของคุณ แยกปุ่มของคุณออกจากกันเพื่อให้เข้าถึงได้ง่าย แต่ไม่ใกล้เกินไปจนทำให้ปุ่มทำงานโดยไม่ได้ตั้งใจ ฉันรวมร่างของฉันไว้สำหรับกล่องโปรเจ็กต์ขนาด 15 ซม. x 10 ซม. x 6 ซม. ฉันเลือกใช้ฐานของกล่องเพราะฉันไม่ต้องการเห็นสกรู
ขั้นตอนที่ 11: วัดและเจาะ
ใช้ไม้บรรทัดและสี่เหลี่ยมจัตุรัสเพื่อหาจุดศูนย์กลางของแต่ละรูและดอกสว่าน ใช้เล็กน้อยเจาะรูนำและเพิ่มขนาดอย่างช้าๆ คุณคงไม่อยากทำให้พลาสติกแตกโดยแรงมาก คุณสามารถไปข้างหน้าและติดตั้งสวิตช์หลังจากที่คุณเจาะรูทั้งหมดแล้ว
ขั้นตอนที่ 12: บัดกรี LED เพื่อสลับ (อุปกรณ์เสริม)
ประสานปลายด้านบวกที่มีตัวต้านทานติดอยู่ที่ปลายด้านหนึ่งของสวิตช์ จะเป็นขั้วของสวิตช์ก็ได้
ขั้นตอนที่ 13: ยึดแผงควบคุมเข้ากับกล่องโครงการ
ฉันติดกระดาษแข็งชิ้นหนึ่งเข้ากับฐานของกล่องโปรเจ็กต์แล้วขันบอร์ดควบคุมเข้าไป
ขั้นตอนที่ 14: ประสานแผ่นกับสวิตช์
ประสานปลายด้านบวกของตัวควบคุม gamepad กับขั้วอื่นของสวิตช์ เชื่อมต่อปลายกราวด์กับจุดกราวด์ทั่วไป
ขั้นตอนที่ 15: เจาะรูเพื่อบรรเทาความเครียด
ใช้การบรรเทาความเครียดที่ผู้ผลิตให้มา ฉันเจาะรูที่ด้านหลังแล้วใส่เข้าไปเพื่อไม่ให้สายขาดจากชุดประกอบ
ขั้นตอนที่ 16: ติดตั้งซอฟต์แวร์
ผู้ใช้พีซี:โปรแกรมจอยสติ๊กเป็น Midi (MJoy, Joy2Midi, Rejoice, GlovePIE) โปรแกรมเคเบิล midi เสมือน (MIDI Yoke หรือ Maple Cable) ผู้ใช้ Mac สามารถใช้ MultiControl หรือผู้ใช้ ControllerMateLinux ได้ ฉันไม่รู้ว่าคุณต้องการแอปพลิเคชันใด ฉันรู้ว่าสิ่งเหล่านี้มีอยู่จริง คุณจะต้องรีบูตหลังจากที่คุณติดตั้งโปรแกรมเคเบิล midi เสมือน หากคุณมีจอยสติ๊กที่มีมากกว่า x แกน y MJoy เป็นแอปที่เหนือกว่า อย่างไรก็ตาม มันจำกัดเพียงหกปุ่มเท่านั้น หากจอยสติ๊กของคุณมีหลายปุ่ม Rejoice หรือ Joy2Midi จะดีกว่า GlovePIE ต้องมีการเข้ารหัส ตั้งค่าแอป Midi Out of Joystick เป็น Midi Yoke 1 จากนั้นในแอปเสียงของคุณ ให้ตั้งค่า Midi In เป็น Midi Yoke 1 นี่คือวิดีโอของคนที่ใช้ Midi Yoke และ Rejoice: *หมายเหตุ: ลิงก์ในวิดีโอสำหรับ Rejoice เสีย
ขั้นตอนที่ 17: สร้างเพลงที่ยอดเยี่ยม
ขอขอบคุณเป็นพิเศษสำหรับ: ผู้ผลิตซอฟต์แวร์ฟรีทุกคน ขอขอบคุณสำหรับการทำงานหนักของคุณdjtechtools.com
แนะนำ:
จ่ายไฟด้วยสาย USB เก่า: 4 ขั้นตอน (พร้อมรูปภาพ)

ให้พลังงานกับสาย USB แบบเก่า: ความยาก: ย.. การตัดและต่อสายไฟ หากคุณมีสาย USB เก่าๆ วางอยู่รอบๆ ทำไมไม่ลองทำอะไรที่เป็นประโยชน์กับมันล่ะ ฉันต้องการวิธีจ่ายไฟให้กับบอร์ด Arduino โดยไม่ต้องใช้สาย USB ที่ให้มาเพราะมันเ
คอนโทรลเลอร์เกม DIY จาก Arduino - คอนโทรลเลอร์เกม Arduino PS2 - เล่น Tekken ด้วย DIY Arduino Gamepad: 7 ขั้นตอน

คอนโทรลเลอร์เกม DIY จาก Arduino | คอนโทรลเลอร์เกม Arduino PS2 | การเล่น Tekken ด้วย DIY Arduino Gamepad: สวัสดีทุกคน การเล่นเกมนั้นสนุกอยู่เสมอ แต่การเล่นด้วยตัวควบคุมเกม DIY ของคุณเองนั้นสนุกกว่า ดังนั้นเราจะสร้างคอนโทรลเลอร์เกมโดยใช้ Arduino pro micro ในคำแนะนำนี้
อุปกรณ์ DIY IoT โดยใช้ LED Strings: 9 ขั้นตอน (พร้อมรูปภาพ)

อุปกรณ์ DIY IoT ที่ใช้ LED Strings: (ข้อจำกัดความรับผิดชอบ: ฉันไม่ใช่คนพูดภาษาอังกฤษเป็นภาษาแม่) เมื่อไม่นานมานี้ ภรรยาของฉันซื้อหลอดไฟ LED ส่องเพื่อให้แสงสว่างในสวนตอนกลางคืน พวกเขาสร้างบรรยากาศที่ดีมาก พวกเขาถูกวางไว้รอบๆ ต้นไม้ แต่เดาสิว่าอะไรจะเกิดขึ้น เราค
Survival Electric Coil USB ชาร์จไฟแช็กจาก PowerBank เก่า: 7 ขั้นตอน (พร้อมรูปภาพ)

ขดลวดไฟฟ้าเอาชีวิตรอด USB ไฟแช็กแบบชาร์จไฟได้จาก PowerBank เก่า: สวัสดีทุกคน ฉันได้สร้าง Survival Electric Coil USB ที่ชาร์จไฟใหม่ได้ไฟแช็กจาก Powerbank เก่า ซึ่งโดยพื้นฐานแล้วสามารถใช้สำหรับการทดลองและเพื่อสร้างถ่านไฟขนาดเล็กซึ่งสามารถใช้เพื่อสร้างไฟในป่าต่อไปได้ หรือรอบ ๆ บ้านของคุณโดยไม่มี
เครื่องวัดอุณหภูมิในร่ม/กลางแจ้ง USB (หรือ 'อุปกรณ์ USB เครื่องแรกของฉัน'): 4 ขั้นตอน (พร้อมรูปภาพ)

เครื่องวัดอุณหภูมิในร่ม/กลางแจ้ง USB (หรือ 'อุปกรณ์ USB เครื่องแรกของฉัน'): นี่คือการออกแบบที่เรียบง่ายซึ่งแสดงให้เห็นอุปกรณ์ต่อพ่วง USB บน PIC 18Fs มีตัวอย่างมากมายสำหรับชิป 18F4550 40 พินออนไลน์ การออกแบบนี้แสดงให้เห็นถึงรุ่น 18F2550 28 พินที่เล็กกว่า PCB ใช้ชิ้นส่วนยึดพื้นผิว แต่ทุกค
