
สารบัญ:
2025 ผู้เขียน: John Day | [email protected]. แก้ไขล่าสุด: 2025-01-23 15:12
นี่เป็นวิธีที่รวดเร็ว เรียบง่าย และยอดเยี่ยมที่ฉันต้องแชร์ ในช่วงสัปดาห์ที่ผ่านมา ฉันกำลังคิดที่จะตั้งค่าหน้าจอที่สองในโหมดแนวตั้ง Mac OS X รองรับการหมุนความละเอียดที่ง่ายดายของจอภาพส่วนใหญ่ ฉันกดสวิตช์แล้วลองใช้งาน ปัญหาหลักคือ จอภาพของฉันคือ 'สื่อหนึ่ง' ' และมาพร้อมกับเมาท์ VESA ที่ไม่มีรูปแบบ ดังนั้นฉันจึงตัดสินใจว่าทางออกที่ดีที่สุดคือการทำ 'ขาตั้ง' ให้ถือจอภาพของฉันราวกับว่ามันเป็นภาพวาด นี่คือวิธีที่ฉันทำ
ขั้นตอนที่ 1: หาของดีๆ
ฉันเพิ่งหยิบขาตั้งราคาถูกจากด้านหลังของ iMac มา ฉันคิดว่าเนื่องจากโครงสร้างที่แข็งแรงของมัน ซึ่งจะทำให้ขาตั้งในอุดมคติได้ ฉันติดอยู่กับวิธีทำให้จอภาพอยู่นิ่งๆ ณ จุดนี้ฉันจำได้ว่าฉันหยิบชุดอะแดปเตอร์ iMac VESA ขึ้นมา ทั้งคู่ทำจากอลูมิเนียมที่แข็งแรง ทั้งคู่อ่านว่า ออกแบบโดย Apple ในแคลิฟอร์เนีย
ขั้นตอนที่ 2: สุดยอดเทปสองหน้า
ต่อไปฉันจำเป็นต้องรวมทั้งสองรายการเข้าด้วยกัน ดังนั้นฉันจึงแนะนำ ULTIMATE DOUBLE SIDED TAPEI ที่ซื้อเทปนี้ในช่วงวันที่ฉันดัดแปลงพีซี เทปกาวสองหน้าที่มีความแข็งแรงสูงมาก มันทำมาจากวัสดุเจลพลาสติก มันรับน้ำหนักได้หลายปอนด์ ฉันเห็นว่าฉันเคยถือหน้าต่าง Perspex ไว้ในเคสพีซี ฉันใช้เงินไป 50 ปอนด์เพื่อซื้อสิ่งของชิ้นใหญ่นี้
ขั้นตอนที่ 3: ใช้เทป
ฉันติด UDST (ULTIMATE DOUBLE SIDED TAPE) สามแถบที่ด้านล่างของส่วนการยึด VESA จากนั้นฉันก็หาตำแหน่งที่ถูกต้องเพื่อติดที่ยึด VESA กับขาตั้ง ฉันทำเครื่องหมายด้วยเทปกาว ดังนั้นฉันจึงวางได้ ได้อย่างสมบูรณ์แบบ เทปมีความแข็งแรงเป็นพิเศษ และจะไม่มีวันขยับ โดยเฉพาะกับโลหะแบบนี้ อย่างไรก็ตาม เทปสามารถแกะออกได้และไม่ทิ้งร่องรอยไว้
ขั้นตอนที่ 4: ติดมันเข้าด้วยกัน
ฉันลอกแถบด้านหลังออกจากเทปกาวสองหน้าอย่างระมัดระวัง สิ่งที่ดีที่สุดที่ฉันได้พบคือใช้ด้านหลังของ X-acto หรือมีดผ่าตัดเพื่อลอกออก จัดเรียงชิ้นส่วนด้วยตาอย่างระมัดระวัง และวาง กดให้แน่น.คุณสามารถดูเทปได้อย่างง่ายดายจับสองชิ้นเข้าด้วยกัน,ภาพแสดงให้เห็นว่าเทปรองรับน้ำหนักของขาตั้งได้อย่างง่ายดาย.
ขั้นตอนที่ 5: เสร็จสิ้น
แค่นั้นเอง ฉันเคาะขาตั้งจอมอนิเตอร์ แล้วนั่งไปข้างหนึ่งอย่างสวยงาม ขาตั้งสุดท้ายมีความเสถียรมากและอลูมิเนียมก็เข้ากันได้ดีกับแอปเปิ้ลที่เหลือของฉัน คำแนะนำง่ายๆ แต่อย่างที่คุณเห็นหน้าจอแนวตั้งที่ทำงานที่ 1050 x 1680 เป็นสัดส่วนและความละเอียดที่สมบูรณ์แบบสำหรับการดูหน้าเว็บ แค่ดูว่าหน้าแรกของ Instructables พอดีกับที่นั่นมากแค่ไหน? Instructables จะต้องดูในแนวตั้งเช่นเดียวกับส่วนอื่น ๆ ของอินเทอร์เน็ตอย่างที่คุณเห็น Picard อนุมัติ.- gmjhowe
แนะนำ:
Apple TV Siri Remote Hard Case พร้อม Bluetooth Tile Finder: 7 ขั้นตอน (พร้อมรูปภาพ)

Apple TV Siri Remote Hard Case พร้อม Bluetooth Tile Finder: ครั้งหนึ่งฉันเคยอ่านคำอธิบายของ iPhone ว่าเป็น "แท่งเนยที่ชุบน้ำมันและฉีดด้วย WD40 เพื่อการวัดที่ดี!" ฉันคิดว่ามันเป็นตอนที่รุ่น 6 ออกมาและทุกคนต่างก็ทิ้งโทรศัพท์ราคาแพงใหม่และกระจกแตก
การติดตั้ง Windows บน MacBook (ซอฟต์แวร์ Apple): 8 ขั้นตอน

การติดตั้ง Windows บน MacBook (ซอฟต์แวร์ Apple): ข้อดีประการหนึ่งของการเป็นเจ้าของ MacBook คือมีตัวเลือกให้ใช้งาน Mac OS หรือ Windows (หากติดตั้งไว้) สิ่งนี้ทำให้ผู้ใช้สามารถเรียกใช้แอพพลิเคชั่นหรือเกมบางอย่างที่เป็นระบบปฏิบัติการ Windows เท่านั้น คู่มือการเรียนการสอนนี้จะ
Apple HomeKit WS2812B LED Controller: 3 ขั้นตอน (พร้อมรูปภาพ)

Apple HomeKit WS2812B LED Controller: มีโปรเจ็กต์จำนวนมากที่ใช้แถบ LED WS2812B แต่ส่วนใหญ่ใช้โฮมบริดจ์หรือโซลูชันอื่นๆ ซึ่งส่วนใหญ่ใช้ MQTT เพื่อสื่อสารกับ HomeKit บางโปรเจ็กต์ใช้เอฟเฟกต์ผ่าน Apple HomeKit ด้วยเช่นกัน แต่ไม่มี
โครงการ DIY Harry Potter Moving Portrait: 9 ขั้นตอน (พร้อมรูปภาพ)
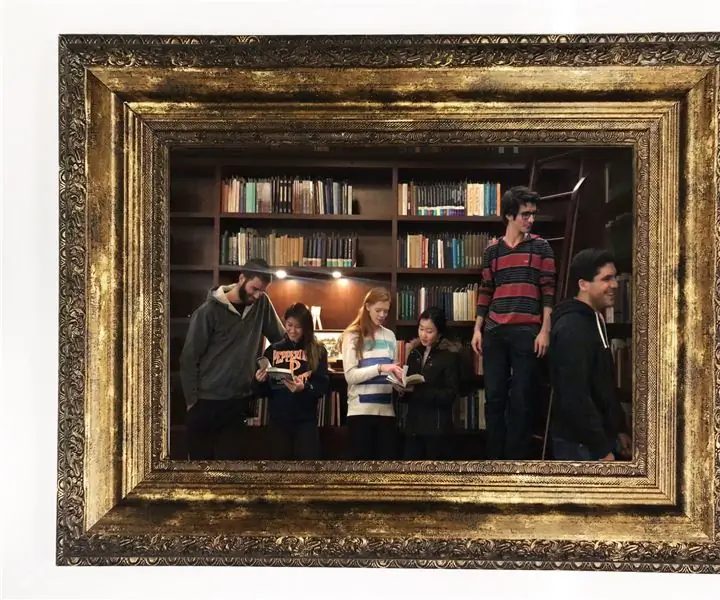
โครงการ DIY Harry Potter Moving Portrait: ต่อไปนี้เป็นคำแนะนำสำหรับพ่อมดเลือดบริสุทธิ์เท่านั้น หากคุณไม่ใช่เลือดบริสุทธิ์ โดยเฉพาะสลิธีริน คุณได้รับคำเตือนถึงความล้มเหลวที่หลีกเลี่ยงไม่ได้และความพ่ายแพ้ที่คุณจะต้องเผชิญในฐานะสควิบ มักเกิ้ล ฮัฟเฟิลพัฟ หรือเลือดสีโคลน
การแปลง VGA Monitor Splitter เป็น Monitor Switcher ที่ควบคุมด้วยคอมพิวเตอร์: 4 ขั้นตอน

การแปลงตัวแยกจอภาพ VGA เป็นตัวสลับจอภาพที่ควบคุมด้วยคอมพิวเตอร์: คำแนะนำนี้จะอธิบายว่าตัวแยกจอภาพ VGA ราคาถูก (20 ยูโร) ซึ่งใช้ในการเชื่อมต่อพีซีหนึ่งเครื่องกับสองจอภาพสามารถแปลงเป็นสวิตช์ควบคุมจอภาพด้วยคอมพิวเตอร์ได้อย่างไร อุปกรณ์ขั้นสุดท้ายจะถูกควบคุมผ่านพอร์ตขนานและอนุญาตให้เ
