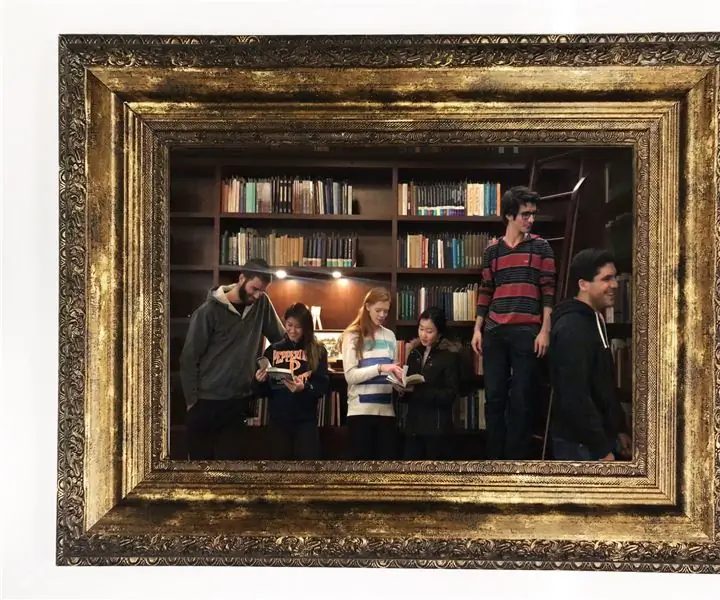
สารบัญ:
- ผู้เขียน John Day [email protected].
- Public 2024-01-31 10:25.
- แก้ไขล่าสุด 2025-01-23 15:12.



ต่อไปนี้เป็นคำแนะนำสำหรับพ่อมดเลือดบริสุทธิ์เท่านั้น หากคุณไม่ใช่เลือดบริสุทธิ์ โดยเฉพาะสลิธีริน คุณได้รับคำเตือนถึงความล้มเหลวที่หลีกเลี่ยงไม่ได้และความพ่ายแพ้ที่คุณจะต้องเผชิญในฐานะสควิบ มักเกิ้ล ฮัฟเฟิลพัฟ หรือเลือดสีโคลน
ขั้นตอนที่ 1: รับวัสดุ
ใช้วิธีการใดๆ ที่จำเป็นเพื่อให้ได้วัสดุเหล่านี้ รู้สึกอิสระที่จะหา Wingardium Leviosa บางอย่างจากร้านมักเกิ้ลเมื่อพวกเขาหันหลังกลับและจะไม่มีใครฉลาดกว่า
- ราสเบอร์รี่ปี่
- เมาส์และคีย์บอร์ด
- การ์ด Micro SD อย่างน้อย 8 กิกะไบต์
- สายเคเบิลจอภาพและจอแสดงผลแบบเก่า (HDMI, VGA ฯลฯ) และสายไฟ สายเคเบิลดิสเพลย์เป็นตัวแปลงสาย HDMI
- เซ็นเซอร์ตรวจจับความเคลื่อนไหว PIR
- ส่วนขยายบอร์ดฝ่าวงล้อม Breadboard และ GPIO
- หัวแร้ง
- ประสาน
- สายไฟฟ้า
- กรอบเก่า
ขั้นตอนที่ 2: เตรียมการ์ด SD และโหลด Raspbian และปลั๊กอิน FBI
นี่เป็นหนึ่งในขั้นตอนที่สำคัญที่สุดและเป็นทักษะที่จำเป็นซึ่งค่อนข้างใช้ได้กับศาสตร์มืด หากคุณสามารถฟอร์แมตการ์ด SD และโหลด Raspbian ได้ แสดงว่าคุณกำลังจะผสมพันธุ์ผู้คุมวิญญาณได้ครึ่งทางแล้ว
-
เสียบการ์ด SD เข้ากับคอมพิวเตอร์และทำตามคำแนะนำเพื่อฟอร์แมตการ์ด SD เป็น…
- FAT ถ้า 8gb
- exFAT32 ถ้า 32gb
- โหลด Raspbian ลงบน Pi
-
กำลังดาวน์โหลดปลั๊กอิน FBI
เปิดเทอร์มินัลแล้วติดตั้ง fbi เพื่อแสดงภาพ
sudo apt-get ติดตั้ง fbi
ขั้นตอนที่ 3: ถ่ายวิดีโอ
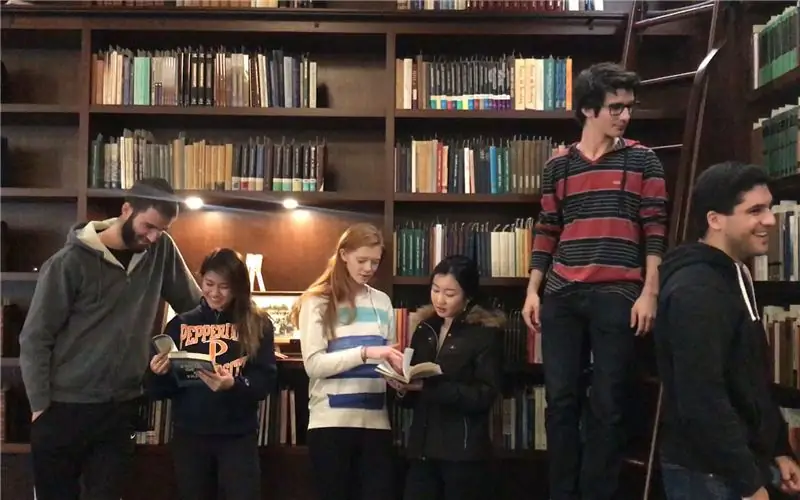
สิ่งเดียวที่ควรจะมืดสำหรับขั้นตอนนี้คือ Dark Lord ตรวจสอบให้แน่ใจว่าคุณมีแสงที่เหมาะสม เหนือสิ่งอื่นใด ดูดี หน้าตาบูดบึ้ง จริงจัง และคุกคาม
-
ถ่ายวิดีโอของสิ่งที่คุณต้องการให้เคลื่อนไหวในแนวตั้ง
ให้แน่ใจว่าได้เริ่มและหยุดในตำแหน่งเดียวกันทุกประการ (แนวคิดรวมถึงการมีภาพบุคคลที่สวยงามและมีคนเดินเข้าและออกจากกรอบ เริ่มนั่งบนเก้าอี้โดยพับมือแล้วกลับสู่ตำแหน่งเดิม)
- ก่อนที่คุณจะเริ่มเคลื่อนไหว ตรวจสอบให้แน่ใจว่าได้ถ่ายภาพนิ่งของภาพต้นฉบับ และกำหนดขนาดของภาพและวิดีโอตามขนาดของจอภาพ
- ดาวน์โหลดทั้งไฟล์รูปภาพและวิดีโอลงใน Raspberry Pi แล้ววางวิดีโอของคุณในโฟลเดอร์ "วิดีโอ" และรูปภาพของคุณในโฟลเดอร์ "รูปภาพ"
ขั้นตอนที่ 4: เตรียมจอภาพเก่า


ขั้นแรก ไปที่คอลเลคชันจอภาพของคุณ แล้วเลือกอันที่คุณชอบมากที่สุด บางครั้งโรงเรียนหรือธุรกิจในท้องถิ่นจะเกินสต็อกเก่า ถัดไป คุณจะต้องถอดแยกชิ้นส่วนจอภาพเพื่อให้ไม่มีฝาหลัง ขั้นตอนนี้แตกต่างกันไปตามจอภาพที่คุณมี แต่มันง่ายมากที่มักเกิ้ลสามารถทำได้ ผมล้อเล่น. มักเกิ้ลนั้นไร้ค่าและไม่สามารถทำอะไรได้เลย
ขั้นตอนที่ 5: การเชื่อมต่อเซ็นเซอร์
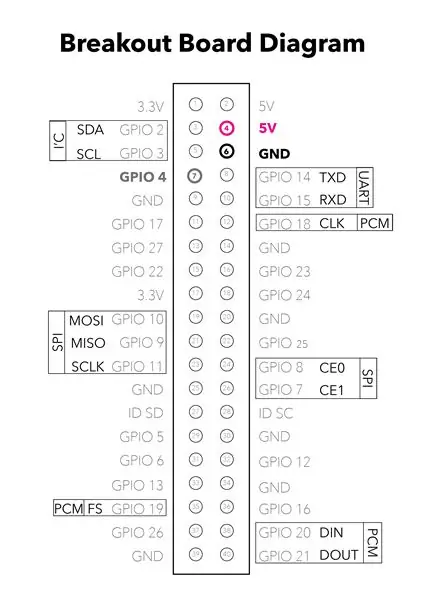


- ใส่สามขาของเซ็นเซอร์ลงในเขียงหั่นขนม
-
ต่อสายไฟ
- สายเคเบิลเส้นแรกต่อจากพิน 5v (สายสีม่วงแดง) และเชื่อมต่อกับพิน VCC บนเซ็นเซอร์
- สายเคเบิลที่สองต่อจากพิน GND (สายเคเบิลสีขาว) และเชื่อมต่อกับพิน GND บนเซ็นเซอร์
- สายที่สามไปจาก GPIO pin 4, port 7 (สายสีเทา) และเชื่อมต่อกับ OUT pin บน sensor
* สายไฟสามารถไปในพอร์ตที่มีตัวอักษรใดก็ได้ตราบใดที่อยู่ในแถวเดียวกัน ตัวอย่างเช่น สายเคเบิลสีแดงอยู่ใน 11c โดยเริ่มจาก GPIO pin 4 ไปยัง OUT ซึ่งเราใส่ไว้ใน 24b อันแรกสามารถไปใน 11a, 11b, 11c หรือ 11d หรือ 11e คุณเพียงแค่ต้องแน่ใจว่าได้เชื่อมต่อกับ GPIO pin 4 และพอร์ต OUT บนเซ็นเซอร์แล้ว
ขั้นตอนที่ 6: การใส่รหัส
ห้ามใช้รหัสนี้ร่วมกับผู้ที่ไม่มีเครื่องหมายแห่งความมืด ผู้เสพความตายได้ทำงานอย่างไม่ลดละในการพัฒนาสิ่งนี้ และไม่ต้องการให้เกิดมักเกิ้ลที่ไร้ค่าหรือผู้ทรยศต่อสายเลือดใดๆ มาวางมือเล็กๆ ที่สกปรกบนมัน
เปิด Thonny Python IDE จากเมนูการเขียนโปรแกรมและวางโค้ดจากไฟล์ที่แนบมา
#ส่วนที่ 1 ของรหัส รหัสตรวจจับการเคลื่อนไหว#!/usr/bin/pythonimport RPi. GPIO เป็น GPIO นำเข้าเวลานำเข้าระบบปฏิบัติการ
เครื่องตรวจจับคลาส (วัตถุ):
def _init_ (ตัวเอง, เซ็นเซอร์): self.callBacks = self.sensor = เซ็นเซอร์ self.currState = เท็จ self.prevState = เท็จ
GPIO.setmode(GPIO.บอร์ด)
GPIO.setup(ตัวเซ็นเซอร์, GPIO. IN, pull_up_down=GPIO. PUD_DOWN)
def อ่าน (ตัวเอง):
self.prevState = self.currState self.currState = GPIO.input (เซ็นเซอร์ตัวเอง)
def printState (ตัวเอง):
print("GPIO pin {0} is {1}".format(self.sensor, "HIGH" if self.currState else "LOW"))
def สมัครสมาชิก (ตัวเอง, โทรกลับ):
self.callBacks.append (โทรกลับ)
def callBack (ตัวเอง, สถานะ):
สำหรับ fn ใน self.callBacks: fn(state)
def เริ่มต้น (ตัวเอง):
ลอง: self.read() self.printState() ในขณะที่ True: self.read() ถ้า self.currState != self.prevState: self.printState() self.callBack(self.currState) time.sleep(.1)
ยกเว้น (KeyboardInterrupt, SystemExit):
#เนื่องจาก fbi ไม่กู้คืนคอนโซลอย่างถูกต้องเมื่อออกจากแอปพลิเคชัน เราจึงทำการล้างข้อมูลเล็กน้อย os.system('มีสติดี')
#ส่วน 2 ของรหัส รูปภาพและวิดีโอ
#!/usr/bin/python import subprocess as sp import sys
video = ["omxplayer", "filename", "-o", "both", "--win", "0 0 1680 1050", "--aspect-mode", "fill", "--no- osd", "--การวางแนว", "0", "--vol", "-600"]
videoFile = "/home/pi/Videos/1680x1050video.mp4" พิมพ์ (videoFile)
def onMotion(currState):
ถ้า currState: video[1] = videoFile subVideo = sp. Popen(video) ในขณะที่ subVideo.poll() คือ None: time.sleep(.1)
def showImage ():
os.system("sudo fbi -T 1 -d /dev/fb0 -noverbose -once /home/pi/Pictures/1680x1050picture.jpg")
แสดงภาพ()
objDetect = ตัวตรวจจับ (7) objDetect.subscribe(onMotion) objDetect.start() os.system("sudo killall -9 fbi")
-
บันทึกไฟล์
เราบันทึกไฟล์ของเราลงในโฟลเดอร์ชื่อ genlab และตั้งชื่อเป็น Masterpiece.py
-
รหัสทดสอบ
เปิดเทอร์มินัลและเปิดไฟล์
cd genlab
Python Masterpiece.py
*นี่คือลักษณะการทำงานของโค้ด
รหัสของเราจะแสดงรูปภาพที่ไม่ได้ใช้งานบนจอภาพจนกว่าเซ็นเซอร์ตรวจจับความเคลื่อนไหวจะตรวจจับการเคลื่อนไหวและเปิดใช้งานไฟล์วิดีโอและกลับสู่ตำแหน่งเริ่มต้นของรูปภาพที่ไม่ได้ใช้งาน เราสามารถค้นหาโอเพ่นซอร์สโค้ดที่ใช้โดย Dominick Morino ในโครงการ DIY Possessed Portrait DIY ของเขา และทำให้โค้ดสำหรับโปรเจ็กต์ของเราง่ายขึ้น เราแบ่งรหัสภาพบุคคลออกเป็นสองส่วน: คำสั่งเซ็นเซอร์ตรวจจับความเคลื่อนไหว และคำสั่งรูปภาพ/วิดีโอ สำหรับเซ็นเซอร์ตรวจจับความเคลื่อนไหว เรานำเข้าไลบรารีเริ่มต้นสำหรับ Raspberry Pi และบอร์ด GPIO คุณไม่จำเป็นต้องเปลี่ยนแปลงอะไรในส่วนแรกของรหัสเซ็นเซอร์ ส่วนที่สองของโค้ดนำเข้าไลบรารีเพิ่มเติมเพื่อให้คำสั่งวิดีโอขึ้นอยู่กับโค้ดเซ็นเซอร์ในตอนที่ 1
ขั้นตอนที่ 7: การปรับเปลี่ยนส่วนบุคคล
ตรวจสอบให้แน่ใจว่าได้ใส่การปรับเปลี่ยนที่เหมาะสม ปรับแต่งได้มากกว่าไม้กายสิทธิ์จาก Ollivander's ที่นี่
ในบรรทัด 54 อัตราส่วนกว้างยาว หากต้องการเปลี่ยนการวางแนวจากแนวนอนเป็นแนวตั้งให้เปลี่ยน 0 เป็น 90 สำหรับอัตราส่วนที่แท้จริงของจอภาพของคุณให้เปลี่ยนส่วน 1680 1050
video = ["omxplayer", "filename", "-o", "both", "--win", "0 0 1680 1050", "--aspect-mode", "fill", "--no- osd", "--การวางแนว"]
ที่บรรทัด 55 เปลี่ยนชื่อวิดีโอจาก 1680x1050video.mp4 เป็นชื่อไฟล์ของคุณ
videoFile = "/home/pi/Videos/1680x1050video.mp4"
ในบรรทัดที่ 67 เปลี่ยนชื่อรูปภาพจาก 1680x1050picture-j.webp" />
os.system("sudo fbi -T 1 -d /dev/fb0 -noverbose -once /home/pi/Pictures/1680x1050picture.jpg")
ในบรรทัดที่ 71 เซ็นเซอร์เชื่อมต่อกับพอร์ต GPIO 4 ซึ่งเป็นพอร์ต 7 บนบอร์ดฝ่าวงล้อม หากคุณต้องการย้ายเซ็นเซอร์ให้เปลี่ยนหมายเลขที่ถูกต้อง
objDetect = เครื่องตรวจจับ (7)
เมื่อคุณบันทึกรหัสเสร็จแล้ว บันทึกไฟล์ของคุณ จดตำแหน่งที่คุณบันทึกไฟล์ เปิดเทอร์มินัลซีดี กด Enter รูปภาพ จะปรากฏขึ้น บล็อกเซ็นเซอร์ตรวจจับการเคลื่อนไหว วิดีโอจะเริ่ม Esc ออกจากโครงการ
ขั้นตอนที่ 8: เสร็จสิ้นการสัมผัส
การบัดกรีต้องทำที่นี่ รู้สึกอิสระที่จะใช้เครื่องราง Incendio เพื่อเร่งกระบวนการให้ความร้อนสำหรับหัวแร้ง
- เมื่อคุณมีภาพบุคคลที่เคลื่อนไหวแล้ว ให้บัดกรีลวดแต่ละเส้นเข้ากับเซ็นเซอร์
- จัดเรียง pi และเซ็นเซอร์ตรวจจับความเคลื่อนไหวที่ด้านหลังของจอภาพ และยึดด้วยกาวที่คุณเลือก (velcro, กาวกอริลลา, เทปพันสายไฟ ฯลฯ)
ขั้นตอนที่ 9: The Frame



ขั้นแรก แผงไม้ถูกตัดและยึดไว้กับด้านหลังของจอภาพโดยใช้ฮาร์ดแวร์สำหรับติดตั้งที่ติดตั้งไว้ในหน้าจอแล้ว เราเพิ่งพบสกรูขนาดเดียวกันและเจาะชิ้นไม้ที่ด้านหลังของจอภาพ หากจอภาพของคุณไม่มีวิธีการยึดเข้ากับแผงไม้ อีกทางเลือกหนึ่งคือสร้างเคสที่ปรับพอดีได้เพื่อรองรับจอภาพ
จากนั้นเราก็เปลี่ยนกรอบที่เจ้าพ่อจาก Hogsmeade กำลังจะโยนทิ้ง เราปรับขนาดให้พอดีกับจอภาพและเสริมด้วยแถบ MDF กรอบนี้ติดกาวเข้ากับแผงไม้ที่ติดกับจอภาพโดยใช้อีพ็อกซี่ แต่เสน่ห์แบบเรียบง่ายก็ใช้ได้เช่นกัน
แนะนำ:
DIY Harry Potter ย้ายภาพบุคคลด้วย Raspberry Pi: 3 ขั้นตอน

DIY Harry Potter ย้ายภาพเหมือนด้วย Raspberry Pi: ภาพเหมือนขยับได้แรงบันดาลใจจากภาพยนตร์ Harry Potter Moving Portrait สร้างขึ้นโดยใช้แล็ปท็อปเครื่องเก่าที่เสีย สามารถสร้างได้โดยใช้ Raspberry Pi ที่เชื่อมต่อกับจอแสดงผลหรือจอภาพเก่า Moving Portrait Frame ดูดีมาก เห็นภาพครอบครัว
Harry Potter IR Remote พร้อม Raspberry Pi: 5 ขั้นตอน

รีโมท IR ของ Harry Potter พร้อม Raspberry Pi: คำแนะนำนี้สรุปวิธีการสร้างสคริปต์ Python อย่างง่ายที่ควบคุมโดยไม้กายสิทธิ์การควบคุมระยะไกลสากลของ Harry Potter ที่ทำโดย The Noble Collection ต้องใช้ Raspberry Pi เป็นคอนโทรลเลอร์และตัวรับสัญญาณ Flirc USB IR ร่วมกัน
ภาพที่เคลื่อนไหวในชีวิตจริงจาก Harry Potter!: 11 ขั้นตอน (พร้อมรูปภาพ)

ภาพเหมือนเคลื่อนไหวในชีวิตจริงจากแฮร์รี่ พอตเตอร์!: "น่าทึ่ง! อัศจรรย์! นี่เป็นเหมือนเวทมนตร์!" - กิลเดอรอย ล็อกฮาร์ตฉันเป็นแฟนตัวยงของแฮร์รี่ พอตเตอร์ และสิ่งหนึ่งที่ฉันรักเสมอจากโลกเวทมนตร์คือภาพบุคคลที่เคลื่อนไหว ฉันสะดุดกับภาพเคลื่อนไหวของ Kyle Stewart-Frantz
ไม้กายสิทธิ์ Harry Potter ที่ใช้งานได้จริงโดยใช้ Computer Vision: 8 ขั้นตอน (พร้อมรูปภาพ)

ไม้กายสิทธิ์ Harry Potter ที่ใช้งานได้จริงโดยใช้ Computer Vision: "เทคโนโลยีขั้นสูงใด ๆ ที่เพียงพอก็แยกไม่ออกจากเวทมนตร์" - อาร์เธอร์ ซี. คลาร์ก เมื่อสองสามเดือนก่อน พี่ชายของฉันไปเยือนญี่ปุ่นและมีประสบการณ์การเป็นพ่อมดอย่างแท้จริงในโลกแห่งเวทมนตร์ของแฮร์รี่ พอตเตอร์ที่ยูนิเวอร์แซล สตูดิโอ ทำให้
Harry Potter Rotating RGB Display: 10 ขั้นตอน (พร้อมรูปภาพ)

จอแสดงผล RGB แบบหมุนของ Harry Potter: หลังจากตัดสินใจทำบางอย่างสำหรับวันเกิดลูกสาวของฉัน ฉันคิดว่าการสร้างจอแสดงผล RGB แบบอะคริลิกสักชิ้นหนึ่งน่าจะเจ๋ง เธอเป็นแฟนตัวยงของภาพยนตร์แฮร์รี่ พอตเตอร์ ดังนั้นการเลือกธีมจึงเป็นเรื่องง่าย ตัดสินใจว่าจะใช้ภาพใดไม่ใช่! ของฉัน wi
